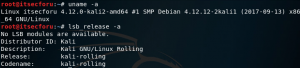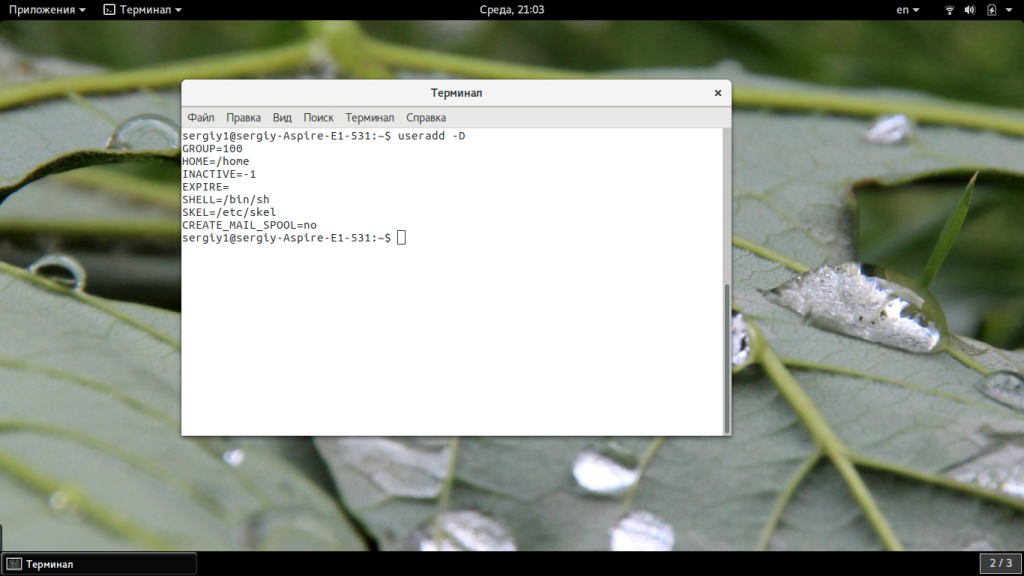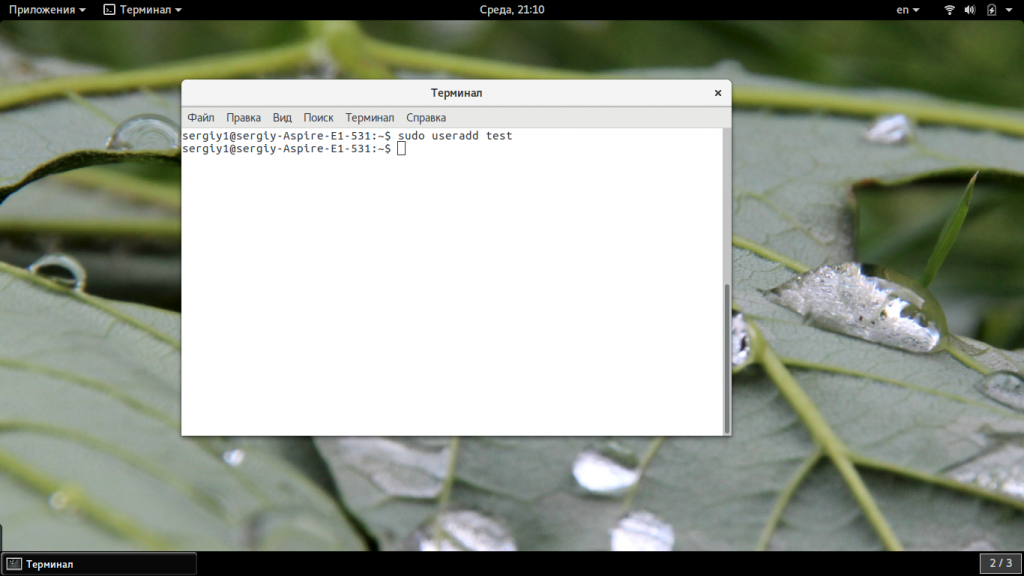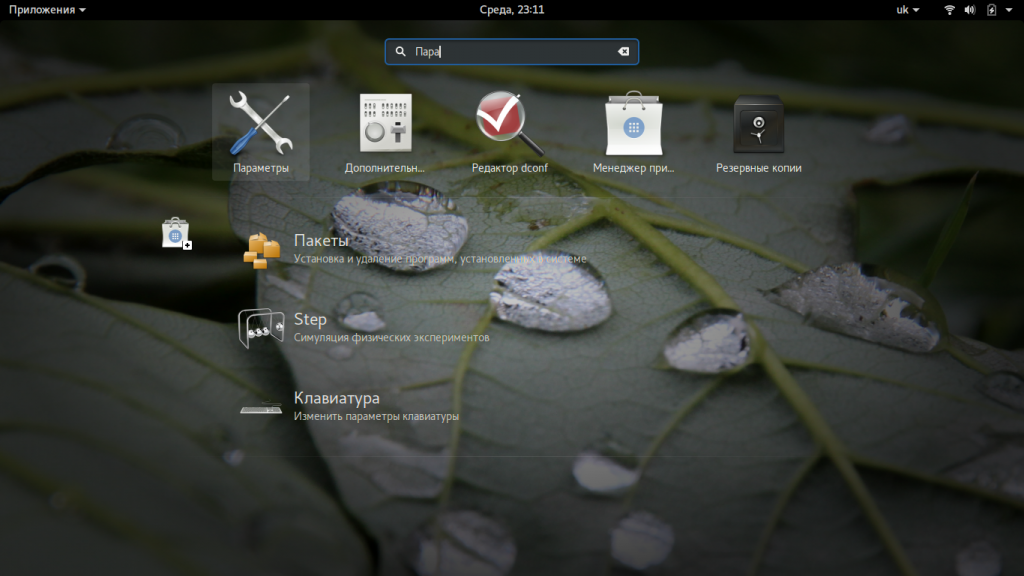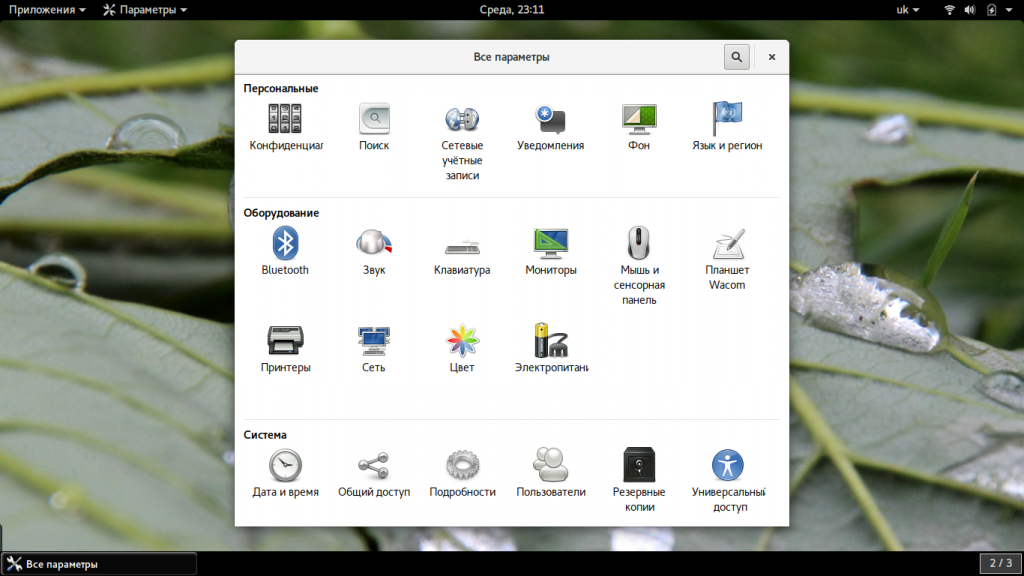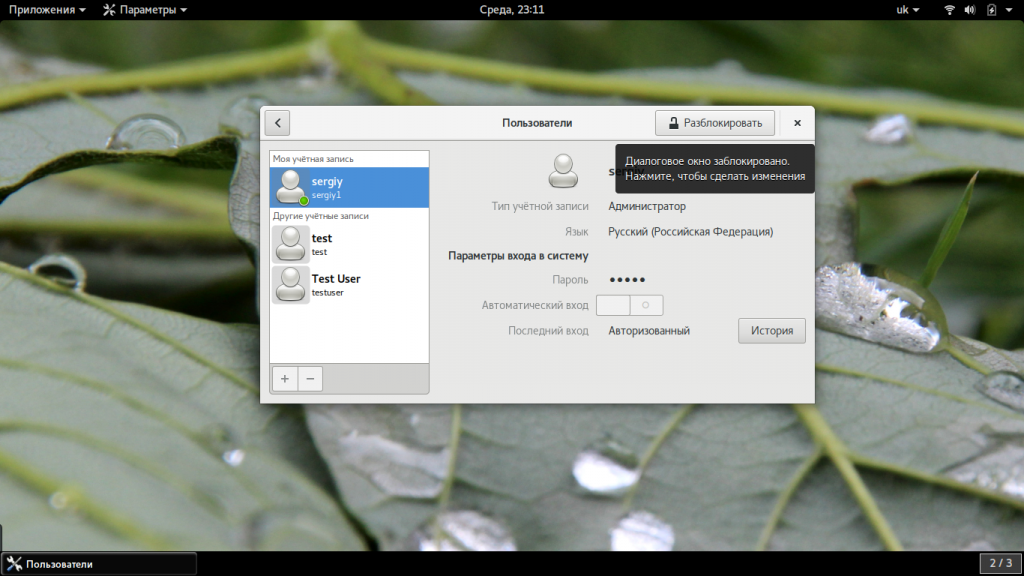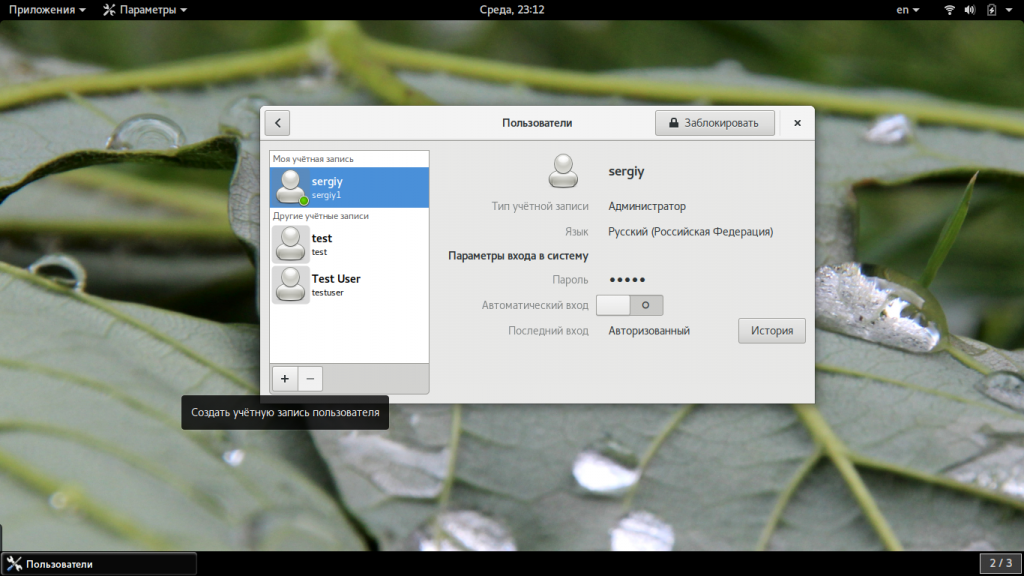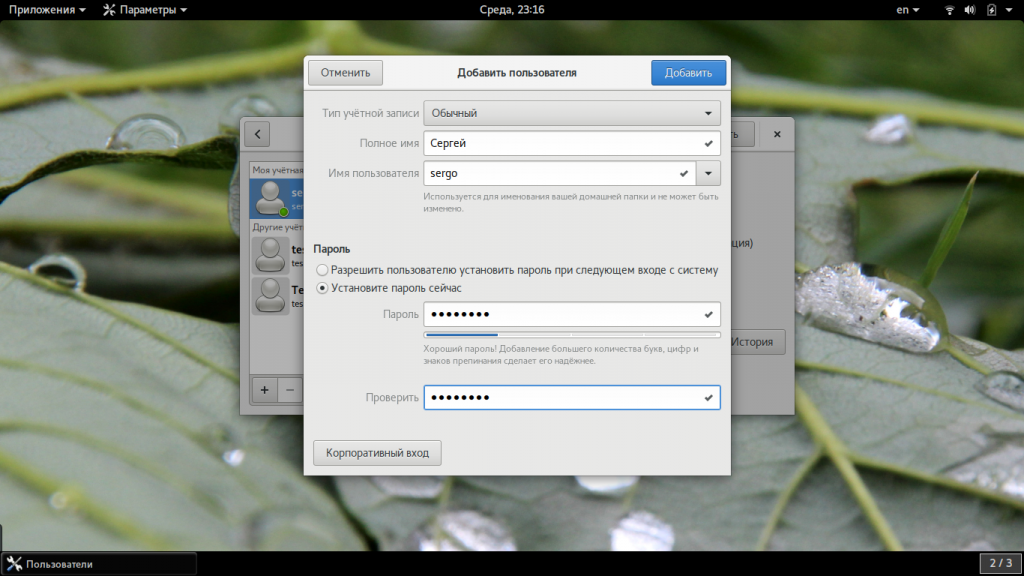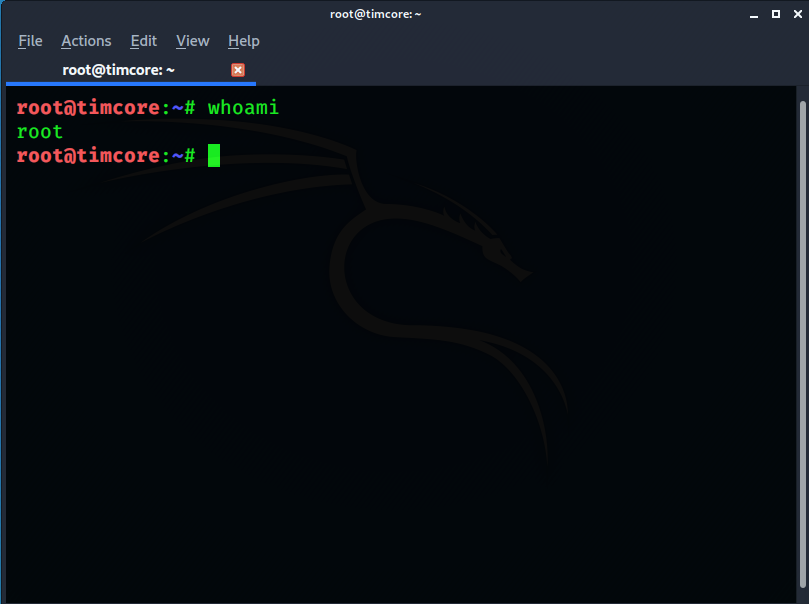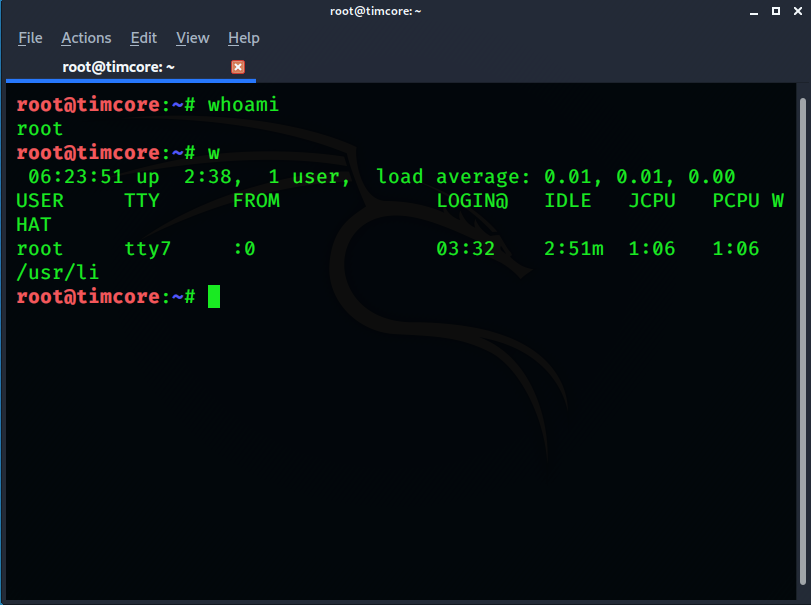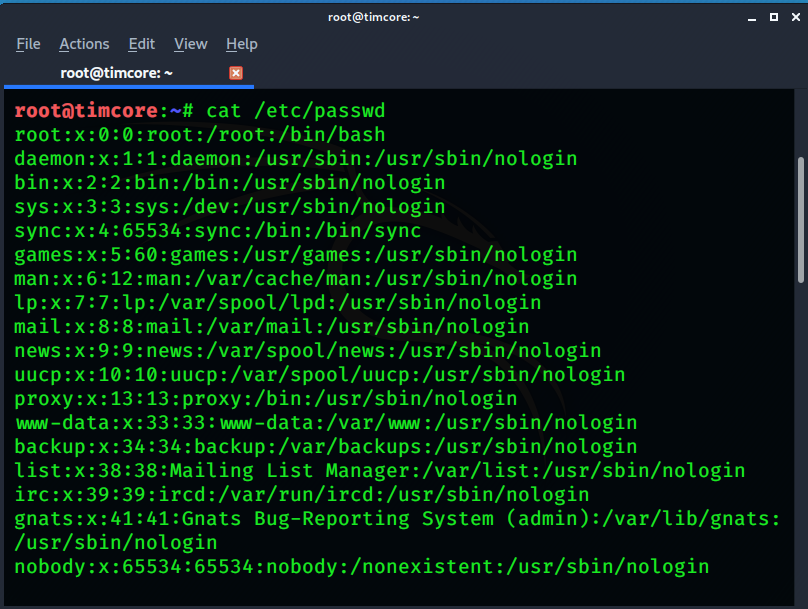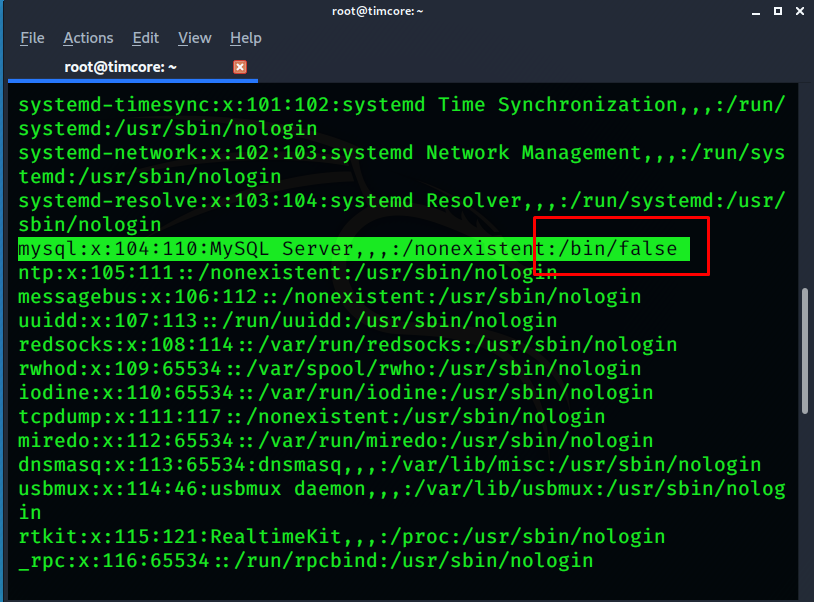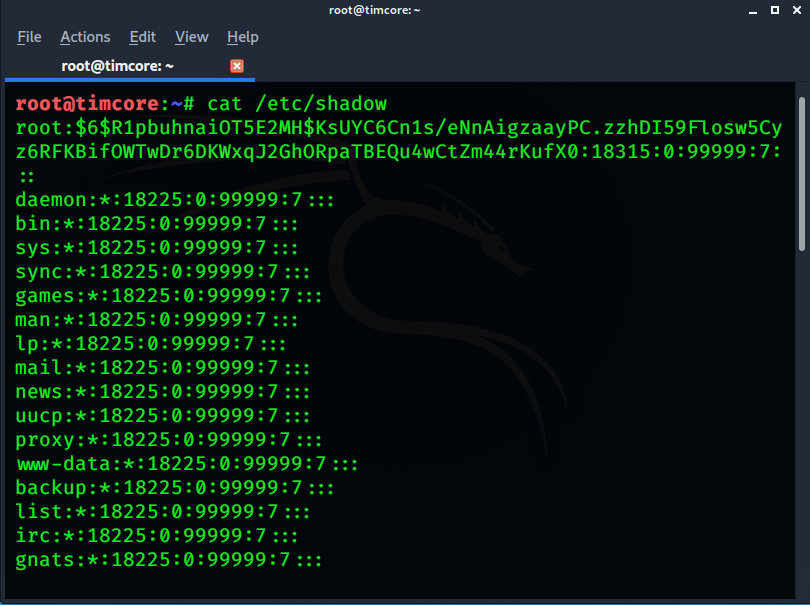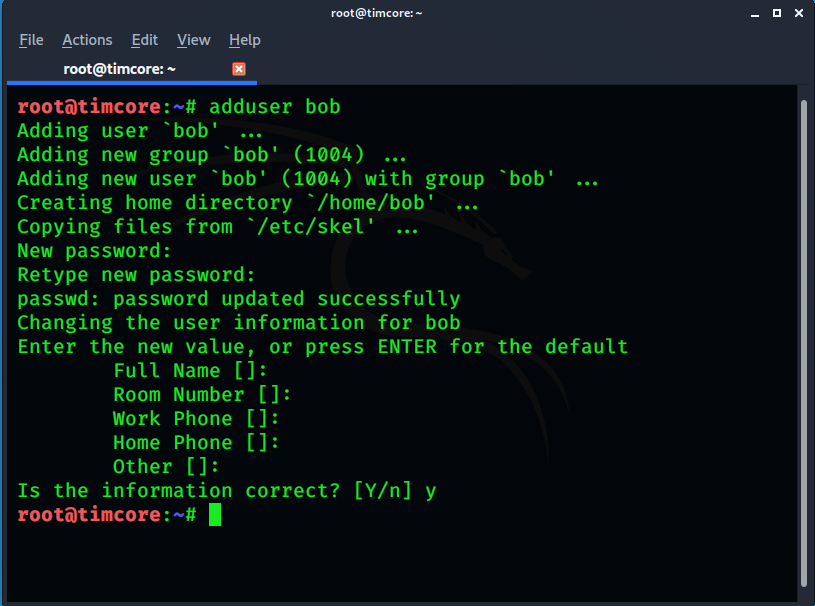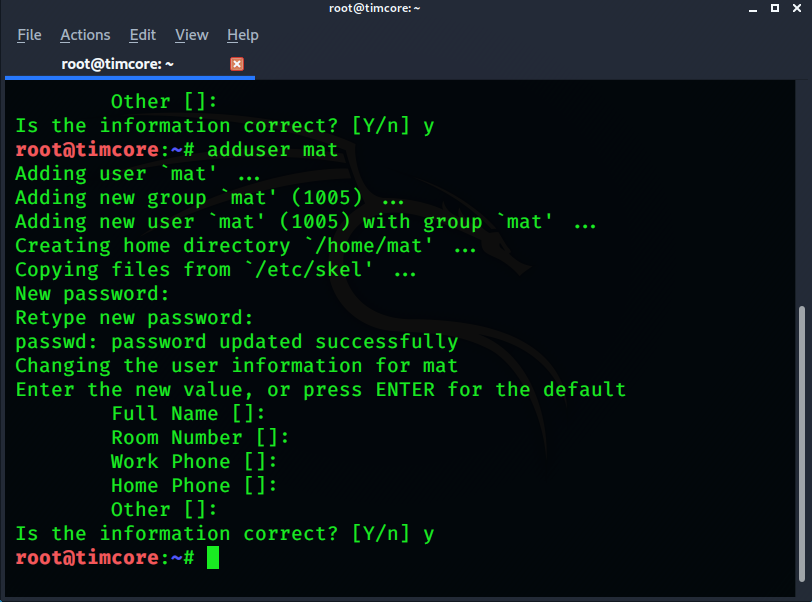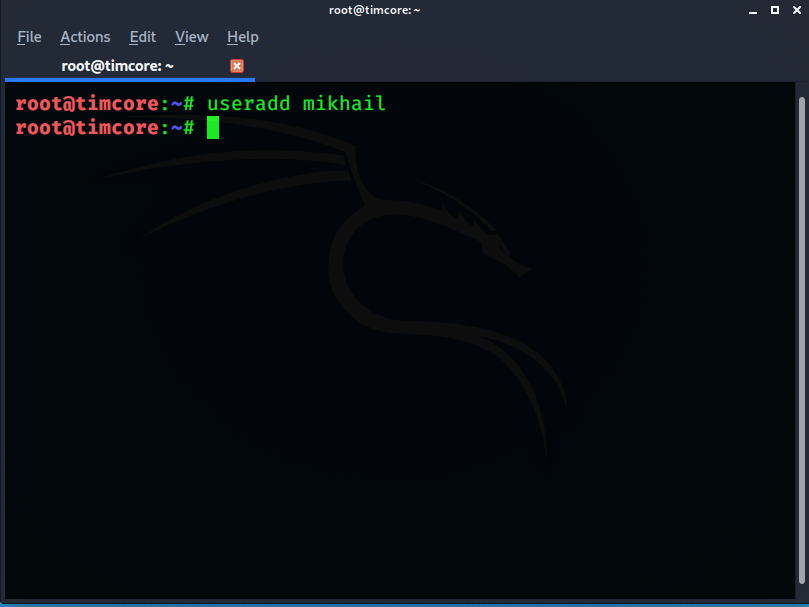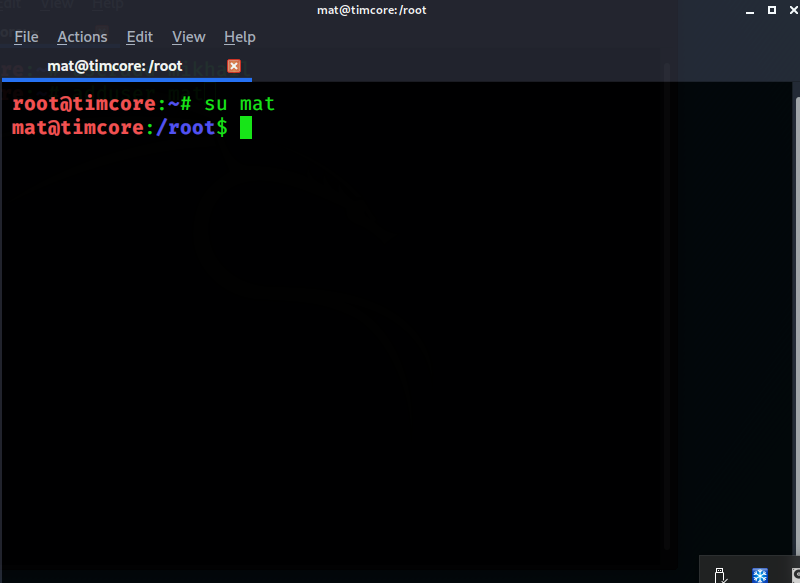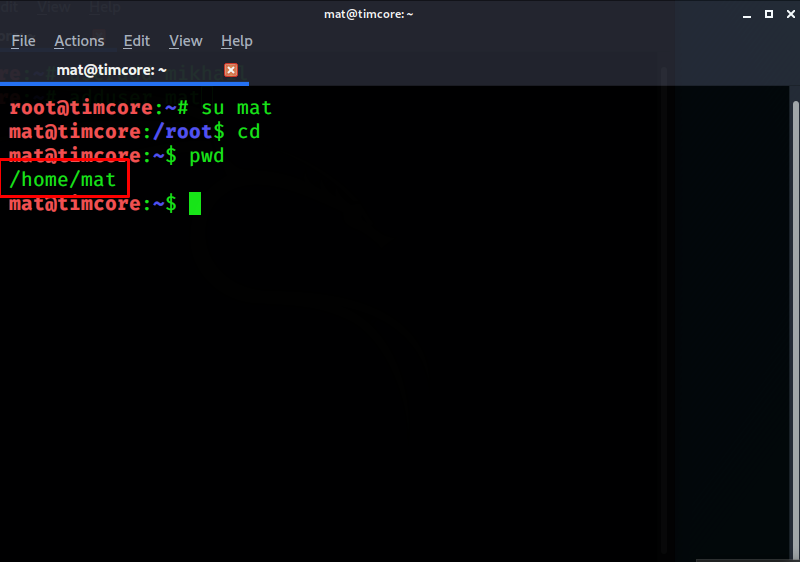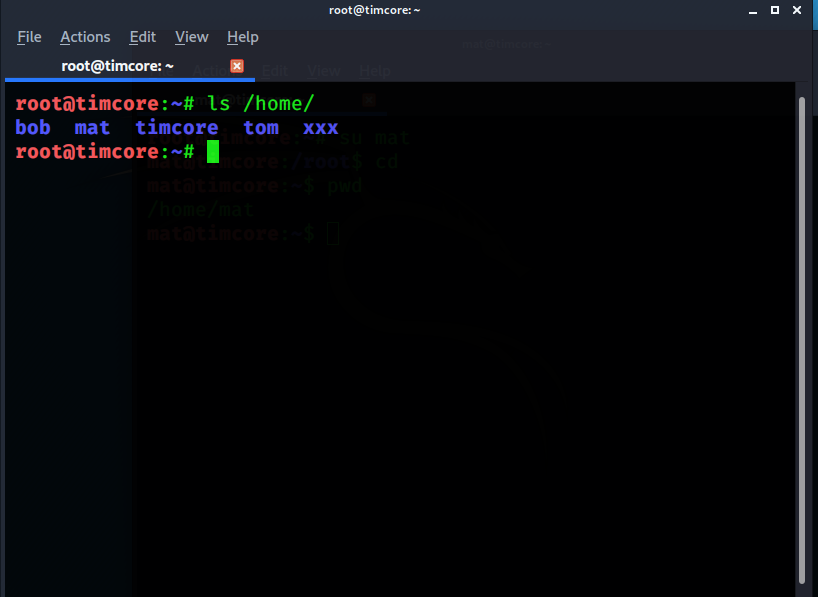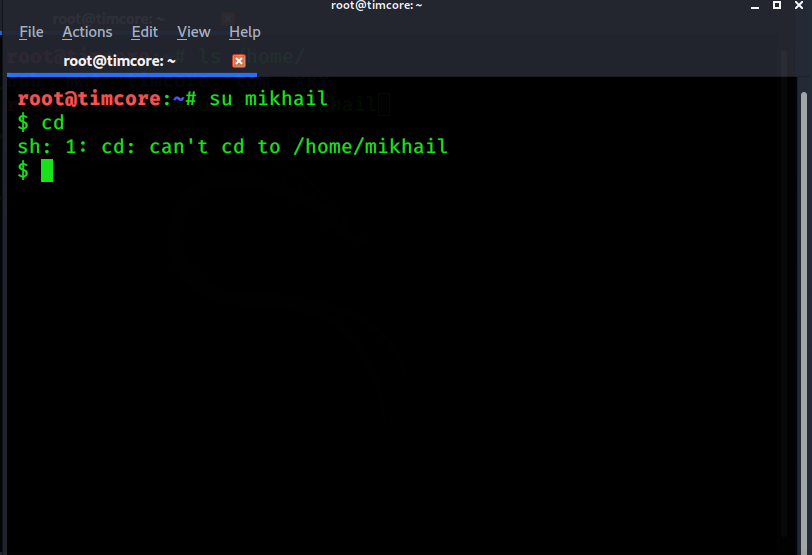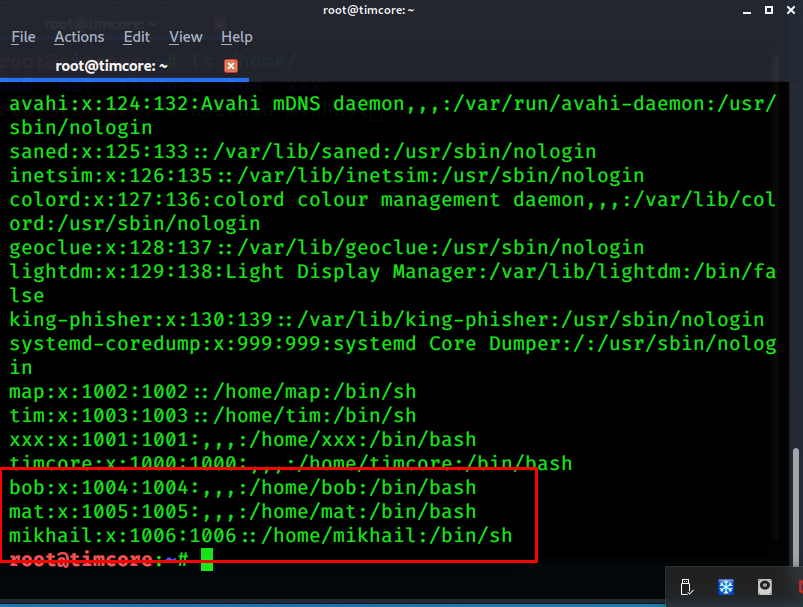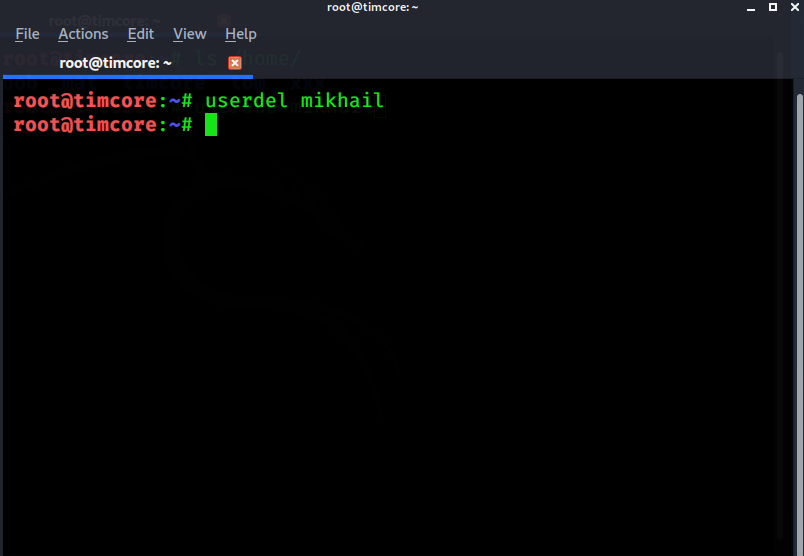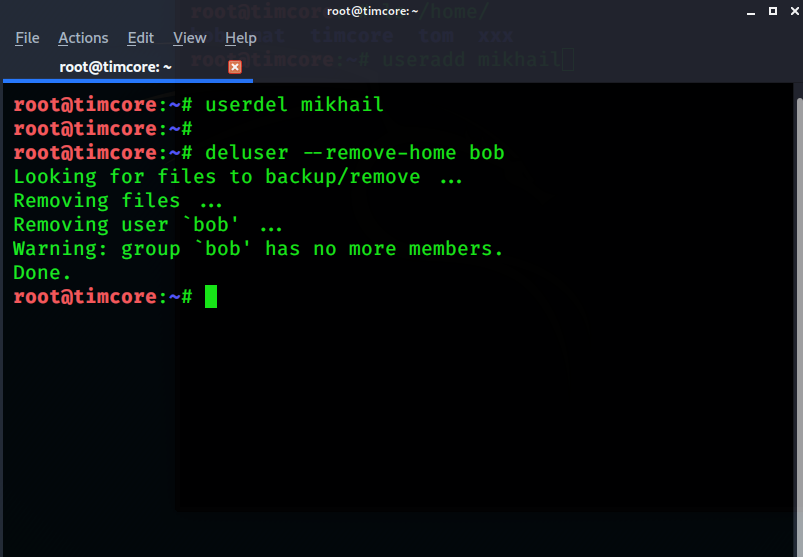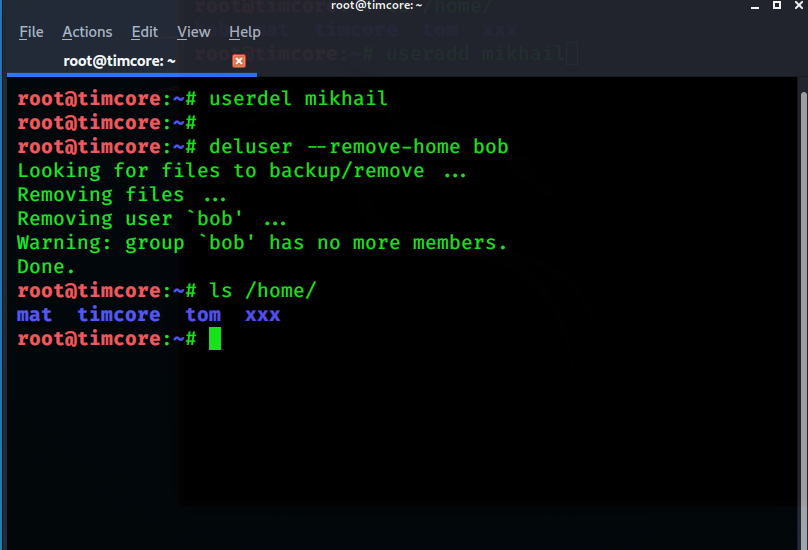- Как создать не root пользователя в Kali Linux
- Преимущества стандартного пользователя в Kali Linux
- Добавление пользователя в Kali Linux
- Как создать пользователя Linux
- Создание пользователя в Linux
- Команда useradd
- Создание нового пользователя linux в GUI
- Выводы
- Статья Как добавить или удалить обычного (не root) пользователя в Kali Linux
- Этичный хакинг с Михаилом Тарасовым (Timcore)
- #29 Kali Linux для начинающих. Управление пользователями и группами.
Как создать не root пользователя в Kali Linux
Недавно я cделал новую установку Kali Linux.
Одна из первых задач после установки, которую я делал, – создать нового пользователя для ежедневного использования.
К сожалению, Kali создает во время установки пользователя root по умолчанию.
Запуск от имени root всегда является ужасной практикой безопасности, поэтому я рекомендую вам создать нового пользователя как можно скорее после установки.
Преимущества стандартного пользователя в Kali Linux
Немного преимуществ, которые у вас есть в качестве пользователя без полномочий root или стандартного пользователя в Kali Linux
Установка и запуск Google Chrome
Установка и запуск менеджера пользователей и групп Gnome (установка gnome-системных инструментов)
Используйте Kali в качестве первичной операционной системы, не беспокоясь о ее разрыве.
Добавление пользователя в Kali Linux
Прежде всего, давайте подтвердим, какая версия Linux и ядра используется.
В командной строке введите:
Теперь давайте добавим пользователя.
Откройте терминал и введите следуюее для создания нового пользователя (замените fsociety на нужное имя пользователя)
Добавить пользователя в группу sudo (чтобы пользователь мог установить программное обеспечение, разрешить печать, использовать привилегированный режим и т. д.)
(Примечание: -a означает добавление или добавление и -G для указанной группы / групп)
Измените оболочку по умолчанию ранее созданного пользователя на bash
(Примечание: chsh означает команду для изменения имени, -s – это имя указанной оболочки, которую вы хотите для пользователя, в этом случае / bin / bash)
Ну все, все получилось так, как ожидалось.
Теперь давайте выходим из системы и заходим в систему как наш новый стандартный пользователь без права root (fsociety)
Источник
Как создать пользователя Linux
Основу управления правами доступа в Linux и уровнем привилегий в Linux составляют именно пользователи. Изначально, еще при проектировании системы существовал пользователь root, которому позволено выполнять любые действия и другие пользователи, права которых настраиваются с помощью вступления их в группы Linux и установки прав на каталоги.
Многопользовательская архитектура, одна из первых особенностей Linux, которая существует еще с зарождения системы. В системе могут работать одновременно множество пользователей благодаря удаленному входу, а также пользователи используются для запуска определенных сервисов. В этой статье мы рассмотрим как создать пользователя linux, рассмотрим способ через терминал и в графическом интерфейсе.
Создание пользователя в Linux
Вся информация о пользователях находится в файле /etc/passwd. Мы могли бы создать пользователя linux просто добавив его туда, но так делать не следует, поскольку для этой задачи существуют специальные утилиты. Одна из таких утилит, это useradd. Рассмотрим ее подробнее.
Команда useradd
Это довольно простая команда, которая есть во всех дистрибутивах Linux. Она позволяет зарегистрировать нового пользователя или изменить информацию об уже имеющемся. Во время создания можно даже создать домашний каталог пользователя и скопировать в него системные файлы. Рассмотрим синтаксис команды:
$ useradd опции имя_пользователя
Все довольно просто, дальше нам нужно рассмотреть основные опции команды, с помощью которых вы будете настраивать нового пользователя:
- -b — базовый каталог для размещения домашнего каталога пользователя, по умолчанию /home;
- -c — комментарий к учетной записи;
- -d — домашний каталог, в котором будут размещаться файлы пользователя;
- -e — дата, когда учетная запись пользователя будет заблокирована, в формате ГГГГ-ММ-ДД;
- -f — заблокировать учетную запись сразу после создания;
- -g — основная группа пользователя;
- -G — список дополнительных групп;
- -k — каталог с шаблонами конфигурационных файлов;
- -l — не сохранять информацию о входах пользователя в lastlog и faillog;
- -m — создавать домашний каталог пользователя, если он не существует;
- -M — не создавать домашнюю папку;
- -N — не создавать группу с именем пользователя;
- -o — разрешить создание пользователя linux с неуникальным идентификатором UID;
- -p — задать пароль пользователя;
- -r — создать системного пользователя, не имеет оболочки входа, без домашней директории и с идентификатором до SYS_UID_MAX;
- -s — командная оболочка для пользователя;
- -u — идентификатор для пользователя;
- -D — отобразить параметры, которые используются по умолчанию для создания пользователя. Если вместе с этой опцией задать еще какой-либо параметр, то его значение по умолчанию будет переопределено.
Теперь, когда вы знаете основные необходимые нам параметры утилиты мы можем перейти к разбору того, как выполняется создание нового пользователя linux. Сначала давайте посмотрим какие параметры будут применены для пользователя по умолчанию:
Как видите, по умолчанию домашний каталог пользователя будет создан в /home и будет использоваться оболочка /bin/sh. Теперь создадим минимального пользователя с минимальными настройками:
sudo useradd test
Был создан самый простой пользователь, без оболочки и пароля, а также без групп. Теперь немного усложним задачу и создадим пользователя с паролем и оболочкой /bin/bash:
sudo useradd -p password -s /bin/bash test1
Для того чтобы получать доступ к системным ресурсам пользователю нужно быть участником групп, у которых есть доступ к этим ресурсам. Дополнительные группы пользователя задаются с помощью параметра -G. Например, разрешим пользователю читать логи, использовать cdrom и пользоваться sudo:
sudo useradd -G adm,cdrom,wheel -p password -s /bin/bash test2
Также, можно установить дату, когда аккаунт пользователя будет отключен автоматически, это может быть полезно для пользователей, которые будут работать временно:
sudo useradd -G adm,cdrom,wheel -p password -s /bin/bash -e 01:01:2018 test2
Некоторых пользователей интересует создание пользователя с правами root linux, это очень просто делается с помощью useradd, если комбинировать правильные опции. Нам всего лишь нужно разрешить создавать пользователя с неуникальным uid, установить идентификатор в 0 и идентификатор основной группы тоже в 0. Команда будет выглядеть вот так:
sudo useradd -o -u 0 -g 0 -s /bin/bash newroot
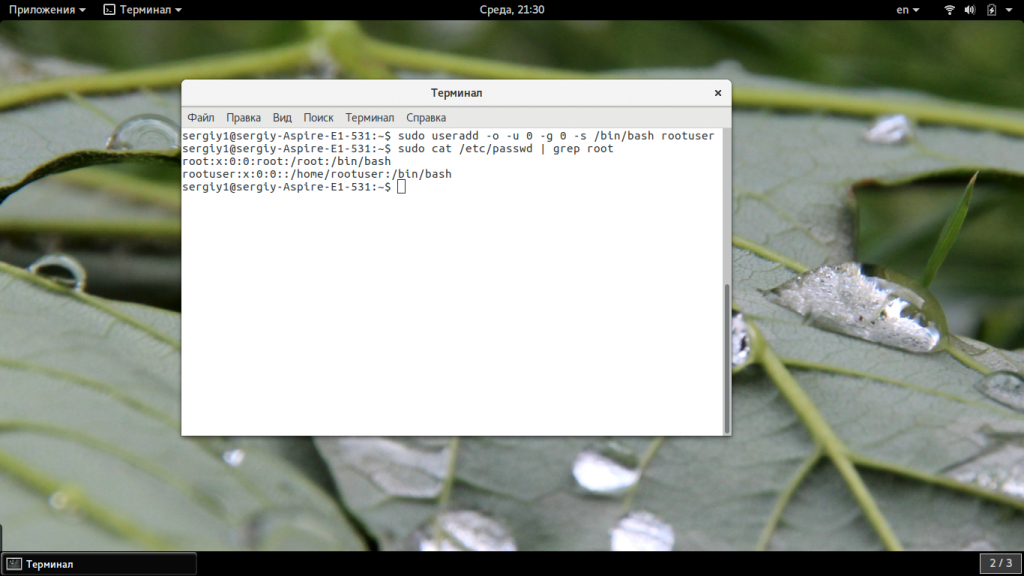
Создание нового пользователя linux в GUI
В графическом интерфейсе системы создать нового пользователя linux еще проще. Рассмотрим окружение Gnome, хотя и в KDE тоже есть аналогичная функция. Войдите в главное меню и откройте параметры системы:
Затем откройте «Пользователи»:
Поскольку утилита запущена от имени обычного пользователя вы ничего не можете сделать. Поэтому нажмите кнопку «Разблокировать»:
Только после этого используйте кнопку со знаком плюс для создания нового пользователя Linux:
В открывшемся окне нужно заполнить все поля. Но тут намного больше ограничений, чем в методе через терминал. Вы не можете задать слишком простой пароль, а также нельзя настроить группы. Можно только указать будет ли пользователь включен в группу wheel с помощью выбора типа пользователя — администратор или обычный:
После этого создание пользователя linux завершено, новый пользователь появится в списке.
Выводы
В этой статье мы рассмотрели как создать пользователя linux с помощью терминала или в графическом интерфейсе системы. Оба способа имеют свои преимущества. Например, способ в терминале намного гибче, но в то же время графический способ дает больше контроля над процессом. Если у вас остались вопросы, спрашивайте в комментариях!
Источник
Статья Как добавить или удалить обычного (не root) пользователя в Kali Linux
Стандартные пользователи и суперпользователи в Linux
Обычной практикой в большинстве дистрибутивах Linux является работа из-под обычного пользователя, который не имеет привилегий суперпользователя. Когда в этих привилегиях возникает необходимость, то, в зависимости от дистрибутива, используется команда sudoили вход под суперпользователем su –. В Kali Linux эта традиция нарушается, по умолчанию вся работа происходит под рутом. Этому есть объяснение — многие инструменты в дистрибутиве требуют прав рута, да и пользователями Kali Linux обычно являются не новички, и они понимают как безопасно работать и не разрушить систему.
Тем не менее, достаточно многих людей раздражает постоянная работа под суперпользователем. Эта инструкция расскажет, как добавить и как удалять пользователей (стандартных, которые не являются рутом) в Kali Linux. Кроме Kali Linux эта инструкция в полной мере применима к Debian и производным от Debian (Ubuntu, Linux Mint).
В первую очередь, это руководство покажет как:
- Добавить пользователя и все необходимые пользовательские директории (т. е. как избежать ошибки “Could not update .ICEauthority var/lib/gdm3/.ICEauthority” и вообще всех ошибок содержащих ICEauthority или проблемы с разрешениями).
- Добавить пользователя в группу sudo, чтобы позволять ему использовать команды рута. Вы также можете добавить пользователя в группу ‘lpadmin’, что позволит ему использовать принтеры Canon, HP и другие.
- Изменить шелл по умолчанию с chsh на bash. Или на любой шелл, например, Bourne Shell (sh), Bourne-Again Shell (bash), C Shell (csh) или Korn shell (ksh) и т.д..
- Войти под пользователем и показать, что не возникает никаких ошибок.
- Научиться использовать sudo, понимать группы и использовать их преимущества.
- Безопасно удалить пользователя.
Преимущества стандартного пользователя в Kali:
Войдя под обычным пользователем вы получаете несколько преимуществ в Kali
- Установка и запуск Google Chrome
- Установка и запуск менеджера пользователей и групп Gnome (установить gnome-system-tools)
- Использовать Kali в качестве главной операционной системы без постоянного беспокойства сломать её.
Ну а теперь давайте перейдём к самой инструкции.
Добавление пользователя Kali Linux:
- Откройте терминал и напечатайте туда следующее для создания нового пользователя (замените mial на желаемое имя пользователя):
Источник
Этичный хакинг с Михаилом Тарасовым (Timcore)
Блог об Этичном Хакинге
#29 Kali Linux для начинающих. Управление пользователями и группами.
Как и в любой другой операционной системе, в Линукс можно добавлять, удалять, изменять пользователей и группы.
В этой лекции мы познакомимся с пользователями и группами, и будем рассматривать их, а именно как создавать, удалять или изменять пользователей и группы. И в дополнении рассмотрим, как работают права. Какие права есть у пользователей и групп.
Что мы делаем после взлома системы? В первую очередь нам нужно узнать, под каким пользователем мы находимся в системе. Являемся ли мы рут-пользователем, или пользователем с низкими привилегиями.
И если Вы рут-пользователь – это отлично, а если нет, то нужно попытаться повысить права.
Сначала нам нужно узнать, кто мы, и к какой группе принадлежим. Также нам нужно будет узнать, какие пользователи еще есть в системе, для того, чтобы подобрать пароли к ним, и еще, к каким группам принадлежат эти пользователи.
В линуксе у каждого пользователя есть id. У рут-пользователя id равен нулю (id 0).
При создании новых пользователей, их id начинается с тысячи, т.е. у первого пользователя айди будет тысяча, а у второго тысяча один.
Все пользователи состоят в группах. По-умолчанию, группа создается идентично имени пользователя, к примеру у пользователя timcore, будет группа timcore. Конечно это можно изменить, и далее мы рассмотрим, как это можно сделать.
Для того, чтобы узнать, под каким пользователем мы находимся, нам пригодится команда «whoami»:
Как видим, я нахожусь под рут-пользователем.
Сейчас я хочу узнать, кто еще есть в моей системе, и что они делают. Для этого используется команда «w»:
Как видим есть один пользователь root с колонкой 0. 0 – это шелл. Есть еще один способ, как проверить количество пользователей в системе. Для этого, вводим команду «cat /etc/passwd»:
И, как видим, существует достаточно большое количество пользователей, которые есть в системе.
Обратите внимание на пользователя, с конечным описанием «/bin/false»:
Это означает, что данный пользователь не может удаленно подключиться к моей машине, но, если у пользователя будет запись «/bin/bash», то он может подключаться к моей машине.
Если мы детально рассмотрим записи пользователей, то практически у всех стоит «/bin/false».
Разумеется, у рут пользователя есть такой доступ.
Но в реальной системе мы можем столкнуться с зашифрованными паролями, которые, как правило, находятся в директории «/etc/shadow»:
Вместо паролей мы видим хеши, которые также можно взломать.
Теперь небольшое домашнее задание. Попробуйте самостоятельно изучить информацию о группах.
Для того, чтобы узнать, к какой группе Вы принадлежите, используется команда «id» или команда «groups (имя пользователя)». Чтобы просмотреть список групп, Вам пригодится команда «cat /etc/group».
После прохождения домашнего задания, перейдем к добавлению/удалению пользователей.
Для этих целей используются две команды: «adduser», «useradd». Команда «adduser», создает нового пользователя и домашнюю директорию.
Команда «useradd», создает нового пользователя, но не создает его домашнюю директорию. Перейдем к практике, перейдя в терминал, где я буду создавать нового пользователя «bob», с помощью команды «adduser»:
Как видим, была создан новый пользователя, новая группа, и домашняя директория для нового пользователя. Далее нужно ввести пароль, остальные конфигурации можно оставить по-дефолту. Жмем букву «y», и завершаем установку.
Создадим для примера еще одного пользователя, с помощью команды «adduser»:
Теперь создадим еще одного пользователя, с помощью команды «useradd»:
Как видим, никаких дополнительных данных нам не нужно вводить. Нет группы, домашней директории, пароля, описания.
Я переключусь на пользователя «mat», с помощью команды «su mat»:
Как видим, пользователь поменялся с рута, на mat, и появилась директория root, а также знак доллара $.
Давайте перейдем в домашнюю директорию mat. Это делается с помощью команд «cd»:
Давайте проверим домашние директории, с помощью «ls /home/»:
У меня существует несколько директорий, которые мы создавали ранее. Это «bob», «mat», но нет директории «mikhail». Давайте проверим этого пользователя, с помощью команды «su mikhail»:
Можно выйти из учетной записи, с помощью команды «exit».
Теперь Вы знаете, чем отличаются команда «adduser» и «useradd».
Теперь давайте проверим, что пользователи были созданы. Нужно выполнить команду «cat /etc/passwd»:
Обратите внимание на id пользователей, которые начинаются с 1000. Но у меня уже создано несколько пользователей, поэтому пользователь «bob», начинается с 1004.
У каждого пользователя присутствует /bin/bash. Это значит, удаленная авторизация на машине.
Как и в случае создания пользователей и групп, существует удаление.
Удаление проводится с помощью двух команд, в зависимости от удаления директории.
Команда «userdel» удаляет только пользователя:
Команда «deluser» удаляет пользователя и группу, которая привязана к пользователю. Чтобы удалить домашнюю директорию, то нужно прописать «—remove-home»:
Давайте проверим директорию /home/, с помощью команды «ls /home/»:
Как видим, директории bob не существует, и она была удалена.
Источник