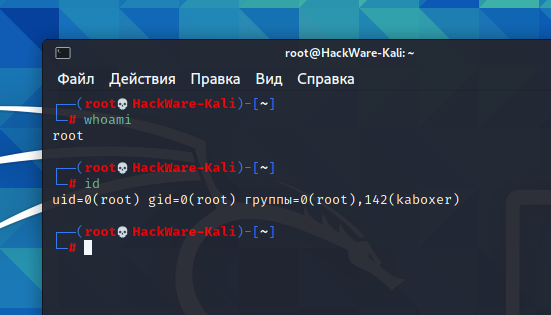- How to Change Root Password in Kali Linux?
- Определение, изменение и сброс root-пароля по умолчанию в Kali Linux
- Root-пароль по умолчанию в Kali Linux
- Сброс пароля root
- Сброс пароля пользователя
- Как в Kali Linux запускать терминал с правами root? Как запустить программу с графическим интерфейсом с правами root
- 1. Переключение на пользователя root
- 2. Открыть сессию root
- 3. Использование sudo, в том числе с внутренними командами Bash
- 4. Использование sudo без пароля
- Команда sudo без пароля Linux
- Команда sudo без пароля в Linux
How to Change Root Password in Kali Linux?
After completing the installation of the Kali Linux machine the most highly performed task and asked question is to change the root password of your Kali Linux machine.
Note: This is not exclusive only just with Kali Linux machine, you can perform the steps in any Linux machine with grub, we are using Kali as an example.
The default credentials of logging into the new kali machine are username: “kali” and password: “kali”. Which opens a session as user “kali” and to access root you need to use this user password following “sudo”.
Changing the root password is easy, but you need to ensure these few things:
- You are using an active grub boot loader
- Your boot loader is not locked
If everything is okay then just follow the steps:
Step 1: Boot into your machine to grub menu, do not choose anything or boot into Kali.
Step 2: Now you need to edit the grub entries, so you can spawn a root session. Press “e” key to enter edit mode.
Now you need to find the keyword “linux”, in our case you can see that the last line starts with “linux”, which is kernel selection. In our case “/boot/v,linuz-5.5.0.0-kali2-amd64” represents our active kernel.
Navigate in the line to “ro” (read only) and replace it with “rw” (read and write).
In the same line navigate to “quite splash” and replace it with
These changes are not saved permanently and grub uses default configurations, once you have made these changes press key “f10” to boot. This will create a terminal session with root privileges
Step 3: Once you are in the terminal session you just need to enter the command:
After applying your new password reboot your system.
Источник
Определение, изменение и сброс root-пароля по умолчанию в Kali Linux
Root-пароль по умолчанию в Kali Linux
В каждом дистрибутиве Linux присутствует стандартная учетная запись под названием root, которая и имеет соответствующие права, позволяющие осуществлять действия любого уровня, в том числе и управлять пользовательскими записями. Иногда она может понадобиться для того, чтобы сбросить пароль юзера через режим восстановления или создать новую учетную запись, поскольку через root не получится выполнить многие действия в графической оболочке. В таком случае в качестве логина следует использовать слово root , а классический пароль имеет вид toor . Заполните формы в GUI или терминале, чтобы успешно авторизоваться и приступить к осуществлению необходимых действий.
Далее мы хотим рассмотреть несколько примеров, связанных с паролями в Kali Linux, чтобы помочь восстановить пароль от root или сбросить ключ доступа учетной записи. Вы можете использовать эти инструкции, чтобы справиться с поставленной задачей, если возникла такая надобность.
Сброс пароля root
Иногда по каким-то причинам стандартный пароль от учетной записи root не подходит. Чаще всего это случается по причине его ручного изменения или из-за каких-то системных сбоев. В такой ситуации без знания ключа доступа авторизоваться в этом профиле не получится. Однако его можно быстро сбросить в режиме восстановления, заменив на стандартный или удобный, а осуществляется это так:
- При запуске компьютера нажмите на функциональную клавишу F8 или Esc, чтобы открыть дополнительные параметры загрузки операционной системы. Перемещайтесь по пунктам с помощью стрелок на клавиатуре, активируйте пункт «Advanced options for Kali GNU/Linux», нажав на Enter.
Откроется еще одно меню с выбором ядра для загрузки. Обычно здесь присутствуют два варианта. Сейчас нас интересует та строка, в конце которой есть надпись «Recovery Mode».
Вход в профиль root произойдет автоматически без надобности ввода пароля. Здесь введите команду passwd root , чтобы перейти к изменению ключа доступа.
В строке «Новый пароль» напишите новую комбинацию символов. Можно использовать стандартный toor или любой другой удобный пароль.
Для внесения изменений его потребуется подтвердить.
В командной строке можно ввести exit , чтобы быстро покинуть ее после внесения всех изменений. Останется только перезагрузить компьютер и приступить к взаимодействию с ОС.
Сброс пароля пользователя
Иногда пароль root требуется определить для того, чтобы далее сбросить пароль пользователя в случае его утери. Это действие тоже осуществляется в среде восстановления, поэтому сначала войдите в нее так, как это показано в предыдущем разделе.
- После этого введите стандартный ключ доступа к root и нажмите на Enter, чтобы активировать учетную запись.
Используйте команду passwd + имя профиля , чтобы начать сброс ключа доступа.
В следующей строке потребуется указать новый пароль. Учитывайте, что символы, вводимые таким образом, в строке не отображаются, но при этом учитываются. Во второй строке повторите ввод, после чего появится уведомление об успешном внесении изменений.
Затем можно смело покидать текущую оболочку, перезагрузив компьютер, например, через команду reboot , чтобы уже через графический интерфейс или терминальную сессию выполнить вход под новыми данными учетной записи.
Существует и второй способ изменить пароль пользователя в Kali Linux. Он подойдет в том случае, если вход в учетную запись уже осуществлен, а также имеются данные по старому ключу доступа. Указанная выше инструкция с командой passwd подходит и для ввода в обычном «Терминале», а через оболочку рабочего стола подобное изменение происходит следующим образом:
- Обратите внимание на главную верхнюю панель. Здесь нажмите на кнопку «Система» и наведите курсор на строку «Параметры».
В отобразившемся контекстном меню откройте «Обо мне» и выберите раздел «Личные».
Откроется отдельное окно, где справа следует щелкнуть по кнопке «Изменить пароль».
Укажите текущий ключ доступа и задайте новый, используя специально отведенные формы. Затем сразу же отобразится уведомление, сообщающее об успешном вступлении изменений в силу.
Это все, что мы хотели рассказать о стандартном пароле для root в Kali Linux. В этом материале также были приведены полезные инструкции, позволяющие управлять ключами доступа, сбрасывать их и изменять. Вы можете использовать их по мере необходимости, чтобы решить поставленные задачи.
Помимо этой статьи, на сайте еще 12315 инструкций.
Добавьте сайт Lumpics.ru в закладки (CTRL+D) и мы точно еще пригодимся вам.
Отблагодарите автора, поделитесь статьей в социальных сетях.
Источник
Как в Kali Linux запускать терминал с правами root? Как запустить программу с графическим интерфейсом с правами root
Что нужно сделать чтобы терминал запускался с правами root?
Рассмотрим несколько вариантов
1. Переключение на пользователя root
В последних версиях Kali Linux пользователь по умолчанию изменился: раньше им был root, а теперь обычный пользователь.
Если вы хотите вернуться к прежнему варианту, то есть сделать пользователя root основным пользователем, то это возможно.
Для начала установите пароль пользователя root:
Теперь при включении компьютера вы можете войти как root:
В результате все открываемые терминалы будут иметь повышенные привилегии.
2. Открыть сессию root
Запустите терминал с обычными правами и выполните в нём:
Будет открыта сессия пользователя root, все команды будут выполняться с повышенными привилегиями.
Ещё один вариант запустить сессию с повышенными привилегиями, выполнить такую команду:
Чтобы завершить сессию root, нажмите Ctrl+d
3. Использование sudo, в том числе с внутренними командами Bash
На самом деле, немногие команды требуют прав суперпользователя. А для тех, которые требуют прав root, достаточно запускать их с sudo :
Но что если нам нужно дописать строку в файл требующих повышенных привилегий примерно следующей командой:
Команда должна выполняться с повышенными привилегиями, что должно дать права на запись в файл. Но в этом случае ни > , ни >> не получится использовать, в том числе как root. И будет выведена ошибка вида:
Эту проблему можно обойти открыв сессию суперпользователя:
Либо с помощью команды tee. Используйте её с опциями —append или -a — это важно, без этих опций файл будет полностью перезаписан. Пример:
Приведённая команда допишет новую строку в существующий файл.
Но особенность команды tee в том, что она не только допишет файл, но ещё и выведет добавленную строку в консоль. Если вы не хотите, чтобы данные вновь возвращались в консоль, то сделайте редирект вывода на /dev/null.
Это будет работать аналогичным образом, но на экран не будет выведена ‘новая строка’.
Ещё один вариант использования echo для записи или добавления в файл от имени администратора:
В команде используются и одинарные и двойные кавычки, это означает, что если в строке, которую вы добавляете в файл, также есть кавычки, то они должны быть экранированы обратными слэшами.
4. Использование sudo без пароля
Если для вас не проблема добавлять sudo перед командами, но вам не нравится каждый раз вводить пароль, то следующая команда позволит запускать команды с sudo и при этом не будет запрашиваться пароль:
Используйте это только если вы понимаете риски для безопасности!
Источник
Команда sudo без пароля Linux
Утилита sudo — позволяет выполнять команды с правами суперпользователя обычному пользователю. Для защиты программа каждый раз спрашивает пароль. Это вполне оправданно, так как с помощью пароля система может проверить, что это действительно пользователь, а не программа, которая просто хочет что-то нашкодить в системе, а также убедится что это именно тот пользователь за которого он себя выдает.
Но пароль можно отключить. Я не рекомендую этого делать, но способ есть и в этой статье мы рассмотрим как пользоваться sudo без пароля в Ubuntu.
Команда sudo без пароля в Linux
Чтобы отключить пароль sudo, надо добавить к строчке настройки пользователя или группы директиву NOPASSWD. Синтаксис такой:
имя_пользователя ALL=(ALL) NOPASSWD: ALL
Для того чтобы отключить пароль sudo для определенного пользователя нужно открыть файл конфигурации sudo и отключить запрос пароля следующей строчкой, например для пользователя losst:
losst ALL=(ALL) NOPASSWD: ALL
Сохраните изменения и закройте файл, на всякий случай напомню что в vi для перехода в режим вставки используется клавиша i, для сохранения команда :w и команда :q для выхода. Теперь sudo не будет запрашивать пароль у выбранного пользователя при выполнении любых команд.
Для того чтобы разрешить пользователю выполнять только некоторые команды без пароля (например apt и reboot) добавьте следующую строчку:
losst ALL=(ALL) NOPASSWD: /usr/bin/apt, /sbin/reboot
Чтобы отключить пароль для группы пользователей используйте следующий код:
%имя_группы ALL=(ALL) NOPASSWD: ALL
Теперь у пользователей группы имя_группы утилита sudo не будет спрашивать пароль, а у всех остальных будет. Чтобы более детально ознакомится с возможностями sudo смотрите статью про настройку sudo в Linux.
Источник