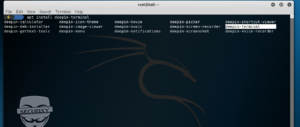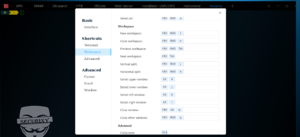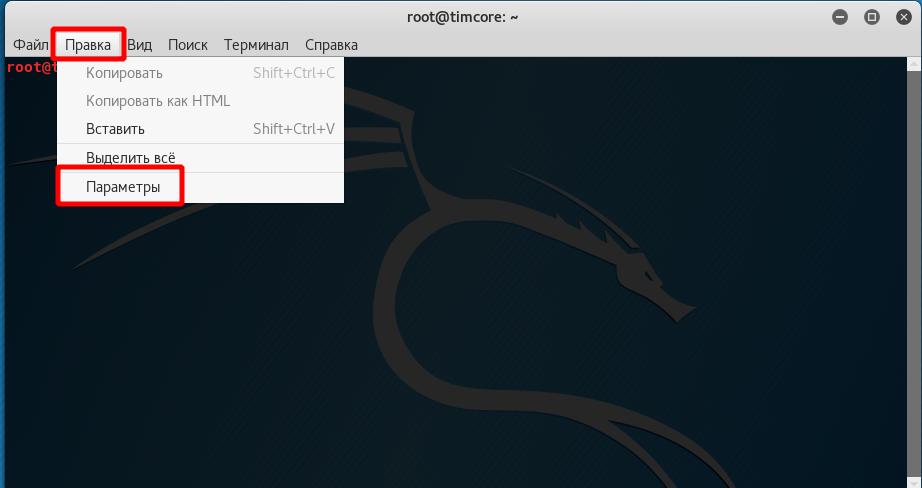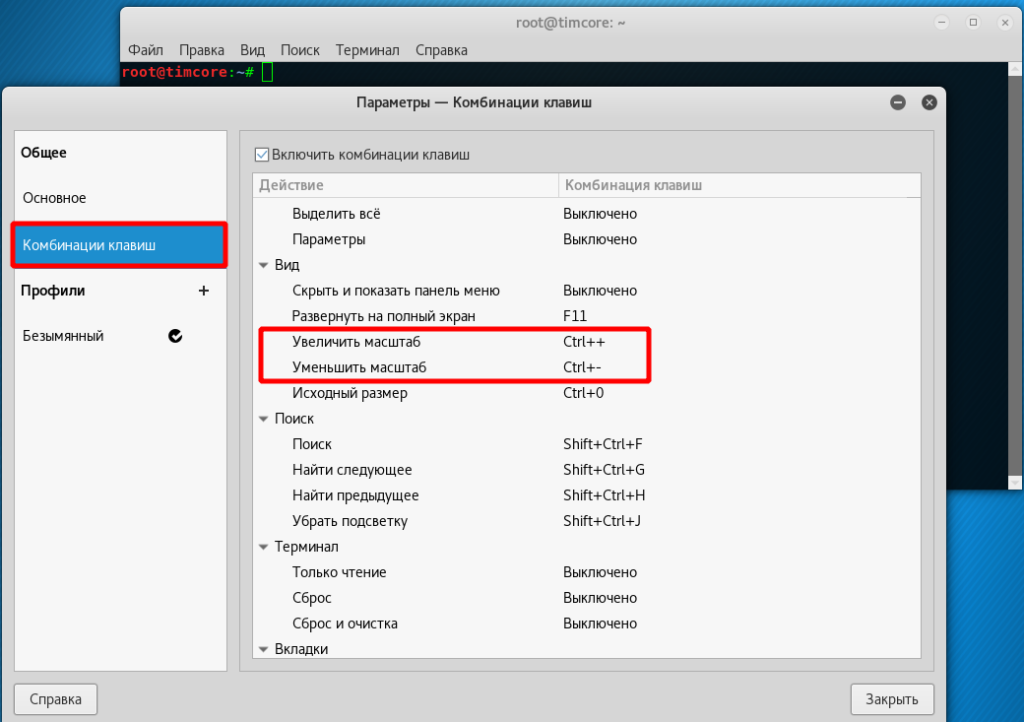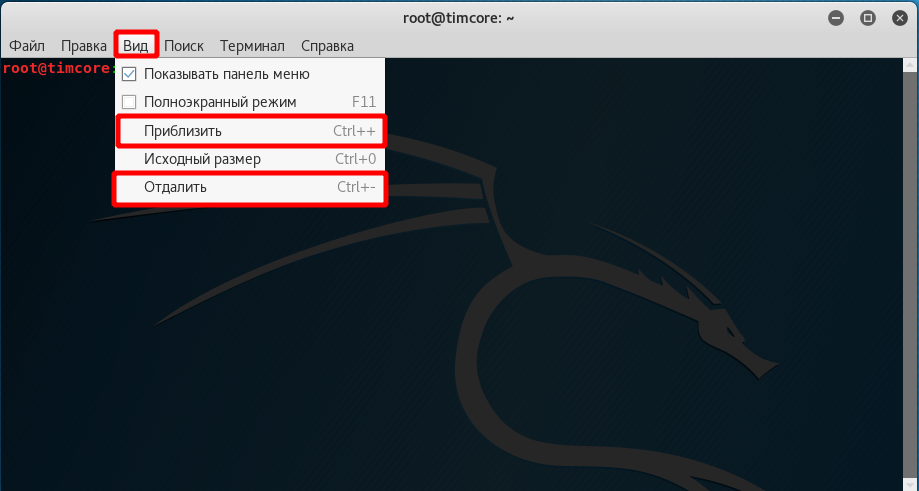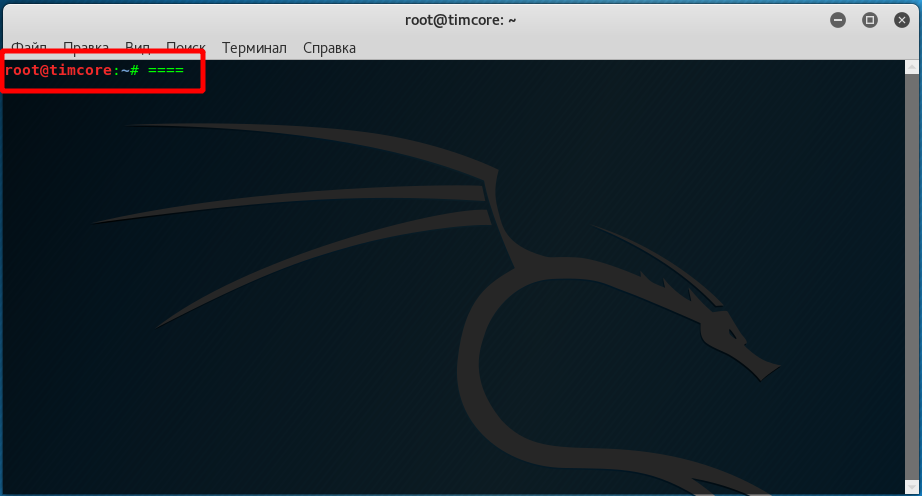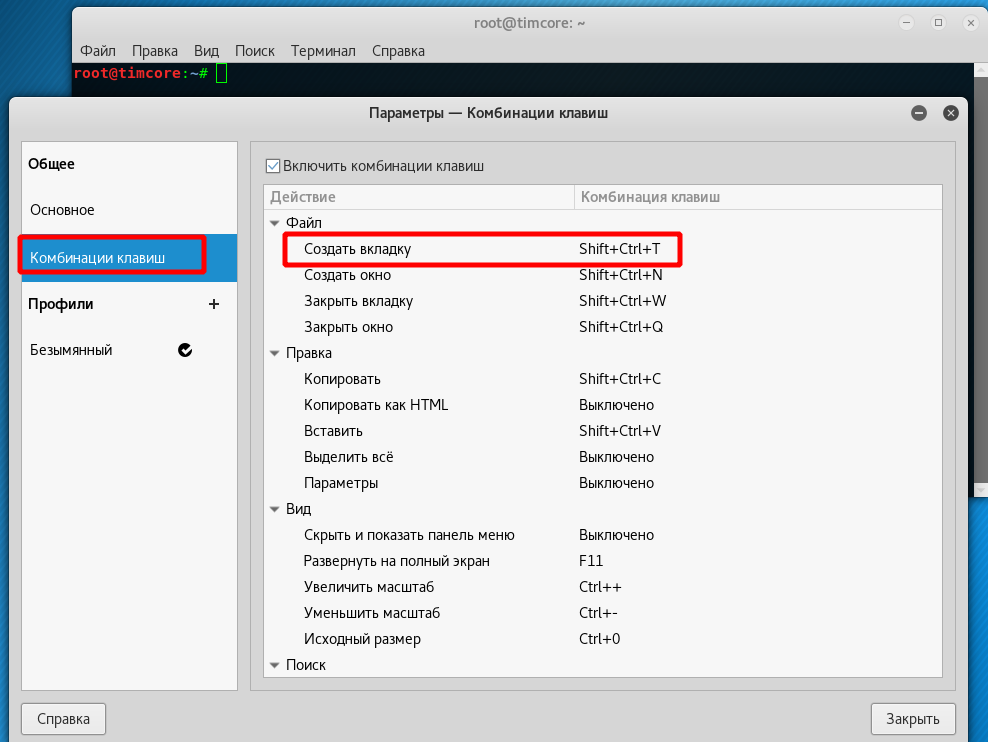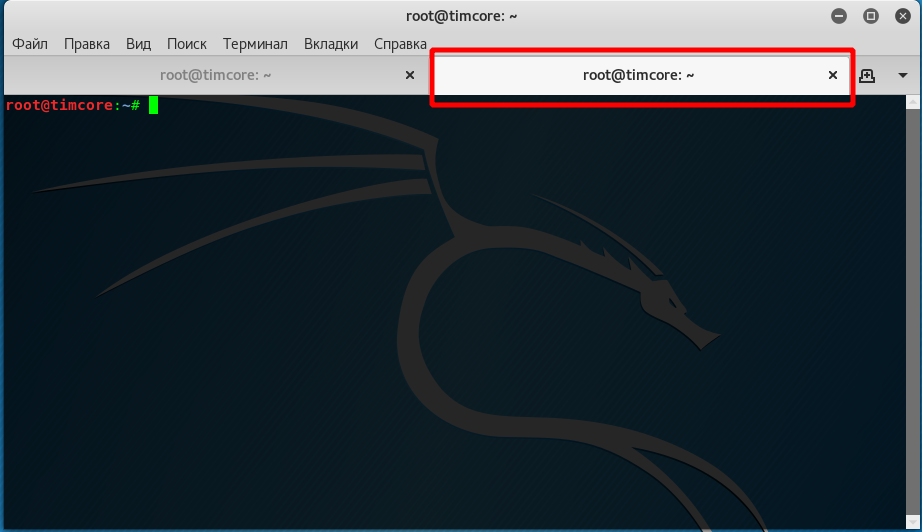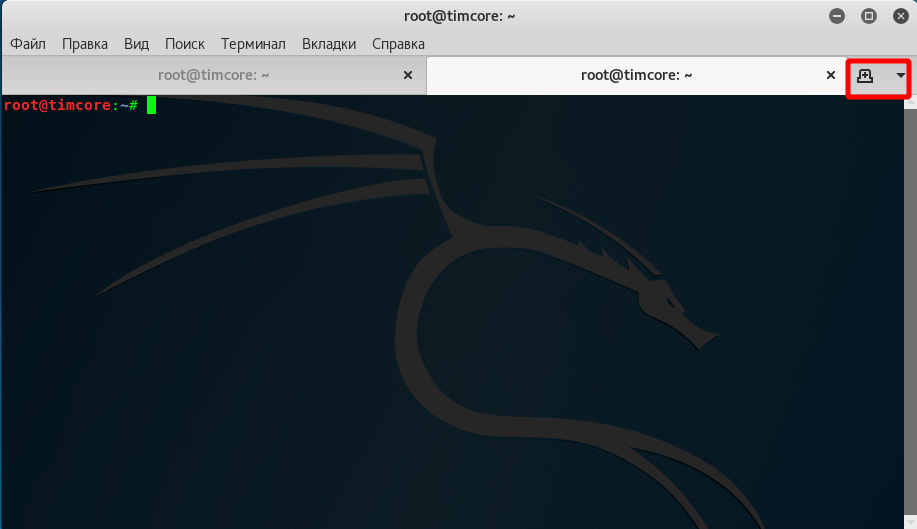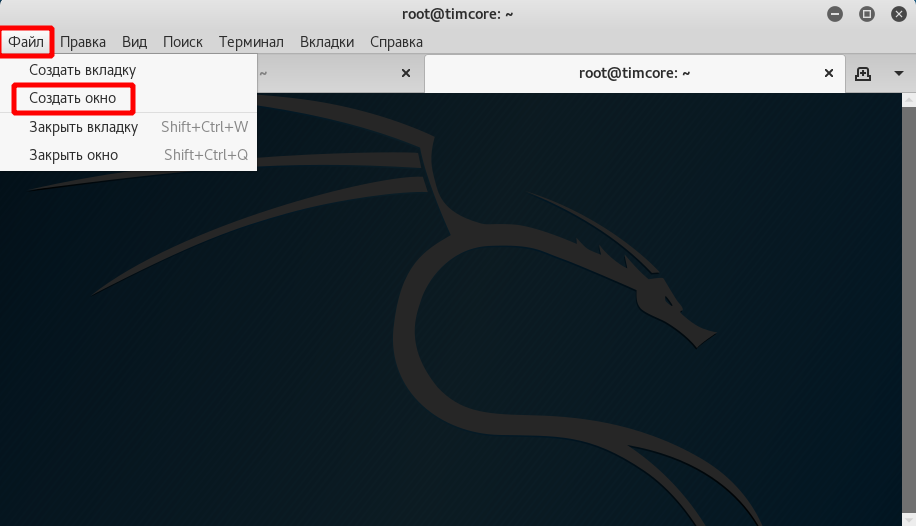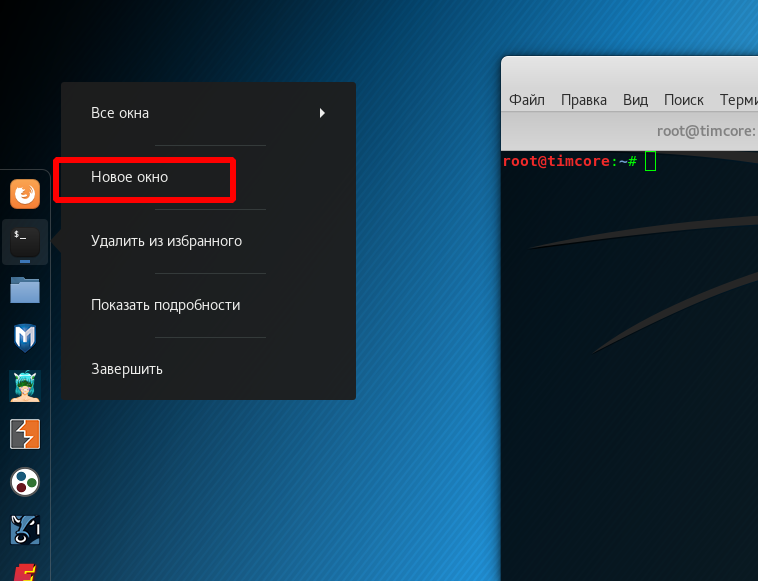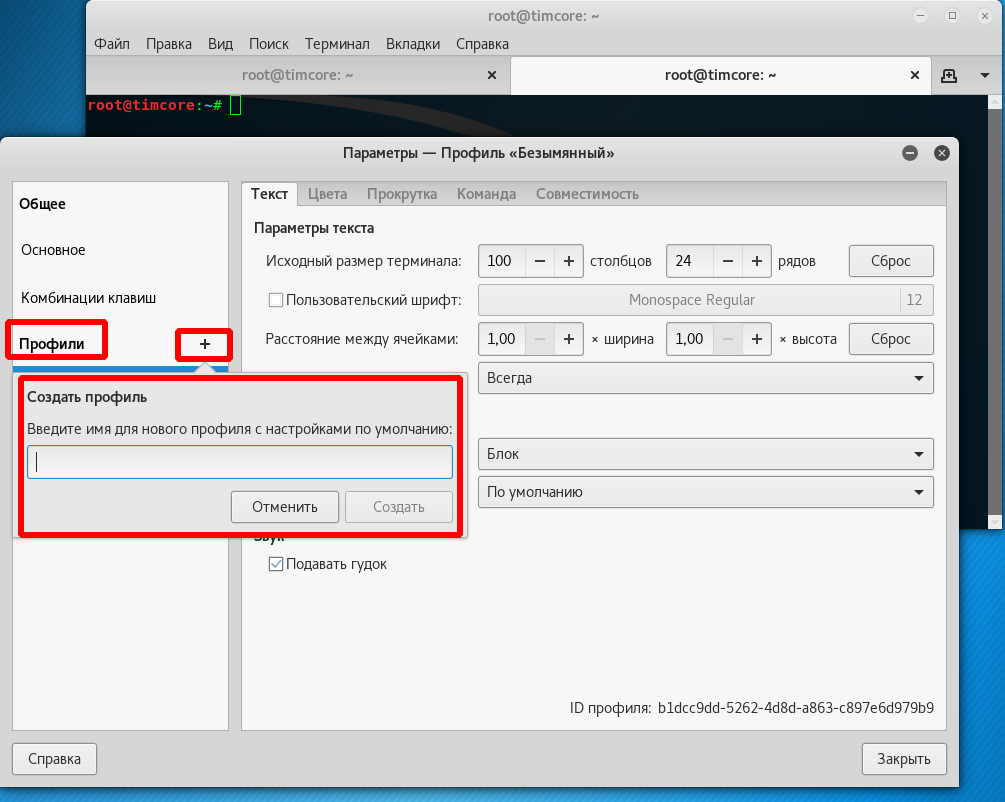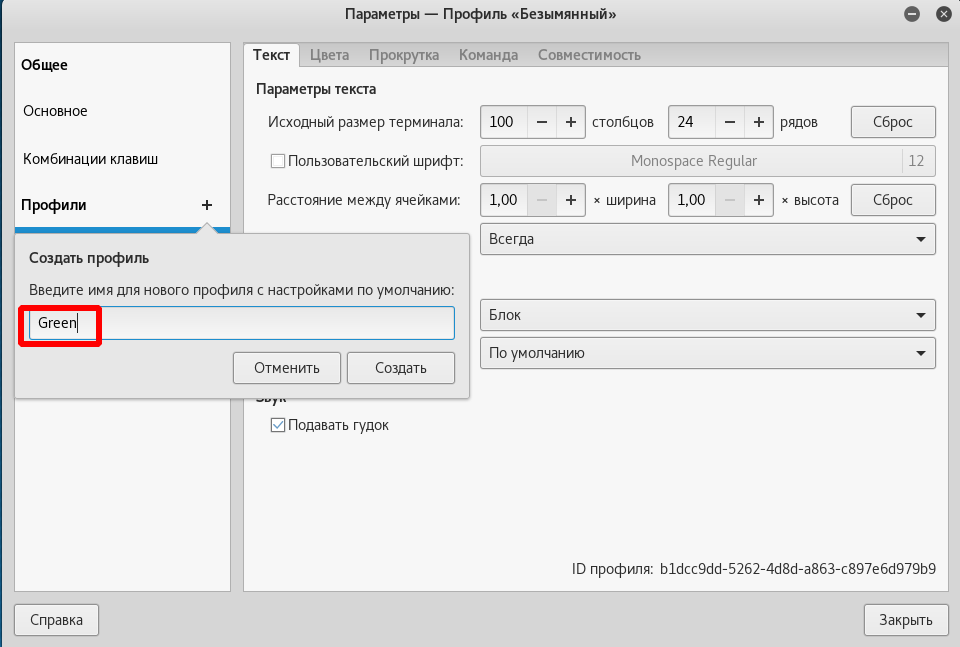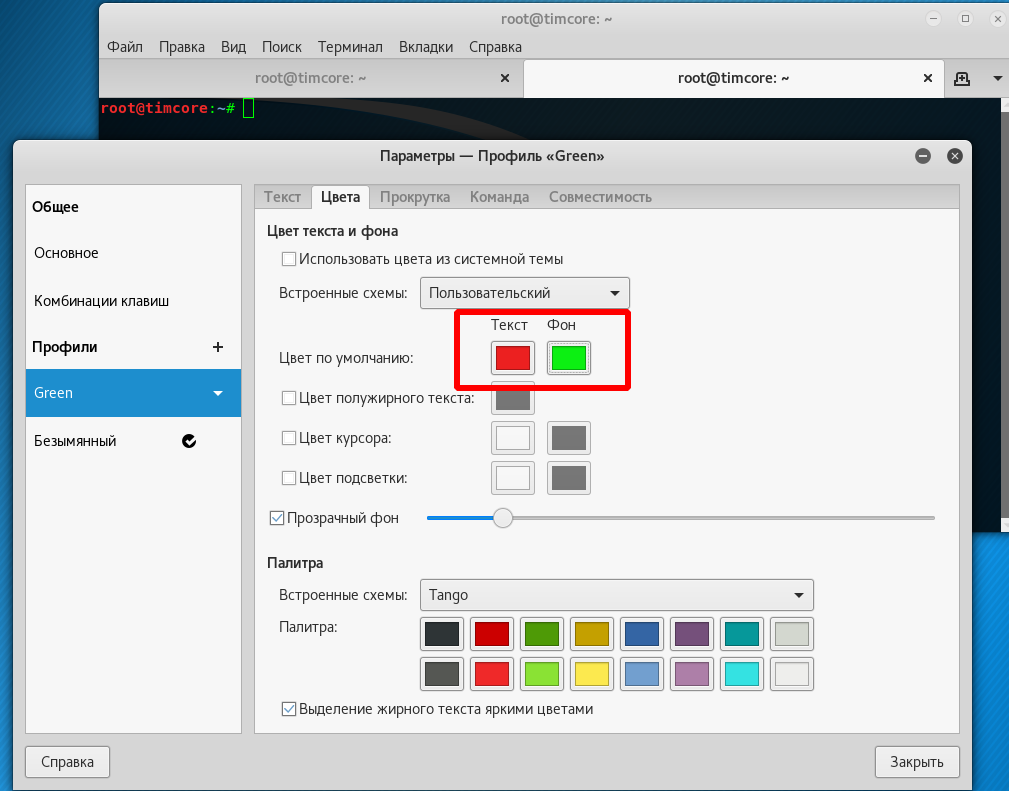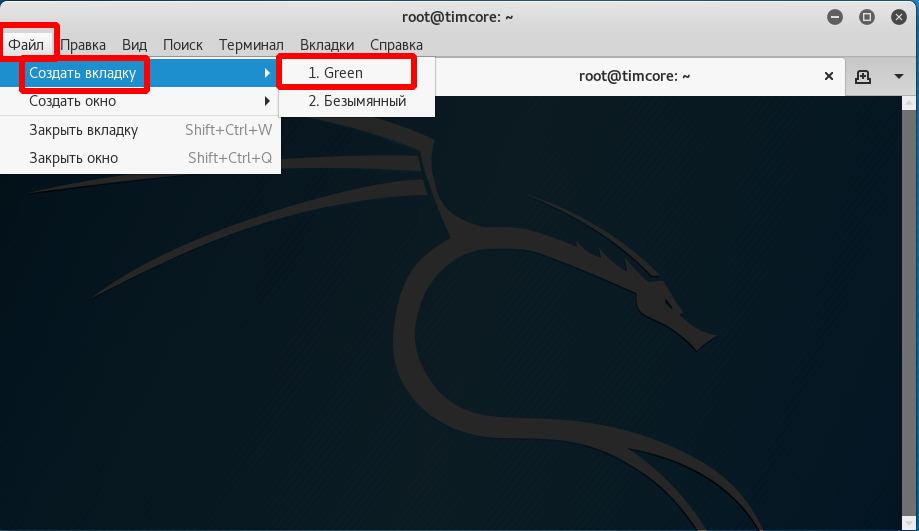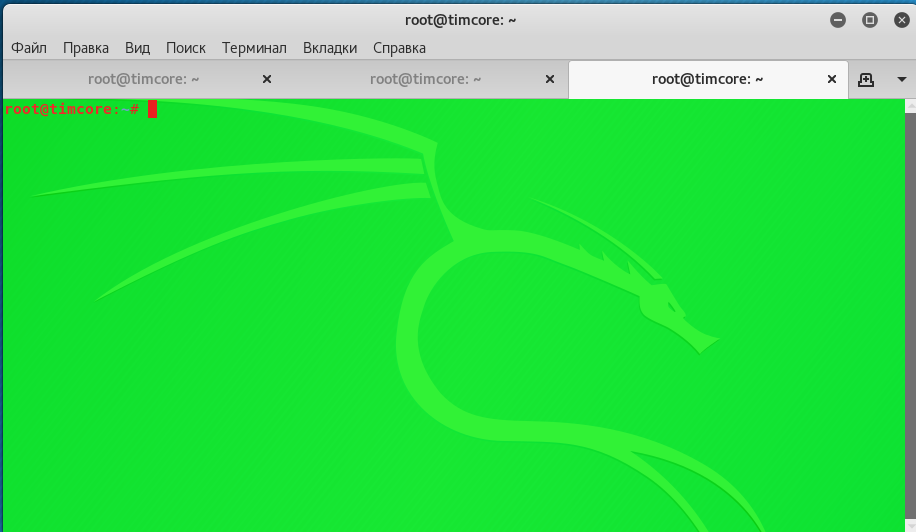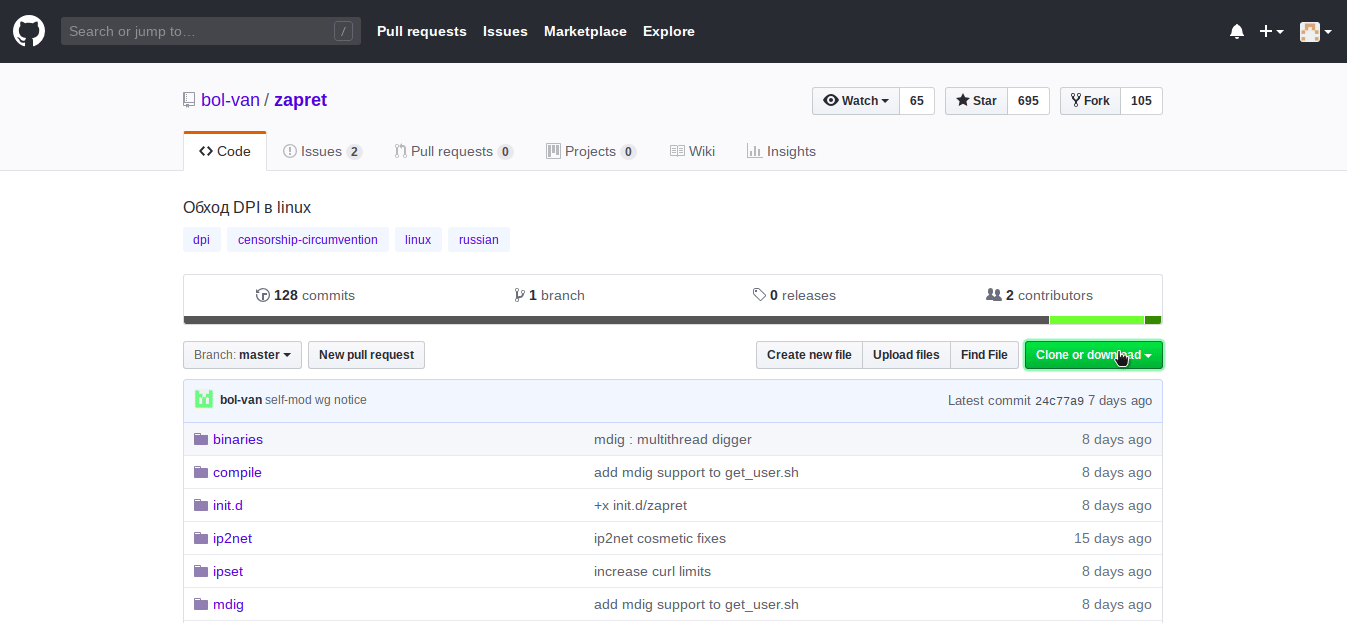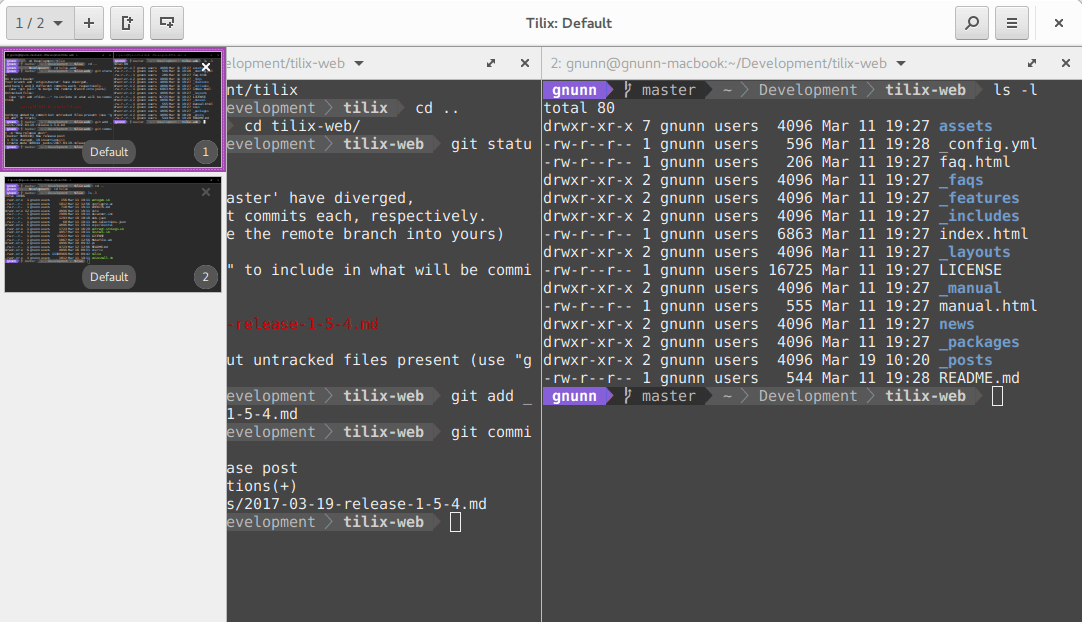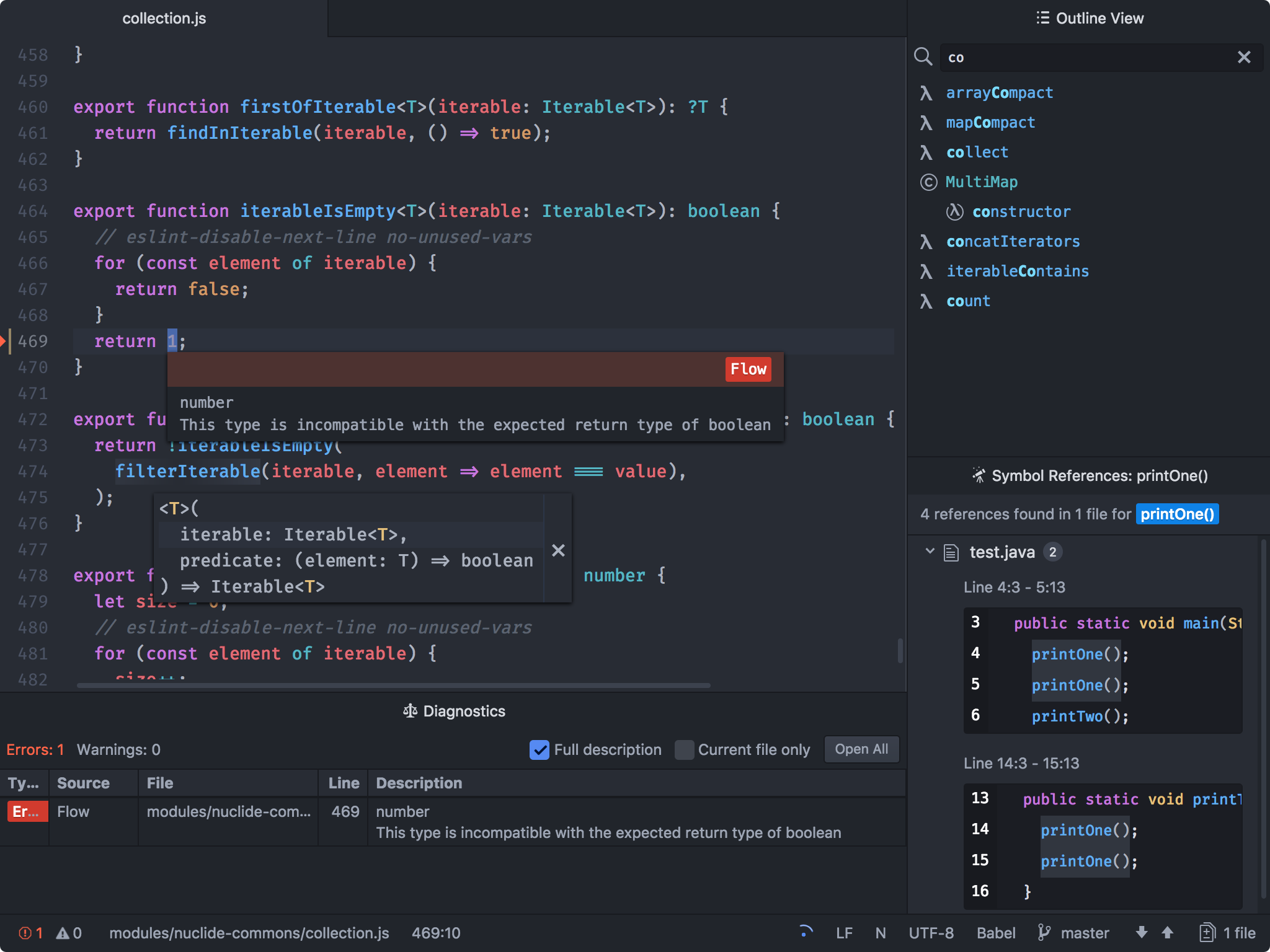- Делаем Linux терминал удобнее и красивее
- Этичный хакинг с Михаилом Тарасовым (Timcore)
- #5 Kali Linux для начинающих. Терминал Kali Linux. Часть 2
- Делаем Linux терминал красивым и удобным
- Добавляем функциональность
- Командная оболочка
- Настройка Zsh
- Настраиваем внешний вид
- non color Kali Linux Terminal in root user
- 5 Answers 5
- 10 вещей, которые нужно сделать после установки Kali Linux
- 1. Установите Git
- 2. Назначьте Bash-алиасы
- 3. Создайте непривилегированного пользователя
- 4. Установите терминальный мультиплексор
- 5. Установите любимые инструменты
- 6. Установите свежий Tor
- 7. Установите Syncthing для хранения данных
- 8. Установите редактор кода
- 9. Установите OpenVAS
- 10. Поменяйте ключи и пароль SSH
Делаем Linux терминал удобнее и красивее
Идея статьи возникла только лишь в связи с ленью осваивать Tmux Terminal Multiplexer и ставить дополнительную надстройку к терминалу кали, дабы “сплитить” 1 сессию терминала на “мультиокна”. Не навязываю никому свою идею, но считаю ее более удобной в реализации процесса автоматизации работы с терминалом в довесок с плюшками и красивостями zsh. Кто знает устанавливая tnux нужно еще подключать курсор, делать замыкание активного акна при копировании строки в буфер обмена и много других совершенно не нужных манипуляций.
Итак, устанавливаем Deepin Ternimal который с недавних пор идет в составе репозиториев Кали Линукса
Затем открываем его и смотрим настройки:
Как мы видим управление слитами экрана уже с коробки, так же вкладки, которые можно переименовывать и мн. др, в том числе темы.
Дальше делаем его немного удобнее и красивее с помощью zsh
Делаем его основным окружением шела:
Устанавливаем надстройку Oh My zsh
Ставим шрифты для красивостей
Затем меняем тему оформления и ставим плагины:
в разделе ZSH_THEME= меняем на “agnoster”
Плагин подсветки текста:
Плагин автоподстановки текста:
Дополняем строку конфигуратора в разделе plugins=(git extract web-search yum git-extras docker vagrant zsh-syntax-highlighting zsh-autosuggestions)
Ну и опять же кому что, а я пользуюсь быстрыми ll для листинга директорий и прописываю альяс:
Если хотите убрать хостнейм то в конфигурации прописываете так prompt_context() <>
Для применения внесенных изменений в активной консоли пишем
Ну и в довесок, у кого не прописан путь исплавляем это
Источник
Этичный хакинг с Михаилом Тарасовым (Timcore)
Блог об Этичном Хакинге
#5 Kali Linux для начинающих. Терминал Kali Linux. Часть 2
Поскольку у нас есть графический интерфейс пользователя, мы можем настроить внешний вид терминала. Это можно сделать, выбрав edit — preferenses. Мне писали по поводу увеличения масштаба в терминале, и это можно реализовать в нем с помощью опции увеличения, либо уменьшения масштаба. Итак, у меня русская версия операционной системы Kali Linux, и для того, чтобы увеличить или уменьшить масштаб терминала мне необходимо выбрать в меню терминала опцию «Правка» и далее «Параметры», как показано на скриншоте:
Далее выбираем опцию «Комбинации клавиш» и с помощью прокрутки смотрим необходимые нам команды увеличения и уменьшения масштаба терминала, как показано на скриншоте:
Также Вы можете ознакомиться и с другими сочетаниями клавиш, которые могут быть полезны в повседневной работе с Kali Linux. Но будем считать это Вашим домашним заданием.
Также альтернативой увеличения масштаба терминала является опция «Вид» в главном меню терминала, где далее выбирается опция «Приблизить» — Ctrl++ и «Отдалить» — Ctrl –. Данные команды работают прекрасно, а найти их можете, сориентировавшись на данном скриншоте:
Еще одно важное замечание, касательно увеличения масштаба терминала. Как мы помним из опции «Комбинации клавиш», то для того, чтобы увеличить масштаб терминала, необходимо зажать комбинацию клавиш: Ctrl++. Суть в том, что если мы выполним данную операцию, то ничего у нас не получится, т. е. мы будем вписывать в терминал знак «=». Это наглядно показано на скриншоте:
Для того, чтобы добиться увеличения, необходимо зажать комбинации клавиш: Ctrl+Shift=, т. е. Ctrl+Shift+. Тогда все получится без проблем.
Теперь Вам будет лучше видно то, что я делаю.
Также я предпочитаю не обычный способ открытия нового терминала. По умолчанию, новое окно терминала открывается в новом окне. Это иногда неудобно и громоздко, поэтому есть способ альтернативного открытия нового окна, именно в новой вкладке. Для того, чтобы изменить настройки, нужно перейти в меню «Правка», далее «Параметры», выбрать «Комбинации клавиш» и посмотреть горячие клавиши открытия новой вкладки в терминале и как мы видим комбинация клавиш будет выглядеть как: Shift+Ctrl+T, смотрите скриншот:
Попробуем нажать данную комбинацию и у нас получается следующее:
Как видим, все успешно сработало, и мы можем открыть столько вкладок, сколько нам нужно. Также можно использовать курсор мыши, чтобы открывать новые вкладки, нажав на значок, который расположен справа вверху, в районе названия вкладок терминала. Смотрите скриншот:
Есть альтернативный способ открытия вкладок в терминале. Для его реализации нужно перейти в главное меню терминала на «Файл» и далее нажать «Создать вкладку». К слову сказать, мы можем комбинировать как вкладки, так и новые окна, для более удобной работы, смотрите скриншоты:
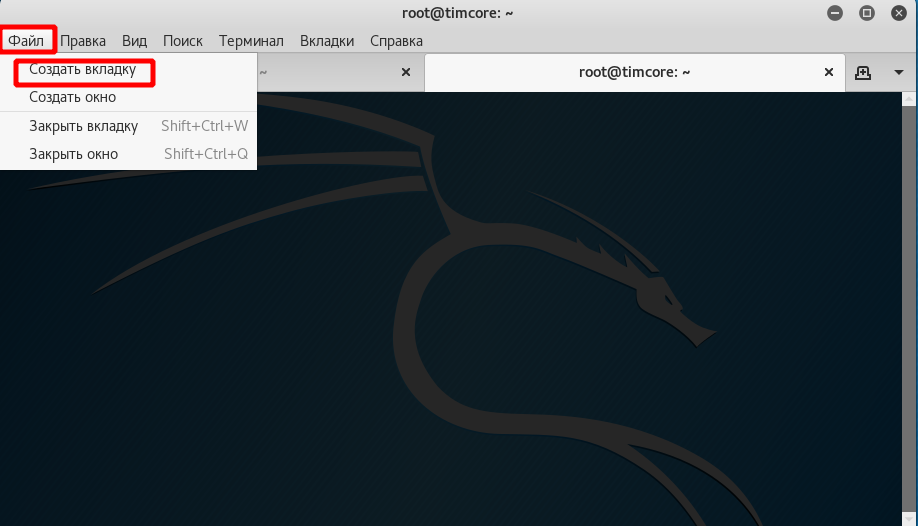
Также для открытия нового окна терминала, можно навести курсор мыши на «Панель избранного», на иконку терминала, и нажать правую клавишу мыши. Появится меню с выбором открытия нового окна терминала, смотрите скриншот:
Также можно изменить цвет терминала. Да что там цвет, мы можем настроить под себя шрифты, цвет, фон и много других параметров, создав отдельный профиль в терминале. Это удобно в большинстве случаев тогда, когда у нас открыто множество окон и вкладок и Вы находитесь под суперпользователем.
Итак, для того, чтобы создать тему, нужно перейти в меню терминала «Правка», далее «Профили», нажимаем на значок плюса, он так и выглядит «+». Появится всплывающее окно, в котором нам необходимо ввести название нашего профиля, смотрите скриншот:
Я, для примера, назову профиль «Green»:
После создания профиля мы видим окно с вкладками: «Текст», «Цвета», «Прокрутка», «Совместимость». В рамках данного примера я рассмотрю вкладку «Цвета». Переходим по данной вкладке и настраиваем цвета под себя. Можно выбрать уже встроенные цветовые схемы, а можно прибегнуть и к более тонкой настройке цветов.
В примере я изменю цвет текста и фона по умолчанию. Цвет текста я выберу рандомно, что-то близкое к красному, а цвет фона выберу также рандомно и близкое к светло-зеленому для наглядности, смотрите скриншот:
Для того, чтобы выбрать новую цветовую схему «Green», нужно перейти в главное меню терминала на вкладку «Файл», далее «Создать вкладку» и выбрать профиль «Green», смотрите скриншот:
Вот что в итоге у меня получилось:
А на этом с терминалом все, и в качестве домашнего задания я попрошу Вас ознакомиться с основными комбинациями клавиш, при работе с терминалом, а также попрактикуйтесь в создании своих профилей в терминале. Это будет полезно для закрепления материала. До скорой встречи!
Источник
Делаем Linux терминал красивым и удобным
Добавляем функциональность
Командная оболочка
Большинство дистрибутивов поставляется со встроенным Bash. Используя дополнения можно сделать из него все что захотите, но гораздо проще этого добиться с Zsh. Почему?
Настройка Zsh
Для начала, установим Zsh (если он уже установлен, например, как в Manjaro, можете пропустить этот пункт):
Когда вам предложат установить Zsh как оболочка по-умолчанию, нажмите Y , чтоб подтвердить.
Oh-My-Zsh — популярный и активно развивающийся фреймворк Zsh, который позволяет гибко настроить оболочку терминала. Установим его:
Подсветка синтаксиса. Гораздо проще ориентироваться по содержимому терминала, когда разные части команд подсвечены разными цветами. Например, директории будут подчеркиваться, а команды — выделяться цветом, отличным от обычного текста. Установим плагин zsh-syntax-highlighting :
Чтоб плагин заработал, его надо подключить.
/.zshrc меняем строку с plugins= :
Если такой строки нет — добавьте её.
Готово! Получаем удобный и функциональный терминал. Теперь сделаем его визуально приятным.
Настраиваем внешний вид
Скачиваем и добавляем в систему шрифт JetBrains Mono Nerd (c иконками):
Выберитеодин из списка, в папке шрифт/complete выберите шрифт без «Windows Compatible», с окончанием «Mono».
Подключаем шрифт и тему.
Если в файле эти строки уже есть — замените их.
Цвета. Важная часть оформления терминала — цветовая схема. Я перебрал много разных схем, редактировал их, остановился на Monokai Dark. Не режет глаза, но при этом приятная и яркая. Список цветов:
В разных терминалах по-разному меняется цветовая схема (обычно, это делается через настройки терминала), но порядок цветов везде одинаковый. Вы можете импортировать этот шаблон в формате Termite и экспортировать его для вашего терминала через terminal.sexy
Запускаем конфигурацию темы: p10k configure .
Настройте тему, выбирая варианты отображения, которые вам больше нравятся.
Финальный штрих — меняем конфиг темы и заменяем встроенные цвета.
Если в файле эти строки уже есть — замените их. Коды цветов можно получить командой
- Отображение только текущей директории:
Источник
non color Kali Linux Terminal in root user
I recently install Kali Linux 2020. as you know it’s a non root user by default in this version! and also as you know the terminal it’s colorful for Dir or executable files and etc but when I change my user to root the Terminal is turned to black & white for all thing! do any body have a solution for this?
5 Answers 5
There’s a good link here that explains what all of that is doing with the PS1 line. It also lists all the colours so you can tailor it to exactly what you’d like
Below is what worked for me, and what produced a colour scheme that I find easy to work with.
As mentioned by others, open up this file from a terminal with
and under the existing ‘# PS1 =’ line (you can delete this line if you wish or leave it commented), add
That gives a decent colour difference to the root and the following directories.
The section responsible for the formatting for this is e[0;31m] the ‘e’ begins a format, the ‘m’ ends it. The ‘0’ here is for normal font, change to 1 for bold, or 4 for underlined. The font colour is the ’31’ (red in this case) — a full list of available colour codes can be found on the above link. All other letters in here are explained in the link also if you’re interested
Then remove the comments (#) from the middle section (under ‘# You may uncomment the following lines if you want ‘ls’ to be colorized’) to show colours on lists
to update the changes which you should now see in the terminal.
Источник
10 вещей, которые нужно сделать после установки Kali Linux
Десять первых шагов, которые помогут использовать свежую Kali Linux для профессиональной оценки безопасности компьютерных систем.
Дистрибутивы Linux предоставляют широкие возможности кастомизации, и Kali Linux – не исключение. Всего несколькими командами можно автоматизировать задачи, установить любимый софт, создать дополнительных пользователей и оптимизировать взаимодействие с терминалом. Как сделать самое важное? Рассказываем.
1. Установите Git
Git – это open-source система контроля версий программного обеспечения для совместного использования и редактирования кода. Она позволит вам «клонировать» репозитории и не ограничивать свои пентестерские нужды встроенным функционалом Kali Linux.
Переносимся в терминал для установки git :
После установки всех зависимостей вы получите возможность скачивать репозитории командой git clone . Для этого скопируйте url нужного репозитория из адресной строки браузера или из интерфейса Github:
Теперь ссылка в буфере, вставьте её в терминал после команды:
Вы получите локальную копию репозитория и вывод со статистикой.
2. Назначьте Bash-алиасы
Используйте алиасы для часто вводимых команд. Для примера сократим команду besside-ng – сканера безопасности WEP сетей. Алиасы Bash хранятся в файле, их можно дополнить и обновить:
Файл пустой? Значит вы не пользовались алиасами до этого. Самое время! Введите строчку в открытый nano файл:
Закрывайте (Ctrl+x) и сохраняйте (y, Enter). Рассмотрим синтаксис: alias объявляет псевдоним hackwifi и указывает на команду в одинарных кавычках. Проверим в новом окне терминала:
Тем, кто выбрал Kali для знакомства с Linux, не помешают:
3. Создайте непривилегированного пользователя
Вы ведь не собираетесь работать под рутом? Не подвергайте систему опасности – создайте обычного пользователя. Баги в пользовательских программах под рутом потенциально опасны для файловой системы, а в серверных программах они могут давать атакующему доступ к оболочке суперпользователя.
Поэтому создайте непривилегированного пользователя в новой Kali Linux и будьте спокойны:
Первая команда создаёт пользователя proglib , домашний каталог /home/proglib и одноимённую группу. Затем добавляет нового пользователя в группу sudo с доступом к руту. Вторая команда задаёт пароль пользователя.
4. Установите терминальный мультиплексор
Мультиплексор в данном случае – это плиточный эмулятор терминала, в котором можно открыть несколько сессий в одном окне. Главное преимущество – возможность видеть все ваши сессии одновременно, не перекрывающими друг друга.
На скриншоте представлен Tilix – надёжный open-source эмулятор терминала. В качестве альтернатив можете попробовать tmux и screen.
Tilix доступен в репозиториях Kali Linux и устанавливается командой:
5. Установите любимые инструменты
Некоторые версии Kali Linux ориентированы на минималистичных пентестеров, которые предпочитают обходиться без тысячи предустановленных инструментов. В этом случае придётся устанавливать любимые инструменты вручную. Типы инструментов каждого пентестера зависят от его умений и области знаний.
Kali Metapackages дают возможность устанавливать отдельные категории инструментов Kali Linux и смотреть состав метапакетов.
Описание и размер желаемого метапакета перед установкой. Вот как установить все инструменты Kali Linux, которых нет даже в полных образах:
Внимание! Это займёт 15 Гб, устанавливайте метапакеты исходя из ваших нужд.
6. Установите свежий Tor
Качайте софт для анонимности из оригинальных источников. Версия Tor в репозиториях Kali Linux не всегда вовремя обслуживается и обновляется. Это означает, что у вас не будет критических обновлений стабильности и безопасности.
Поэтому добавьте репозитории Tor Project из источников самого проекта:
Затем скачайте ключ подписи пакета Tor Project и импортируйте в систему:
OK в выводе свидетельствует об удачном добавлении ключа в систему. После чего следует обновиться:
И установить Tor:
7. Установите Syncthing для хранения данных
Syncthing – это кроссплатформенная, приватная, лёгкая альтернатива проприетарным облачным хранилищам. Передача кейлогов, скриншотов, записей веб-камер и другой «добычи» между виртуальными серверами и локальными машинами Kali может оказаться, в лучшем случае, разочарованием для пентестера. Syncthing делает безопасную передачу файлов абсолютно безболезненной.
Начните с установки зависимостей:
Затем скачайте и установите ключи:
Ключи gpg нужны системе для проверки подписи источника при установке пакетов. Благодаря подписям обеспечивается целостность пакетов, которая может быть нарушена вследствие изменения оригинального пакета или перехвата трафика.
Осталось добавить репозиторий проекта в список источников уже знакомым вам способом:
Запускайте командой syncthing .
8. Установите редактор кода
Atom – это бесплатный, навороченный и кастомизируемый текстовый редактор с возможностями совместного использования кода в реальном времени, интуитивного автозавершения и установки пакетов для расширения функциональности. В качестве альтернатив можете попробовать Geany и Gedit.
Для установки Atom в Kali Linux скачайте deb-пакет. Затем установите зависимости:
Наконец, используйте dpkg , пакетный менеджер командной строки, с флагом установки -i :
После этого Atom будет доступен из меню приложений.
9. Установите OpenVAS
OpenVAS – это свободный сканер уязвимостей, который расширит ваш инструментарий. Фреймворк запускался под именем GNessUs, бесплатного форка Nessus, который сейчас стоит денег 🙂
Для бесплатной утилиты, OpenVAS хорошо справляется с оценкой безопасности узлов сети. Конечно, платный софт типа Nessus и NeXpose более функционален, и стоит он от $2,190.00 в год в случае с Nessus.
OpenVAS дает начинающим отличные возможности для понимания работы сканеров уязвимостей.
10. Поменяйте ключи и пароль SSH
Kali Linux устанавливается с одинаковым паролем (toor), что упрощает автоматизацию атак. Кроме того, стандартные ключи SSH могут позволить злоумышленнику перехватить ваши сообщения. Для смены ключей перейдите в каталог, а затем сбросьте конфигурацию сервера:
Источник