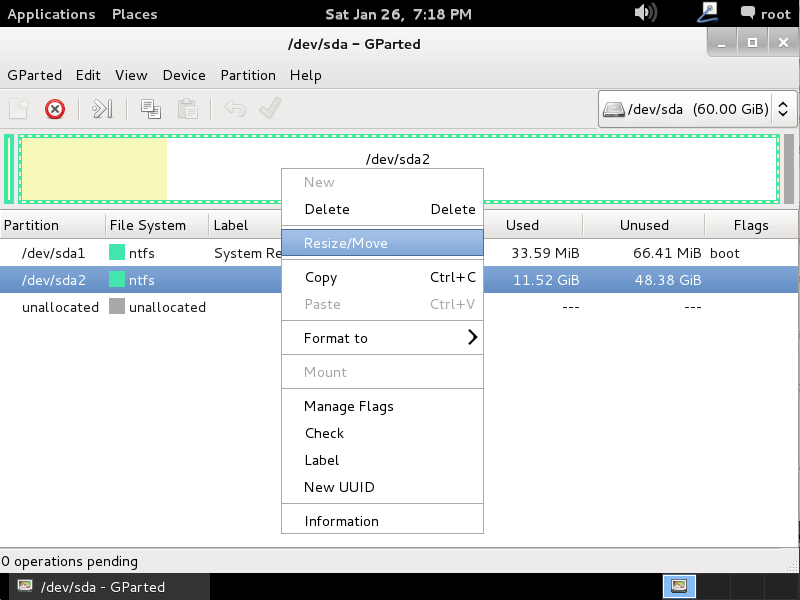- HackWare.ru
- Этичный хакинг и тестирование на проникновение, информационная безопасность
- Как установить Kali Linux основной или второй операционной системой
- Оглавление
- Как создать загрузочную флешку Kali Linux
- Как загрузиться с флешки Kali Linux
- Загрузка с флешки Kali Linux
- Пошаговая инструкция установки Kali Linux на компьютер
- Неправильное разрешение дисплея GRUB
- Связанные статьи:
- Рекомендуется Вам:
- 11 комментариев to Как установить Kali Linux основной или второй операционной системой
- Установка Kali в качестве дополнительной операционной системы на компьютер с Windows
- Установка Kali Linux на компьютер под управлением Windows
- Подготовка к установке
- Процедура установки в качестве второй операционной системы
- Процедура установки Kali Linux
- One thought to “Установка Kali в качестве дополнительной операционной системы на компьютер с Windows”
HackWare.ru
Этичный хакинг и тестирование на проникновение, информационная безопасность
Как установить Kali Linux основной или второй операционной системой
Внимание: некоторые пункты в данной инструкции могли устареть, поэтому рекомендуется новая статья «Как установить Kali Linux (пошаговая инструкция)».
Оглавление
Как создать загрузочную флешку Kali Linux
Сейчас многие современные ноутбуки не имеют DVD-привода, поэтому невозможно установить операционную систему с оптического диска. Это не проблема, поскольку установку можно полностью выполнить с USB носителя, в том числе с обычной флешки.
Нам понадобится установочный образ операционной системы (файл .iso) и флешка, размером хотя бы 4 Гигабайта.
Скачайте Kali Linux с официального сайта: https://www.kali.org/downloads/
Если у вас затруднение, какую именно версию выбрать, то прочитайте об их различии здесь.
Теперь нужно записать образ с Windows на флешку. Это нужно сделать правильно – недостаточно просто скопировать файл. Чтобы получилась пригодная для установки операционной системы флешка нужна программа наподобие Win32 Disk Imager. Это бесплатная программа – скачайте и установите её.
Подключите флешку к компьютеру и запустите Win32 Disk Imager.
Укажите файл образа (переключитесь на просмотр всех файлов):

и правильно выберите Device (т.е. флешку):

Когда всё готово, нажмите кнопку Write. Помните, что все данные с флешки будут удалены!
Как загрузиться с флешки Kali Linux
Отключение Secure boot в БИОС
Пока выполняется запись флешки, нам нужно выключить опцию Безопасная загрузка в БИОС.
Включите компьютер. Если на нём нет операционной системы, то вы сразу попадёте в БИОС. Если операционная система уже установлена, то при загрузке компьютера много раз нажимайте кнопку Esc (на некоторых компьютерах для этого нужно нажимать Delete) и выберите Enter Setup (может произойти автоматический вход в БИОС):

Нажмите F7, чтобы перейти в Advance Mode и там выберите вкладку Security. Найдите опцию Secure boot:

Отключите её (выберите disabled):

Для сохранения настроек нажмите F10.
Поищите опцию Fast boot – если она у вас есть, также отключите её (disabled).
Загрузка с флешки Kali Linux
Когда запись на флешку закончится, вставьте флешку в гнездо ноутбука и включите его – если появится надпись «Please press any key for boot from CD or DVD», то нажмите любую кнопку. Эта надпись переводится как «пожалуйста нажмите любую кнопку, чтобы загрузиться с CD или DVD. Несмотря на то, что мы загружаемся с флешки, это нам подходит.
Если операционная система уже установлена, то при загрузке компьютера много раз нажимайте кнопку Esc (на некоторых компьютерах для этого нужно нажимать Delete). Если появятся варианты загрузки, то выберите пункт, соответствующий вашей флешке.
Если подобного меню не появляется, то зайдите в БИОС и в качестве загрузочного диска выберите флешку.
Пошаговая инструкция установки Kali Linux на компьютер
В этом окне выберите Start Installer:



Выберите под ваши предпочтения:

Выберите под ваши предпочтения:

Сообщение о необходимости драйвера для Wi-Fi карты, у меня этого драйвера нет, поэтому пропускаю. У вас может вообще не появится подобное сообщение:

Продолжаю как есть:

Пропускаю настройку сети:

Введите имя хоста:



Самый ответственный момент – выбор и разметка дисков. Если вы выберите неверный диск, то можете потерять данные (например, удалить другую операционную систему):

Как можно увидеть, у меня уже установлена другая операционная система.

Если вы хотите удалить предыдущую систему и вместо неё установить Kali Linux, то сотрите разделы со старой ОС, на освободившемся пространстве создайте новый раздел и выберите его для установки Kali.
Если у вас несколько дисков – вы можете установить Kali Linux на любой незанятый.
Я установлю Kali Linux прямо на основной раздел. Для этого я изменю размер диска, на котором установлен Windows,




а на освободившемся месте создам ещё один раздел, который и установлю новую ОС.




Кроме основного раздела предлагается установить раздел подкачки (как файл подкачки на Windows). Для этих целей вы можете выделить отдельный диск – в зависимости от ваших потребностей это может быть 2-8 Гигабайт. Раздел подкачки используется в случае если операционной системе не хватает оперативной памяти – на этот раздел сбрасываются не используемые в текущий момент данные. То есть это как бы дополнительная оперативная память, которая работает медленнее основной. У меня 16 Гигабайт оперативной памяти, поэтому я не создаю раздел подкачки.

Подтверждаем сделанные изменения:

Ожидаемся окончания копирования данных:

Если у вас настроено Интернет-подключение, то можете выбрать загрузку пакетов из сети (более свежие версии)

Дождитесь, когда система начнёт перезагружаться и вытащите флешку:

После установки Kali Linux создаст свой загрузчик GRUB. Если на вашем компьютере имеются и другие операционные системы, то этот загрузчик их все найдёт и будет выводить в меню загрузки, чтобы вы могли выбрать.

Помните, что оригинальный загрузчик Windows не стирается. То есть если вы хотите, чтобы по умолчанию загружался Windows, то зайдите в БИОС и там выберите желаемый диск, который должен автоматически загружаться.

Если у вас возникли проблемы с загрузкой Linux, то посмотрите статью «Kali Linux не загружается – решение проблем».
Неправильное разрешение дисплея GRUB
Обычно меню загрузчика GRUB имеет неправильное разрешение дисплея. В подавляющем большинстве случаев это не проблема – пункты меню всё равно видно, а сообразительный Linux сразу меняет разрешение на правильное, как только перехватывает управление на себя.
Но с Windows – не так. Если вы загрузили Windows с помощью загрузчика GRUB с неправильным разрешением, то Windows в эту сессию уже не сможет установить разрешение на правильное даже если вы заходите это сделать вручную.
Самый простой способ исправить ситуацию – это изменить разрешение экрана GRUB. Для начала нужно узнать, какие разрешения поддерживает ваш компьютер. Для этого во время начала загрузки удерживайте клавишу Shift. Когда появится загрузочное меню GRUB, нажмите кнопку c, и затем в консоли введите команду:

Запомните наибольшее разрешение дисплея, которое поддерживает ваш видеоадаптер.
Затем загрузитесь в Linux. Там откройте для редактирования файл /etc/default/grub.
В нём найдите строку
Раскомментируйте её (удалите решётку в самом начале) и замените 640×480 на максимальное разрешение, которое поддерживает ваш компьютер. Обычно это 1920×1080, то есть должно получиться что-то вроде

Сохраните и закройте этот файл.
Выполните обновление настроек загрузчика:
При последующей перезагрузки вы сможете наслаждаться крошечными буквами в левой верхней части экрана, зато в Windows теперь будет нормальное разрешение.
Связанные статьи:
- Как изменить параметры загрузки Linux в UEFI (94.2%)
- Варианты установки Kali Linux (55.8%)
- Установка Kali Linux (55.8%)
- Перевод официальной документации по Kali Linux: Введение (что такое Kali Linux и какие особенности у Kali) (55.8%)
- Установка Kali Linux на флэшку или на внешний диск как полноценную ОС (55.8%)
- Как сбросить пароль Windows (RANDOM — 5.8%)

Рекомендуется Вам:
11 комментариев to Как установить Kali Linux основной или второй операционной системой
Уфф, ну и нашпиговал бедный сайт рекламой!
Слово windows в статье лишнее. И инструментарий Kali уже порядком устарел.
По своему упыту — зачем ставить на хард то, что априори не безопасно? Написано со времен кнопикса что лив-сиди дистр, значит загрузился/поюзал/сделал дело — вытащил и спрятал подальше. А если хочется «именно своё» — изменил под себя образ (для этого есть конструкторы). Не вижу плюсов в установке Кали на хард, разве что на «ноутбук для ломания». Но тогда винда там явно лишняя.
Реклама не от хорошей жизни.
По поводу Kali — главное, что есть выбор, и пусть каждый решает сам.
Помогмите пожалуйста, все сделал. Нажал установить Kali и на виртуальной машшине просто черный экран. Что делать?
Смонтируй кали в виртуальный диск через ultraiso, заново сделай кали в виртуальной машине, при загрузке она должна выдать сообщение, мол укажите путь к установщику далее указываешь путь на виртуальный диск и вуаля, если ты это сделал и все равно черный экран, то попробуй команду отключения графической оболочки.
Нет разделов со свободным местом, хотя памяти на диске много свободной.
Что делать, подскажите пж
Не работает, по крайней мере с уефи виндой
Приветствую! Некоторые пункты в данной инструкции могли устареть, поэтому рекомендуется новая статья «Как установить Kali Linux (пошаговая инструкция)». В той статье используется новая версия Kali Linux и программа для записи образа диска, которая поддерживает UEFI.
Скачал Кали с оф. сайта но, при запуске программы Win32 Disk Imager. не видит вайл iso.
В чем может быть проблема .
Во-первых, вверху дана ссылка на более актуальную статью — эта статья просто устарела в некоторых местах.
Во-вторых, в Win32 Disk Imager при выборе файла, нужно переключить тип файла из «Disk Images (*.img, *IMG)» в «*.*» и тогда в окне выбора будут показаны файлы всех типов, в том числе и .ISO.
Установка Kali в качестве дополнительной операционной системы на компьютер с Windows
The Codeby — одна из сильнейших Red Team в RU сегменте. Команда профессионалов, специализирующаяся на аудите информационных систем и тестировании на проникновение.
Мы предлагаем: Аудит веб-сайта компании, Аудит внешнего периметра, Аудит веб-приложения, Аудит внутренней корпоративной сети, Проверка ИБ-грамотности сотрудников, Анализ кода ПО, Аудит Wi-Fi и СКУД, Выявление уязвимостей ПО серверов и рабочих станций, Пентест инфраструктуры методом черного ящика. Подробнее .
Установка Kali Linux на компьютер под управлением Windows
Установка Kali в дополнение к Windows может быть довольно полезна. Однако вам нужно проявить крайнюю осторожность во время процедуры установки. Во-первых, убедитесь, что сделали резервную копию важных данных и своей версии Windows. Поскольку вы будете работать с жёстким диском, лучше сохранить резервные копии на внешнее устройство хранения. После завершения резервного копирования, рекомендуем вам ознакомиться со статьёй «Установка Kali Linux на жёсткий диск», в которой описывается процедура нормальной установки Kali.
В нашем примере, мы будем устанавливать Kali Linux в дополнение к Windows 7, которая занимает 100% дискового пространства компьютера. Мы начнём с изменения размера текущего раздела Windows для освобождения свободного пространства, а затем установим Kali Linux в новый пустой раздел.
Скачайте Kali Linux и запишите образ системы на DVD или подготовьте USB-накопитель с Kali linux Live в качестве установочного носителя. Если в вашем компьютере нет привода оптических дисков и USB-портов, обратитесь к публикации Сетевая установка Kali Linux. Убедитесь, что у вас имеется:
- Как минимум 8 Гб свободного пространства в Windows
- Поддержка загрузки с CD-DVD / USB
Подготовка к установке
- Загрузите Kali Linux.
- Запишите ISO образ Kali Linux на DVD или скопируйте Kali Linux Live на USB.
- Откройте BIOS и убедитесь, что ваш компьютер настроен на загрузку с CD / USB.
Процедура установки в качестве второй операционной системы
- Чтобы начать установку, загрузитесь со своего установочного носителя. Вас должен поприветствовать загрузочный экран Kali. Выберите пункт Live и попадёте на стандартный рабочий стол Kali Linux.
- Теперь запустите утилиту gparted. Мы воспользуемся gparted для того, чтобы уменьшить существующий раздел с Windows и освободить достаточно места для установки Kali Linux.
Выберите свой раздел с Windows. В зависимости от вашей системы, это будет второй по размеру раздел. В нашем примере есть два раздела. Первый предназначен для восстановления системы, а Windows установлен в /dev/sda2. Измените размер раздела Windows и оставьте достаточно места (не менее 8Гб) для установки Kali.
После изменения раздела Windows, убедитесь, что нажали кнопку «Применить все операции» на жёстком диске. Закройте gparted и перезагрузите компьютер.

Процедура установки Kali Linux
- С этого момент установка идентична процессу стандартной установки Kali Linux на жёсткий диск. По крайней мере, до выбора раздела, где вам необходимо нажать на пункт «Авто – использовать наибольшее свободное пространство», которое вы создали ранее при помощи gparted.
- После завершения установки выполните перезагрузку. На экране должно появиться меню загрузки GRUB, позволяющее выбрать Kali или Windows.

One thought to “Установка Kali в качестве дополнительной операционной системы на компьютер с Windows”
Всё бы хорошо, но вот если это win 8 и выше, то возникают существенные проблемы связанные с UEFI, а если точнее с gpt, с которым по всей видимости kali не в ладах. Итог – переводить в mbr, довольствоваться виртуальной машинкой или извращаться с установкой на съёмный носитель.