Kali linux vdi file
This guide is about virtualizing Kali Linux inside of VirtualBox, allowing you to have a Kali VM. This is a great way to use Kali, as it is completely separate from the host, allows you to interact with other VMs (as well as the host machine and other machines on the network), and allows you to revert to snapshots.
You may wish to follow our other guide if you are trying to install VirtualBox on Kali Linux (as a host).
The guide below is what we use to generate our pre-made Kali Linux VirtualBox images. You may alter this to your needs. We always generate the images using the latest version of VirtualBox.
You may need to enable virtualization in your BIOS/UEFI for (e.g. Intel VT-x/AMD-V)
Wizard
Upon starting up VirtualBox, select “New” (Machine -> New).
The next screen is “Name and operating system” which is where you name the VM. This name is also used in any filenames (such as the configuration, hard disk and snapshot — which isn’t changed from this point).
We are keeping it generic in this guide (as Kali is a rolling distribution, and we update it), however for our releases, we use the version number in the name as it is a fixed release ( kali-linux-YYYY.N-vbox-ARCH . Example: kali-linux-2021.3-vbox-amd64 ).
For the “Type”, we set it as Linux . For the “Version”, we are going to be using the x64 desktop image, so we are going to select Debian (64-bit) .
“Memory size” is the next section, where we can define how much RAM to use. Again, the higher the amount of RAM, the more applications can be open and at increased performance. Various tools inside of Kali can be demanding of resources. When we make the general VMs, we select 2048 MB (2GB) for RAM, but we often increase this for our personal machines as we have high-performing devices with spare RAM which Kali can utilize.
This screen below, “Hard disk”, allows us to Create a new virtual disk now .
For the “Hard disk file type”, we select VDI (VirtualBox Disk Image) (and its the default option).
For the following screen, “Storage on physical hard disk”, we go with the default option of Dynamically allocated .
Now with “File location and size”, we can now define how large the virtual hard disk will be. We use 80.00 GB for our VMs.
After clicking on “Create”, the wizard is complete.
Now we click on “Settings”, to customize the VM further.
In “General” -> “Advanced”, we make sure to set “Shared Clipboard” to bidirectional , as well as “Drag’n’Drop” to bidirectional
In “System” -> “Motherboard”, we change the “Boot Order” to make sure Hard Disk is top and Optical is the second. Everything else is disabled.
In “System” -> “Processor”, we increase the “Processor(s)” to be 2 .
At the same time, we also enable “Extended Features” for Enable PAE/NX .
In “Display” -> “Screen”, we make sure to have “Video Memory” set to 128 MB
Another item to point out is to make sure that “Accelerated 3D graphics” is disabled, as people have reported that causes issues.
The final settings view looks like the following:
When we are ready to go, press “Start”.
The first time we run it, we will get a prompt saying do we wish to mount an image to use as a “start-up disk”. We want to use our Kali image, rather than a physical drive, so we select the icon to the side of the drop down.
A new pop up will open, “Optical Disk Selector”. We will now press “Add”, then navigate to where our ISO is located.
After pressing “Open”, we can see its been added, so we make sure its selected and press “Choose”.
All that is left now to do is press “Start”.
After all this is done, we save, start up the VM, and then continue installing Kali Linux as we normally would for a bare metal install.
During Kali Linux setup process, the install wizard should detect if its inside a VM. If it is, should then automatically install any additional tools (such as virtualbox-guest-x11 ) to give a better user experience. If you want to manually re-install it, you can see our VirtualBox Guest Guide.
Updated on: 2021-Sep-27
Author: g0tmi1k
Источник
Инструменты Kali Linux
Список инструментов для тестирования на проникновение и их описание
libguestfs
Описание libguestfs
libguestfs (libguestfs.org) — это набор инструментов для доступа и изменения образов дисков виртуальных машин (ВМ). Вы можете использовать его для просмотра и редактирования файлов внутри гостей, создания сценариев для изменений виртуальных машин, мониторинга статистики использования/свободного диска, создания гостей, P2V, V2V, выполнения резервного копирования, клонирования виртуальных машин, создания виртуальных машин, форматирования дисков, изменения размера дисков и многого другого.
libguestfs может получить доступ практически к любому образу диска, который только можно вообразить. Он может делать это безопасно — без необходимости root и с несколькими уровнями защиты от вредоносных образов дисков. Он может получить доступ к образам дисков на удалённых машинах или на компакт-дисках/USB-накопителях. Он может получить доступ к проприетарным системам, таким как VMware и Hyper-V.
Все эти функции доступны через оболочку с поддержкой сценариев под названием guestfish или интерактивную спасательную оболочку virt-rescue.
libguestfs — это библиотека C, которая может быть связана с программами управления C и C++ и имеет привязки примерно для десятка других языков программирования. Используя модуль FUSE, вы также можете монтировать гостевые файловые системы на хосте.
libguestfs — это способ создания, доступа и изменения образов дисков. Вы можете заглядывать внутрь образов дисков, изменять файлы, которые они содержат, создавать их с нуля, изменять их размер и многое другое. Это особенно полезно из сценариев и программ, а также из командной строки.
Автор: Richard W.M. Jones, Red Hat Inc.
Справка по libguestfs
Данный пакет включает в себя большое количество утилит:
- guestfs — главная документация по API
- guestfish — интерактивный шелл
- guestmount — монтирует файловую систему гостевой машины в основную
- guestunmount — размонтирует гостевую файловую систему
- virt-alignment-scan — проверить выравнивание разделов виртуальной машины
- virt-builder — быстрый построитель образов
- virt-builder-repository — создаёт репозитории virt-builder
- virt-cat — показывает файл
- virt-copy-in — копирует файлы и директории в виртуальную машину
- virt-copy-out — копирует файлы и директории из виртуальной машины
- virt-customize — настраивает виртуальные машины
- virt-df — показывает свободное место на виртуальных дисках
- virt-dib — безопасный diskimage-builder
- virt-diff — показывает разницу между виртуальными дисками
- virt-edit — редактирует файл
- virt-filesystems — показывает информацию о файловых системах, устройствах, LVM
- virt-format — стирает и делает пустые диски
- virt-get-kernel — получает ядро с диска
- virt-inspector — инспектирует образы виртуальных машин
- virt-list-filesystems — выводит список файловых систем
- virt-list-partitions — выводит список разделов дисков
- virt-log — показывает файлы журналов
- virt-ls — показывает список файлов
- virt-make-fs — создаёт файловую систему
- virt-p2v — конвертирует физическую машину для запуска на KVM
- virt-p2v-make-disk — делает P2V ISO
- virt-p2v-make-kickstart — делает P2V kickstart
- virt-rescue — спасательный шелл
- virt-resize — изменяет размер виртуальных машин
- virt-sparsify — сделать виртуальные машины разреженными (с тонким предоставлением)
- virt-sysprep — отключает виртуальную машину перед клонированием
- virt-tail — показывает изменения в файле журнала
- virt-tar — архивирует и выгружает файлы
- virt-tar-in — архивирует и выгружает файлы
- virt-tar-out — архивирует и загружает файлы
- virt-v2v — конвертирует гостевую машину для запуска на KVM
- virt-win-reg — экспортирует и объединяет ключи реестра Window
- libguestfs-test-tool — тест libguestfs
- libguestfs-make-fixed-appliance — сделать libguestfs фиксированным устройством
- hivex — извлекает куст реестра Windows
- hivexregedit — объединяет и экспортирует изменения в реестре из файлов в формате regedit
- hivexsh — оболочка кустов реестра Windows
- hivexml — конвертирует куст реестра Windows в XML
- hivexget — извлекает данные из куста реестра Windows
- supermin — инструмент для создания supermin. Это крошечные устройства (похожие на виртуальные машины), обычно размером около 100 КБ, которые полностью создаются на лету за доли секунды, когда вам нужно загрузить одно из них.
- guestfsd — демон guestfs
Ключевыми являются программы:
- guestmount — монтирует файловую систему гостевой машины в основную
- guestunmount — размонтирует гостевую файловую систему
Программа guestfish (интерактивный шелл) требует глубокого изучения, но позволит вам работать с содержимым виртуальных дисков в интерактивном режиме, или писать скрипты для автоматической обработки последовательности действий.
Многие из перечисленных программ являются скриптами, автоматизирующими действия. То есть они выполняют монтирование образа виртуального диска, делают указанное действие и размонтируют.
Типичная команда монтирования виртуального диска:
После опции -a нужно указать виртуальный диск для монтирования.
Рассмотрим ещё несколько опций:
Опция -i (—inspector) означает использовать код virt-inspector для проверки дисков в поисках операционной системы и монтирование файловых систем, как если бы они были смонтированы на реальной виртуальной машине.
Опция —live позволяет подключиться к работающей виртуальной машине, эта опция является экспериментальной.
Опция -r (—ro) добавляет устройство и монтирует всё только для чтения. Также запрещает запись и делает диск доступным только для чтения для FUSE. Это настоятельно рекомендуется, если вы не собираетесь редактировать гостевой диск. Если гость работает, а эта опция не указана, существует высокий риск повреждения диска в гостевой системе.
Опция -w (—rw) изменяет параметры -a, -d и -m, так что диски добавляются, а монтирование выполняется для чтения-записи.
Чтобы просмотреть справку по любой из перечисленных утилит, запустите её с ключом —help, например:
Руководство по libguestfs
Для каждой из перечисленных утилит имеется страница man с подробным описанием опций. Документация очень объёмная.
Примеры запуска libguestfs
Смонтируем диск виртуальной машины Windows Server 2019.vdi.
Создадим точку монтирования:
Монтируем диск /mnt/disk_d/Виртуальные машины/Windows Server 2019.vdi в папку /tmp/guest:
Смотрим содержимое смонтированного диска:
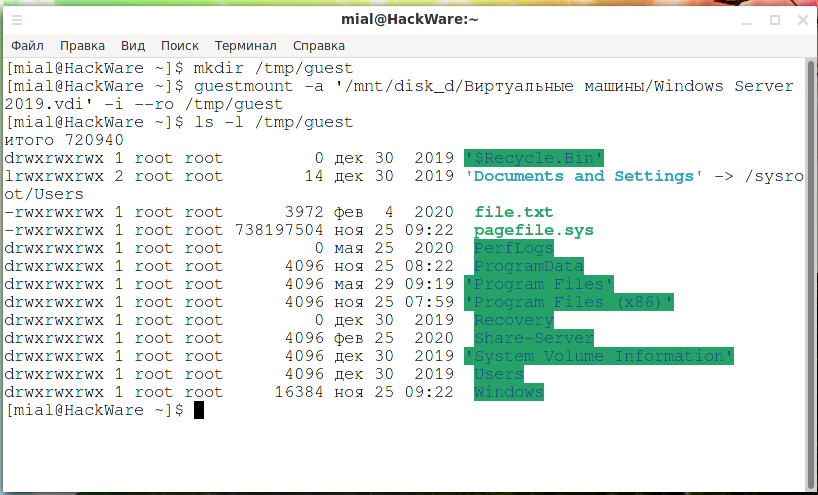
Теперь посмотрим содержимое папки C:/Users/Администратор/Downloads/:
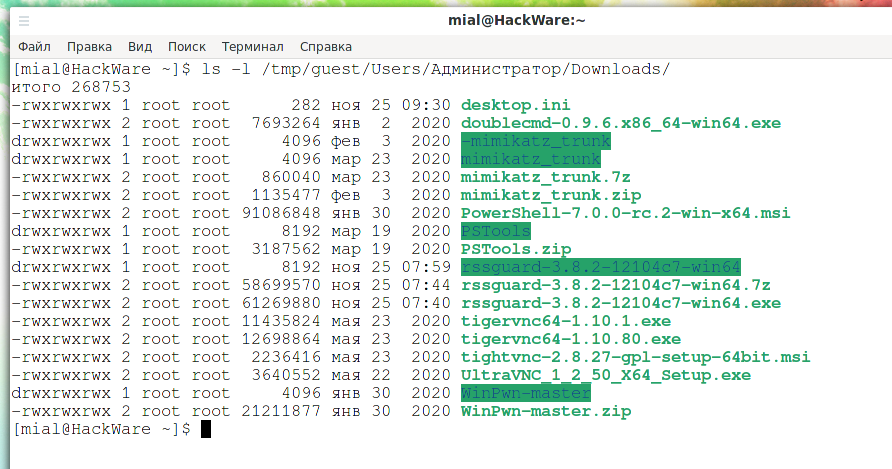
Для размонтирования используется команда вида:
Извлечение кустов реестра Windows
С помощью virt-win-reg можно извлекать кусты реестра Windows, в том числе те, которые доступны только для учётной записи System.
Общий вид команды:
По умолчанию содержимое будет выведено на экран, поэтому для сохранения данных в файл нужно воспользоваться перенаправлением вывода.
Например, команда для извлечения куста HKEY_LOCAL_MACHINE\SYSTEM из операционной системы Windows, чей виртуальный диск расположен в /mnt/disk_d/Виртуальные машины/Windows 10 (en).vdi и сохранение полученных данных в файл SYSTEM.reg:
Ещё один пример, извлечение куста реестра HKEY_LOCAL_MACHINE\SAM из образа диска /mnt/disk_d/Виртуальные машины/Windows Server 2019.vdi и сохранение данных в файл SAM.reg:
Просмотр свободного места
Программа virt-df покажет разделы дисков и количество свободного места на них.
Общий вид команды:
Пример вывода для ОС Linux:
Ещё один пример команды:
Пример вывода для ОС Windows:
Обратите внимание, что разделы в Windows названы по аналогии с разделами Linux.
Анализ виртуальных дисков
Команда virt-inspector проведёт анализ файловых систем и покажет установленные программы, а также некоторую другую информацию об операционных системах.
Общий вид команды:
Вывод списка файлов
Вы можете посмотреть содержимое любой папки на виртуальном диске с помощью virt-ls.
Общий вид команды:
Обратите внимание, что даже в Windows путь начинается с / (обозначение корневой папки).
Следующая команда покажет содержимое корня диска C: для виртуального диска /mnt/disk_d/Виртуальные машины/Windows 10 (en).vdi:
Просмотр содержимого файла
Программа virt-cat покажет содержимое любого файла. Файл будет выведен прямо на экран (в стандартный вывод), поэтому если это бинарный файл, то используйте перенаправление вывода для его сохранения.
Общий вид команды:
Обратите внимание, что даже в Windows путь начинается с / (обозначение корневой папки).
Следующая команда покажет содержимое файла C:\DumpStack.log.tmp из виртуального диска /mnt/disk_d/Виртуальные машины/Windows 10 (en).vdi:
Просмотр разделов дисков
Программа virt-filesystems просто покажет количество разделов дисков и их номера.
Общий вид команды:
Пример команды и вывода для Windows:
Пример команды и вывода для Linux:
Установка libguestfs
Установка в Kali Linux
Установка в BlackArch
Установка в Debian, Linux Minut, Ubuntu
Установка в Arch Linux, Manjaro
Информация об установке в другие операционные системы будет добавлена позже.
Источник




















