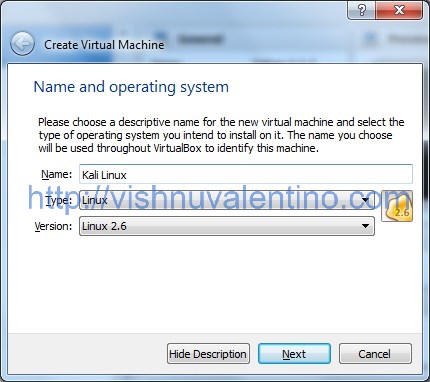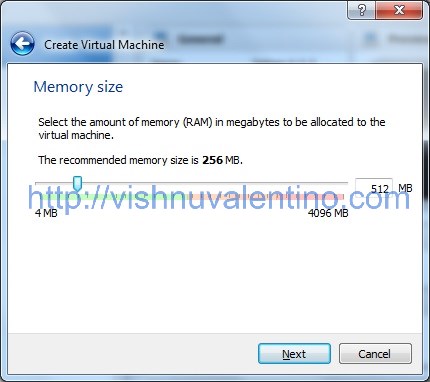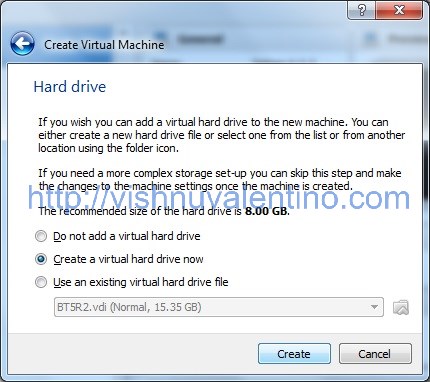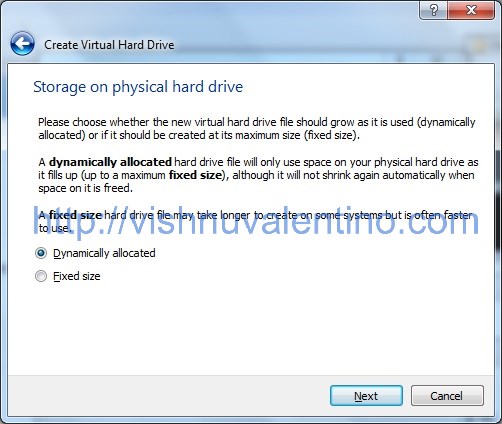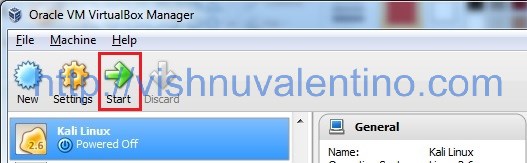- 10 Steps How to Create Kali Linux Virtual Machine in Virtual Box
- Requirement:
- Step by Step How to Create Kali Linux Virtual Machine:
- Kali linux vdi image
- Wizard
- Kali Linux
- Kali Linux
- Установка Kali Linux в VirtualBox. Подробная пошаговая инструкция
- Формат установочных файлов
- Как скачать Kali Linux
- Подготовка к установке
- Тип и версия системы
- Выделение ОЗУ и места на жестком диске
- Установка Kali Linux в виртуальную машину
- Язык мастера установки, местоположение и раскладка клавиатуры
- Имена компьютера и домена
- Учетная запись администратора
- Создание учетной записи пользователя ПК
- Точное время
- Разметка диска
- Автоматическая стадия установки
- Установка загрузчика и первый запуск ОС
10 Steps How to Create Kali Linux Virtual Machine in Virtual Box
Today tutorial I will write about How to Create Kali Linux Virtual Machine in Virtual Box, actually its not just for Kali Linux but also it can be applied for other OS.
For you who still not familiar with virtual machine, here’s the definition from wikipedia:
A virtual machine (VM) is a software implementation of a machine (i.e. a computer) that executes programs like a physical machine.
So in other words it’s an application that helps your hardware( computer) to have more than 1 OS in one single computer.
Requirement:
Step by Step How to Create Kali Linux Virtual Machine:
1. Download the Virtual Box from link above and install it (just a few «next» clicks 🙂 ).
2. Open your Virtual Box application and click the new button.
3. The next step, you need to name your new Operating System. To make you easier to remember this OS, it’s good if we just put the OS name in it.
for the type, you can choose it whether Linux or Windows or others. In this case I will install Kali Linux. For the version, this is the Linux kernel version, most of Linux distro use kernel 2.6. If you don’t know, just leave it with Linux 2.6.
When finished, click Next.
4. The next page it show the memory allocation size. The memory size you set here is depend with your Operating System you want to install. for example if you install Windows 7, maybe the memory you need to put it 1GB.
In the picture above I put 512 because I don’t want my virtual machine too slow when I access it.
When you finish, just click Next.
5. The next step is Create virtual machine hard drive. Just leave it default that Virtual Box will help us to create the new virtual hard drive.
the option «use an existing virtual hard drive file» you can use it to load your existing .vdi file, the consept is same like you load a file, but now you load a virtual hard drive and its settings.
Click create when you finished.
6. In the next window we need to choose hard drive file type. If you not sure about what you doing, just leave it default to VDI( Virtualbox Disk Image).
Click Next when finished.
7. The next step is storage type on physical hard drive. You can choose it whether its dynamically allocated or fixed size. Again if you’re not sure about this, just leave it default.
Click Next when finished.
8. This window tell about file location and size, where we want to put the disk image and how big it is. I give the name Kali Linux, then it will created one file named Kali Linux.vdi (you can use this .vdi file in step 5).
In this example I increase the size to 15GB, in case we want to update and upgrade some application so the quota will not exceed.
Click Create when you finished.
9. The settings almost finished, in your main VirtualBox window now we have one Virtual Machine, mine called » Kali Linux«.
Choose our newly created virtualbox image, and click Start button.
10. The last step we need to choose the start-up disk. I use my Linux ISO image on the screenshot below. You also can use start-up disk to boot directly from CD-Rom.
That’s it, the next step you just need to follow the installation instruction related with your Operating System you want to install.
Источник
Kali linux vdi image
This guide is about virtualizing Kali Linux inside of VirtualBox, allowing you to have a Kali VM. This is a great way to use Kali, as it is completely separate from the host, allows you to interact with other VMs (as well as the host machine and other machines on the network), and allows you to revert to snapshots.
You may wish to follow our other guide if you are trying to install VirtualBox on Kali Linux (as a host).
The guide below is what we use to generate our pre-made Kali Linux VirtualBox images. You may alter this to your needs. We always generate the images using the latest version of VirtualBox.
You may need to enable virtualization in your BIOS/UEFI for (e.g. Intel VT-x/AMD-V)
Wizard
Upon starting up VirtualBox, select “New” (Machine -> New).
The next screen is “Name and operating system” which is where you name the VM. This name is also used in any filenames (such as the configuration, hard disk and snapshot — which isn’t changed from this point).
We are keeping it generic in this guide (as Kali is a rolling distribution, and we update it), however for our releases, we use the version number in the name as it is a fixed release ( kali-linux-YYYY.N-vbox-ARCH . Example: kali-linux-2021.3-vbox-amd64 ).
For the “Type”, we set it as Linux . For the “Version”, we are going to be using the x64 desktop image, so we are going to select Debian (64-bit) .
“Memory size” is the next section, where we can define how much RAM to use. Again, the higher the amount of RAM, the more applications can be open and at increased performance. Various tools inside of Kali can be demanding of resources. When we make the general VMs, we select 2048 MB (2GB) for RAM, but we often increase this for our personal machines as we have high-performing devices with spare RAM which Kali can utilize.
This screen below, “Hard disk”, allows us to Create a new virtual disk now .
For the “Hard disk file type”, we select VDI (VirtualBox Disk Image) (and its the default option).
For the following screen, “Storage on physical hard disk”, we go with the default option of Dynamically allocated .
Now with “File location and size”, we can now define how large the virtual hard disk will be. We use 80.00 GB for our VMs.
After clicking on “Create”, the wizard is complete.
Now we click on “Settings”, to customize the VM further.
In “General” -> “Advanced”, we make sure to set “Shared Clipboard” to bidirectional , as well as “Drag’n’Drop” to bidirectional
In “System” -> “Motherboard”, we change the “Boot Order” to make sure Hard Disk is top and Optical is the second. Everything else is disabled.
In “System” -> “Processor”, we increase the “Processor(s)” to be 2 .
At the same time, we also enable “Extended Features” for Enable PAE/NX .
In “Display” -> “Screen”, we make sure to have “Video Memory” set to 128 MB
Another item to point out is to make sure that “Accelerated 3D graphics” is disabled, as people have reported that causes issues.
The final settings view looks like the following:
When we are ready to go, press “Start”.
The first time we run it, we will get a prompt saying do we wish to mount an image to use as a “start-up disk”. We want to use our Kali image, rather than a physical drive, so we select the icon to the side of the drop down.
A new pop up will open, “Optical Disk Selector”. We will now press “Add”, then navigate to where our ISO is located.
After pressing “Open”, we can see its been added, so we make sure its selected and press “Choose”.
All that is left now to do is press “Start”.
After all this is done, we save, start up the VM, and then continue installing Kali Linux as we normally would for a bare metal install.
During Kali Linux setup process, the install wizard should detect if its inside a VM. If it is, should then automatically install any additional tools (such as virtualbox-guest-x11 ) to give a better user experience. If you want to manually re-install it, you can see our VirtualBox Guest Guide.
Updated on: 2021-Sep-27
Author: g0tmi1k
Источник
Kali Linux
Kali Linux
Kali Linux is a Debian-derived Linux distribution designed for digital forensics and penetration testing. it is an open source project that is maintained and funded by Offensive Security Ltd, a provider of world-class information security training and penetration testing services. It was developed by Mati Aharoni and Devon Kearns of Offensive Security through the rewrite of BackTrack, their previous forensics Linux distribution. Kali Linux is preinstalled with numerous penetration-testing programs, including nmap (a port scanner), Wireshark (a packet analyzer), John the Ripper (a password cracker), and Aircrack-ng (a software suite for penetration-testing wireless LANs). It is a supported platform of the Metasploit Project’s Metasploit Framework, a tool for developing and executing security exploits.
Special Features Available in Kali Linux:
- Kali Linux ISO of doom, the perfect hardware backdoor.
- Customizing and bending Kali Linux to your will using Kali Linux live build recipes.
- Mastering Kali Linux tool sets with Kali Metapackages.
- Kali Linux in the cloud – Kali Amazon EC2 images available.
- Kali Linux LUKS Full Disk Encryption (FDE).
- Nuking your Kali Linux hard disk with the Kali LUKS nuke option.
- Kali Linux running on Android through Linux Deploy.
- Kali Linux accessibility features, adding support for blind and visually impaired users.
- Kali Linux on a Raspberry Pi and a bunch of other interesting ARM devices.
- Kali Linux Live USB persistence with LUKS encryption.
- Kali Linux Evil Wireless Access Point recipe.
- Kali Linux EFI Boot Support.
Источник
Установка Kali Linux в VirtualBox. Подробная пошаговая инструкция
Kali Linux — дистрибутив, предназначенный для проведения тестов на безопасность. Он может использоваться и как настольная ОС.
Установите его в VirtualBox и используйте в качестве дополнительной операционной системы. Инструмент виртуализации VirtualBox совместим с ОС:
Формат установочных файлов
В Kali Linux (как в Debian, Linux Mint и Ubuntu) используются пакеты приложений DEB.
Ранее я подробно рассмотрел установку в VirtualBox:
Как скачать Kali Linux
Откройте в веб-браузере главную страницу проекта. Перейдите в раздел «Downloads».
Для старых ПК выберите 32-битную версию ОС. 64-битная версия системы совместима с большинством современных компьютеров. Щелкните по ссылке «Torrent» возле версии Kali Linux, разрядность которой совместима с вашим настольным ПК или ноутбуком.
Доступен также еженедельно выпускаемый неофициальный релиз. Перейдите на страницу его загрузки по ссылке.
Выберите поддерживаемую вашим компьютером версию. Для того, чтобы загрузка началась, щелкните по ссылке.
Дождитесь завершения загрузки ISO-образа операционной системы.
Подготовка к установке
Откройте VirtualBox. Нажмите кнопку «Создать» на панели, которая находится в главном окне программы под строкой меню.
Тип и версия системы
Определите основные параметры:
- Имя виртуальной машины: произвольное
- Тип: Linux
- Версия: Linux 2.6 / 3.x / 4.x
Разрядность (64-bit или 32-bit) зависит от скачанного образа ОС. Щелкните по экранной кнопке «Далее». Используйте ее для перехода на следующий экран мастера создания виртуальной машины в VirtualBox.
Выделение ОЗУ и места на жестком диске
Выделите предназначенной для установки Kali Linux не менее 2 гигабайт оперативной памяти.
Подтвердите создание нового виртуального жесткого диска для Kali Linux. Щелкните по экранной кнопке «Создать» в нижней правой части текущего окна.
Если создаваемый виртуальный жесткий диск будет использоваться только в VirtualBox, оставьте «VDI: VirtualBox Disk Image». Этот вариант будет предложен программой по умолчанию.
Предлагаемые варианты заполнения пространства физического накопителя:
В первом случае размер виртуального накопителя станет подстраиваться под фактический объем содержимого. Я рассматриваю создание виртуальной машины с динамическим жестким диском.
Преимущество: этот подход более экономичен.
Второй вариант — виртуальной машине сразу будет выделен определенный объем пространства на HDD или SSD компьютера. Рекомендую выбирать его только обладателям больших жестких дисков.
Преимущество: работает быстрее.
При помощи ползунка или ввода числа с клавиатуры укажите предельно допустимый размер виртуального жесткого диска. При определении этого параметра учитывайте:
- Физический объем вашего жесткого диска или SSD
- Планы по установке программного обеспечения для Kali Linux
- Объем файлов, которые вы собираетесь хранить на виртуальном жестком диске
Чем больше объем, тем ниже вероятность, что места для программ и обновлений не хватит.
Виртуальная машина для установки Kali Linux располагается в перечне в правой части главного окна VirtualBox.
Выберите ее мышью и нажмите кнопку «Создать», вторую слева на расположенной под строкой меню панели.
В разделе «Система» на вкладке «Процессор»:
- Выделите виртуальной машине не менее двух ядер центрального процессора.
- Щелкните мышью в белом квадрате после надписи «Дополнительные возможности:» перед «Включить PAE/NX» для включения этой опции.
Сообщение «Обнаружены неправильные настройки» игнорируйте.
- Оставьте предлагаемые по умолчанию настройки.
- Меняйте их лишь в том случае, когда полностью уверены в том, что это необходимо.
- Убедитесь, что сетевой адаптер включен.
На вкладке «Дополнительно» раздела «Общие» укажите следующие параметры, необходимые для обмена данными между вашей основной операционной системой и Kali Linux:
- Общий буфер обмена: Двунаправленный
- Функция Drag’n’Drop: Двунаправленный
Сделанные изменения подтвердите нажатием экранной кнопки «ОК».
Установка Kali Linux в виртуальную машину
Мастер установки Kali Linux выводит на экран подробные рекомендации и подсказки для каждого шага. Внимательно читайте их.
Двойным щелчком откройте виртуальную машину.
Нажмите на стилизированную под значок папки кнопку.
Укажите путь к ISO-образу Kali Linux и откройте его двойным щелчком мыши.
Щелкните по кнопке «Продолжить».
Стрелкой «Вниз» на аппаратной клавиатуре переместите выделение на строку «Install». Нажмите «Enter». Используйте эту кнопку и в дальнейшем для перехода на следующий экран мастера установки Kali Linux.
Язык мастера установки, местоположение и раскладка клавиатуры
Выберите язык, который будет использоваться в процессе установки операционной системы.
Укажите местоположение, которое будет учитываться при настройке часового пояса.
Определите раскладку клавиатуры. Стандартная латинская раскладка уже предусмотрена, ее добавлять не нужно.
Назначьте клавишу или сочетание клавиш для переключения между раскладками: выбранной вами и стандартной латинской.
Установщик ОС загрузить дополнительные компоненты. Это займет некоторое время.
Имена компьютера и домена
Введите имя компьютера, которое идентифицирует систему в сети. Используйте только одно слово. В домашней сети оно может быть любым, в офисе — определяется системным администратором.
Имя домена: часть интернет-адреса, которая располагается справа от имени компьютера. При настройке домашней сети оно может быть произвольным, но одинаковым для всех ваших машин.
Учетная запись администратора
Введите пароль суперпользователя (администратора).
Для подтверждения выбора пароля, введите его повторно.
Создание учетной записи пользователя ПК
Введите имя пользователя, которое будет применяться для выполнения действий, не связанных с администрированием операционной системы. Оно станет отображаться в поле «От кого» в отправляемых вами письмах. Будет использоваться всеми программами, которым необходимо имя пользователя.
Введите имя учетной записи. Оно должно начинаться с маленькой латинской буквы и состоять из произвольного числа латинских букв и цифр.
Установите пароль пользователя.
Для подтверждения введите пароль пользователя повторно.
Точное время
Из списка выберите часовой пояс.
Разметка диска
Определите способ разметки диска, выбрав один из пунктов списка:
- Авто — использовать весь диск.
- Авто — использовать весь диск и настроить LVM.
- Авто — использовать весь диск с шифрованным LVM.
- Вручную (предполагается создание пользователем разделов).
Рассматриваю установку системы на примере использования всего диска в качестве одного раздела (первый пункт списка).
Все данные на диске, выбранном вами для установки Kali Linux будут стерты. В данном случае это не имеет большого значения, поскольку накопитель создавался специально для установки дистрибутива. При чистой установке перед тем, как нажать на «Enter», нужно вспомнить, созданы ли резервные копии важных данных. Если нет — прервать процесс установки ОС.
Определите схему разметки диска:
- Все файлы в одном разделе (рекомендуется новичкам).
- Отдельный раздел для /home.
- Отдельные разделы для /home, /var и /tmp.
Выберите первый пункт, если вы устанавливаете Kali Linux впервые. Отдавайте предпочтение другим вариантам в тех случаях, когда вы знаете, зачем это вам необходимо.
Для продолжения установки ОС выберите пункт «Закончить разметку и записать изменения на диск». Если допущена ошибка — «Отменить изменения разделов».
Мастер установки спросит: «Записать изменения на диск?» По умолчанию предлагается вариант ответа: «Нет». Для продолжения установки и при уверенности в правильности сделанного ранее, выберите «Да».
Автоматическая стадия установки
После форматирования диска стартует автоматическая установка Kali Linux. Установщик будет отображать информацию о том, на сколько процентов она выполнена.
В настройке менеджера пакетов подтвердите использование зеркала из сети. Оно может содержать более свежие версии программ.
Если вам необходимо использовать HTTP-прокси, укажите его. Если прокси нет, поле заполнять не нужно.
Установка загрузчика и первый запуск ОС
Подтвердите установку загрузчика GRUB.
Определите жесткий диск для установки системного загрузчика. В данном случае — предлагаемый во второй строке.
Подготовка ОС к первому запуску займет некоторое время.
На экране появится сообщение о завершении установки. Нажмите «Enter» для перезагрузки.
Откроется рабочий стол Kali Linux.
Почему вы остановили свое внимание именно на этом, предназначенном для профессионалов, дистрибутиве?
Если вы нашли ошибку, пожалуйста, выделите фрагмент текста и нажмите Ctrl+Enter.
Источник