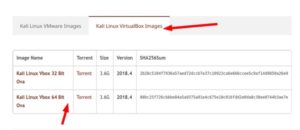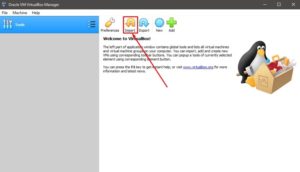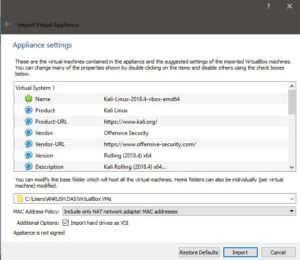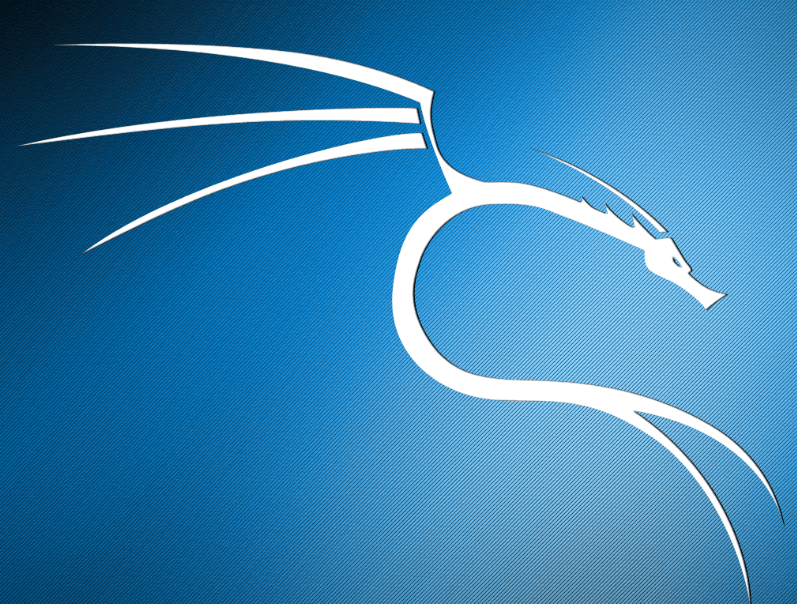- Установка виртуальной Кали Линукс на VirtualBox.
- Скачивание виртуальной Кали Линукс: ISO или OVA?
- Установка виртуальной Кали Линукс.
- Первый запуск виртуальной Кали Линукс.
- Настройка Дополнений гостевой ОС
- 5 thoughts on “ Установка виртуальной Кали Линукс на VirtualBox. ”
- Установка Kali Linux на VirtualBox: самый быстрый и безопасный способ
- Как установить Kali Linux на VirtualBox
- Пошаговое руководство по установке Kali Linux на VirtualBox
- 1. Скачайте и установите VirtualBox
- Скачать VirtualBox
- 2. Загрузите готовый виртуальный образ Kali Linux.
- Скачать образ Kali Linux
- 3. Установите Kali Linux на VirtualBox
- Install Kali Linux in virtualbox (using ova file)
Установка виртуальной Кали Линукс на VirtualBox.
Установка виртуальной Кали Линукс на VirtualBox в Windows 10. В статье я сделаю упор на несколько главных моментов, которые интересуют пользователя. Как то:
Ссылки, которые вам пригодятся чуть позже:
Скачивание виртуальной Кали Линукс: ISO или OVA?
Все мы перед установкой стоим перед небольшим выбором: на виртуальную машину можно поставить образ для физических машин или готовый образ для виртуальных. Установка виртуальной Кали Линукс с помощью ISO (CD формат) пригодиться вам, если вы собираетесь попрактиковаться с подготовкой жёсткого диска к установке Grub, разбиением на разделы, прохождением процедуры установки языковых и прочих настроек и т.п. Т.е. установкой Кали Линукс так, словно бы вы ставили её на реальную машину. Файл готовой виртуальной машины нам предлагается для упрощения процедуры установки. Функционал будет тем же, что и в предыдущем случае, но диск с системным содержимым, файл манифеста, OVF XML (спецификация аппаратного обеспечения) уже влючены в сборку и ставить ничего не нужно. Так что выбор в пользу OVA очевиден. Отправляемся по официальному адресу с выбором загрузок
Пролистываем верхнюю таблицу Download Kali Linux Images вниз до строки Kali Linux 64-bit VirtualBox и переходим по ссылке загрузок со страницы Offensive Security VM Download Page . По крайней мере, структура ссылок на странице загрузок в 2020 г. такая.
На следующей странице нас ждёт всегда свежий файл диска, готовый для скачивания. Скорость обмена с сервером неплохая, так что можете выбрать любой вариант загрузки: через браузер или торрентом. И ждать закачки:
Скачанную папку лучше переместить из папки Загрузок на отдельный диск или другое место, откуда вы его по ошибке не удалите.
Установка виртуальной Кали Линукс.
Самый быстрый этап. В открытом первоначальном окне Virtual Box выбираем Файл — Импорт конфигураций… и указываем на папку с файлом виртуальной машины. Наш — рыжий значок с именем типа kali-linux-2020.2a-vbox-amd64 . Не ошибётесь:
Жмём Открыть и оставляем настройки виртуальной машины пока как есть, запуская процедуру установки, щёлкнув по Импорт:
Соглашаемся с окнами, если вылезут и ждём:
После завершения установки в левой части окна VirtualBox жмём Настроить для выбранной виртуальной Кали Линукс. Скорректируем настройки виртуальной машины для улучшения производительности. Я обычно делю «возможности» хозяйской Windows 10 пополам в части процессора и RAM и присваиваю их таким образом виртуальной машине. В любой момент вы сможете эти характеристики изменить:
Первый запуск виртуальной Кали Линукс.
Пароль и логин для виртуальной Кали Линукс kali и kali. Система встречает нас неверным временем и английским языком:
В соответствии с обновлёнными требованиями безопасности Кали сейчас также поставляется с автоматически активированной учётной записью Кали без root-прав. Так что любым командам в терминале должна предшествовать команда sudo с вводом пароля (в нашем случае kali). Усложнять пока процедуру знакомства регистрацией ещё одного пользователя мы не будем. А пока обновимся через терминал:
Перезагружаемся командой sudo reboot и готовим систему к установке дополнений.
Настройка Дополнений гостевой ОС
Для начала ISO дополнений VBoxGuest Additions нужно скачать. Он находится на странице загрузок версий, откуда вам его нужно скачать в виде образа переходом на страницу. Я качаю в виде ISO последней версии:
После загрузки укажем его в качестве диска (он должен появиться на Рабочем столе Кали):
Однако при попытке его закрепить в чистом виде (Подключить образ диска Дополнений гостевой ОС…) вылезет ошибка:
Входим в Кали Линукс, открываем терминал и вводим поочерёдно:
Последняя команда покажет содержимое диска Дополнений. Запускаем файл VBoxLinuxAdditions.run от имени root:
По окончании команды окно виртуальной машины развернётся во весь (или почти) экран. Перезагружаемся. Проверяем, настроены ли общий с хозяйской Windows 10 буфер обмена и общие папки:
Проверьте: скопируйте из Windows 10 что-нибудь и вставьте в терминал Кали скопированное сочетанием CTRL + Shift + V. Если содержимое буфера в терминале виртуальной машины отобразилось, всё настроено верно.
5 thoughts on “ Установка виртуальной Кали Линукс на VirtualBox. ”
Добрый день. В Кали Линукс виртуальной во время запуска на короткое время появляется в правом углу надпись vboxclient: failed to register resizing support. Не то чтобы очень мешает, но как убрать?
Речь, видимо. вот об этом:
В настройках графического контроллера поставьте VBoxVGA или VBoxSVGA. VirtualBox укажет на неправильные настройки, однако ошибки больше не будет.
Здравствуйте. При попытке установить Кали я вижу сообщение в углу
vboxclient: failed to get dis…
И ничего не происодит. Могу только выключить. Как настройками VirtualBox не играл, дальше этого окна уйти не могу. Что делать?
Обновитесь до последнего релиза Virtual Box (или поставьте предыдущую версию виртуальной Кали Линукс) и должно прийти счастье )). Вы, скорее всего, ставите последний OVA от Кали Линукс на довольно подустаревую версию VBox. Для виртуалок Кали идёт с интегрированным guest edition, этот факт немного сбивает машину с толку.
Источник
Установка Kali Linux на VirtualBox: самый быстрый и безопасный способ
Из этого туториала вы узнаете, как максимально быстро установить Kali Linux на Virtual Box в Windows и Linux.
Kali Linux – один из лучших дистрибутивов Linux для любителей взлома и безопасности.
Поскольку он имеет дело с такой деликатной темой, как хакерство, он похож на обоюдоострый меч.
Мы обсуждали это в детальном обзоре Kali Linux в прошлом, поэтому я не буду утомлять вас такими же вещами снова.
Хотя вы можете установить Kali Linux, заменив существующую операционную систему, использование ее через виртуальную машину было бы лучшим и более безопасным вариантом.
С Virtual Box вы можете использовать Kali Linux как обычное приложение в вашей системе Windows / Linux. Это почти то же самое, что запуск VLC или игры в вашей системе.
Использование Kali Linux на виртуальной машине также безопасно.
Все, что вы делаете в Kali Linux, НЕ повлияет на вашу «хост-систему» (т.е. на вашу оригинальную операционную систему Windows или Linux).
Ваша фактическая операционная система останется нетронутой, а ваши данные в хост-системе будут в безопасности.
Как установить Kali Linux на VirtualBox
Я буду использовать VirtualBox.
Это замечательное решение для виртуализации с открытым исходным кодом, предназначенное практически для всех (для профессионального или личного использования).
Оно доступно бесплатно.
В этом руководстве мы поговорим, в частности, о Kali Linux, но вы можете установить практически любую другую ОС, чей ISO-файл существует или имеется предварительно созданный файл сохранения виртуальной машины.
Примечание. Те же шаги применимы к Windows / Linux, на котором работает VirtualBox.
Как я уже упоминал, вы можете установить Windows или Linux в качестве хоста.
Но в этом случае у меня установлена Windows 10 (не ненавидьте меня!), где я пытаюсь шаг за шагом установить Kali Linux в VirtualBox.
И, что самое приятное, – даже если вы используете дистрибутив Linux в качестве основной ОС, те же шаги будут применимы!
Хотите знать, как? Давайте посмотрим
Пошаговое руководство по установке Kali Linux на VirtualBox
Мы собираемся использовать специальный образ Kali Linux, созданный специально для VirtualBox.
Вы также можете скачать файл ISO для Kali Linux и создать новую виртуальную машину – но зачем это делать, когда у вас есть простая альтернатива?
1. Скачайте и установите VirtualBox
Первое, что вам нужно сделать, это загрузить и установить VirtualBox с официального сайта Oracle.
Скачать VirtualBox
Как только вы загрузите установщик, просто дважды щелкните по нему, чтобы установить VirtualBox.
То же самое можно сказать и об установке VirtualBox в Ubuntu / Fedora Linux.
2. Загрузите готовый виртуальный образ Kali Linux.
После успешной установки перейдите на страницу загрузки Offensive Security, чтобы загрузить образ виртуальной машины для VirtualBox.
Если вы передумаете использовать VMware, это тоже возможно.
Как вы видите, размер файла превышает 3 ГБ, вы должны либо использовать параметр торрента, либо загрузить его с помощью диспетчера загрузки.
Скачать образ Kali Linux
3. Установите Kali Linux на VirtualBox
После того, как вы установили VirtualBox и загрузили образ Kali Linux, вам просто нужно импортировать его в VirtualBox, чтобы он работал.
Вот как можно импортировать образ VirtualBox для Kali Linux:
Шаг 1: Запустите VirtualBox. Вы увидите кнопку импорта – нажмите на нее
Шаг 2: Затем просмотрите файл, который вы только что загрузили, и выберите его для импорта (как вы можете видеть на изображении ниже).
Имя файла должно начинаться с «kali linux» и заканчиваться расширением .ova.
После того, как выбрали, нажмите «Далее».
Шаг 3: Теперь вам будут показаны настройки виртуальной машины, которую вы собираетесь импортировать.
Таким образом, вы можете настроить их или нет – это ваш выбор. Это нормально, если вы идете с настройками по умолчанию.
Вам нужно выбрать путь, где у вас достаточно свободного места.
Я бы никогда не порекомендовал бы диск C: на Windows.
Здесь жесткие диски в качестве VDI означают виртуальное хранилище жестких дисков путем выделения набора дискового пространства.
После того, как вы закончите с настройками, нажмите Импорт и подождите некоторое время.
Шаг 4: Теперь вы увидите ее в списке.
Итак, просто нажмите Start, чтобы запустить Виртуалку.
Сначала вы можете получить сообщение об ошибке для поддержки контроллера USB-порта 2.0, вы можете отключить ее, чтобы устранить ее, или просто следуйте инструкциям на экране по установке дополнительного пакета, чтобы исправить это.
Я надеюсь, что это руководство поможет вам легко установить Kali Linux на Virtual Box.
Конечно, в Kali Linux есть много полезных инструментов для тестирования на проникновение – удачи в этом!
Совет: Kali Linux и Ubuntu основаны на Debian. Если у вас возникнут какие-либо проблемы или ошибки в Kali Linux, вы можете следовать в Интернете учебникам, предназначенным для Ubuntu или Debian.
Источник
Install Kali Linux in virtualbox (using ova file)
This is how I installed Kali Linux in virtualbox using the ova file method in my windows 10 PC along with its screenshots.
Requirements:
3.2 GB) [Updated link o latest Kali Version]
VirtualBox : Download Link (
200 MB)
1.4 MB) [ Note: Winrar is another alternative you could use instead of 7-zip.]
Virtual Box Extension Pack : Download Link (
22 MB ) [Optional]
Installation Procedure:
The first thing you need to do is go ahead download and install Virtualbox in your system. Then download the Kali Linux ova file mentioned above and extract it using 7-zip or Winrar. The extracted file would be a .ova file format which is a pre-installed Kali Linux machine. Using a pre-installed file saves us a lot of time as we don’t have to go through the whole installation process.
Now, open VirtualBox:
Then click on “File” and then click on “Import Appliance“.
Click on the folder icon as shown below.
Now, browse to and select the extract .ova Kali Linux image file and click on “Open“.
You would now see a window called “Appliance settings” where you can configure stuff like the name of your VM, the amount of RAM to be allocated to your Kali Linux VM etc.
If you want to change the name of the VM, simply click on the text and you can change it according to your will.
Finally, click on “Import” and wait for a few moments to import the Kali Linux Appliance.
Now, right click on your Kali Linux Virtual machine as shown below and click on “Settings“.
If you need to adjust the amount of RAM, click on “System” and you can move the slider accordingly. I would suggest atleast a minimum of 2048 MB (2GB) of RAM.
Now, click on “Network” as shown below and select “Bridged Adapter” and then click on “OK“.
Click on your Kali Linux VM and then click on Start as shown below.
You should now be able to see the grub menu. Hit “Enter” in your keyboard.
Now, login to your Kali Linux machine with the default username as root and password toor.
Note: If you are using newer Kali versions (from year 2020 ), the username and password is “kali”.
Ref: https://www.kali.org/docs/introduction/default-credentials/
You should now be booted into your Kali Linux desktop.
Customize Kali (Optional):
I would like to make some minor changes to make sure the VM is not interrupted during pen testing. This section is purely optional, you can skip to the next section if you don’t want to customize it.
Click on the triangle pointing downwards in the upper right corner and then click on the “Settings” icon.
This will bring you the “All Settings” window as shown below. Click on “Date & Time“.
You can change the time zone to your time zone.
Now, go back to the “All Settings” window and then click on “Privacy“.
You would see a screen similar to the one below:
Now, disable “Automatic Screen Lock” by moving the slider.
Go back to “All Settings“, then click on “Power“.
Now, select Blank Screen option as “Never” and turn off “Automatic Suspend” as shown below.
Update Kali Linux:
Open the terminal window by clicking on the icon as shown below:
This is what the terminal window would look like in a Kali Linux system.
Enter the following commands in the terminal to update your Kali Linux system.
This may take a while depending on your internet connection for the update to complete.
And that is it for setting up Kali Linux in virtualbox to get started with pentesting (only for ethical hacking and for purely educational purposes).
If you have any sort of queries regarding this installation, just leave a comment and will get back to you. I will be posting some ethical hacking tutorials in the future, so stay tuned.
Источник