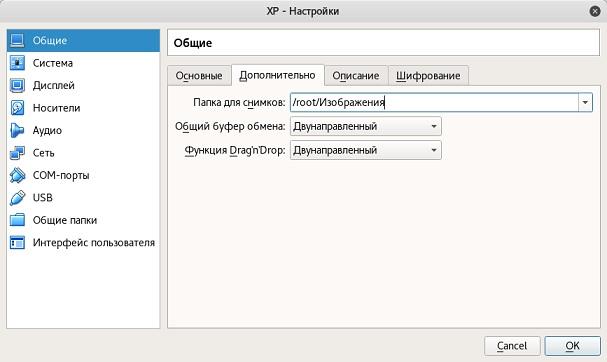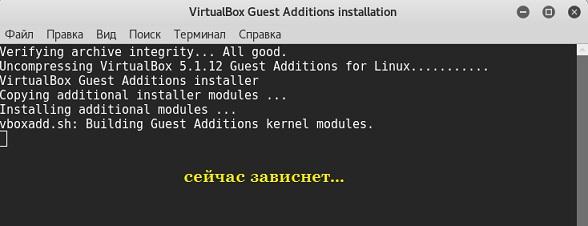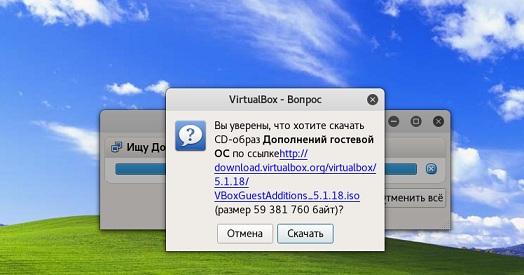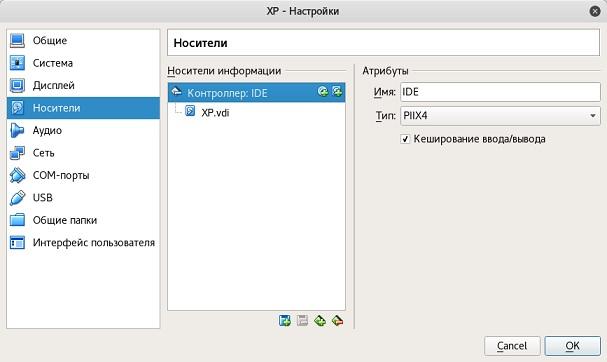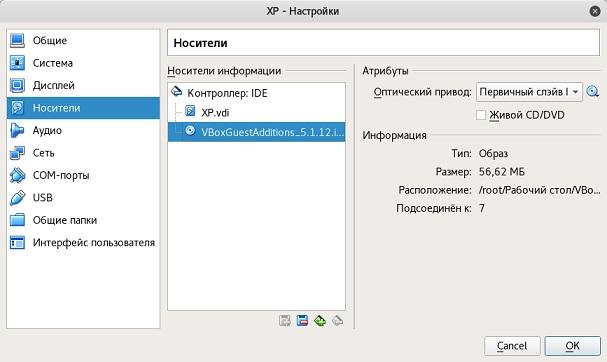- Кали Линукс: общая папка VirtualBox с гостевой Windows
- Общая папка VirtualBox: исправляем проблему
- Настройка общих папок в VirtualBox
- Общие папки в VirtualBox
- Шаг 1: Создание общей папки на хост-машине
- Шаг 2: Настройка VirtualBox
- Шаг 3: Установка гостевых дополнений
- Kali linux virtualbox shared folders
- Kali Linux & VirtualBox Guest Addition (Legacy)
- Preparing
- Installing
- Creating Shared Folders with the Host System
Кали Линукс: общая папка VirtualBox с гостевой Windows
В статье описывается решение проблемы, из-за которой не устанавливается общая папка VirtualBox из Кали Линукс с гостевой Windows.
Итак, вопрос заключается в том, что после установки VirtualBox на Кали Линукс любая из гостевых систем работает на ура, однако на поверку оказывается, что при попытке перемещения файлов из гостевой в хозяйскую и наоборот общие папки не создаются. Причём виртуальная машина ни коим образом не реагирует на настройки на двунаправленное перемещение файлов:
Общая папка VirtualBox: исправляем проблему
- Запускаем VirtualBox и гостевую Windows. В меню Устройства запущенной Windows находим Подключить образ диска Дополнений гостевой системы. У вас его нет, и VirtualBox выдаст ошибку. Да, нам нужен образ гостевых дополнений, иначе без него ничего не выйдет.
- На момент написания статьи этот образ носит имя VBoxGuestAdditions_5.1.12.iso. В какой-то момент при попытке подключения общей папки или при подключении образа дисков гостевых дополнений, появляется окно с предложением его скачать. Вы можете согласиться с предложением (но только открыв его правой кнопкой мыши в отдельном окне браузера — так вы только его скачаете, без установки, во время которой вас будет наверняка подстерегать ошибка, что на фото ниже).
- Переход по ссылке прямо из-под настроек гарантирует вам подходящую версию для вашей виртуальной машины. Но, повторяю, устанавливать не нужно — просто скачайте
- А теперь осталось немного. После установки образа в несколько десятков мегабайт в настройках виртуальной машины укажите путь к образу из меню Настройки — Носители, добавив новый дисковод через Выбрать образ:
- Теперь запускаем машину, и в проводнике гостевой Windows устанавливаем уже из-под неё, соглашаясь и выполняя все требования по установке. Файл для установки вы легко обнаружите: он имеет названием VirtualBox Guest Additions. После установки и перезагрузки гостевой Windows я увидел виртуальную ОС в полноэкранном режиме, с общей папкой с двунаправленным обменом файлами и папками.
- если в настройках указанная вами общая папка VirtualBox отображаться не хочет, создайте её вручную командой из терминала хозяйской ОС Кали. Выйдите из VirtualBox и наберите на манер:
где XP — это имя моей виртуальной Windows XP, Shared — название папки, видимое в Windows,
/Загрузки — это папка из Кали, которая будет видна в гостевой ОС и играть роль общей. Можете проверить — она должна появиться в настройках (сразу поставьте Автоподключение — папка автоматически будет монтироваться при запуске гостевой ОСи):
Источник
Настройка общих папок в VirtualBox
Для более комфортного управления виртуальной ОС, запущенной в VirtualBox, существует возможность создания общих папок. Они одинаково доступны из хостовой и гостевой систем и предназначены для удобного обмена данными между ними.
Общие папки в VirtualBox
Через общие папки пользователь может просматривать и использовать локально хранящиеся файлы не только на хост-машине, но и в гостевой ОС. Эта возможность упрощает взаимодействие операционных систем и избавляет от необходимости подключать флешки, переносить документы в облачные сервисы хранения и прочие способы хранения данных.
Шаг 1: Создание общей папки на хост-машине
Общие папки, с которыми в дальнейшем могут работать обе машины, должны располагаться в основной ОС. Они создаются точно таким же способом, как и обычные папки в вашей Windows или Linux. Кроме того, в качестве общей папки можно выбирать любую существующую.
Шаг 2: Настройка VirtualBox
Созданные или выбранные папки необходимо сделать доступными для обеих операционных систем через настройку VirtualBox.
- Откройте VB Менеджер, выделите виртуальную машину и нажмите «Настроить».
Перейдите в раздел «Общие папки» и нажмите на иконку с плюсом, что находится справа.
Когда настройка будет закончена, выбранная папка появится в таблице. Можно добавлять несколько таких папок, и все они будут отображаться здесь же.

Когда этот этап будет выполнен, потребуется воспользоваться дополнительным ПО, предназначенным для тонкой настройки ВиртуалБокс.
Шаг 3: Установка гостевых дополнений
Гостевые дополнения VirtualBox — это фирменный набор расширенных функций для более гибкой работы с виртуальными операционными системами.
Перед установкой не забудьте обновить VirtualBox до последней версии во избежание проблем с совместимостью программы и дополнений.
Перейдите по этой ссылке на страницу загрузок официального сайта ВиртуалБокс.
Нажмите на ссылку «All supported platforms» и скачайте файл.
На Windows и Linux он устанавливается по-разному, поэтому далее мы рассмотрим оба варианта.
- Установка VM VirtualBox Extension Pack в Windows
- На панели меню VirtualBox выберите «Устройства» >«Подключить образ диска Дополнений гостевой ОС…».
В Проводнике появится эмулированный диск с установщиком гостевых дополнений.
Щелкните по диску два раза левой кнопкой мыши, чтобы запустить инсталлятор.
Выберите папку в виртуальной ОС, куда будут установлены дополнения. Рекомендуется не менять путь.
Отобразятся компоненты для установки. Нажмите «Install».
На вопрос: «Установить программное обеспечение для данного устройства?» выберите «Установить».
По завершении вам будет предложена перезагрузка. Согласитесь, нажав «Finish».
- После перезагрузки зайдите в Проводник, и в разделе «Сеть» вы сможете найти ту самую общую папку.
- В некоторых случаях сетевое обнаружение может быть отключено, и при нажатии на «Сеть» появляется такое сообщение об ошибке:
Нажмите «Ок».
Откроется папка, в которой будет оповещение о том, что сетевые параметры недоступны. Щелкните по этому уведомлению и в меню выберите пункт «Включить сетевое обнаружение и общий доступ к файлам».В окне с вопросом о включении обнаружения сети выберите первый вариант: «Нет, сделать сеть, к которой подключен этот компьютер, частной».
Теперь, щелкнув по «Сеть» в левой части окна еще раз, вы увидите общую папку, которая называется «VBOXSVR».
Внутри нее будут отображаться хранящиеся файлы той папки, которую вы расшарили.
- Установка VM VirtualBox Extension Pack в Linux
Установка дополнений в ОС на Linux будет показана на примере самого распространенного дистрибутива — Ubuntu.
- Запустите виртуальную систему и на панели меню VirtualBox выберите «Устройства» >«Подключить образ диска Дополнений гостевой ОС…».
Откроется диалоговое окно, запрашивающее запуск исполняемого файла на диске. Нажмите на кнопку «Запустить».
Процесс установки будет отображен в «Терминале», который затем можно будет закрыть.
Созданная общая папка может быть недоступна со следующей ошибкой:
«Не удалось показать содержимое этой папки. Недостаточно прав для просмотра содержимого объекта sf_Имя_папки».
Поэтому заранее рекомендуется открыть новое окно «Терминала» и прописать в нем следующую команду:
sudo adduser имя_учетной_записи vboxsf
Введите пароль для sudo и дождитесь добавления пользователя в группу vboxsf.
- Перезагрузите виртуальную машину.
- После запуска системы зайдите в проводник, и в каталоге слева найдите ту папку, которую расшаривали. В данном случае общей стала стандартная системная папка «Изображения». Теперь ей можно пользоваться через хостовую и гостевую операционные системы.
В других дистрибутивах Linux последний шаг может несколько отличаться, однако в большинстве случаев принцип подключения общей папки остается таким же.
Таким несложным способом вы можете подключить любое количество общих папок в VirtualBox.
Помимо этой статьи, на сайте еще 12315 инструкций.
Добавьте сайт Lumpics.ru в закладки (CTRL+D) и мы точно еще пригодимся вам.Отблагодарите автора, поделитесь статьей в социальных сетях.
Источник
Kali linux virtualbox shared folders
This will NOT show up in the index or search.
It is kept around for historical reasons and may no longer be accurate.Kali Linux & VirtualBox Guest Addition (Legacy)
This page is dated. You can find the latest version here: Install VirtualBox Guest Additions.
If you run Kali Linux as a “guest” within VirtualBox, this article will help you to successfully install the “Guest Addition” tools.
You must use VirtualBox 4.2.xx or higher in order to take advantage of the improvements, including compatibility updates, and enhanced stability of both the core application and the Guest Additions.
Preparing
Start up your Kali Linux virtual machine, open a terminal window and issue the following command to install the Linux kernel headers.
Once this is complete you can now attach the Guest Additions CD-ROM image. This can be done by selecting Devices from the VirtualBox menu and then select Install Guest Additions.
This will mount the Guest Additions ISO in the virtual CD drive in your Kali Linux virtual machine. When prompted to autorun the CD, click the Cancel button.
Installing
From a terminal window, copy the VboxLinuxAdditions.run file from the Guest Additions CD-ROM to a path on your local system. Ensure it is executable and run the file to begin the installation.
Reboot the Kali Linux VM to complete the Guest Additions installation. You should now have full mouse and screen integration as well as the ability to share folders with the host system.
Creating Shared Folders with the Host System
This section explains how to share folders on your host system with your Kali Linux VirtualBox “guest”.
From the VirtualBox Manager, select your Kali Linux VM instance and click on the Shared Folders link in the right window pane. This will launch a pop up window for adding shared folders. Within this window click the Add Folders icon.
In the Folder Path text box, provide the path to the folder you would like to share, or click the drop-down arrow to browse your host system for the path to the folder. Select the check boxes that allow for Auto-mount and Make Permanent and click the OK button both times when prompted.
Your shared folders will now be available in the media directory. You can create a bookmark or link for easier access to the directory.
Updated on: 2021-Sep-27
Author: g0tmi1kИсточник