- Kali linux virtualbox windows
- Wizard
- Kali linux virtualbox windows
- Preparation
- Download
- Setup
- Как установить Kali Linux на VirtualBox
- Требования для установки Kali на виртуальную машину:
- Шаги По Установке Кали Линукса на виртуальную машину:
- Шаг 1: Загрузите файл ISO-образа Kali Linux
- Шаг 2: Создайте гостевую ОС на VirtualBox
- Шаг 3: Установка Kali Linux на VirtualBox
- Шаг 4: Вход в систему Kali Linux
- Заключение
Kali linux virtualbox windows
This guide is about virtualizing Kali Linux inside of VirtualBox, allowing you to have a Kali VM. This is a great way to use Kali, as it is completely separate from the host, allows you to interact with other VMs (as well as the host machine and other machines on the network), and allows you to revert to snapshots.
You may wish to follow our other guide if you are trying to install VirtualBox on Kali Linux (as a host).
The guide below is what we use to generate our pre-made Kali Linux VirtualBox images. You may alter this to your needs. We always generate the images using the latest version of VirtualBox.
You may need to enable virtualization in your BIOS/UEFI for (e.g. Intel VT-x/AMD-V)
Wizard
Upon starting up VirtualBox, select “New” (Machine -> New).
The next screen is “Name and operating system” which is where you name the VM. This name is also used in any filenames (such as the configuration, hard disk and snapshot — which isn’t changed from this point).
We are keeping it generic in this guide (as Kali is a rolling distribution, and we update it), however for our releases, we use the version number in the name as it is a fixed release ( kali-linux-YYYY.N-vbox-ARCH . Example: kali-linux-2021.3-vbox-amd64 ).
For the “Type”, we set it as Linux . For the “Version”, we are going to be using the x64 desktop image, so we are going to select Debian (64-bit) .
“Memory size” is the next section, where we can define how much RAM to use. Again, the higher the amount of RAM, the more applications can be open and at increased performance. Various tools inside of Kali can be demanding of resources. When we make the general VMs, we select 2048 MB (2GB) for RAM, but we often increase this for our personal machines as we have high-performing devices with spare RAM which Kali can utilize.
This screen below, “Hard disk”, allows us to Create a new virtual disk now .
For the “Hard disk file type”, we select VDI (VirtualBox Disk Image) (and its the default option).
For the following screen, “Storage on physical hard disk”, we go with the default option of Dynamically allocated .
Now with “File location and size”, we can now define how large the virtual hard disk will be. We use 80.00 GB for our VMs.
After clicking on “Create”, the wizard is complete.
Now we click on “Settings”, to customize the VM further.
In “General” -> “Advanced”, we make sure to set “Shared Clipboard” to bidirectional , as well as “Drag’n’Drop” to bidirectional
In “System” -> “Motherboard”, we change the “Boot Order” to make sure Hard Disk is top and Optical is the second. Everything else is disabled.
In “System” -> “Processor”, we increase the “Processor(s)” to be 2 .
At the same time, we also enable “Extended Features” for Enable PAE/NX .
In “Display” -> “Screen”, we make sure to have “Video Memory” set to 128 MB
Another item to point out is to make sure that “Accelerated 3D graphics” is disabled, as people have reported that causes issues.
The final settings view looks like the following:
When we are ready to go, press “Start”.
The first time we run it, we will get a prompt saying do we wish to mount an image to use as a “start-up disk”. We want to use our Kali image, rather than a physical drive, so we select the icon to the side of the drop down.
A new pop up will open, “Optical Disk Selector”. We will now press “Add”, then navigate to where our ISO is located.
After pressing “Open”, we can see its been added, so we make sure its selected and press “Choose”.
All that is left now to do is press “Start”.
After all this is done, we save, start up the VM, and then continue installing Kali Linux as we normally would for a bare metal install.
During Kali Linux setup process, the install wizard should detect if its inside a VM. If it is, should then automatically install any additional tools (such as virtualbox-guest-x11 ) to give a better user experience. If you want to manually re-install it, you can see our VirtualBox Guest Guide.
Updated on: 2021-Sep-27
Author: g0tmi1k
Источник
Kali linux virtualbox windows
You can install VirtualBox on Kali Linux, allowing you to use virtual machines (VMs) inside of Kali Linux. However if you are wanting to install Kali Linux as a VM, you want our Kali Linux Guest VirtualBox guide.
VMs are great. There are many upsides with using them. One of the being, able to run multiple Operating Systems (OSs) at the same time. You can have your host machine “untouched”, and then only interact with the guest VMs. Another is when something is going right, take a snapshot. When something goes wrong, revert back.
VirtualBox is free and open source. There are a few other software such as QEMU, KVM/Xen with virt-manager. Then there is also VMware Workstation & Fusion, which is a commercial software (there is VMware Player which is free but it is limited in features).
Preparation
Before trying to install VirtualBox, please make sure your version of Kali Linux is up-to-date, and if required, reboot the machine.
Download
The first thing we are going to do is import VirtualBox’s repository key.
We then move onto adding VirtualBox’s repository. We add this to a separate file, so it does not interfere with Kali Linux’s main repository. We also will be making sure to state where the keyring is at so the files can be properly signed. Our CPU architecture is amd64. You may need to alter the example below if yours is different.
One thing to bare in mind, Kali Linux is based on Debian, so we need to use Debian’s current stable version (even though Kali Linux is a rolling distribution). At the time of writing, its “buster”:
As we have altered our network repository, we need to re-build the cache.
As VirtualBox has various kernel modules (e.g. vboxdrv , vboxnetflt and vboxnetadp ), we need to make sure they are kept up-to-date when Kali Linux’s kernel gets updated. This can be achieved using dkms.
Setup
Now its time to install VirtualBox itself (along with its Extension Pack to expand VirtualBox’s advanced features).
When prompted, read and accept the license.
You can now find VirtualBox in the menu or start it via the command line.
If you now wish, you are able to install Kali Linux in a VirtualBox VM (on Kali Linux).
Updated on: 2021-Sep-27
Author: g0tmi1k
Источник
Как установить Kali Linux на VirtualBox
Kali Linux — это дистрибутив Linux построенный на базе Debian. Выпущенный 13 марта 2013 года как полная переделка BackTrack Linux. Kali считается одним из лучших дистрибутивов Linux для взлома и тестирования безопасности. Данный дистрибутив поставляется с огромным количеством инструментов для тестирования проникновения в различные области компьютерных сетей. Так же может быть использован для определения различных лазеек для взлома компьютера, роутера или иного устройства.
Главной особенностью Kali Linux является то, что дистрибутив может работать на любом типе устройств, включая 32-битные, 64-битные процессоры Intel и AMD, а также Raspberry Pi.
В этой инструкции я покажу как установить Kali Linux на виртуальную машину и как использовать ее в системе Windows.
Требования для установки Kali на виртуальную машину:
- Должен быть установлен VirtualBox
- Требуется не менее 4 ГБ оперативной памяти
- От 30 до 40 ГБ свободного дискового пространства
- Функция виртуализации должна быть включена на процессоре
Шаги По Установке Кали Линукса на виртуальную машину:
Шаг 1: Загрузите файл ISO-образа Kali Linux
Вы можете найти его на официальной странице загрузки: https://www.kali.org/downloads/
Выберите дистрибутив основываясь на ваших требованиях.
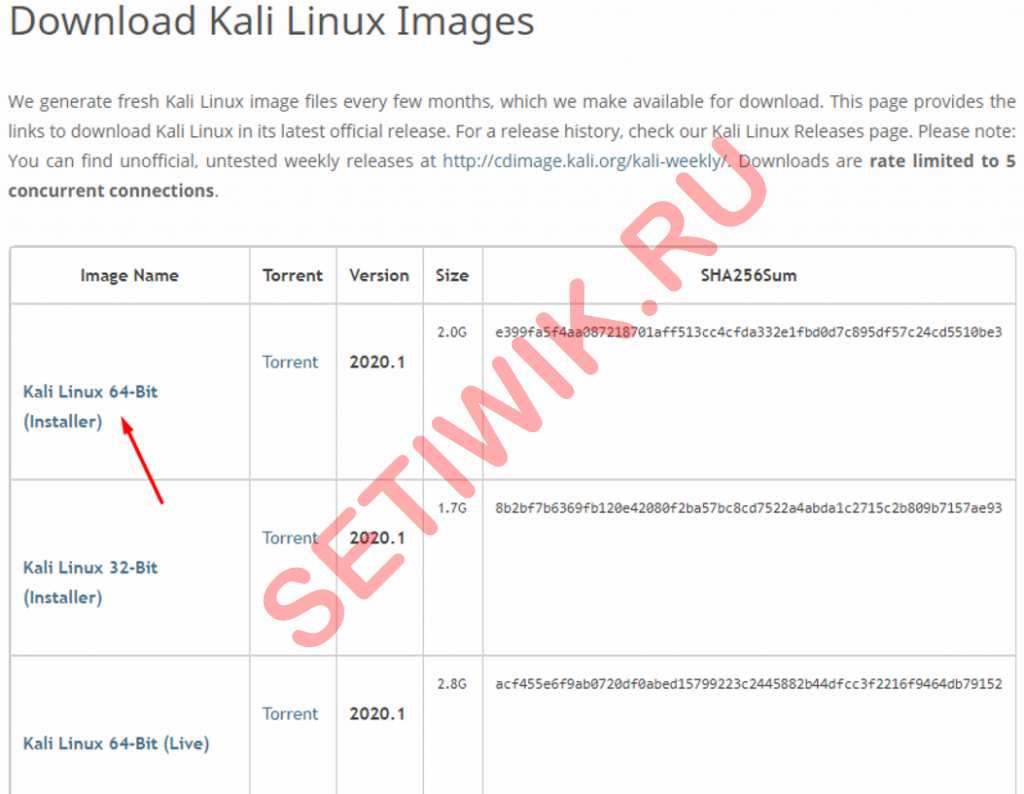
Шаг 2: Создайте гостевую ОС на VirtualBox
После загрузки файла ISO откройте VirtualBox
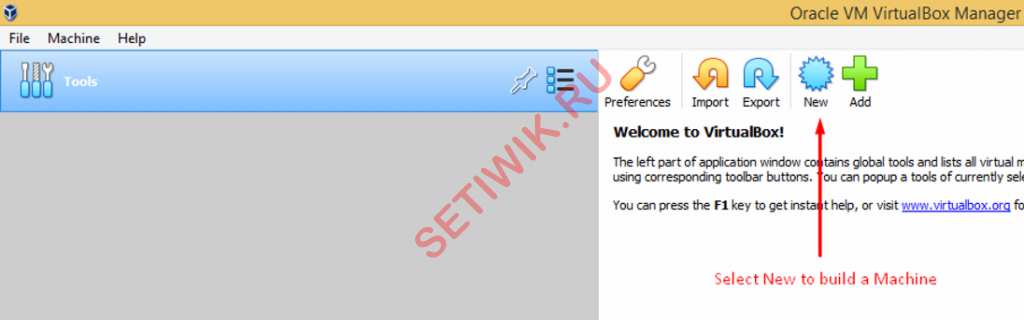
Выберите тип как Linux, версия Debian (64-разрядная). Так как вы не сможете найти Kali Linux в опциях. Затем введите любое имя по вашему выбору в строке имени
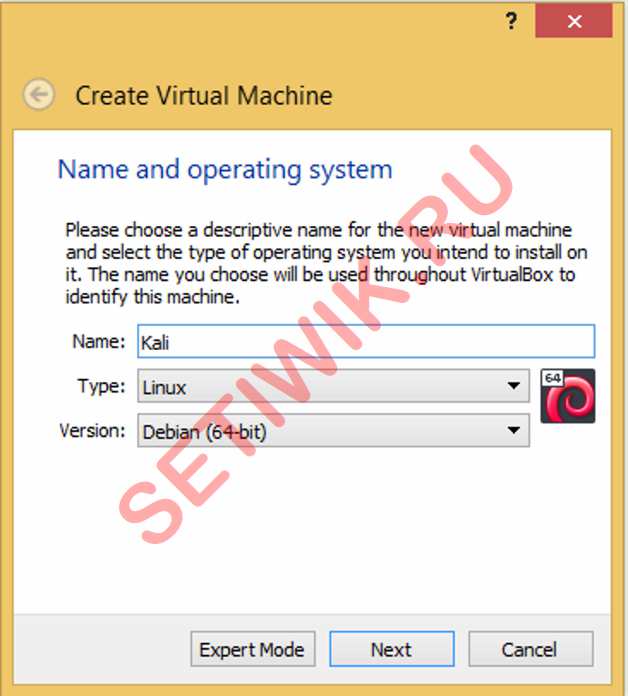
Выберите объем оперативной памяти. Рекомендуемая память составляет не менее 1 ГБ но вы можете выбрать ее в зависимости от ресурсов вашей системы
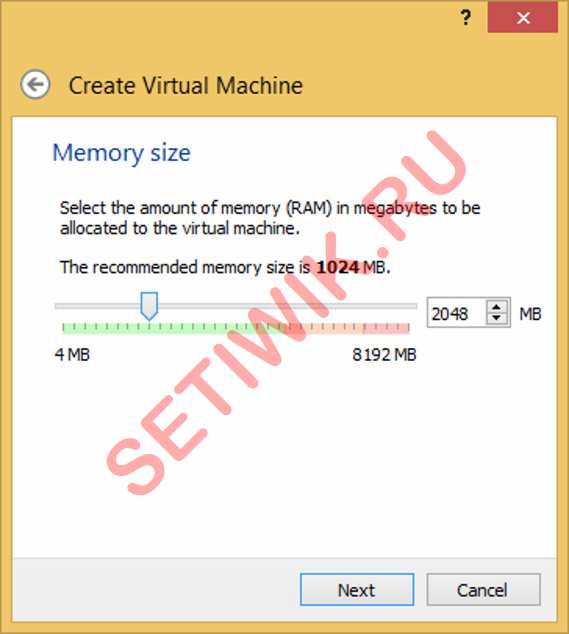
Мы собираемся создать виртуальный жесткий диск, поэтому выберите второй вариант, который говорит: “создайте виртуальный жесткий диск сейчас”
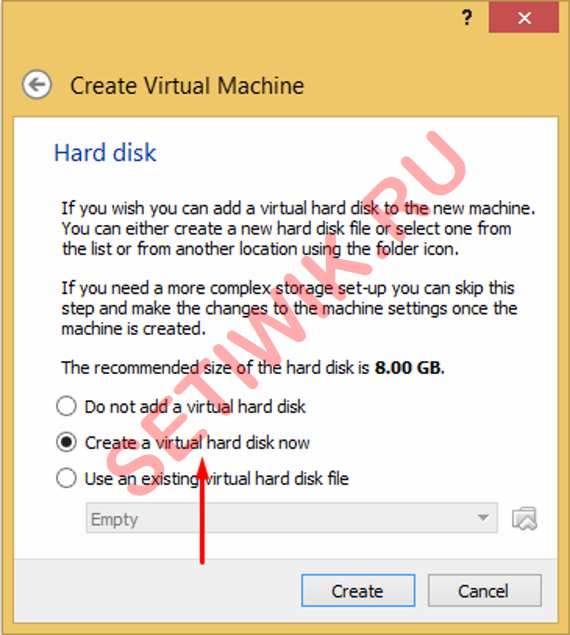
Далее установщик спросит как тип файла жесткого диска вам требуется. Оставьте его по умолчанию так как мы хотим сделать файл VDI
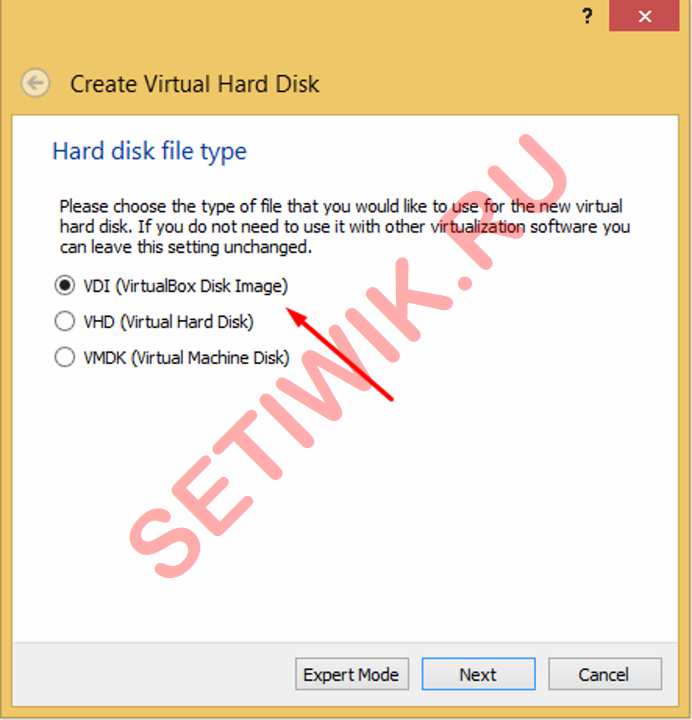
Теперь установщик спросит как хранить виртуальный жесткий диск на физическом жестком диске. Выберите параметр в зависимости от ваших требований. Но лучше всего выбрать по умолчанию, то есть “динамически распределенный”
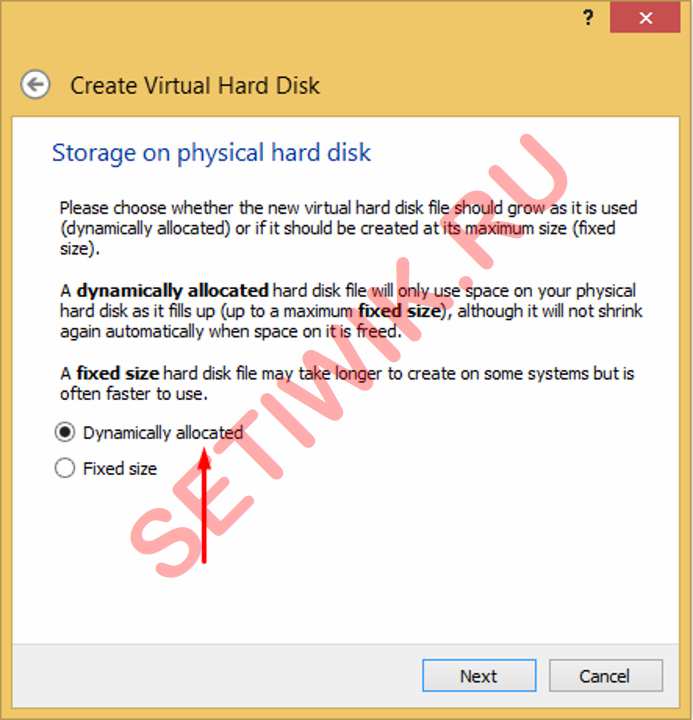
Выделите память для вашей машины по мере необходимости, минимальное требование для Kali Linux 20 ГБ. Если вы выберете менее 20 ГБ, то при установке вым будут показаны ошибки. После выделения памяти нажмите кнопку “Создать” (Create).
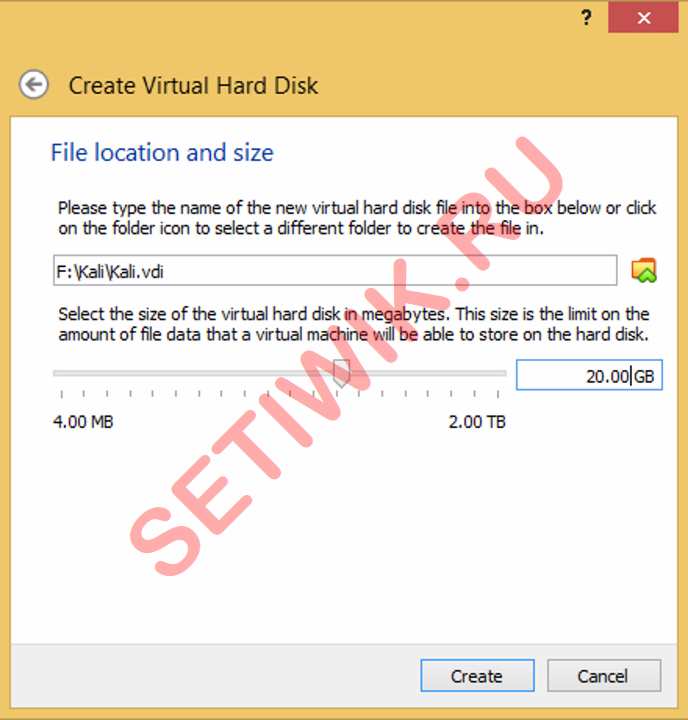
Ваша виртуальная машина будет создана
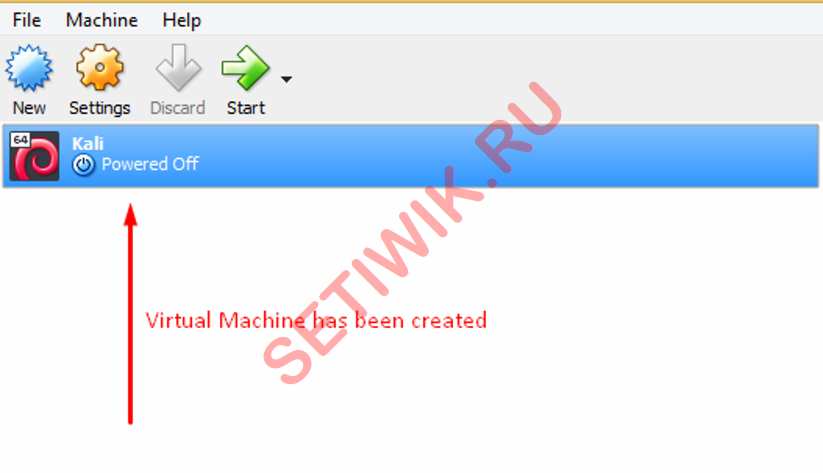
Шаг 3: Выберите файл образа и установите Kali Linux
Теперь выберите VM Kali и перейдите в настройки для редактирования конфигурации.
Перейдите на вкладку Система и выберите процессор, здесь вы можете выбрать количество процессоров в зависимости от того, сколько процессоров вы хотите дать своей виртуальной машине. Выберите пункт 2 на правой боковой панели.
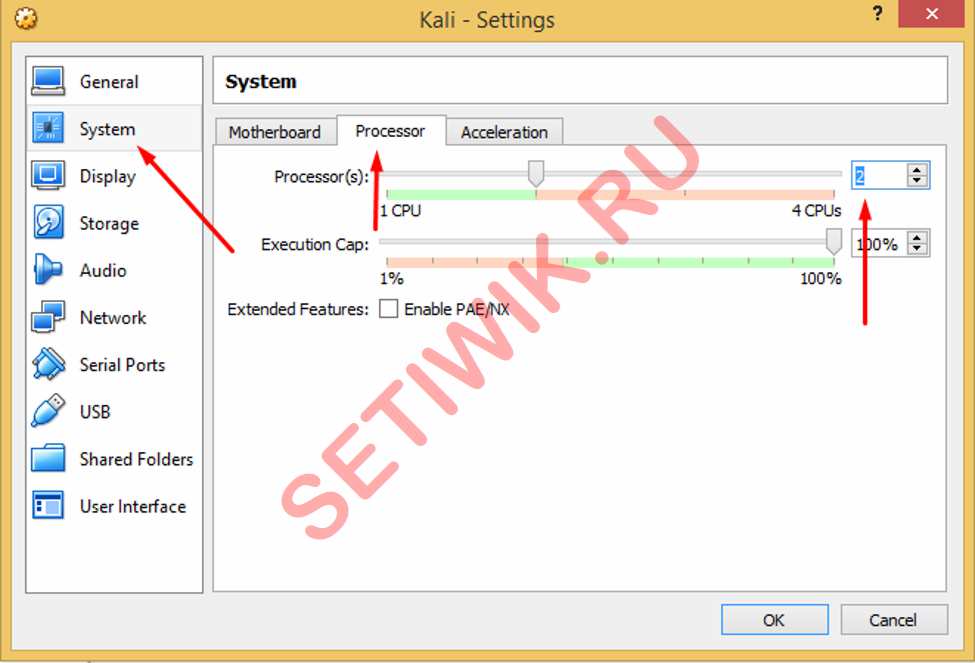
Перейдите на вкладку Storage и выберите Controller: IDE, выберите Empty, в самом правом углу нажмите на крошечный значок CD. Оттуда вы можете выбрать ISO-файл, загруженный на ваш компьютер.
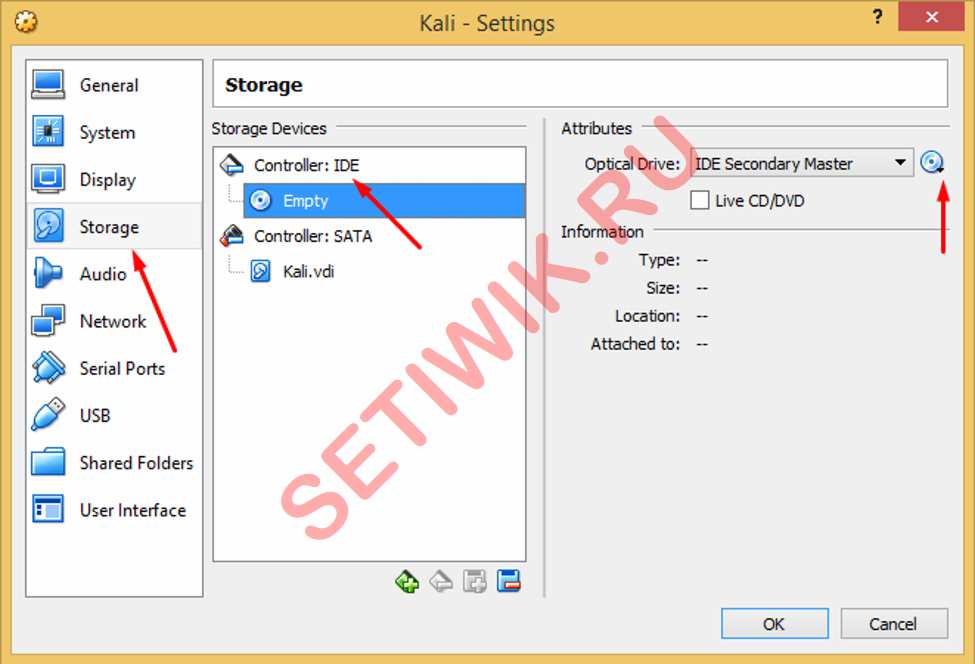
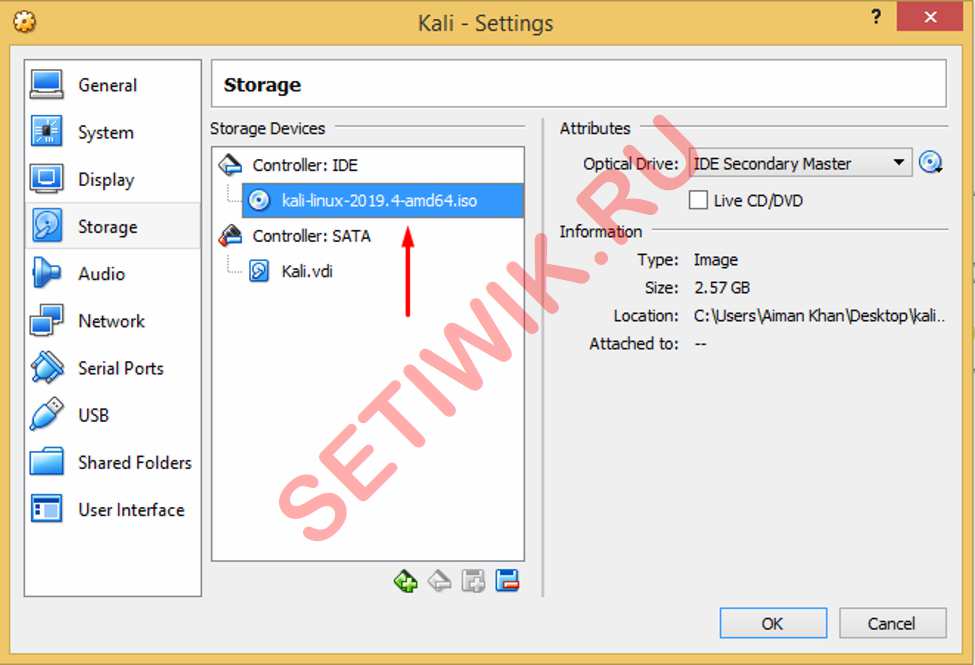
Теперь давайте запустим виртуальную машину, для этого нажмите кнопку START
Шаг 3: Установка Kali Linux на VirtualBox
После запуска начнется установка Kali Linux на виртуальную машину VirtualBox. Выберите опцию графической установки, так как нам нужно установить Кали Линукс на основе графического интерфейса.
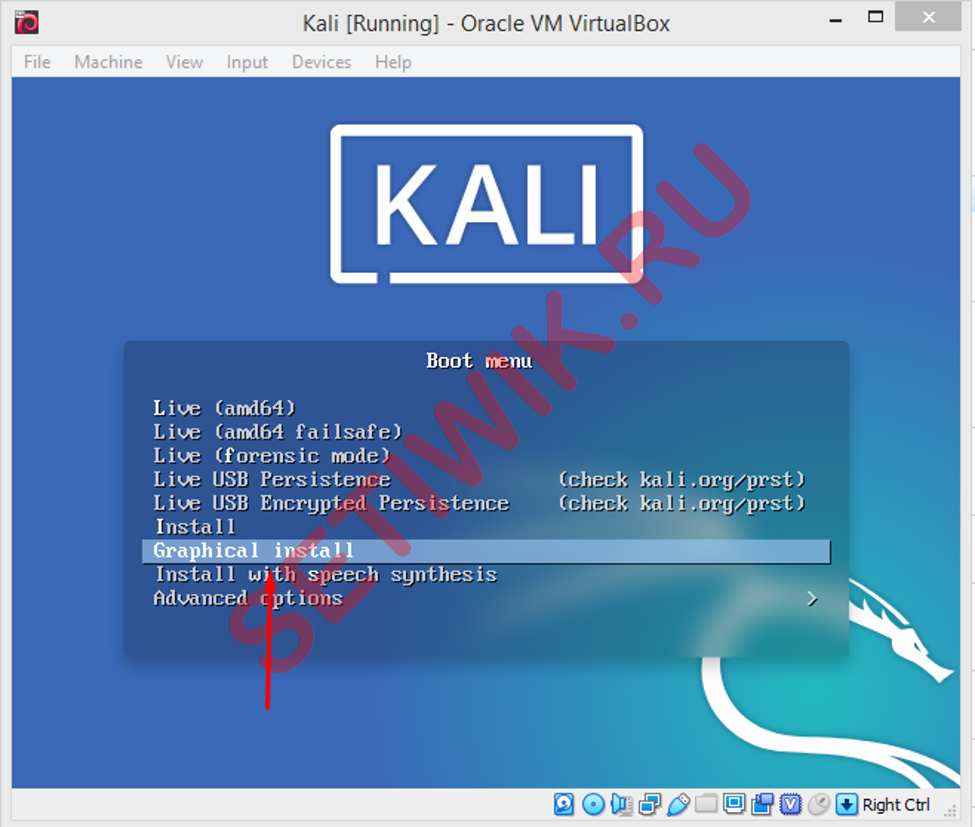
Выберите язык по вашему усмотрению. Я выберу Английский, так как большинство инструкций написано на Английском языке.
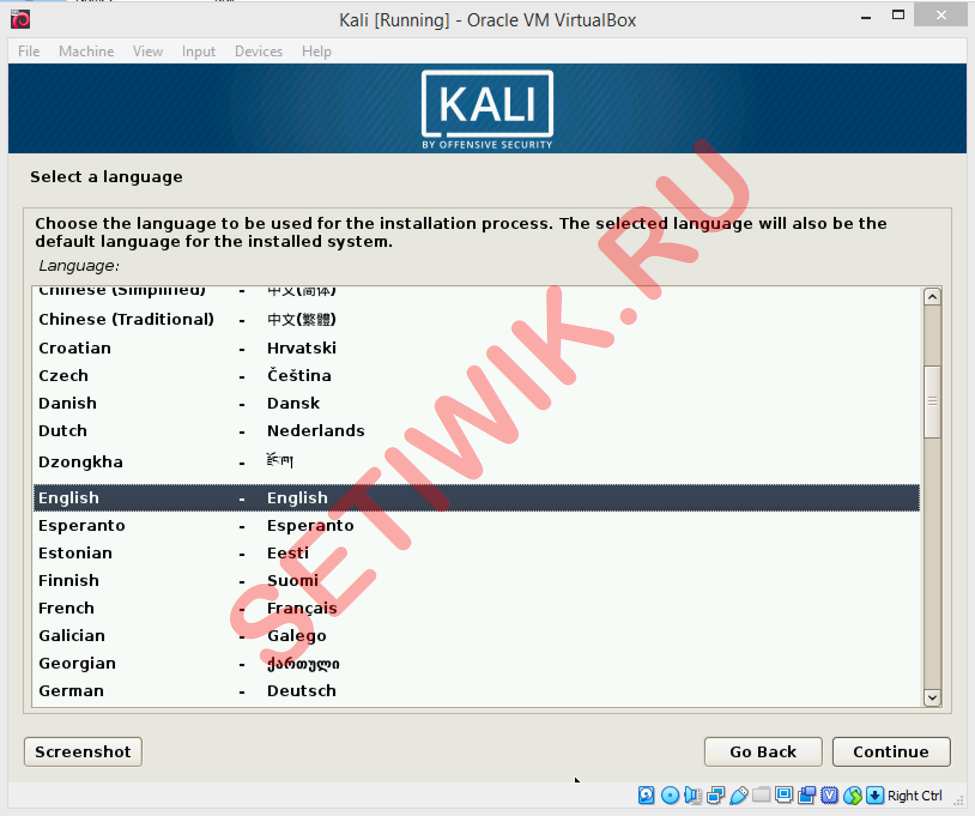
Далее потребуется выбрать свое местоположение
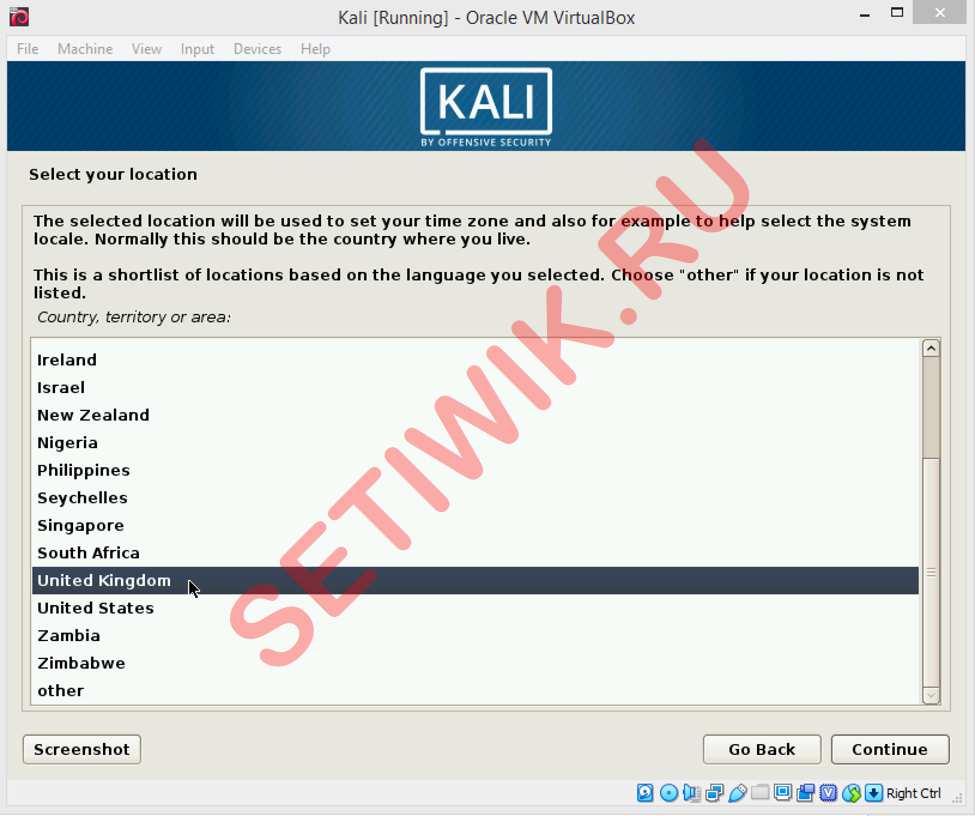
Настройка конфигурации клавиатуры на ваше усмотрение.
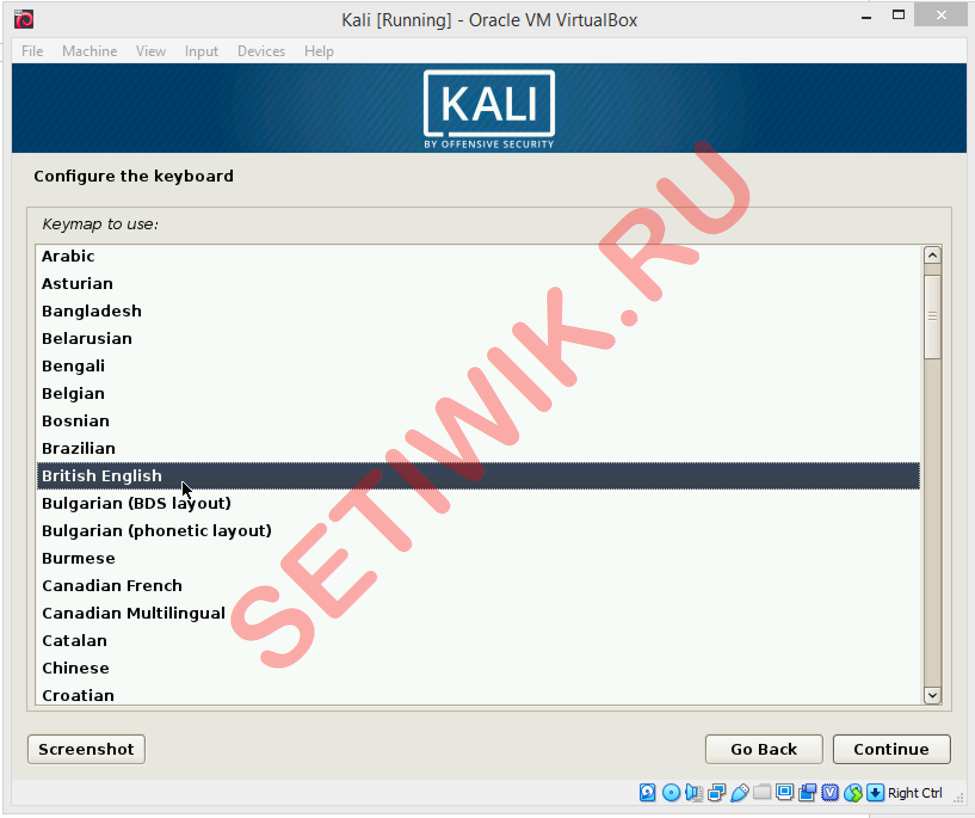
Установите имя хоста, я назову «Kali», но вы можете выбрать любое имя.
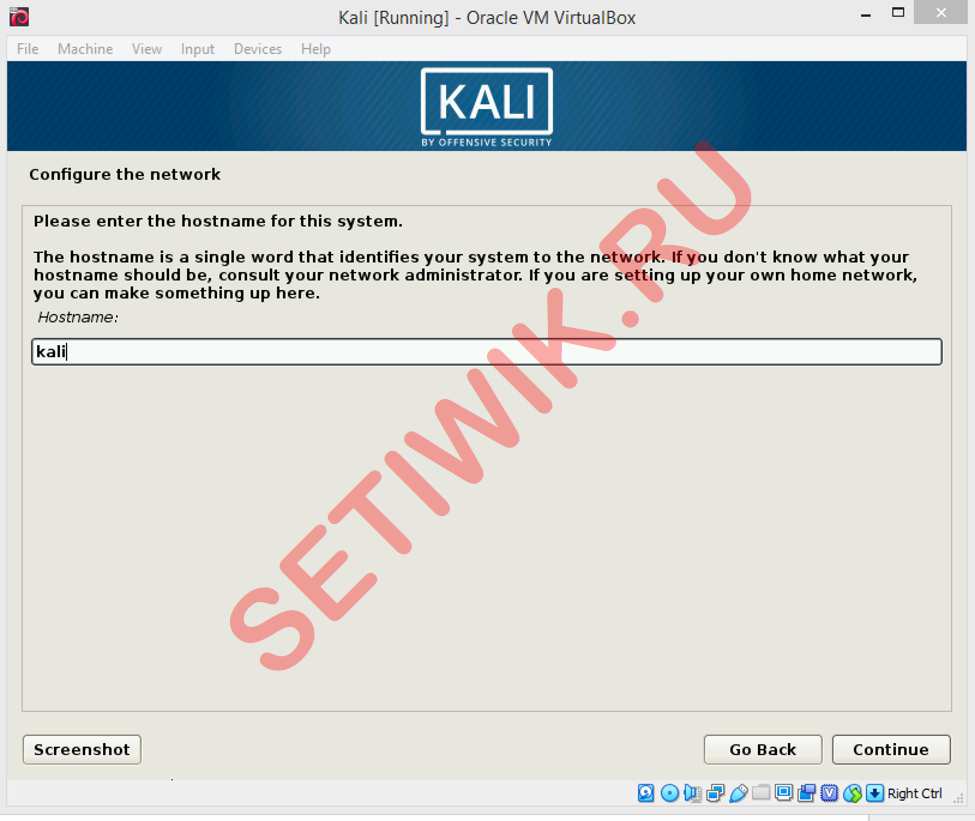
Установите доменное имя, если компьютер находится в домене, в нашем случае мы оставим его пустым.
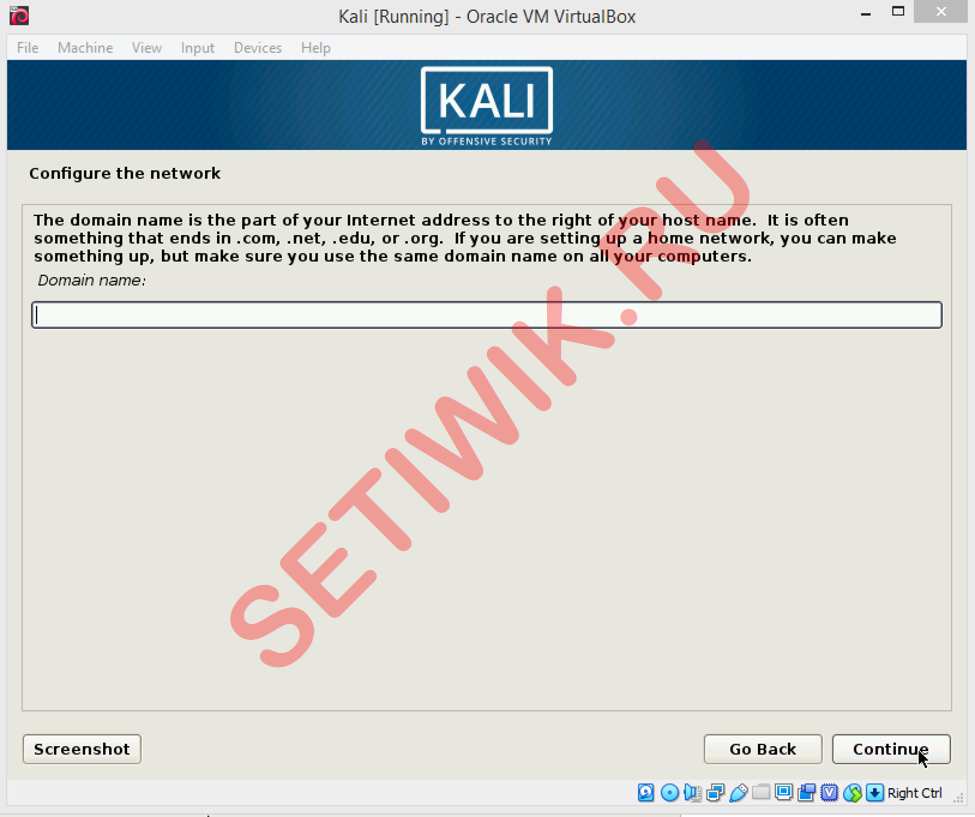
Установите пароль для своей системы Kali
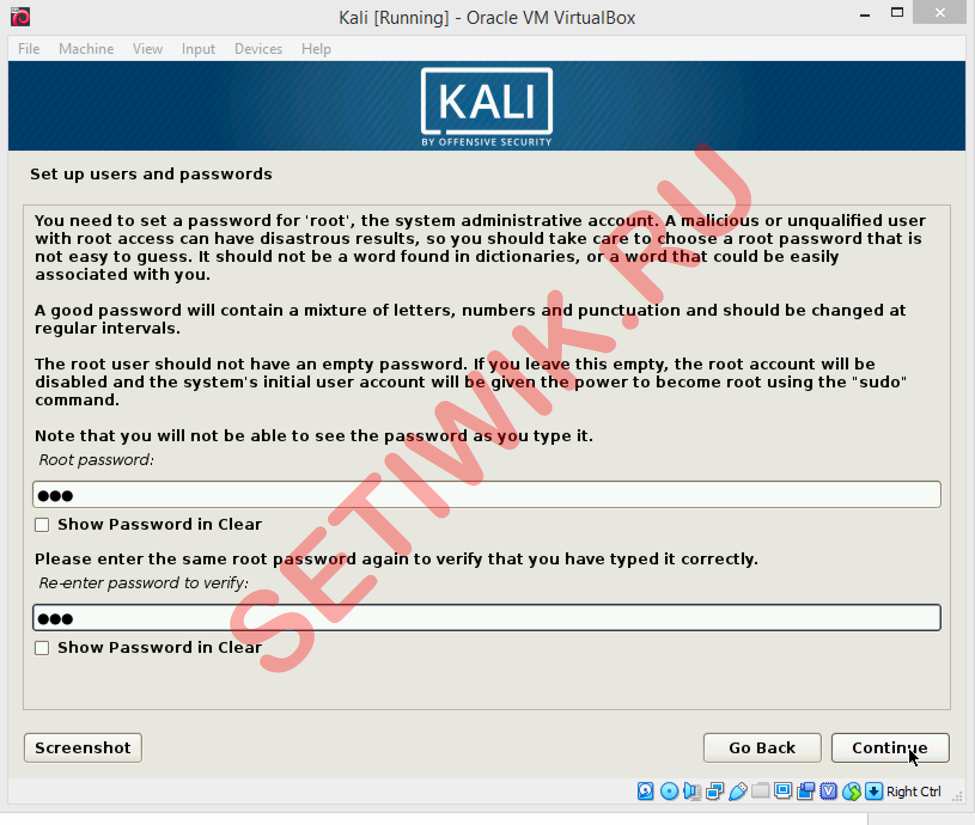
Далее установщик спросит вас о разделах диска. Самый простой вариант для вас – использовать «Guided-Use Whole Disk». Разбивать диск мы не будем так что оставьте все по умолчанию. Мы будем делать конфигурацию, используя весь диск без разбития.
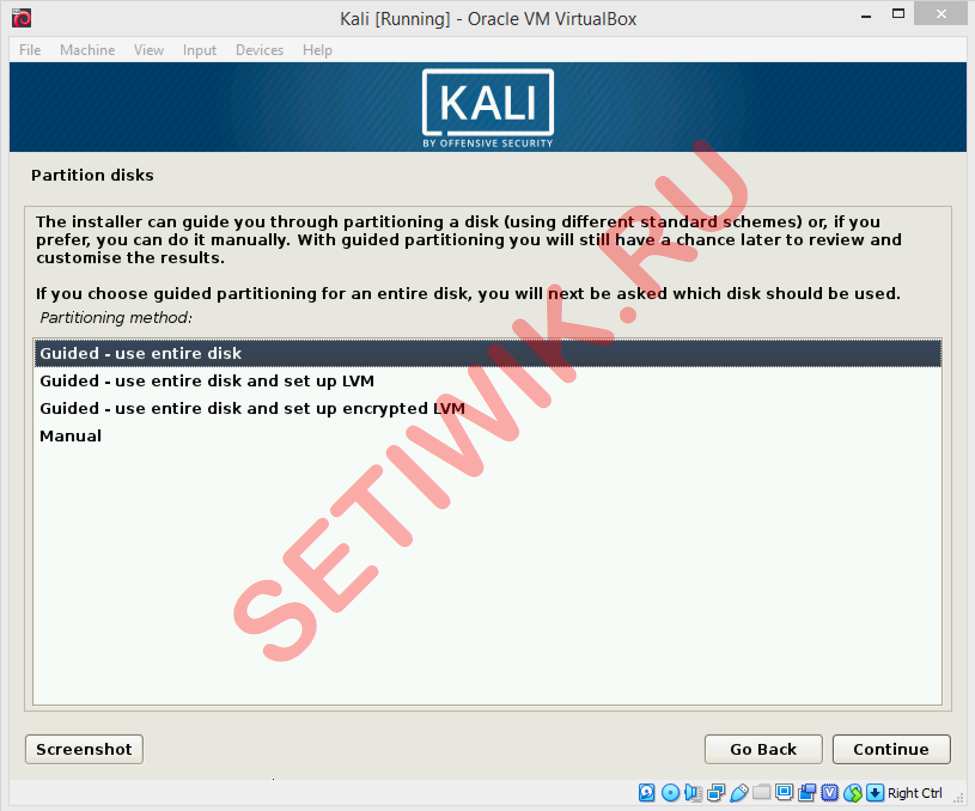
Нажмите кнопку «Продолжить» (Continue) и продолжите установку. И имейте немного терпения дождитесь следующего окна.
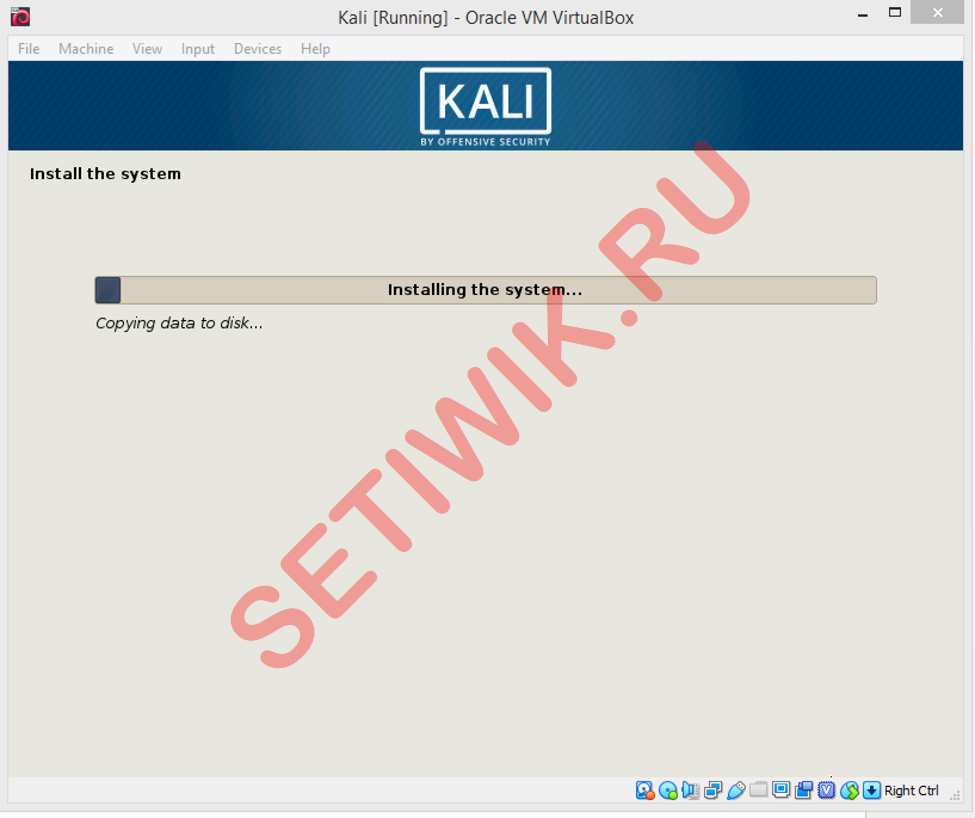
После этого установщик запросит сетевое зеркало для настройки диспетчера пакетов, но в нашем случае мы его не используем, поэтому выберите «Нет».
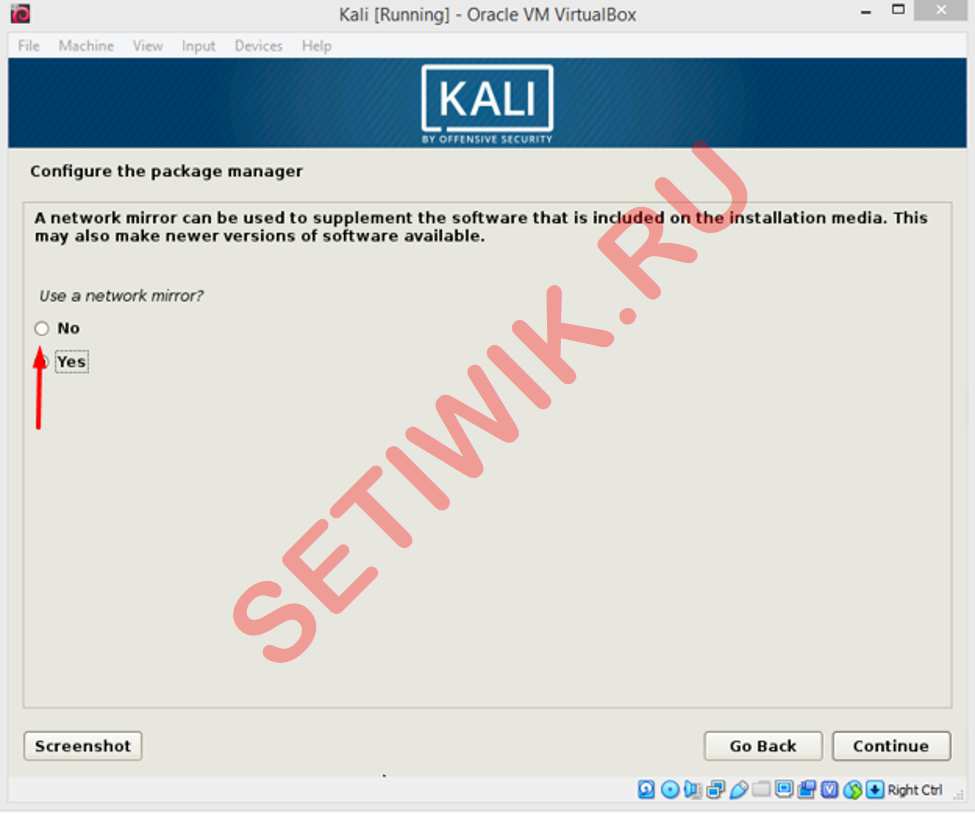
Установите информацию о прокси-сервере, если он у вас есть, в противном случае оставьте ее пустым.
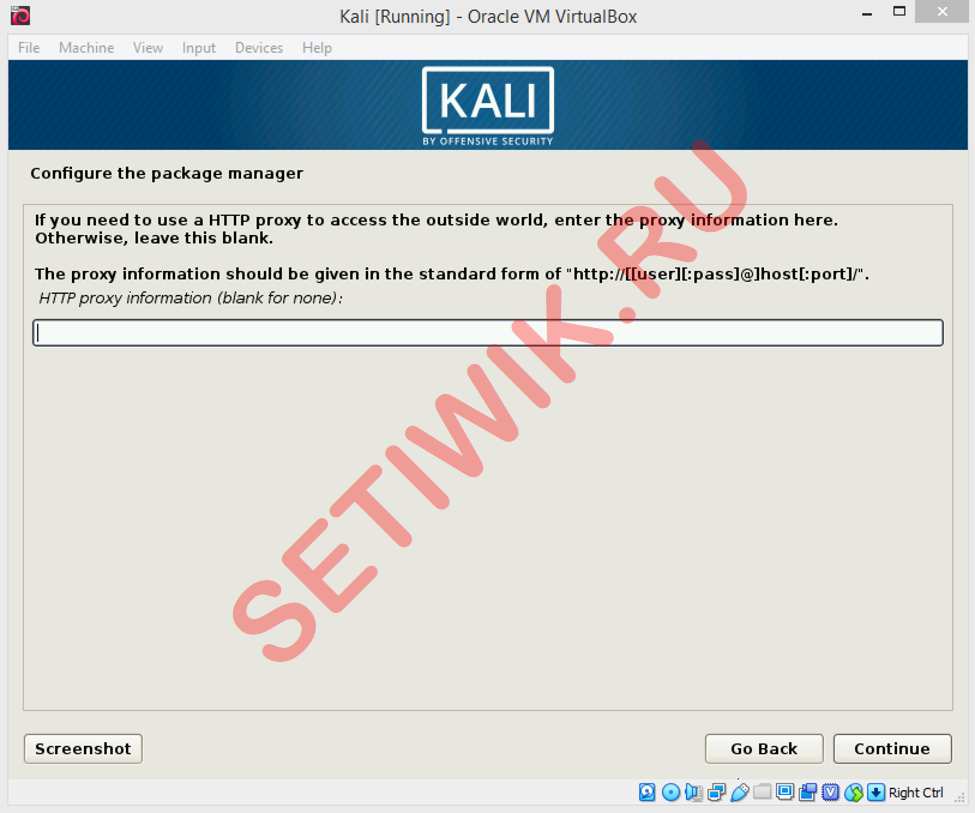
Теперь установщик попросит установить загрузчик GRUB, выберите да и продолжайте
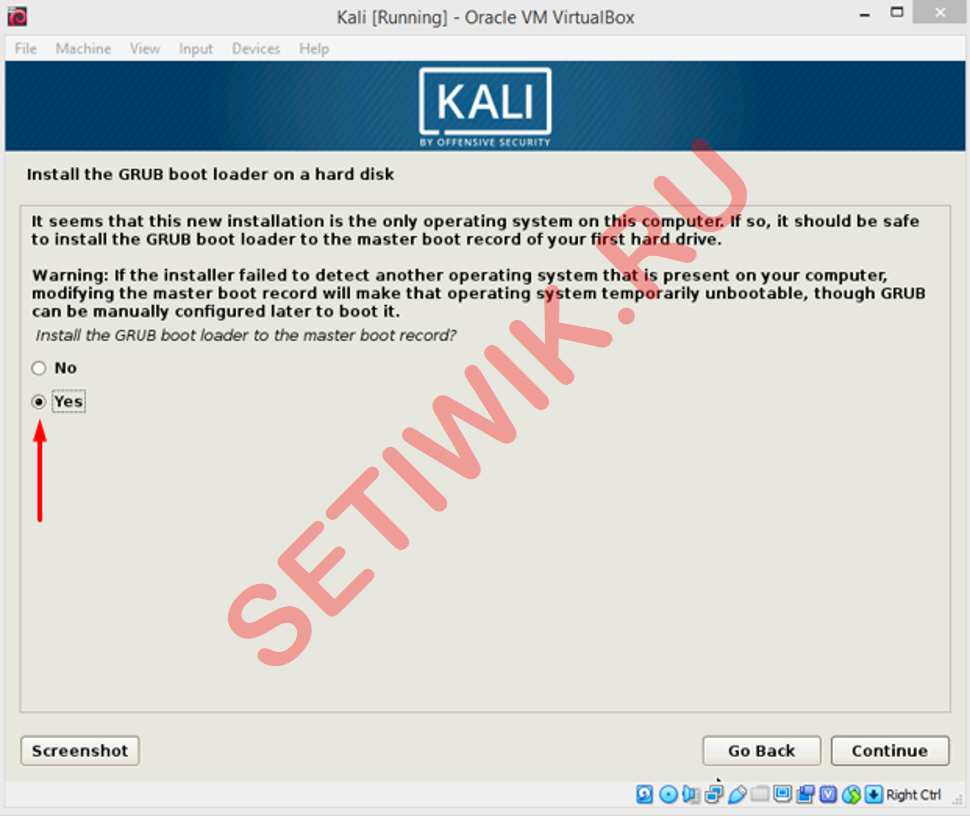
Далее появится сообщение о завершения установки Kali Linux. Нажмите кнопку Продолжить
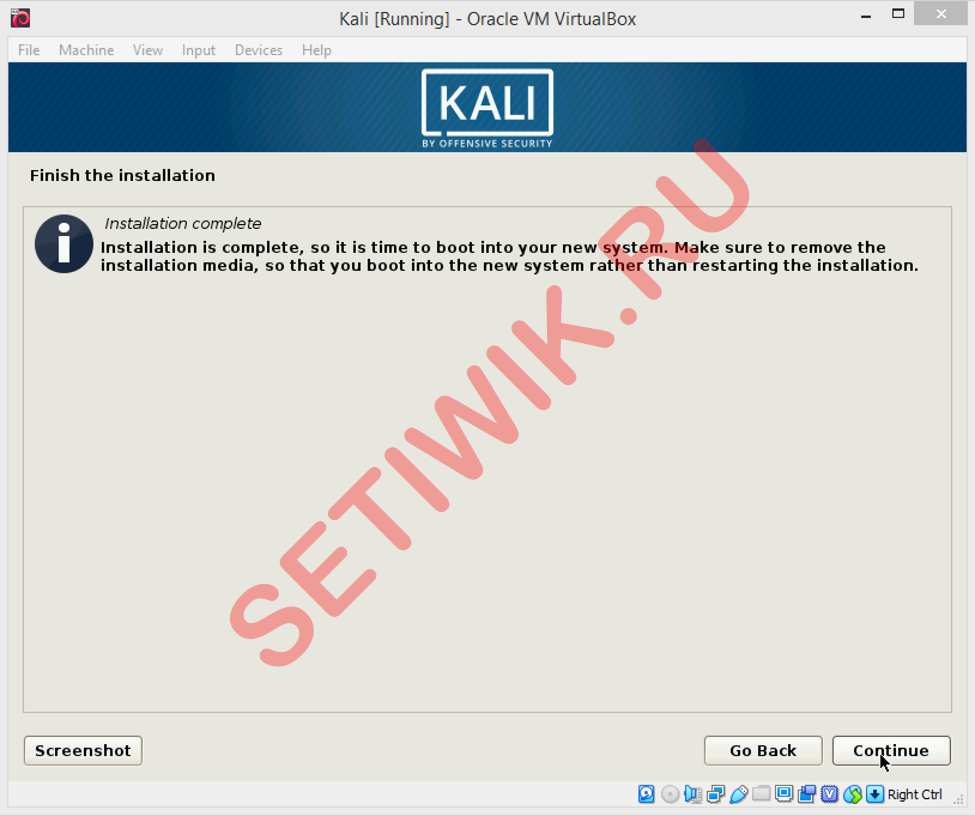
Шаг 4: Вход в систему Kali Linux
Войдите в систему как пользователь root, введя имя пользователя и пароль.
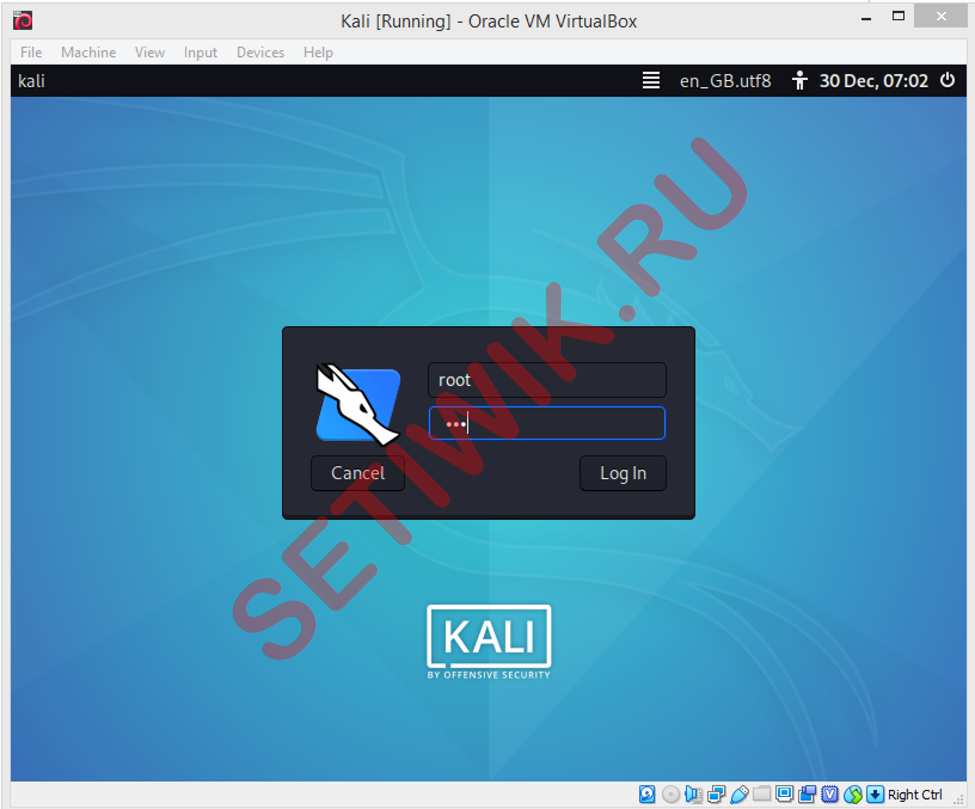
Теперь изучите различные инструменты безопасности такие как:
- Nmap
- Wireshark
- Automater
- John the ripper
- WifiTap
Проведите тесты с помощью этого графического интерфейса
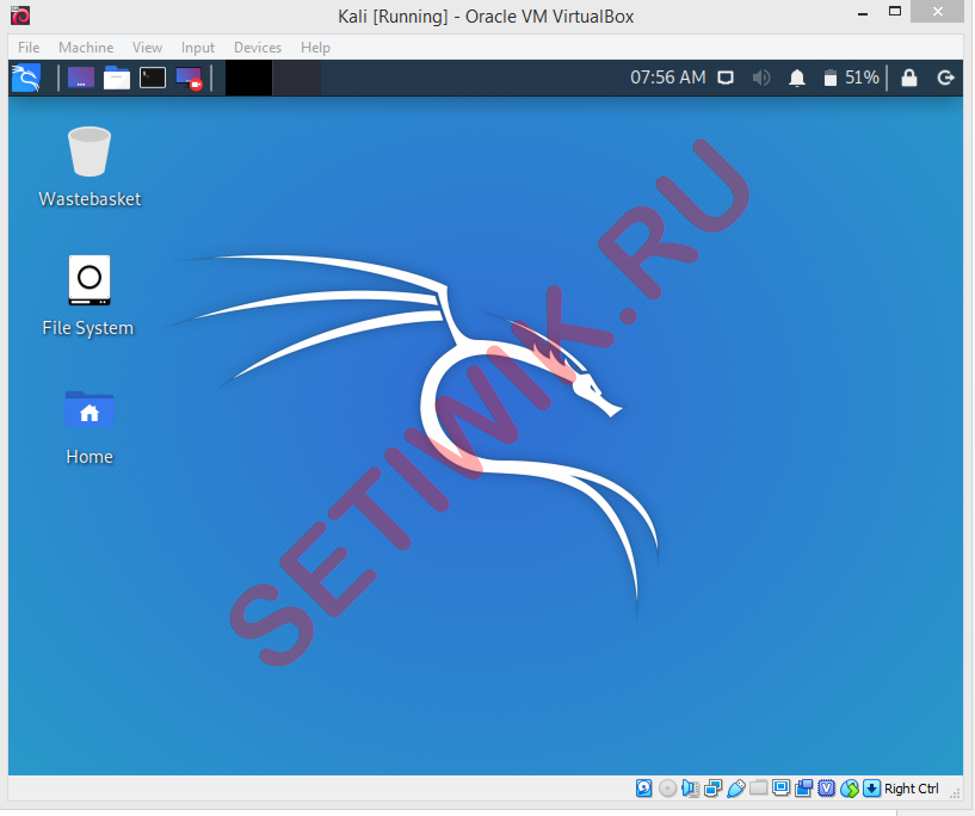
Заключение
Вот и все. На этом установка Kali Linux на VirtualBox завершена. Надеюсь что эти инструменты помогут вам найти уязвимости вашей системы. И вы сделаете свою сеть или домен неприступной стеной для злоумышленников. Если у вас во время установки возникли проблемы. Посмотрите Видео как можно установить Kali на VirtualBox.
Источник




















