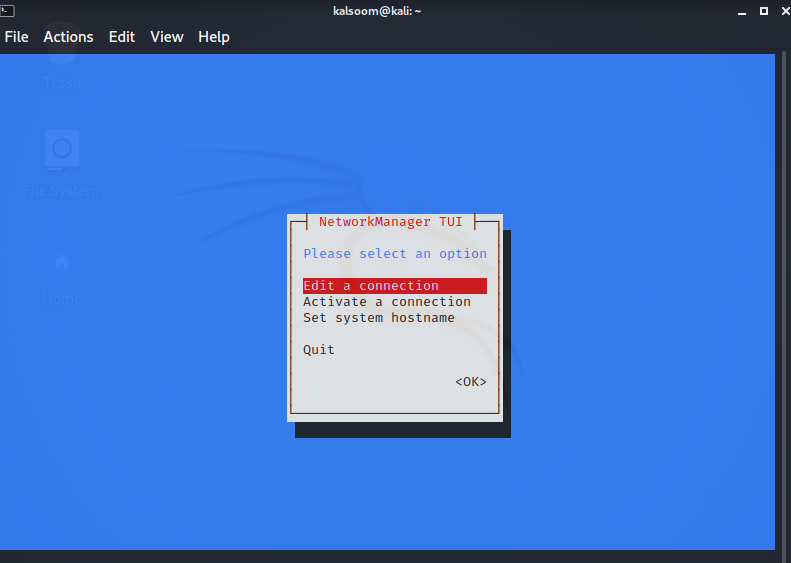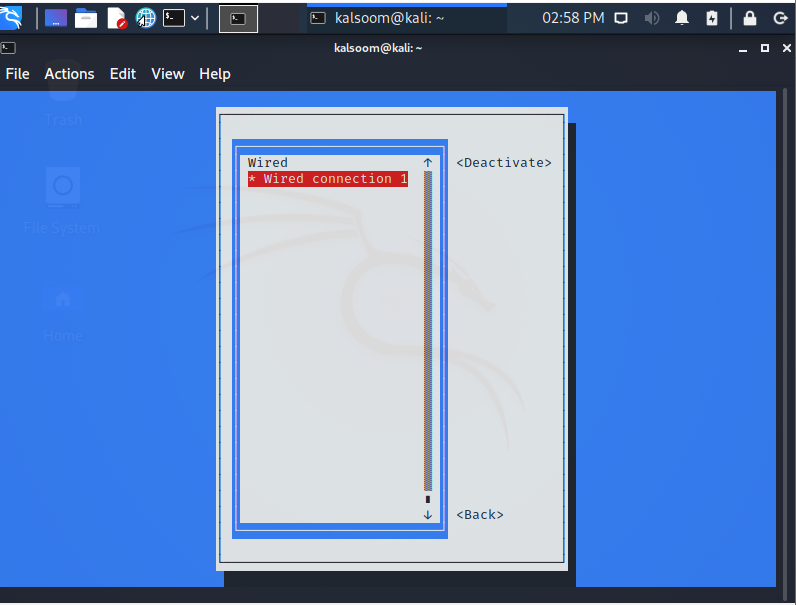- Подключение Kali Linux к беспроводной сети
- Способ подключения Kali Linux к беспроводной сети
- Способ 1
- Способ 2
- Заключение
- Как к вайфаю то подключится на kali?
- MNorin.com
- Блог про Linux, Bash и другие информационные технологии
- Настройка WiFi из командной строки
- Установка необходимых пакетов
- Проверка беспроводного контроллера
- Настройка WiFi из командной строки
- Изменение конфигурационных файлов
- Настройка Kali 2021. Как подключиться к WiFi, включить звук и получить root?
- Как зайти под root в Kali Linux?
- Как включить wifi в KaliLinux?
- Как обновить KaliLinux?
- Исправляем ситуацию, когда нет звука в Kali
- Часовой пояс в Kali Linux
- Git в Kali Linux
- Терминальный мультиплексор Tilix
- Редактор кода Atom
- Браузер TOR
Подключение Kali Linux к беспроводной сети
Главное меню » Kali Linux » Подключение Kali Linux к беспроводной сети
Способ подключения Kali Linux к беспроводной сети
Цель этой статьи – показать, как разрешить и остановить Wi-Fi в Kali Linux. Это можно сделать через графический интерфейс или командную строку, и в этом руководстве мы научим вас, как это сделать.
Это пригодится, если у вас возникли проблемы с доступом к беспроводному маршрутизатору или вы собираетесь использовать Aircrack-ng для мониторинга и взлома WiFi.
Способ 1
Первый способ связан с реализацией терминала Kali Linux. Запустите терминал и введите IP-адрес, чтобы увидеть метку вашего WiFi-адаптера и сведения о подключении, а также предположим, что вы уже подключены к сети Wi-Fi.
Идентификатор нашего WiFi-соединения в этом примере – eth0. Введите следующую прикрепленную команду, чтобы отключить соединение WiFi.
Введите следующую команду, чтобы перезагрузить устройство и активировать Wi-Fi. Затем мы также запускаем команду «IP a», чтобы увидеть, работает ли ссылка.
Способ 2
Программа Network Manager Text User Interface (nmtui) предоставляет вам текстовый интерфейс для работы с Network Manager и настройки вашей сети Kali Linux. Поскольку инструмент nmtui управляет Network Manager, мы должны сначала убедиться, что служба NetworkManager присутствует в нашей системе Kali Linux.
Выполните указанную ниже инструкцию на терминале Kali Linux.
Как только выполнение вышеперечисленной команды завершится, в вашем окне kali Linux появится графический пользовательский интерфейс, который покажет эти три параметра:
- Редактировать соединение
- Активировать соединение
- Установить имя хоста системы
Нажмите «ОК» после выбора «Активировать соединение».
Как только вы выберете опцию «Активировать соединение», вы увидите другой экран. Отсюда вы можете построить беспроводную сеть.
Заключение
Эта статья научила нас, как разрешать и ограничивать Wi-Fi в Kali Linux с помощью графического интерфейса и командной строки. Если ваш компьютер не подключается к сети Wi-Fi или не имеет доступа к Интернету, используйте это как средство устранения неполадок. Я надеюсь, что вам будет легко следовать этой статье в вашей системе Kali Linux.
Если вы нашли ошибку, пожалуйста, выделите фрагмент текста и нажмите Ctrl+Enter.
Источник
Как к вайфаю то подключится на kali?
В общем скачал я все нужные драйвера установил, прописал ifconfig wlan0 up, но теперь он не видит ни одну сеть, хотя они точно вокруг есть. Как быть?
Очередной калокакир хочет взломать соседский вайфай
Ну типо нет, хочу к вай фаю своему подключится. Было бы круто если бы тут кто нибудь помог |_|
Так взломай же свой wi-fi.
live ubuntu пробовал?
Да боже нет, я уже решил ту проблему, у меня все работает, видит wlan0 и даже wlan1, но iwlist ни с тем ни с тем не работает. Они просто не видят сети вайфай. Мне именно кали нужен
Оно в принципе ничего не видит, как я взломаю свою же сеть если он ее не видит, даже если переводить wlan0 в режим мониторинга и мониторить сеть командой airdump-ng wlan0mon
а он вообще есть этот wlan0?
Да, ifconfig его показывает
Спасибо, но все равно ничего не выходит
скачал я все нужные драйвера установил
Подробнее. Какие еще драйвера ты в линуксе установил?
Кстати, Wicd посмотри.
Ок. Изначально когда радость от загрузки кали прошла, я начал копать насчет темы подключить к домашней тд. Понял что это можно сделать через граф. интерфейс и терминал. Не понял как это делать через граф. интерфейс, решил через терминал. Как в схеме, прописал ifconfig, было только eth0 и lo, wlan0 не было. Еще немного покопался, понял что не хватает драйвера, установил, файл называется compat-wireless-2010-10-10.tar.bz2,распаковал. Все заработало, wlan0 и wlan1 появилось. Но теперь команда iwlist wlan0 выдает нулевой результат сканирования. Мониторинг wlan0mon с помощью airdump-ng так же не принес результата.
Ничего это что конкретно? Всю статью прочитал? Все попробовал?
Что показывает lspci -knns $(lspci | awk ‘/Network/
Кал’и предлагает тебе почитать документацию. Удачи.
90% of wireless issues reported to us are due to people not reading the Aircrack-ng documentation. You need to run airmon-ng check kill before putting your card in monitor mode.
Как к вайфаю то подключится на kali?
Источник
MNorin.com
Блог про Linux, Bash и другие информационные технологии
Настройка WiFi из командной строки
Если вы пользуетесь какой-либо операционной системой на базе ядра linux, то скорее всего уже видели графические приложения для подключения к беспроводными сетям. Но если графического приложения еще нет, и для установки его требуется наличие сети, а для получения доступа к Интернету необходимо подключиться к беспроводной точке, то выход тогда только один — настройка WiFi из командной строки. Или еще пример — настроить сервер по ssh, чтобы он мог работать с беспроводным контроллером.
Установка необходимых пакетов
В первую очередь необходимо проверить, установлены ли пакет wpasupplicant и wireless-tools. Эти пакеты позволят вам подключаться к беспроводным сетям с WPA и WPA2 аутентификацией. В Debian и Ubuntu это делается командами
Если пакеты не установлены, то, возможно, поднять беспроводную сеть не получится, если у вас нет другого носителя. Пакеты устанавливаются следующей командой:
Кроме того, может понадобиться поставить микрокод (firmware) для устройства, установив соответствующий производителю пакет. Микрокод также называют прошивкой, но это не совсем правильно. Микрокод загружается в устройство перед началом работы с ним, а прошивка в устройстве находится постоянно. Для Intel это может быть, например, пакет firmware-iwlwifi из репозитория non-free. Микрокод часто лежит именно в этой ветке репозиториев. Либо это может быть пакет firmware-realtek, либо firmware-linux-free.
Проверка беспроводного контроллера
Перед тем, как пытаться подключаться, нужно убедиться, что система видит WiFi-контроллер и правильно его распознает, для просмотра списка устройств можно использовать команду lspci, в ее выводе должна быть строчка наподобие этой:
А в списке интерфейсов должен присутствовать соответствующий сетевой интерфейс, обычно это wlan0. Просмотреть список можно командой
Настройка WiFi из командной строки
Если устройство в системе найдено, можно переходить к настройке сети. Для начала просмотрим список доступных локальных сетей:
На экран будет выведен список доступных сетей в виде записей такого вида:
Из этой информации нам понадобится поле «ESSID», представляющее название точки доступа, в данном случае «wireless-net», а также строчки «IEEE 802.11i/WPA2 Version 1» и «Authentication Suites (1) : PSK». Эти два значения дают нам понимание того, что используется WPA2-PSK аутентификация.
Создаем файл /etc/wpa_supplicant/wpa_supplicant.conf:
И затем даем команду
После этого, если адрес не получен автоматически, вызываем DHCP-клиент:
После получения адреса Интернет может быть недоступен. Необходимо командой route проверить таблицы роутинга. Если шлюз по умолчанию отсутствует, то надо добавить его командой
Если адрес указан верно, то вы сможете получить доступ к Интернету. Но обычно DHCP-клиент получает шлюз по умолчанию автоматически
Изменение конфигурационных файлов
Теперь нам необходимо задать в конфигурационных файлах параметры беспроводной сети — название и ключ.
Записываем в файл /etc/network/interfaces следующее:
Источник
Настройка Kali 2021. Как подключиться к WiFi, включить звук и получить root?

Именно поэтому, в данном выпуске мы пошагово разберём, как сделать себе Root-учётку на только что установленной или запущенной с флехи Kali’шке. Установим терминальный мультиплексор Tilix, редактор Atomи другие весьма полезные для начинающего пентестера утилиты.
В общем, если хотите узнать, как даже будучи полным нубом можно грамотно настроить Linuxобеспечив себе высокий уровень анонимности, бегом на кухню за свеженькой порцией чая, устраивайтесь по удобней и будем начинать.
Как зайти под root в Kali Linux?
Шаг 1. Перво-наперво настроим себе доступ под правами суперпользователя root, дабы не вводить постоянно приставку sudo. И да, сам я прекрасно осознаю, насколько это рисково работать напрямую из-под учётки имеющей прямой доступ к ядру, но раз уж запрос на это в ютубе чуть-ли не самый хайповый по этой теме – давайте включим рута.
Вводим в консоли sudo passwd и в окне с просьбой ввести пасс пишем kali. Это дефолтный пароль, как для LiveCD, так и для виртуалки от offensive security.
Шаг 2. Далее задаём непосредственно пароль для рут-пользователя. Подтверждаем его.
Шаг 3. И пробуем перелогиниться в нашей системе.
Шаг 4. Заходим под рутом.
Как включить wifi в KaliLinux?
Шаг 5. Всё гуд. Теперь вы имеете полный доступ к настройкам вашей ОСи. Далее было бы неплохо обновить пакеты, но, чтобы сделать это, нужно предварительно настроить соединение с интернетом.
Проще всего это сделать при помощи кабеля. Однако бывает и так, что вход RJ45 банально отсутствует и поэтому приходится сразу пользоваться вафлёй.
Забегая вперёд, скажу, что далеко не все беспроводные сетевые адаптеры в линуксе видятся по дефолту и вам придётся потратить энной количество времени на поиски стабильного драйвера.
Как обновить KaliLinux?
Шаг 6. В итоге у самых пряморуких всё зафурычит, а те, кому, что называется, не дано, сольются уже на этом этапе. Если вы всё же справились и смогли настроить доступ к глобальной сети, то для вас в компьютерном мире не всё потеряно и в принципе можно смело приступать к обновлению нашей ОСи. Вводим в терминале aptupdateс апгрейдом и ключом Yes, дабы автоматически соглашаться со всеми диалоговыми вопросами возникающими в момент установки.
Исправляем ситуацию, когда нет звука в Kali
Шаг 7. Дождавшись завершения процедуры переходим непосредственно к настройке. Сразу после апдейта, я обычно разбираюсь со звуком. Для его активации нужно проинсталлировать соответствующий пакет.
Шаг 8. Ползунок с уровнем появился.
Часовой пояс в Kali Linux
Шаг 9. Топаем дальше. Для того, чтобы избежать проблемы доступа к различным веб-сайтам, нужно настроить на машинке корректное время. У меня оно изначально поставилось верное, а вот часовой пояс, к сожалению, определился не тот. Заходим в Properties.
Шаг 10. И выбираем таймзону соответствующую нашему региону.
Git в Kali Linux
Шаг 11. Если вы собираетесь плотно работать со сторонними инструментами. А рано или поздно вы так или иначе придёте к такому этапу в своей деятельности. Вам понадобится система управления версиями, отслеживающая изменения в исходниках. Самой популярной системой среди опытных Линуксоидов – является Git. Давайте установим её, набрав в консоли aptinstallgitс ключом yes.
Шаг 12. Отлично. Теперь можно использовать такую команду, как gitcloneдля установки такого популярного инструмента для пентеста вафли, как airgeddon.
Терминальный мультиплексор Tilix
Шаг 13. Помимо этого, нам понадобится адекватный терминал. Мне уже много лет люб мультиплексор Tilix. Он позволяет делать вертикальные и горизонтальные макеты, а также отлично справляется с репликацией между окнами. Ставим его, набрав в консоли apt install.
Шаг 14. Вводим tilix. И видим результат.
Редактор кода Atom
Шаг 15. Также, на продвинутых этапах становления вашей тушки в качестве специалиста в области безопасности, вам понадобится путный текстовый редактор для изменения кода. К примеру, такой как Atom. Ставим зависимости.
Шаг 16. И скачиваем саму дебку с гитхаба. После загрузки переходим в папку Downloads и распаковываем эту историю.
Шаг 17. Atomсразу же появляется в списке программ.
Браузер TOR
Шаг 18. Ну и конечно же, наша первоначальная настройка Kali Linux 2021 была бы неполноценной без такого инструмента для анонимного посещения просторов нижней сети, как Tor-браузер. Загружаем с официального сайта версию для ОС Linux.
Шаг 19. И распаковав архив на рабочем столе запускаем Setup.
Шаг 20. Вуаля. Перед нами открывается главное окно самого популярного браузера для серфинга по даркнету. Пользуясь им вы сможете получить доступ к абсолютно любому онлайн-ресурсу и при этом остаться инкогнито для его разработчиков.
А в нашем деле, как известно, анонимность не повредит. Тем более в свете последних событий. Ведь времена, когда людей будут в буквальном смысле сажать за пару репостов в сети – поверьте, не за горами.
Что же касается дальнейшей настройки, то я, как правило, сразу после всех вышеперечисленных действий накатываю ещё различные сканеры уязвимости и, если это малинка, настраиваю на ней доступ по SSH.
Ролик по этой теме, есть у меня на канале. К слову, если вы хотите не только смотреть видео, но и скачивать файлы прилагающиеся к ним – подпишитесь на наш канал в телеграме.
Там помимо основного контента, выложены те ролики, за которые ютубчик забанил мой предыдущий проект на 50 касиков сабов. За что ему, разумеется, честь, хвала, и вялого под язык.
Ладно. Я в курсе, что шутки у меня малясь злые, но такой уж я парень. Вечно несу какую-то чушь. Не будьте такими, друзья. В заключении, по традиции, хотелось бы пожелать всем досмотревшим сей опус удачи, успеха и самое главное, стремления развиваться в выбранном направлении.
Берегите себя и свои сети. Прокачивайте ветку Линухи не только по взаимодействию с рабочими станциями, но и по серверам. Ссылку на мой авторский курс для новичков в этой теме – прикреплю в описании.
Ну а с вами, как обычно, был White. Увидимся к комментах, камрады. Всем пока..
Источник