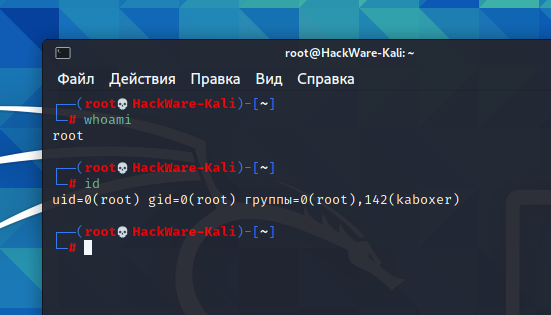- Kali linux войти под рутом
- Enabling the root account
- Enabling root for SSH
- Enabling root for GNOME and KDE login
- Как в Kali Linux запускать терминал с правами root? Как запустить программу с графическим интерфейсом с правами root
- 1. Переключение на пользователя root
- 2. Открыть сессию root
- 3. Использование sudo, в том числе с внутренними командами Bash
- 4. Использование sudo без пароля
- Настройка Kali 2021. Как подключиться к WiFi, включить звук и получить root?
- Как зайти под root в Kali Linux?
- Как включить wifi в KaliLinux?
- Как обновить KaliLinux?
- Исправляем ситуацию, когда нет звука в Kali
- Часовой пояс в Kali Linux
- Git в Kali Linux
- Терминальный мультиплексор Tilix
- Редактор кода Atom
- Браузер TOR
Kali linux войти под рутом
There are some cases where you may need to use superuser, root, for an extended period of time. In these cases we can easily access the root account with a simple sudo su (which will ask for the current user’s password), selecting the root terminal icon in the Kali menu, or alternatively using su — (which will ask for the root user’s password) if you have set a password for the root account that you know of. When finished, exit or CTRL+D will take us out of this elevated shell.
However, there may be other times where you may want to use root across multiple sessions without the hassle of elevating privileges. In these situations we will need to install a package and make a few modifications to fully enable the root account for use due to security reasons of keeping the root account disabled by default.
Enabling the root account
The first thing to do is set a root password, which should be different to the current user’s password (in this case kali ). We can do this by doing the following:
Please note that the password prompt will not display output as you are typing in the password, but it will still register the keystrokes.
The next thing we need to decide is if we are wanting to use root via SSH or through the login prompt on whichever desktop environment is installed.
Enabling root for SSH
If we look at /etc/ssh/sshd_config we will see a PermitRootLogin line. We will want to change this line to match our use case.
If we have set up SSH key based login for the root account, then we can simply uncomment the appropriate line and continue on. Otherwise, we should change PermitRootLogin to be yes which will allow us to input a password.
Enabling root for GNOME and KDE login
We will first install kali-root-login to change multiple configuration files that will permit us to login to the root account through the GNOME GDM3 and the KDE login prompt. This step is not necessary when using other desktop environments.
We can now log out of our non-root user account and login to root using the password that we set earlier.
Updated on: 2021-Sep-27
Author: gamb1t
Источник
Как в Kali Linux запускать терминал с правами root? Как запустить программу с графическим интерфейсом с правами root
Что нужно сделать чтобы терминал запускался с правами root?
Рассмотрим несколько вариантов
1. Переключение на пользователя root
В последних версиях Kali Linux пользователь по умолчанию изменился: раньше им был root, а теперь обычный пользователь.
Если вы хотите вернуться к прежнему варианту, то есть сделать пользователя root основным пользователем, то это возможно.
Для начала установите пароль пользователя root:
Теперь при включении компьютера вы можете войти как root:
В результате все открываемые терминалы будут иметь повышенные привилегии.
2. Открыть сессию root
Запустите терминал с обычными правами и выполните в нём:
Будет открыта сессия пользователя root, все команды будут выполняться с повышенными привилегиями.
Ещё один вариант запустить сессию с повышенными привилегиями, выполнить такую команду:
Чтобы завершить сессию root, нажмите Ctrl+d
3. Использование sudo, в том числе с внутренними командами Bash
На самом деле, немногие команды требуют прав суперпользователя. А для тех, которые требуют прав root, достаточно запускать их с sudo :
Но что если нам нужно дописать строку в файл требующих повышенных привилегий примерно следующей командой:
Команда должна выполняться с повышенными привилегиями, что должно дать права на запись в файл. Но в этом случае ни > , ни >> не получится использовать, в том числе как root. И будет выведена ошибка вида:
Эту проблему можно обойти открыв сессию суперпользователя:
Либо с помощью команды tee. Используйте её с опциями —append или -a — это важно, без этих опций файл будет полностью перезаписан. Пример:
Приведённая команда допишет новую строку в существующий файл.
Но особенность команды tee в том, что она не только допишет файл, но ещё и выведет добавленную строку в консоль. Если вы не хотите, чтобы данные вновь возвращались в консоль, то сделайте редирект вывода на /dev/null.
Это будет работать аналогичным образом, но на экран не будет выведена ‘новая строка’.
Ещё один вариант использования echo для записи или добавления в файл от имени администратора:
В команде используются и одинарные и двойные кавычки, это означает, что если в строке, которую вы добавляете в файл, также есть кавычки, то они должны быть экранированы обратными слэшами.
4. Использование sudo без пароля
Если для вас не проблема добавлять sudo перед командами, но вам не нравится каждый раз вводить пароль, то следующая команда позволит запускать команды с sudo и при этом не будет запрашиваться пароль:
Используйте это только если вы понимаете риски для безопасности!
Источник
Настройка Kali 2021. Как подключиться к WiFi, включить звук и получить root?

Именно поэтому, в данном выпуске мы пошагово разберём, как сделать себе Root-учётку на только что установленной или запущенной с флехи Kali’шке. Установим терминальный мультиплексор Tilix, редактор Atomи другие весьма полезные для начинающего пентестера утилиты.
В общем, если хотите узнать, как даже будучи полным нубом можно грамотно настроить Linuxобеспечив себе высокий уровень анонимности, бегом на кухню за свеженькой порцией чая, устраивайтесь по удобней и будем начинать.
Как зайти под root в Kali Linux?
Шаг 1. Перво-наперво настроим себе доступ под правами суперпользователя root, дабы не вводить постоянно приставку sudo. И да, сам я прекрасно осознаю, насколько это рисково работать напрямую из-под учётки имеющей прямой доступ к ядру, но раз уж запрос на это в ютубе чуть-ли не самый хайповый по этой теме – давайте включим рута.
Вводим в консоли sudo passwd и в окне с просьбой ввести пасс пишем kali. Это дефолтный пароль, как для LiveCD, так и для виртуалки от offensive security.
Шаг 2. Далее задаём непосредственно пароль для рут-пользователя. Подтверждаем его.
Шаг 3. И пробуем перелогиниться в нашей системе.
Шаг 4. Заходим под рутом.
Как включить wifi в KaliLinux?
Шаг 5. Всё гуд. Теперь вы имеете полный доступ к настройкам вашей ОСи. Далее было бы неплохо обновить пакеты, но, чтобы сделать это, нужно предварительно настроить соединение с интернетом.
Проще всего это сделать при помощи кабеля. Однако бывает и так, что вход RJ45 банально отсутствует и поэтому приходится сразу пользоваться вафлёй.
Забегая вперёд, скажу, что далеко не все беспроводные сетевые адаптеры в линуксе видятся по дефолту и вам придётся потратить энной количество времени на поиски стабильного драйвера.
Как обновить KaliLinux?
Шаг 6. В итоге у самых пряморуких всё зафурычит, а те, кому, что называется, не дано, сольются уже на этом этапе. Если вы всё же справились и смогли настроить доступ к глобальной сети, то для вас в компьютерном мире не всё потеряно и в принципе можно смело приступать к обновлению нашей ОСи. Вводим в терминале aptupdateс апгрейдом и ключом Yes, дабы автоматически соглашаться со всеми диалоговыми вопросами возникающими в момент установки.
Исправляем ситуацию, когда нет звука в Kali
Шаг 7. Дождавшись завершения процедуры переходим непосредственно к настройке. Сразу после апдейта, я обычно разбираюсь со звуком. Для его активации нужно проинсталлировать соответствующий пакет.
Шаг 8. Ползунок с уровнем появился.
Часовой пояс в Kali Linux
Шаг 9. Топаем дальше. Для того, чтобы избежать проблемы доступа к различным веб-сайтам, нужно настроить на машинке корректное время. У меня оно изначально поставилось верное, а вот часовой пояс, к сожалению, определился не тот. Заходим в Properties.
Шаг 10. И выбираем таймзону соответствующую нашему региону.
Git в Kali Linux
Шаг 11. Если вы собираетесь плотно работать со сторонними инструментами. А рано или поздно вы так или иначе придёте к такому этапу в своей деятельности. Вам понадобится система управления версиями, отслеживающая изменения в исходниках. Самой популярной системой среди опытных Линуксоидов – является Git. Давайте установим её, набрав в консоли aptinstallgitс ключом yes.
Шаг 12. Отлично. Теперь можно использовать такую команду, как gitcloneдля установки такого популярного инструмента для пентеста вафли, как airgeddon.
Терминальный мультиплексор Tilix
Шаг 13. Помимо этого, нам понадобится адекватный терминал. Мне уже много лет люб мультиплексор Tilix. Он позволяет делать вертикальные и горизонтальные макеты, а также отлично справляется с репликацией между окнами. Ставим его, набрав в консоли apt install.
Шаг 14. Вводим tilix. И видим результат.
Редактор кода Atom
Шаг 15. Также, на продвинутых этапах становления вашей тушки в качестве специалиста в области безопасности, вам понадобится путный текстовый редактор для изменения кода. К примеру, такой как Atom. Ставим зависимости.
Шаг 16. И скачиваем саму дебку с гитхаба. После загрузки переходим в папку Downloads и распаковываем эту историю.
Шаг 17. Atomсразу же появляется в списке программ.
Браузер TOR
Шаг 18. Ну и конечно же, наша первоначальная настройка Kali Linux 2021 была бы неполноценной без такого инструмента для анонимного посещения просторов нижней сети, как Tor-браузер. Загружаем с официального сайта версию для ОС Linux.
Шаг 19. И распаковав архив на рабочем столе запускаем Setup.
Шаг 20. Вуаля. Перед нами открывается главное окно самого популярного браузера для серфинга по даркнету. Пользуясь им вы сможете получить доступ к абсолютно любому онлайн-ресурсу и при этом остаться инкогнито для его разработчиков.
А в нашем деле, как известно, анонимность не повредит. Тем более в свете последних событий. Ведь времена, когда людей будут в буквальном смысле сажать за пару репостов в сети – поверьте, не за горами.
Что же касается дальнейшей настройки, то я, как правило, сразу после всех вышеперечисленных действий накатываю ещё различные сканеры уязвимости и, если это малинка, настраиваю на ней доступ по SSH.
Ролик по этой теме, есть у меня на канале. К слову, если вы хотите не только смотреть видео, но и скачивать файлы прилагающиеся к ним – подпишитесь на наш канал в телеграме.
Там помимо основного контента, выложены те ролики, за которые ютубчик забанил мой предыдущий проект на 50 касиков сабов. За что ему, разумеется, честь, хвала, и вялого под язык.
Ладно. Я в курсе, что шутки у меня малясь злые, но такой уж я парень. Вечно несу какую-то чушь. Не будьте такими, друзья. В заключении, по традиции, хотелось бы пожелать всем досмотревшим сей опус удачи, успеха и самое главное, стремления развиваться в выбранном направлении.
Берегите себя и свои сети. Прокачивайте ветку Линухи не только по взаимодействию с рабочими станциями, но и по серверам. Ссылку на мой авторский курс для новичков в этой теме – прикреплю в описании.
Ну а с вами, как обычно, был White. Увидимся к комментах, камрады. Всем пока..
Источник