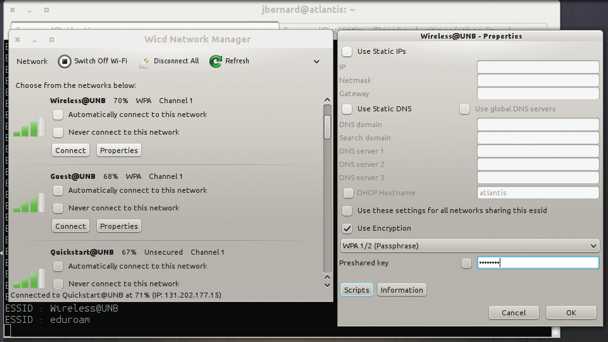- Используем Wicd
- Ресурсы
- Пошаговые инструкции
- obtaining wicd
- Installing Wicd in Debian
- Installing Wicd in Arch Linux
- Installing Wicd in Fedora
- Installing Wicd in Slackware
- Installing Wicd in Gentoo
- Installing Wicd in OpenSUSE
- Installing Wicd in Pardus
- Installing Wicd in Mandriva
- Installing Wicd in SUSE Enterprise Linux, CentOS, and Red Hat Enterprise Linux
- Installing Wicd in MOPSLinux
- Kali linux настройка wifi адаптера
- Для виртуальной машины
- Для основы – драйверы и совместимость
- Без дополнительного модема wifi не работает, Кали Линукс не видит wifi никакого , и вообще система не понимает, установлен ли внутри модуль беспроводного соединения. Рассмотрю решение проблемы пошагово.
- GreenZo
Используем Wicd
Пакет Wicd является гибкой альтернативой пакету NetworkManager, который идет в комплекте с интерфейсами для GTK, KDE, curses и командной строки. С его помощью можно подключаться и работать с беспроводной сетью.
В большинстве систем Linux управление сетями, как проводными, так и беспроводными, осуществляется утилитой под названием NetworkManager. Она настолько распространена, что вы можете даже о ней не задумываться. Но в Linux всегда есть выбор. Вы всегда можете настроить сеть вручную, редактируя для этого соответствующие конфигурационные файлы. Лучшим вариантом является использование утилиты wicd. В wicd предоставляются интерфейсы, использующие GTK или KDE. Это означает, что вы можете использовать для вашего рабочего стола именно те графические библиотеки, которые подходят вам наилучшим образом. Существует также текстовый интерфейс, в котором используется библиотека curses. Благодаря тому, что есть интерфейс командной строки, вы можете использовать команду wicd даже в ваших скриптах или в строке терминала. В этой статье будет рассказано о большинстве имеющихся интерфейсов, а также о том, как их использовать для сетевого подключения вашей машины. Также будет рассмотрено несколько вопросов, касающихся необычных настроек безопасности WPA, а также расширения функциональных возможностей благодаря использованию шаблонов, предназначенных для работы с сетями.
К числу свойств, которые вы можете задать, относятся тип шифрования, который будет использован, а также любые специальные значения, которые потребуются, например, пароли.
Ресурсы
Пошаговые инструкции
Шаг 01: Получаем wicd
Пакет wicd размещается на SourceForge и Launchpad — один из адресов URL указан выше. На обоих сайтах вы можете найти информацию о том, как пользоваться пакетом wicd, а также исходный код последней версии.
Шаг 02: Установка
В большинстве дистрибутивов есть несколько пакетов для установки wicd. Например, на Ubuntu каждый интерфейс доступен в виде отдельного пакета. Это значит, что вы можете установить только ту часть, которая вам нужна в вашей системе. И, как всегда, если вам нужны самые последние возможности, вы можете устанавливать все из исходников.
Шаг 03: Интерфейс GTK
На большинстве систем, вам, вероятно, захочется использовать интерфейс GTK. Чтобы его запустить, вы можете просто ввести команду wicd-gtk. Если на вашем рабочем столе есть панель, то wicd можно будет поместить на панель в виде значка. После этого вы можете нажать на значок и открыть главное окно. Вы можете не пользоваться панелью и применять команду wicd-gtk -n.
Шаг 04: Список беспроводных сетей
Когда вы откроете пакет wicd, он будет пытаться найти доступные для вас беспроводные сети. В зависимости от специфики вашего региона, из них могут быть пропущены. Для того, чтобы быть уверенным, что вы обнаружили все доступные сети, вы можете нажать кнопку refresh (обновить).
Шаг 05: Настройки
В wicd можно настраивать настройки, которыми обычно пользуются. Как до них добраться — не всегда очевидно; это зависит от размера главного окна, открываемого по умолчанию. Возможно для того, чтобы отобразить другие имеющиеся пункты меню, вам придется нажать на стрелочку, указывающую вправо. Ищите пункт меню Preferences (Настройки).
Шаг 06: Интерфейсы
В пакете wicd можно настраивать за один раз только один интерфейс. В wicd вы можете настраивать интерфейсы в разделе Interfaces (Интерфейсы) окна Preferences (Настройки). Вы можете с помощью команд ifconfig и iwconfig проверить, какие интерфейсы доступны в вашей системе. Просто запустите одну из них и вы получите список интерфейсов.
Шаг 07: Серверы DNS
В окне Preferences (Настройки) можно настроить глобальные параметры DNS. Это удобно в случае, если вы хотите использовать не тот сервер DNS, который предусмотрен в вашем сервере DHCP. Либо в случае, если вы настраиваете сеть вручную, вы также можете здесь указать сервер DNS.
Шаг 08: Внешние программы
Если вы в окне Preferences (Настройки) выберите вкладку External Programs (Внешние программы), то это позволит вам указать, какими внешними программами можно будет пользоваться на различных этапах настройки сети. Будет выполнен опрос вашей системы и вам будут предложены только те варианты, которые поддерживаются в вашей системе. Затем вы можете для таких задач, как, например, DHCP, выбрать конкретную программу.
Шаг 09: Программа-симпликант WPA
Всегда немного пугает настройка безопасности сети с применением WPA. Этот вариант предпочтителен для использовании, поскольку вариант WEP себя сильно скомпрометировал. Но в Linux нужно отдельно указать программу, которая будет для этого применяться. Выберите в окне Preferences (Настройки) вкладку Advanced Settings (Дополнительные настройки) и вы сможете выбрать программу, которой можно будет пользоваться для обеспечения безопасности WPA.
Шаг 10: Фоновая обработка
Также в разделе Advanced Settings (Дополнительные настройки) есть возможность выбрать, какие фоновые задачи будут применяться при конфигурирования ваших сетевых интерфейсов. По умолчанию используются (и являются наиболее стабильными) внешние программы iwconfig и dhclient.. Вы также можете выбрать вместо них другую программу, например, IOCTL. Она работает быстрее, но также более вероятно, что при работе с ней могут возникнуть проблемы.
Шаг 11: Настройка интерфейсов
Каждая доступная сеть имеет свой собственный набор свойств. Вы можете раскрыть окно Properties (Свойства), нажав для этого на кнопку Properties (Свойства). Здесь можно задавать параметры в случае, если вы, например, используете статический адрес IP. Если вы пользуетесь шифрованием, то в нижней части окна вы сможете выбрать из списка один из имеющихся шаблонов.
В нижней части окна вам также предлагается возможность запуска скриптов. Есть варианты, позволяющие указывать скрипты, которые будут работать непосредственно перед подключением или сразу после подключения, а также непосредственно перед отключением или сразу после отключения. Это позволяет настроить подключение в соответствие с вашими потребностями.
Шаг 13: Скрытые сети
При настройке точки доступа Wi-Fi у вас есть возможность определить, будет ли имя сети транслироваться или оно будет скрыто от случайного прочтения. В wicd поддерживается работа с сетями со скрытыми именами. Вы сможете найти и подключиться к таким скрытым сетям.
Шаг 14: Шаблоны WPA
Если в сети, которой вы пользуетесь, необходимо шифрование, то вы можете выбрать подходящий вариант из списка доступных шаблонов. После того, как будет выбран шаблон, вам будет предложено заполнить остальные настройки, необходимые для этого конкретного типа шифрования.
Шаг 15: Создание своего собственного шаблона
Если необходимо воспользоваться шифрованием, то вы можете обратиться к интересному варианту настройки. В wicd есть возможность добавлять шаблоны для любой комбинации настроек, которые в настоящий момент не поддерживаются wicd. Файлы шаблонов хранятся в каталоге /etc/wicd/encryption/templates. Вам следует найти тот шаблон, который близок к тому, что вам нужно. Вы можете сделать копию этого шаблона и отредактировать его в соответствии с настройками, которые вам необходимы. После того, как ваш новый шаблон будет завершен, вам следует добавить запись в файл /etc/ wicd/encryption/templates/active. Затем, когда вы станете выбрать шаблон шифрования для использования в вашей конкретной сети, этот новый шаблон будет уже доступен.
Шаг 16: Интерфейс wicd для curses
Есть некоторые ситуации, когда у вас нет графического интерфейса, но вам все требуется настроить беспроводную сеть. Настройка Wi-Fi из консоли — это то, где wicd действительно засияет. Есть текстовый интерфейс с использованием библиотеки curses, в котором вам будут предоставлены все те же функциональные возможности, которые доступные в версии GTK.
Шаг 17: Подключение к сети
Когда будет запущена версия, предназначенная для curses, вам будет показан полный список доступных сетей. Вы для того, чтобы выбрать ту сеть, к который вы хотите подключиться. можете использовать клавиши со стрелками для перемещения вверх и вниз по списку сетей. Когда будет выбрана необходимая сеть, вы можете к ней подключиться, нажав для этого кнопку Enter.
Шаг 18: Смена настроек
Если в сети, которая вам интересна, используется шифрование, то вам необходимо выбрать шаблон. Чтобы получить доступ к окну Properties (Свойства), вам надо выбрать интересующую вас сеть, а затем нажать клавишу со стрелкой, указывающей вправо. Вы можете задать любые статические настройки, а также выбрать соответствующий шаблон.
Шаг 19: Интерфейс wicd для командной строки
В некоторых случаях, у вас может не быть даже тех возможностей работы в терминале, которые предоставляет библиотека curses. Для этой ситуации у вас есть версия wicd для работы в командной строке, в которой вам будет предоставлены прочти те же возможности настройки и управления беспроводными сетями, как и в текстовых интерфейсах.
Шаг 20: Сканирование сетей
Первым шагом является поиск доступных сетей. Чтобы их найти, вам следует запустить команду wicd-cli -wireless -S или wicd- cli -y -S. В результате будет выполнено сканирование, но ничего не будет показано. Если вы хотите увидеть результаты, то нужно либо к приведенной выше команде добавить -l , либо запустить команду wicd-cli -y -l.
Шаг 21: Подключение к сети
Чтобы подключиться к конкретной сети, вам нужно использовать команду wicd-cli -y -c -n ИДЕНТИФИКАТОР_СЕТИ — вы должны устанавливать отдельные настройки с помощью команды wicd-cli -s ЗНАЧЕНИЕ.
Шаг 22: Список активных подключений
Вы можете видеть всю информацию о подключении к вашей текущей сети с помощью команды wicd-cli -y -d. Вы сможете среди других настроек найти имя сети, тип шифрования, качество подключения и битрейт.
Шаг 23: Что дальше?
Теперь, при наличии wicd, у вас, независимо от того, пользуетесь ли вы консолью или нет, должен быть полный набор инструментов, необходимых для простой настройки беспроводной сети. Вы даже можете создать скрипты, с помощью которых вы сможете «нажатием одной кнопки» задать конкретные настройки сетевого подключения.
После публикации статьи пришло письмо следующего содержания:
По поводу статьи — увы, wicd умер. Ибо последнее обновление Latest version is 1.7.2.4 released on 2012-04-30
Нового нет, не обновляется, не маинтейнится,
Все, и позже только
Функционал — гораздо хуже нетворк менеджера.
Источник
obtaining wicd
gksudo gedit /etc/network/interfaces
If you are using a desktop environment without a notification area, you can run the Wicd GUI by running
If you are using Ubuntu 9.04 (Jaunty), Wicd 1.5.9 is in the universe repository, so a simple sudo apt-get install wicd will do it. If you want the latest version of Wicd when it comes out, though, you’ll need to add the Wicd repository. Jaunty users who need to download the Wicd deb package can grab it from Ubuntu’s Universe repository.
Non-Jaunty versions of Ubuntu (Intrepid, Hardy, etc) or Jaunty users who want the latest updates will have to add the Wicd repository to the Ubuntu package manager. To open the package manager in Gnome, go to Administration > Synaptic Package Manager. When it appears, go to Settings > Repositories > Third Party Software > Add. and enter the following line:
wget -q http://apt.wicd.net/wicd.gpg -O- | sudo apt-key add —
Installing Wicd in Debian
Usually, Debian Sid has the latest version of Wicd.
In Debian Lenny, 1.5.9 is a backport, so installing it requires additional work. Add this to /etc/apt/sources.list :
deb http://backports.debian.org/debian-backports lenny-backports main contrib non-free
Follow this with apt-get update and then apt-get -t lenny-backports install wicd .
For those running Debian experimental, 1.6 is in the main repository.
deb http://apt.wicd.net lenny extras
wget -q http://apt.wicd.net/wicd.gpg -O- | sudo apt-key add —
Installing Wicd in Arch Linux
It is recommended to take a look at the Arch Wiki page on Wicd for other notes.
Installing Wicd in Fedora
RPMs for Fedora 10 can be found here, Fedora 11 here.
The above RPMs require urwid for wicd-curses. RPMs for it can be found here, under Fedora_XX/YOUR_SYSTEM’S_ARCHITECTURE.
Installing Wicd in Slackware
Wicd 1.5.9 is available in the /extra section of Slackware 12.2 and 1.6.2.1 is available in the /extra section of Slackware 13. However, due to a bug in 1.6.2.1, it is recommended to upgrade to 1.6.2.2.
Installing Wicd in Gentoo
For echo «source /usr/portage/local/layman/make.conf» >> /etc/make.conf
echo «source /usr/local/portage/layman/make.conf» >> /etc/make.conf
Installing Wicd in OpenSUSE
Please take a look at the OpenSUSE wiki for installation directions. Wicd 1.6 packages for various versions of OpenSUSE can be found here.
Installing Wicd in Pardus
Wicd exists in contrib repository. After you have added contrib repository, all you need to do is:
Installing Wicd in Mandriva
RPM packages for Mandriva 2008 and Mandriva 2009 can be found at here.
Installing Wicd in SUSE Enterprise Linux, CentOS, and Red Hat Enterprise Linux
As for the other RPM distros, packages for the most current versions of the above distros can be found here.
Installing Wicd in MOPSLinux
Wicd comes with MOPSLinux. You can install it by running
Источник
Kali linux настройка wifi адаптера
Привет! Установили себе чистую систему, но даже так Kali Linux не видит Wi-Fi адаптер? Обучение тестированию откладывается в дальний ящик, а зарождающийся талант начинающего безопасника попал на свалку? Ну ничего. Тоже приходилось сталкиваться с подобными проблемами на Кали. Вообще Wi-Fi и Linux старая больная тема, но именно на Kali она проявилась во всей красе от потребностей пользователей. Разберемся в этом!
Нашли ошибку? Есть своя история по этому вопросу? Оставьте свое мнение в комментариях к этой статье! Именно ваше слово может спасти кому-то уйму времени!
Для виртуальной машины
Актуально и для Virtual Box, и для VMWare Workstation.
Начнем с самого частого. Сам ставил себе виртуалку, а там главная проблема – виртуальная машина не видит встроенный модули Wi-Fi, хоть об стену разбейся. Многие годы бытует мнение, что и не увидит. А т.к. уровень виртуальной машины выше, чем установленной внутри нее Kali, то и сама Kali не увидит встроенного адаптера.
Решение простое – берется внешний USB адаптер, который успешно подключается к виртуалке.
Т.е. если вы хотите проводить тестирование своих Wi-Fi сетей через виртуальную машину – обязательно приобретите внешний модуль, в противном случае не тратьте свое время. А вот о совместимости адаптеров и возможных исправлениях – читайте ниже (чтобы не взять себе мертвый внешний адаптер Wi-Fi).
Из дополнения, возможно потребуется активировать сам адаптер в виртуальной среде. На примере Вари:
Для основы – драйверы и совместимость
На основной системе может возникнуть уже две проблемы – не видит USB адаптер и не видит встроенный адаптер. Основная причина здесь, по моему опыту – проблема с драйвером и совместимостью. Именно в этом случае не работает Wi-Fi на Kali Linux. Но обо всем по порядку.
Перед началом нашей операции рекомендую обновиться:
apt-get clean && apt-get update && apt-get upgrade
После этого предлагаю посмотреть список установленных устройств:
lsusb – для usb устройств
lspci – для встроенных модулей
В открывшемся большом списке ищем свою модель Wi-Fi модуля:
Т.е. если модуль не включается или просто не видит сети, а в списке этих устройств он есть – значит проблема точно в драйвере. Это и хорошо, и плохо. Обычно драйвер не включается в репозиторий по причине не полной совместимости. Например, отсутствия режима монитора как в случае с этим Броадкомом. Но для обыденных офисных задач нам ведь его можно использовать?
Далее появляются два пути:
- Посмотреть совместимости на ЭТОЙ СТРАНИЦЕ . Если чип вашего адаптера есть здесь, то все будет работать из коробки.
- Гуглим (лучшего совета и не придумаешь) по типу «driver linux ВАШАМОДЕЛЬ». Очень часто попадете на грамотные топики по теме или даже официальные драйверы устройства. Дать совет лучше? Ничего лучше не придумаешь. Универсального совета пока нет.
Чтобы данное руководство совсем не было водяным, отмечу, что некоторым просто помогает установка WICD:
apt-get install wicd
service network-manager stop
update-rc.d network-manager disable
update-rc.d wicd enable
service wicd start
И вот еще видеоверсия установки конкретного драйвера, хотя в начале тоже ругалось, что адаптеры Wi-Fi не найдены:
После перезапуска системы мозги приходят к единому согласию. За сим заканчиваю. Свои истории стучания в бубен под бодрые завывания расскажите в комментариях ниже – пригодится и вам, и другим. До скорых встреч на нашем портале!
Кали Линукс не видит wifi модуль ?
Всем привет, это очередной урок по решению вопросов по неисправностям и несовместимости некоторого установленного оборудования в ноутбуки с установленной операционной системой Кали Линукс . На всеобъемлемость не претендую, покажу как решил вопрос с конкретной моделью ноутбука. Кали установлена на жёсткий диск основной системой – не ВИРТУАЛКА! Если вы предпочитаете работу в виртуальной машине, обратитесь за некоторой информацией к статье Как установить виртуальную Кали Линукс?
Параметры машины таковы:
- Имеется бюджетный ноутбук Lenovo B590
- На борту Кали Линукс версия 2.0
- Процессор от Intel с 2-мя ядрами (потом посмотрим списком…)
- Диск, оперативная память нас не волнуют, ибо…
Симптомы:
Без дополнительного модема wifi не работает, Кали Линукс не видит wifi никакого , и вообще система не понимает, установлен ли внутри модуль беспроводного соединения. Рассмотрю решение проблемы пошагово.
Любые операции начинаем с команды:
Для начала взглянем на список установленного оборудования для приёма и трансляции сигналов. Он не богат:

lspci
А вот и установленный на Lenovo B590 этой версии модуль, из-за которого Кали Линукс не видит wifi:
02:00.0 Network controller: Broadcom Corporation BCM43142 802.11b/g/n
Что ж, ситуация знакома: модуль на месте, драйвера – нет. Обратившись к страничке поддержки драйверов (а тогда она выглядела именно так) этого семейства для Линукс, и присмотревшись к разноцветной табличке списка поддерживаемых устройств, обнаружил, что устройство в списке не без проблем:
Ну не сидеть же нам без wifi, и не покупать дешёвенький модуль на USB (не вздумайте купить без оглядки другой модуль для своего ноута – 99% вероятности, что конфигурация ноутбука этого вам просто не позволит сделать). А альфа-карты нам нужны для другого. Поехали в Debian за справкой и посмотрим, что есть для нас новенького. Оказывается, есть и давно. Тогда установим последние версии пакетов linux-image, linux-headers и broadcom-sta-dkms. Откроем терминал и пропишем знакомой уже командой (некоторые флаги могли устареть). Но предварительно добавим к Кали ещё один репозиторий:
Сюда пропишем новый адрес с новой строки:
deb http://httpredir.debian.org/debian/ stretch main contrib non-free
А теперь установка:
На комментарии терминала на рисунке не смотрите, у меня всё уже стоит. Следите за синтаксисом команды (она не вся влезла в фото – поздно заметил). Поддержка динамического ядра модуля DKMS установит в Кали новое устройство с названием wl. Теперь выгрузим конфликтующие модули (если таковые имеются):
И, наконец, загружаем новообразованный модуль:
Если ошибок терминал не вернул, перезагружать не нужно. Проверим, что показывает NetworkManager Кали:
Менеджер заметил модуль wifi в нашем Lenovo B590. Проверим, есть ли он в списке устройств через терминал:
iwconfig
Привет… Новообразованный wlan6 режим мониторинга поддерживать не будет, однако для комфортной “официальной” работы его предостаточно. Если на каком-то из этапов терминал заругался, не примените перезагрузить Кали с командой на полное обновление:
GreenZo
»
Но при сборке выбивает ошибку
/mt7601u# make
make -C /lib/modules/`uname -r`/build M=$PWD
make[1]: вход в каталог «/usr/src/linux-headers-4.17.0-kali3-amd64»
CC [M] /root/mt7601u/mac.o
/root/mt7601u/mac.c: In function ‘mt76_mac_process_rate’:
/root/mt7601u/mac.c:408:20: error: ‘RX_FLAG_SHORTPRE’ undeclared (first use in this function); did you mean ‘RX_ENC_FLAG_SHORTPRE’?
status->flag |= RX_FLAG_SHORTPRE;
^
RX_ENC_FLAG_SHORTPRE
/root/mt7601u/mac.c:408:20: note: each undeclared identifier is reported only once for each function it appears in
/root/mt7601u/mac.c:417:19: error: ‘RX_FLAG_HT_GF’ undeclared (first use in this function); did you mean ‘RX_ENC_FLAG_HT_GF’?
status->flag |= RX_FLAG_HT_GF;
^
RX_ENC_FLAG_HT_GF
/root/mt7601u/mac.c:420:19: error: ‘RX_FLAG_HT’ undeclared (first use in this function); did you mean ‘RX_FLAG_HT_GF’?
status->flag |= RX_FLAG_HT;
^
RX_FLAG_HT_GF
/root/mt7601u/mac.c:429:19: error: ‘RX_FLAG_SHORT_GI’ undeclared (first use in this function); did you mean ‘RX_FLAG_SHORTPRE’?
status->flag |= RX_FLAG_SHORT_GI;
^
RX_FLAG_SHORTPRE
/root/mt7601u/mac.c:432:24: error: ‘RX_FLAG_STBC_SHIFT’ undeclared (first use in this function); did you mean ‘RX_ENC_FLAG_STBC_SHIFT’?
status->flag |= 1 flag |= RX_FLAG_40MHZ;
^
RX_FLAG_HT
make[4]: *** [/usr/src/linux-headers-4.17.0-kali3-common/scripts/Makefile.build:318: /root/mt7601u/mac.o] Ошибка 1
make[3]: *** [/usr/src/linux-headers-4.17.0-kali3-common/Makefile:1585: _module_/root/mt7601u] Ошибка 2
make[2]: *** [Makefile:146: sub-make] Ошибка 2
make[1]: *** [Makefile:8: all] Ошибка 2
make[1]: выход из каталога «/usr/src/linux-headers-4.17.0-kali3-amd64»
make: *** [Makefile:8: default] Ошибка 2
Я ещё очень слабо понимаю в теме Linux, но мне очень интересно и я хочу развиваться. Прошу помощи.
»
Но при сборке выбивает ошибку
/mt7601u# make
make -C /lib/modules/`uname -r`/build M=$PWD
make[1]: вход в каталог «/usr/src/linux-headers-4.17.0-kali3-amd64»
CC [M] /root/mt7601u/mac.o
/root/mt7601u/mac.c: In function ‘mt76_mac_process_rate’:
/root/mt7601u/mac.c:408:20: error: ‘RX_FLAG_SHORTPRE’ undeclared (first use in this function); did you mean ‘RX_ENC_FLAG_SHORTPRE’?
status->flag |= RX_FLAG_SHORTPRE;
^
RX_ENC_FLAG_SHORTPRE
/root/mt7601u/mac.c:408:20: note: each undeclared identifier is reported only once for each function it appears in
/root/mt7601u/mac.c:417:19: error: ‘RX_FLAG_HT_GF’ undeclared (first use in this function); did you mean ‘RX_ENC_FLAG_HT_GF’?
status->flag |= RX_FLAG_HT_GF;
^
RX_ENC_FLAG_HT_GF
/root/mt7601u/mac.c:420:19: error: ‘RX_FLAG_HT’ undeclared (first use in this function); did you mean ‘RX_FLAG_HT_GF’?
status->flag |= RX_FLAG_HT;
^
RX_FLAG_HT_GF
/root/mt7601u/mac.c:429:19: error: ‘RX_FLAG_SHORT_GI’ undeclared (first use in this function); did you mean ‘RX_FLAG_SHORTPRE’?
status->flag |= RX_FLAG_SHORT_GI;
^
RX_FLAG_SHORTPRE
/root/mt7601u/mac.c:432:24: error: ‘RX_FLAG_STBC_SHIFT’ undeclared (first use in this function); did you mean ‘RX_ENC_FLAG_STBC_SHIFT’?
status->flag |= 1 flag |= RX_FLAG_40MHZ;
^
RX_FLAG_HT
make[4]: *** [/usr/src/linux-headers-4.17.0-kali3-common/scripts/Makefile.build:318: /root/mt7601u/mac.o] Ошибка 1
make[3]: *** [/usr/src/linux-headers-4.17.0-kali3-common/Makefile:1585: _module_/root/mt7601u] Ошибка 2
make[2]: *** [Makefile:146: sub-make] Ошибка 2
make[1]: *** [Makefile:8: all] Ошибка 2
make[1]: выход из каталога «/usr/src/linux-headers-4.17.0-kali3-amd64»
make: *** [Makefile:8: default] Ошибка 2
Я ещё очень слабо понимаю в теме Linux, но мне очень интересно и я хочу развиваться. Прошу помощи.
и выложите вывод сюда под спойлер.
UPD. Все таки нашел ваше ядро в логе. Думаю Вам стоит читать описание того, что ставите (мало ли). Там написано, что если ядро выше версии 4.2, то ничего ставить не надо, все уже из коробки.
Вот
на пропиетарный (от производителя).
А зачем Вы хотите установить его? Судя по информации из Вашей ссылки адаптер должен работать в системе без проблем.
Источник