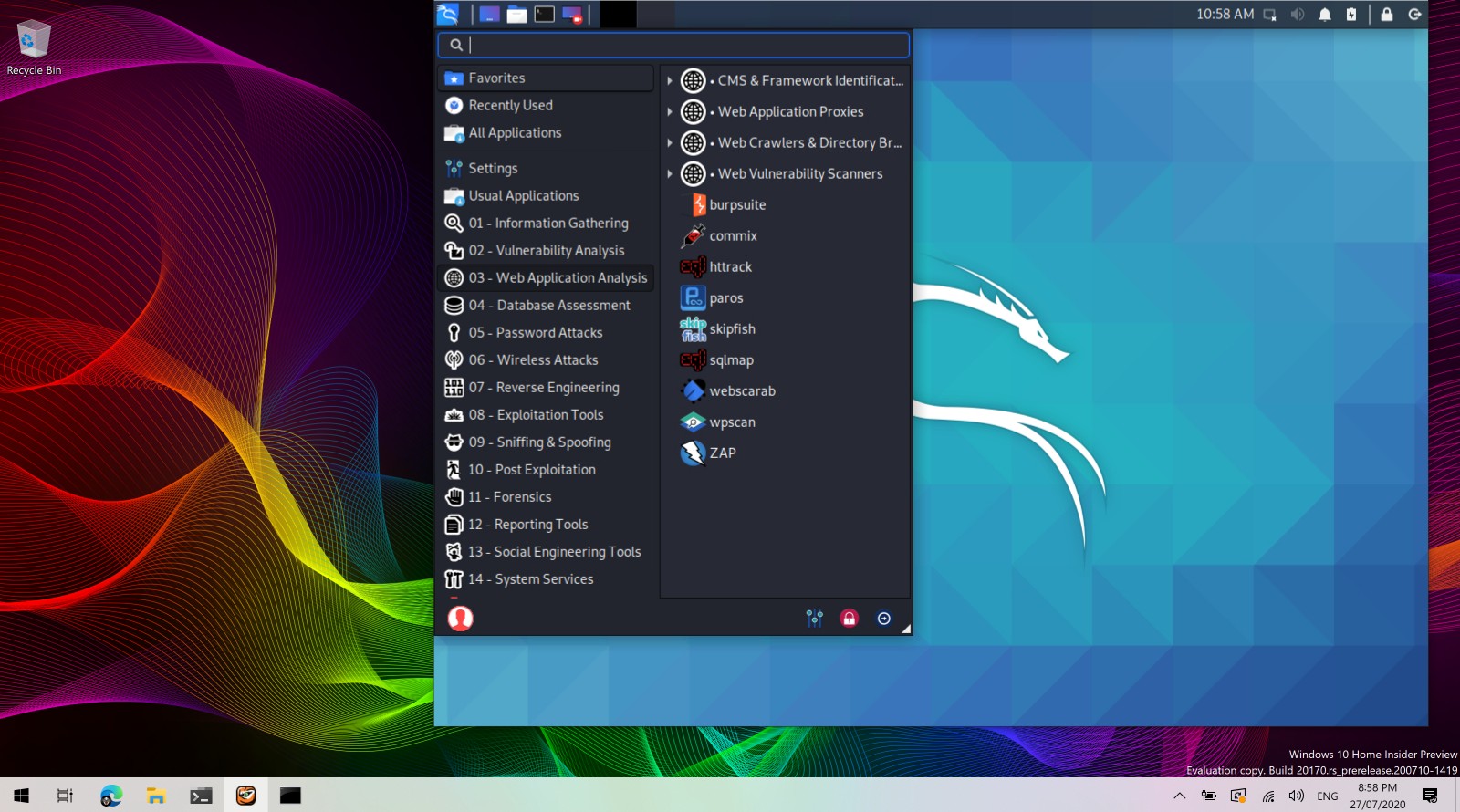- Kali Linux получил графический интерфейс для подсистемы Windows для Linux (WSL2). Инструкция по установке
- HackWare.ru
- Этичный хакинг и тестирование на проникновение, информационная безопасность
- Что следует сделать сразу после установки Kali Linux
- 1. Проверка и исправление репозиториев
- 2. Установка Дополнений гостевой ОС VirtualBox для Kali Linux
- 3. Подключение дисков Windows в Kali Linux. Решение проблемы с ошибкой «The disk contains an unclean file system (0, 0). Metadata kept in Windows cache, refused to mount».
- 4. Отключение функции Gnome по блокировке экрана
- 5. Включение или отключение интеллектуальных опций боковой панели
- 6. Ежедневное обновление системы
- 7. Регулярная очистка системы
- 8. Замена среды рабочего стола в Kali Linux на Cinnamon
- 9. Установка аналога Total Commander
- 10. Создание обычного пользователя
- 11. Решение ошибки «Следующие подписи неверные» в Kali Linux
- HackWare.ru
- Этичный хакинг и тестирование на проникновение, информационная безопасность
- Перевод официальной документации по Kali Linux: WSL (подсистема Windows для Linux)
- Оглавление
- Для чего нужна WSL. Какие ограничения у WSL2 (подсистема Windows для Linux)
- Что такое Win-KeX
- Как включить WSL2
- Как установить Kali Linux в WSL
- Как запустить Kali Linux в WSL
- Ошибка «WslRegisterDistribution failed with error: 0x80370102»
- Настройка Kali Linux в WSL
- Как использовать Kali Linux в WSL
- Как установить Win-KeX
- Как закрыть Win-KeX
- Как пользоваться Win-KeX. Win-KeX ESM, Win-KeX SL, Win-KeX Win
- Win-KeX ESM
- Win-KeX SL
- Win-KeX Win
- Как установить инструменты Kali Linux в WSL
- Как скопировать файлы с Linux в WSL2. Где хранятся файлы Kali Linux в WSL2. Как получить доступ к файловой системе Linux в WSL2
- Как поменять политику сложности паролей в WSL2
- Как пользоваться systemctl в WSL2
- Как запускать Win-KeX сочетанием клавиш в PowerShell
- Как начать знакомство с Kali Linux и инструментами
- Инструкции по Kali Linux в WSL2 (подсистеме Windows для Linux)
- Ошибки Kali Linux в WSL2
Kali Linux получил графический интерфейс для подсистемы Windows для Linux (WSL2). Инструкция по установке
Команда разработчиков Kali Linux представила графический интерфейс для подсистемы Windows для Linux (WSL). Решение называется Win-Kex (Windows + Kali Desktop EXperience). Теперь можно запускать популярный дистрибутив для пентеста на ПК с Windows 10 в WSL2 с GUI.
Специалисты портала Bleeping Computer проверили, что это действительно работает. Они опубликовали свою инструкцию по установке и запуску Kali Linux с графическим интерфейсом для подсистемы Windows для Linux (WSL2).
Установка Kali Linux с GUI возможна только на ПК с ОС Windows 10 версии 2004.
На подготовительном этапе необходимо в ОС активировать подсистему Windows для Linux.
Открыть PowerShell (сейчас и далее под администратором) и запустить:
Открыть PowerShell и запустить:
Далее необходимо скачать и установить WSL2.
Потом нужно открыть PowerShell и запустить:
Далее нужно установить Kali Linux из магазина Microsoft Store.
Чтобы поменять тип установки kali-linux с WSL1 на WSL2 нужно в PowerShell запустить:
Далее нужно выполнить установку и запустить Kali Linux.
Потом нужно установить пакет Win-KeX.
Можно также установить расширенную сборку Kali Linux.
После окончание установки GUI для Kali Linux запускается командой «kex».
HackWare.ru
Этичный хакинг и тестирование на проникновение, информационная безопасность
Что следует сделать сразу после установки Kali Linux
Прошло много времени с момента написания этой инструкции и многое изменилось. Поэтому написана новая инструкция с актуальными подсказками для последних версий дистрибутива « Что нужно сделать после установки Kali Linux » — перейдите, пожалуйста, туда.
Время от времени приходится переустанавливать операционные системы. Кто-то делает это чаще, кто-то реже. Я обратил внимание, что после каждой переустановки я делаю одни и те же действия по настройке и доводке системы.
Причём, с одной стороны, систему я переустанавливаю не так часто, чтобы запомнить эти команды, которые мне нужны раз в несколько недель или раз в несколько месяцев. Из-за этого мне приходится «прыгать» по страницам веб-сайтов (многие из которых я сам же и перевёл/написал), смотреть там команды и вводить их. С другой стороны, систему я переустанавливаю достаточно часто, чтобы это занятие (вспоминать где что написано и «прыгание» по веб-сайтам) мне уже надоело.
В общем, суть этого поста в одном — я собрал все команды, которые мне реально нужны и которые я регулярно использую, в основном, сразу после установки Kali Linux.
1. Проверка и исправление репозиториев
2. Установка Дополнений гостевой ОС VirtualBox для Kali Linux
Этот пункт ТОЛЬКО если вы установили Kali Linux в виртуальный компьютер.
Теперь актуальные Дополнения гостевой ОС VirtualBox можно установить прямо из стандартного репозитория. Рекомендуется сделать полное обновление системы, затем перезагрузиться и только затем установить гостевые дополнения, поскольку в ином случае Дополнения могут не заработать из-за различия версий с ядром:
Теперь у вас должна быть полная интеграция машины и экрана, а также возможность расшаривать папки с главной системой.
3. Подключение дисков Windows в Kali Linux. Решение проблемы с ошибкой «The disk contains an unclean file system (0, 0). Metadata kept in Windows cache, refused to mount».
Этот пункт нужен если у вас проблемы с доступом к Windows дискам из Kali Linux. Такое может случиться, когда вы установили Kali Linux в качестве второй системы или на флешку.
Смотрим диски и ищем проблемный интересующий нас:
На найденный диск (у меня это к примеру /dev/sdb1) натравляем команду ntfsfix:
4. Отключение функции Gnome по блокировке экрана
Найдите Параметры, далее Электропитание, в Выключение экрана выберите «Никогда».
Вернитесь назад в Параметры.
Выберите Конфиденциальность, нажмите Блокировка экрана и отключите «Автоматическая блокировака экрана».
5. Включение или отключение интеллектуальных опций боковой панели
Перейдите в Дополнительные параметры, далее Расширения, найдите там Dash to dock. Теперь нажмите шестерёнку и в открывшемся окне найдите и отключите «Интеллектуальное скрытие».
6. Ежедневное обновление системы
7. Регулярная очистка системы
Время от времени рекомендуется выполнять команды по удалению пакетов, которые были установлены автоматически (так как были зависимостями других программ), но теперь больше не нужны.
Для этого применяется команда:
Её использование безопасно и не должно приводить к проблемам.
При каждом обновлении программ файлы пакетов скачиваются в кэш. После обновления скаченные файлы (можно назвать их установочными) не удаляются, и постепенно кэш разрастается до больших размеров. Это сделано намерено с той идеей, что если после очередного обновления вы обнаружите, что новый пакет имеет проблемы, а старая версия уже недоступна в онлайн репозитории, то вы сможете окатиться до старой версии установив её из файла, сохранённого в кэше.
Для роллинг дистрибутивов кэш разрастается очень быстро, и если вы недостаточно квалифицированы, чтобы откатиться до старой версии, установочный пакет которой сохранён в кэше, то для вас эти сотни мегабайт или даже несколько гигабайт – это зря потраченное место на жестком диске. Поэтому время от времени можно выполнять команды
clean — удалить скачанные файлы архивов
clean вычищает локальный репозиторий от полученных файлов пакетов. Она удаляет все, кроме lock файла из /var/cache/apt/archives/ и /var/cache/apt/archives/partial/.
autoclean — удалить старые скачанные файлы архивов
Как и clean, autoclean вычищает из локального репозитория скаченные файлы пакетов. Разница только в том, что она удаляет только файлы пакетов, которые не могут быть больше загружены и в значительной степени бесполезны.
Это позволяет поддерживать кэш в течение долгого периода без его слишком большого разрастания. Опция настройки APT::Clean-Installed не даст быть удалёнными установочным файлам тех пакетов, которые установлены в данный момент.
Следующая команда не связана непосредственно с очисткой, но помогает поддержать здоровье системы.
Опция -f, —fix-broken исправляет, пытается привести в норму систему с нарушенными зависимостями. Эта опция, когда используется с install/remove, может пропустить какие-либо пакеты, чтобы позволить APT найти вероятное решение. Если пакеты указаны, это должно полностью исправить проблему. Эта опция иногда необходима при запуске APT в первый раз; APT сама по себе не позволяет существовать в системе пакетам со сломанными зависимостями. Вполне возможно, что структура зависимостей системы может быть настолько нарушена, что потребуется ручное вмешательство (что обычно означает использование dpkg —remove для устранения некоторых пакетов-нарушителей). Использование этой опции совместно с -m в некоторых ситуациях может вызвать ошибку. Пункт в файле настройки: APT::Get::Fix-Broken.
8. Замена среды рабочего стола в Kali Linux на Cinnamon
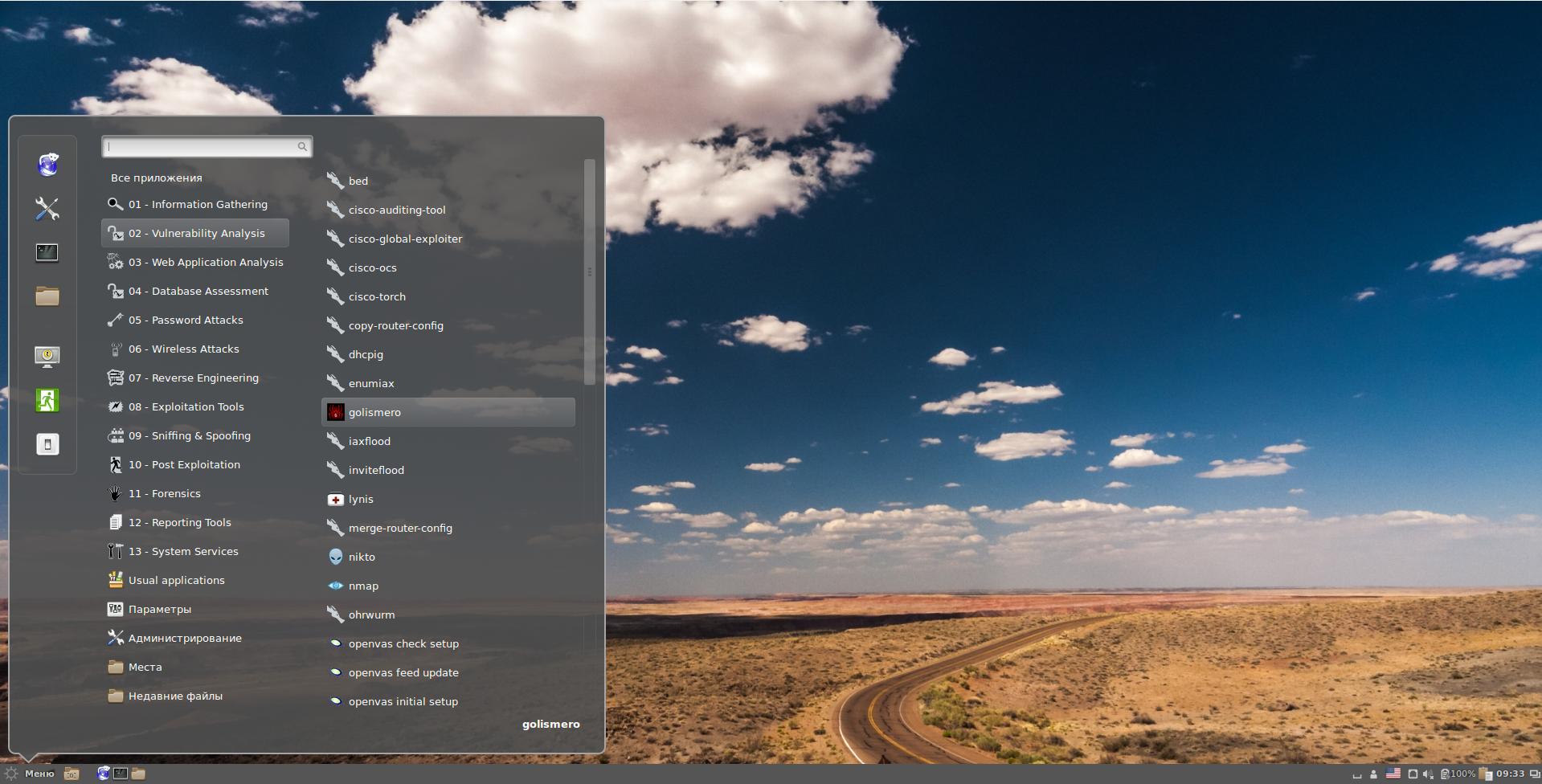
Gnome 3 меня неимоверно бесит. Любимой средой рабочего стола является Cinnamon.
Выберите опцию с /usr/bin/cinnamon-session.
Фоны рабочего стола можно найти в директории /usr/share/backgrounds/.
Но в Cinnamon (не только на Kali Linux, но также и на других дистрибутивах) имеется следующая особенность: если войти как пользователь root, то всё работает, но невозможно установить обои рабочего стола (он всегда чёрный), невозможно на рабочем столе создать ярлыки, правая кнопка мыши вообще не работает на рабочем столе. А в Kali основным пользователем как раз и является root. С этой ошибкой я сталкивался минимум год назад, т.е. она существует уже годы и никто не хочет её исправлять — возможно, это сделано специально. Если вы хотите Cinnamon, то комфортнее дополнительно создать нового пользователя и работать под ним.
Если при загрузке вы снова оказываетесь в стандартном рабочем окружении, вам нужно установить lightdm:


Если вам нравятся другие среды рабочего стола, то устанавливаются они следующими командами.
Установка Xfce в Kali Linux:
Установка KDE в Kali Linux:
Установка стандартных отобранных Debian пакетов и фреймворков в Kali Linux:
Установка KDE Full (полный набор) в Kali Linux:
Установка LXDE в Kali Linux:
Установка GNOME в Kali Linux:
Установка MATE в Kali Linux:
Следующая команда установит mate-core и дополнения
(или) Установите окружение рабочего стола MATE с ещё большим количеством дополнительных пакетов
Следующая команда установит mate-core + mate-desktop-environment и ещё больше дополнений.
Установка e17 в Kali Linux:
Используйте следующую команду чтобы выбрать главное окружение рабочего стола. Эта команда выведет список доступных вариантов.
9. Установка аналога Total Commander
Все родные файловые менеджеры во всех Linux просто никакие. Они представляют собой клон проводника Windows, которым на самой Windows не пользуется вообще никто.
Двухпанельных файловых менеджеров под Linux хватает. Мне раньше очень нравился Krusader. Но проблема в том, что его поведение отличается от файловых менеджеров под Windows. Лично я от этого испытывал дискомфорт. Сейчас, после появления Double Commander, ситуация улучшилась до великолепной. Этот двухпанельный файловый менеджер не только является кроссплатформенным, но и имеет абсолютное аналогичное поведение как и Total Commander, даже в мелочах. В общем, конечно же, нам нужно установить нормальный файловый менеджер (кстати, установите его и на Windows вместо вашего пиратского Total Commander) и больше никаких Nemo, Nautilus’ов и прочих ужасов:
10. Создание обычного пользователя
Это необязательно, но многим бывалым пользователям Linux непривычно работать из-под рута. Если вы относитесь к таким, то вы можете создать обычного пользователя:
Замените new_user на желаемое имя.
Установите пароль для нового пользователя:
Если вам нравится работать под обычным пользователем, но не нравится при каждом использовании sudo вводить пароль, то выполните следующую команду:
11. Решение ошибки «Следующие подписи неверные» в Kali Linux
Если при использовании команды apt, например, для обновления информации о пакетах, либо при установке нового пакета вы получаете ошибку:
то для её исправления выполните следующие команды:
HackWare.ru
Этичный хакинг и тестирование на проникновение, информационная безопасность
Перевод официальной документации по Kali Linux: WSL (подсистема Windows для Linux)
Оглавление
2. Установка (установка Kali Linux на настольные компьютеры и ноутбуки с использованием файлов «.ISO»)
3. Виртуализация (виртуальные машины — Vmware, VirtualBox, Hyper-V и Vagrant)
4. USB (портативная Kali на USB-накопителе)
5. Кали на ARM (всё об устройствах ARM)
6. Контейнеры (Docker и LXC/LXD)
8. Облако (AWS, Azure и Linode)
11. Инструменты (инструменты внутри Kali)
12. Решение проблем (когда что-то идёт не так)
Эта страница расскажет, как установить Kali Linux с Win-KeX (графический интерфейс) в WSL2 (подсистему Windows для Linux).
Для чего нужна WSL. Какие ограничения у WSL2 (подсистема Windows для Linux)
В этой статье рассказано об установке «Kali Linux» в подсистему Windows для Linux (Windows Subsystem for Linux, WSL2), но вам нужно очень чётко понимать, что:
- на самом деле мы не устанавливаем Kali Linux
- на самом деле мы вообще не устанавливаем Linux
Подсистема Windows для Linux это НЕ виртуальная машина и это НЕ настоящий Linux. Если вы понимаете, что такое Wine (который также не является эмулятором), то WSL2 это тоже такой Wine наоборот. WSL2 просто пытается выполнять функции ядра Linux в меру своих возможностей для GNU приложений, при этом не являясь настоящим ядром Linux.
Что это значит с практической точки зрения? Это означает, что мы получаем ситуацию очень похожую с Wine, который пытается выполнять функции Windows (опять же, в меру своих возможностей) — что-то будет работать нормально, что-то будет работать с ошибками, а что-то не будет работать вообще.
В WSL2 100% не будет работать (в ближайшие годы, а может быть и вообще никогда)
- абсолютно все беспроводные атаки (Wi-Fi, Bluetooth)
- Hashcat и другие программы использующие видеокарты для выполнения вычислений (брут-форса)
- низкоуровневый доступ к USB устройствам (например, чтобы сделать образ диска/флешки для криминалистического исследования)
- фоновые серверные приложения
Нам обещают поддержку видеокарт для вычислений в WSL2 к следующему году, но к весне этого года нам обещали настоящее ядро Linux (до сих пор нет), так что я отношусь скептически к этим планам.
Всё остальное будет работать в диапазоне «работает нормально» до «не работает вообще» с промежуточными станциями по самым экзотическим ошибкам. Поэтому если вы где-то спрашиваете помощи по проблемам, то обязательно указывайте, что это Kali Linux в WSL2 — это очень важно.
Вы думаете я нагнетаю и сгущаю краски, потому что мне не нравится WSL2? Вот смотрите сами, это попытка запустить kazam — простейшее приложение, которое делает скриншоты (да, я хотел сделать для вас скриншот рабочего стола) и записывает видео, ярлык этого приложения по умолчанию вынесен на панель быстрого запуска Kali Linux. И оно — просто не заработало в WSL2.
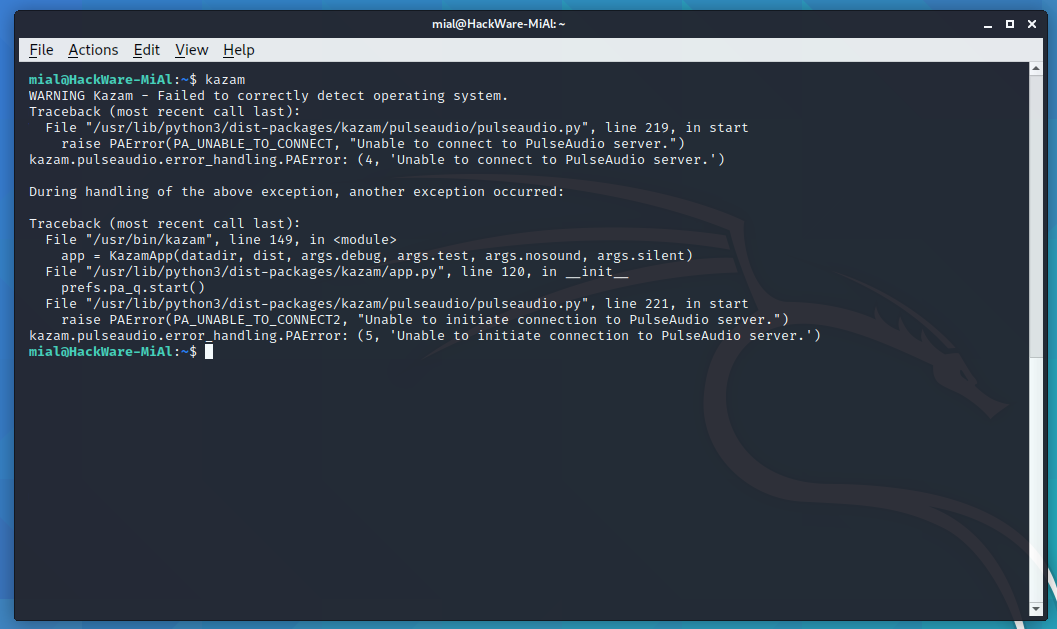
Так что же мы на самом деле будем устанавливать в этой инструкции? Среди прочего, мы отдельно скачаем и установим последнюю версию того, что выполняет роль ядра, причём сразу для всех систем — хоть Kali Linux, хоть OpenSUSE. Затем на этапе «установки Kali Linux» мы скачаем некий образ с набором GNU программ, настройками и обоями Kali Linux. И вот это вот будет для нас «Kali Linux».
Если вы ещё не поняли, я НАСТОЯТЕЛЬНО рекомендую использовать обычную виртуальную машину VirtualBox вместо того, что буду делать далее в этой инструкции. Но если я вас не убедил, то продолжаем.
Но если копнуть ещё глубже, то ситуация чуть сложнее (и хуже) — если ваш процессор не поддерживает функции виртуализации, то WSL2 работать НЕ будет. Но в то же самое время это и не полноценный эмулятор. Я не знаю почему так — для меня это очень странно. То есть если вы где-то в облаке с установленной Windows захотите использовать WSL2, это у вас не получится.
Кстати, ведь WSL основывается на заброшенном проекте Project Astoria, который разрабатывался, чтобы запускать Android приложения прямо в Windows. ИМХО, такой проект имел бы больше смысла — зря решили переделать.
Что такое Win-KeX

В этой инструкции внутри Kali Linux мы будем устанавливать Win-KeX, что расшифровывается как Kali Desktop Experience for Windows — можно перевести как рабочий стол Kali с графическим пользовательским интерфейсом. Ранее уже можно было использовать Kali Linux с графическим интерфейсом в WSL. Для этого устанавливалось графическое окружение рабочего стола, устанавливались пакеты RDP сервера, запускалась служба RDP, нужно было посмотреть IP адрес операционной системы в WSL, затем в Windows нужно было запустить клиент RDP, ввести IP адрес виртуальной машины в клиент RDP и наконец-то подключиться.
Суть Win-KeX в том, что он делает это вместо вас, то есть автоматизирует процесс. Ну и ещё RDP заменена на VNC. Суть остального не изменилась.
Win-KeX предоставляет Kali Desktop Experience для подсистемы Windows для Linux (WSL 2) со следующими функциями:
- Оконный режим: запуск рабочего стола Kali Linux в специальном окне
- Бесшовный режим: совместное использование рабочего стола Windows между приложениями и меню Windows и Kali
- Поддержка звука
- Поддержка непривилегированных и root сеансов
- Общий буфер обмена для поддержки вырезания и вставки между приложениями Kali Linux и Windows
- Поддержка нескольких сеансов: одновременное root окно и окно без прав root и бесшовные сеансы
Связанные статьи:
Как включить WSL2
Для данной инструкции нужен Windows 10 версии 2004 или выше — это обновление от мая 2020 года, то есть у большинства уже должно быть установлено. Если нет, то начните с обновления Windows, для этого нажмите Win+i → Обновление и безопасность → «Проверить наличие обновлений».
Чтобы посмотреть точную версию Windows, в командной строке введите:
Связанные статьи:
По умолчанию WSL2 отключена в Windows. Поэтому если вы ещё не включили ранее, то сделайте это — можно воспользоваться графическим интерфейсом или командной строкой. Чтобы включить WSL2 в командной строке, нажмите Win+x и в открывшемся меню выберите «Windows PowerShell (администратор)»:

Важно открыть PowerShell с повышенными правами.
Выполните в нём:

Дождитесь окончания загрузки и выполнения.

Перезагрузите компьютер, для этого нажмите Enter.

Теперь опять откройте PowerShell от администратора и выполните:

Вновь перезагрузите компьютер.
Скачайте и установите последнее ядро WSL2 Linux Kernel отсюда: https://aka.ms/wsl2kernel (прямая ссылка).

Опять откройте PowerShell как администратор и выполните:

Если у вас уже установлена Kali Linux в WSL1, то для обновления выполните команду:
Как установить Kali Linux в WSL
В общесистемном поиске введите «Microsoft Store» и запустите Магазин приложений Microsoft.

В этом магазине приложений найдите «Kali Linux».
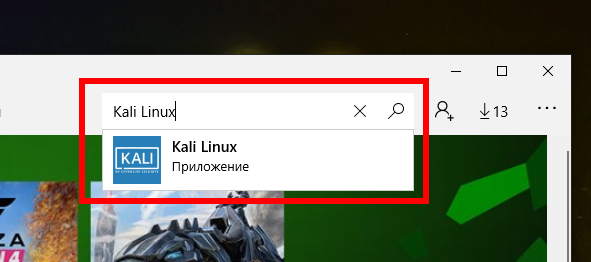
Нажмите кнопку «Получить».

Нажмите «Нет, спасибо».
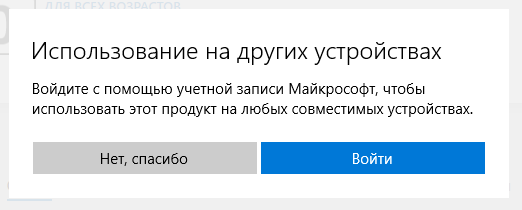
Образ не очень большой, меньше 200 мегабайт, дождитесь, пока он будет скачен.
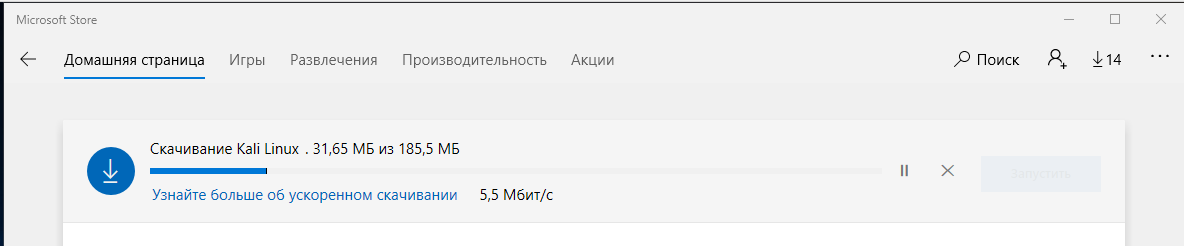
Пока качается, почитаем информацию об этом приложении:
Приложение Kali для Windows позволяет установить и запустить дистрибутив Kali Linux с открытым исходным кодом для тестирования на проникновение непосредственно из ОС Windows 10. Чтобы запустить оболочку Kali, введите «kali» в командной строке или щёлкните плитку Kali в меню «Пуск».
Базовый образ не содержит никаких инструментов или графического интерфейса, чтобы образ оставался маленьким, однако их можно очень легко установить с помощью команды apt. Для получения дополнительной информации о том, что вы можете делать с этим приложением, посетите https://www.kali.org/kali-on-windows-app.
Примечание. Некоторые инструменты могут вызывать предупреждения антивируса при установке, пожалуйста, планируйте заранее. Обязательно посетите нашу страницу руководства Kali на WSL по адресу https://www.kali.org/news/kali-linux-in-the-windows-app-store
Обязательно включите дополнительную функцию Windows Subsystem for Linux перед установкой приложения Kali Linux!
Как запустить Kali Linux в WSL
Как мы уже знаем, можно найти «Kali Linux» в общесистемном поиске

либо ввести в командной строке
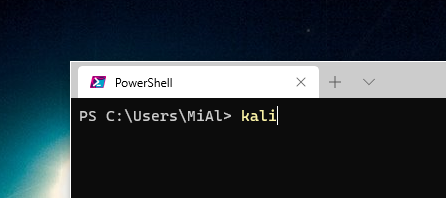
Ошибка «WslRegisterDistribution failed with error: 0x80370102»
И вот здесь возможен первый подвох. Должна завершиться установка выбранного дистрибутива, у вас спросят имя пользователя и пароль для нового пользователя. Но может возникнуть ошибка:
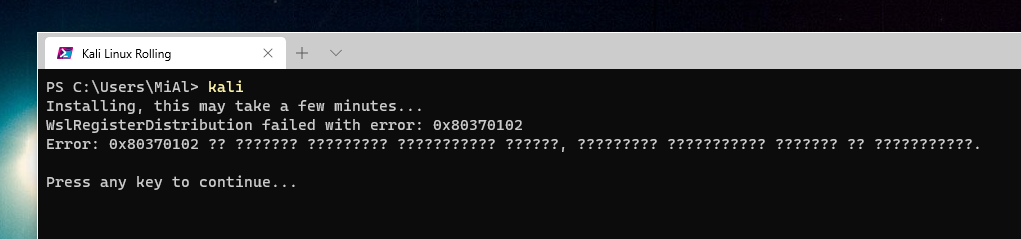
Суть ошибки в том, что центральный процессор не поддерживает виртуализацию. Причины могут быть разными:
- вы отключили виртуализацию в БИОСе
- процессор вообще не поддерживает виртуализацию
- вы запускаете Windows уже в виртуальной машине (независимо от модели, там процессоры не поддерживают виртуализацию).
Последний вариант — причина моей проблемы, поэтому я просто перезагрузился из виртуальной машины в реальную.
Настройка Kali Linux в WSL
Если у вас всё нормально, то вас попросят придумать и ввести имя пользователя и дважды ввести пароль.

Пароль нужен для использования команд с sudo (для запуска команд от пользователя root). Вход в систему выполняется без пароля. Здесь вы можете установить любой пароль, в том числе простой — я так делаю, т. к. для меня это тестовые системы, не используемые для реальной работы и живущие недолго. Для входа в систему не нужно вводить пароль. Но есть одна примечательная особенность — его будет очень трудно сменить с помощью команды passwd (об этой проблеме ниже).
Как использовать Kali Linux в WSL
После запуска в командной строке
Может показаться, что абсолютно ничего не произошло. Но на самом деле, поменялось приглашение командной строки, мы уже внутри Kali Linux!
Следующими командами можно посмотреть версию системы:
Обратите внимание на версию ядра.
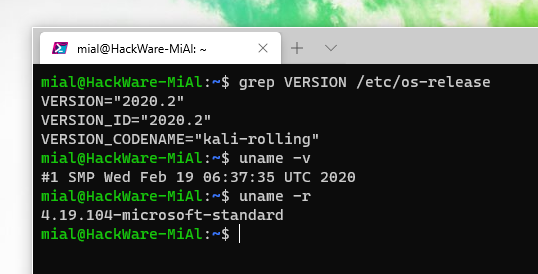
Как установить Win-KeX
Если вы уже бывалый пользователь Kali Linux в WSL и уже умеете подключаться к графическому интерфейсу с помощью RDP, то вам ненужно устанавливать пакеты RDP сервера, если вы хотите использовать Win-KeX.
Для установки Win-KeX выполните:
Введите пароль для вашего пользователя.
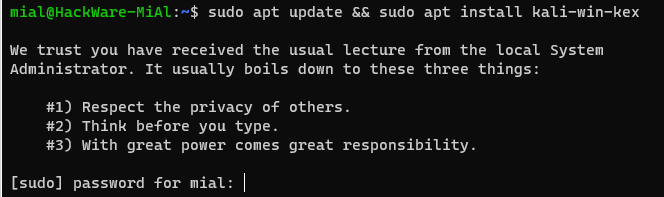
Будет скачено пакетов на около 600 мегабайт и количество занятого места увеличиться почти на 1.8 гигабайта.
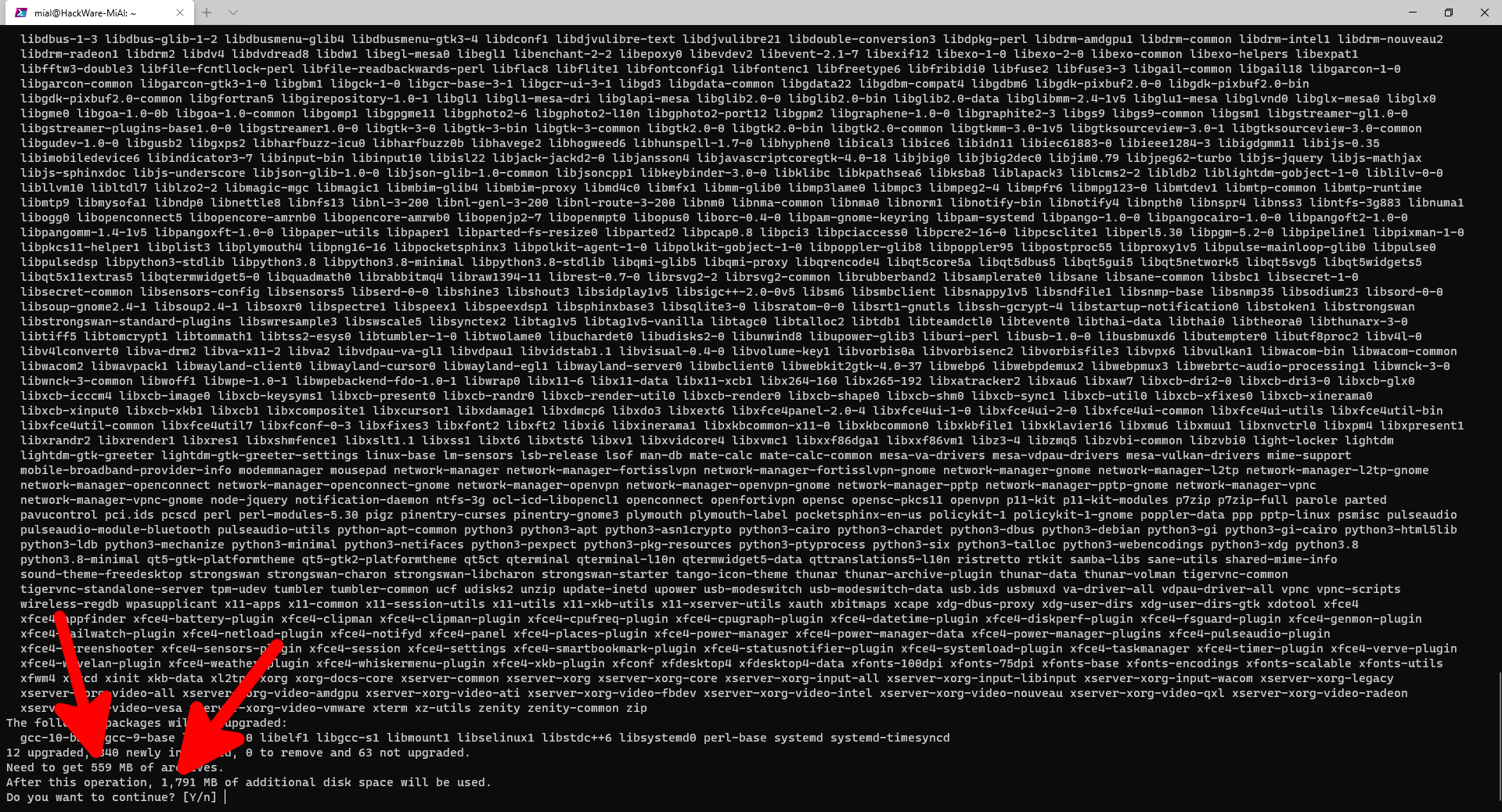
Во время установки и обновления пакетов вам будет предложено выбрать раскладку клавиатуры. На всякий случай выберите английскую, чтобы не остаться без неё.

Затем в графическом интерфейсе легко добавить новые раскладки. Это не графический интерфейс, поэтому здесь вы можете использовать курсорные клавиши для выбора и клавишу Tab для перехода к кнопке Ок.
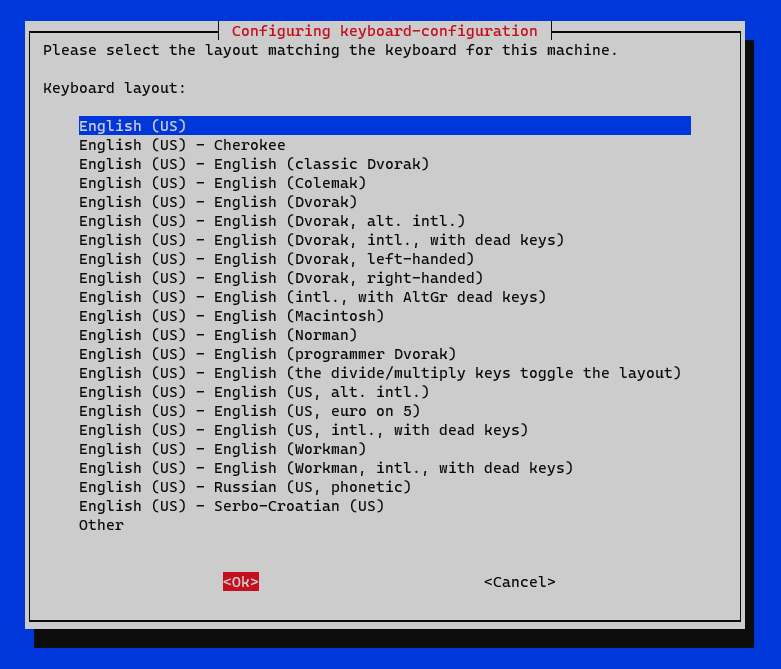
Дождитесь, пока всё окончательно завершиться.
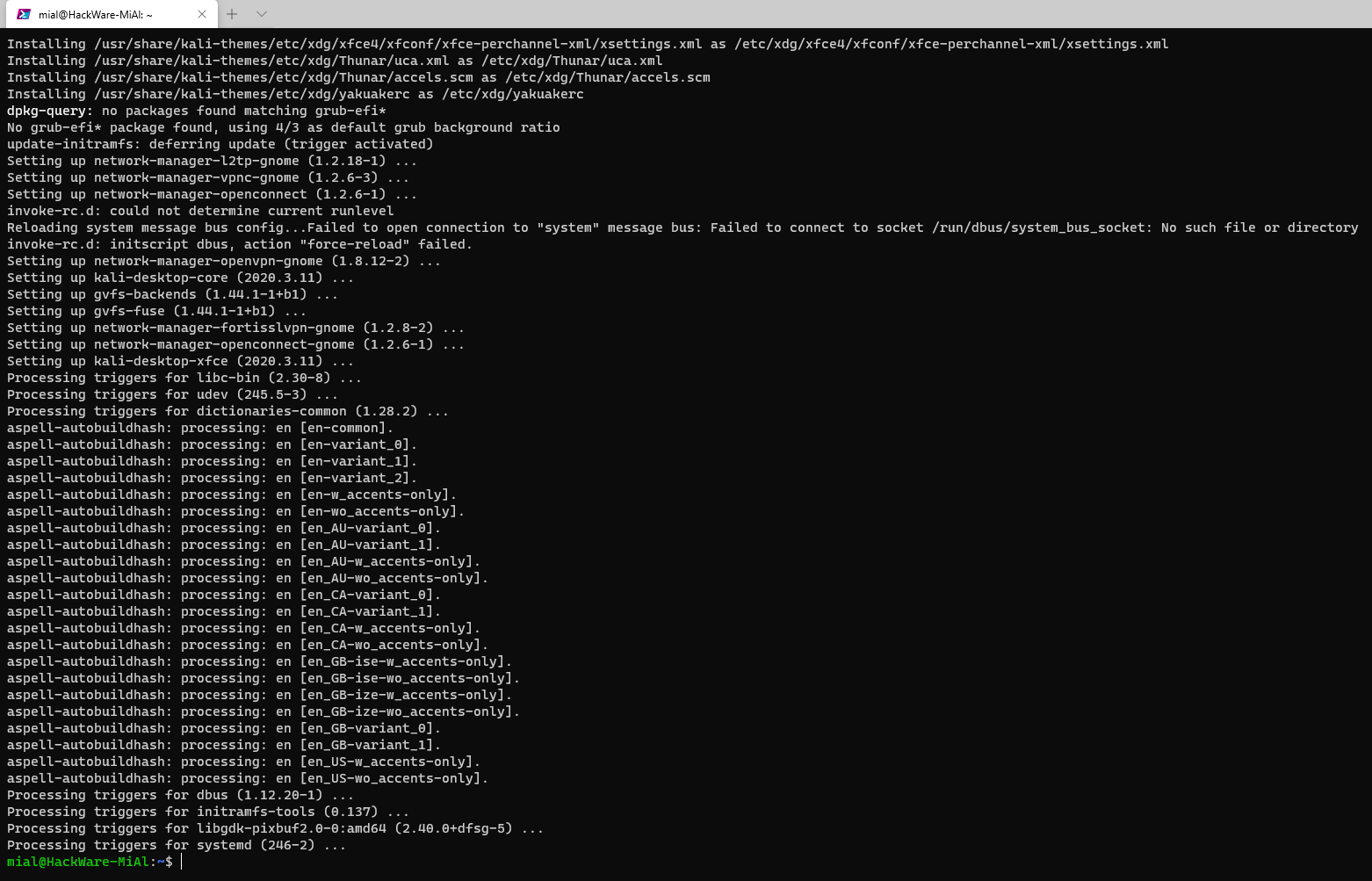
Теперь в командной строке Kali Linux выполните:
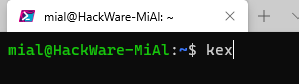
Если вы запускаете Win-KeX впервые, то вам будет преложено ввести пароль.
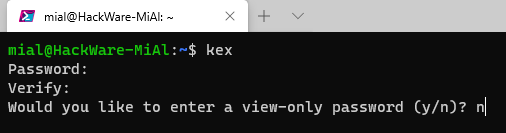
Вы можете подумать, что это пароль пользователя Linux, но вы не угадали — это даже не ввод пароля, а установка нового пароля VNC. Поэтому придумайте и дважды введите пароль (длиной не менее 6 символов) и затем введите «n», что означает, что пароль даёт право не только смотреть, что происходит в системе (а там ничего не будет происходить без вашего участия), но и двигать и кликать мышкой и вводить данные с клавиатуры.
- Would you like to enter a view-only password — хотите ли вы ввести пароль только для просмотра
- Password must be at least 6 characters — try again — Пароль должен быть по крайней мере 6 символов, попробуйте снова
Наконец, должно открыться графическое окружение рабочего стола Kali Linux.

У меня Win-KeX никогда не запускается с первого раза, поэтому мой запуск выглядит так:
Как закрыть Win-KeX
Обычные кнопки выключения Kali Linux в WSL не работают. Если вы попытаетесь завершить сессию, то окажитесь в чёрном экране, из которого непросто выйти — если вы застряли в этой ситуации, нажмите Ctrl+Alt+Delete и выберите Диспетчер задач. Затем закройте окно Kali Linux.
Вы можете выйти из полноэкранного режима, для этого нажмите F8, чтобы появилось контекстное меню TigerVNC, другие подробности вы найдёте в разделе «Как пользоваться TigerVNC».
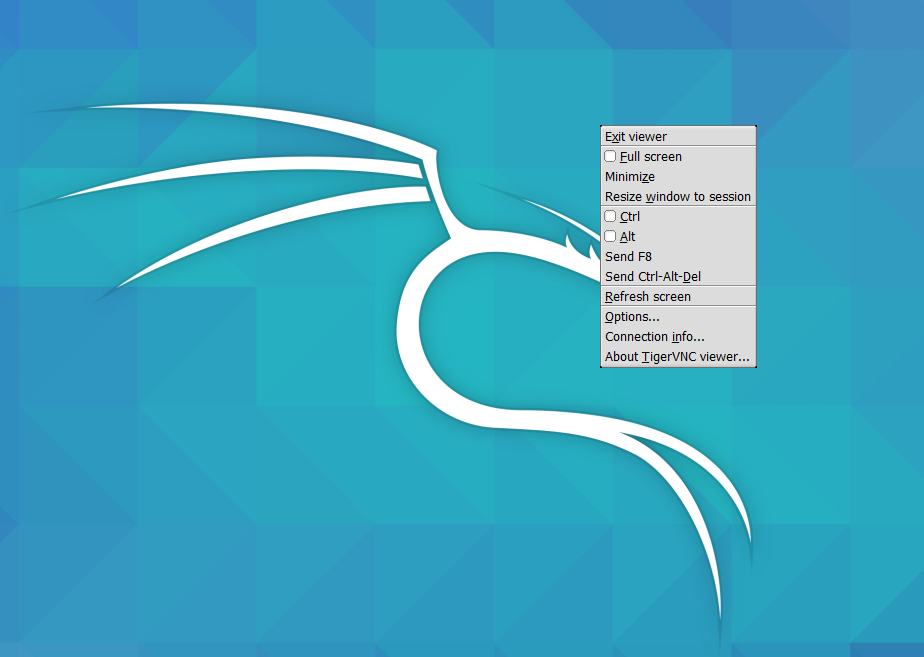
Чтобы правильно закрыть Win-KeX и вернуться в интерфейс командной строки, выполните команду:
Как пользоваться Win-KeX. Win-KeX ESM, Win-KeX SL, Win-KeX Win
Как вы уже могли убедиться, чтобы выключить Win-KeX нужно знать её опции. У программы Win-KeX есть несколько режимов и ряд команд, давайте ознакомимся с ними поближе.
Включить сервер KeX в оконном режиме и запустить клиент KeX с поддержкой звука
Включить KeX в бесшовном режиме и запустить клиент KeX с поддержкой звука
Включить сервер KeX с правами root в оконном режиме и запуск клиент KeX
Win-KeX ESM
Обзор Win-KeX ESM
Win-KeX в Enhanced Session Mode (режиме расширенного сеанса) запустит сеанс рабочего стола Kali Linux в отдельном окне с использованием протоколов и клиентов, родных для Windows. Режим ESM — единственный поддерживаемый режим на устройствах arm.
Режим ESM помогает визуально разделять среды Windows и Kali.
Win-KeX использует сервер xrdp и собственный RDP-клиент Microsoft.
Использование собственного клиента Microsoft может дать более четкий графический интерфейс на устройствах HiDPI. Обратной стороной является то, что это не так быстро, как режимы —win или —sl для увеличения плотности пикселей.

Использование Win-KeX ESM
Запустите Win-KeX как обычный пользователь в режиме ESM со звуком через:
Примечание. На момент написания этой статьи Windows on ARM содержала ошибку, вызывающую массовую потерю пакетов при использовании «localhost» вместо IP-адреса для подключения к контейнеру kali. В качестве обходного пути используйте переключатель командной строки «—ip» на устройствах Arm, например:
Недостатком использования «—ip» является то, что вам придется повторно вводить пароль ESM каждый раз при перезагрузке машины, поскольку учетные данные сохраняются с использованием имени сеанса, которое меняется после каждой перезагрузки. Как только Microsoft исправит ошибку, мы сможем отказаться от «—ip» не вводя снова пароль.
ПРИМЕЧАНИЕ. Режим ESM является режимом Win-KeX по умолчанию на устройствах Arm, поэтому «—esm» можно опустить во всех командах на этой странице, если вы используете Windows на ARM.
Вам будет предложено установить пароль сервера rdp при первом запуске. Это пароль пользователя kali, под которым вы хотите войти. Пароль хранится в хранилище учетных данных Windows и может быть изменен позже через
Установите флажок «Больше не спрашивать» и подтвердите следующие предупреждения:
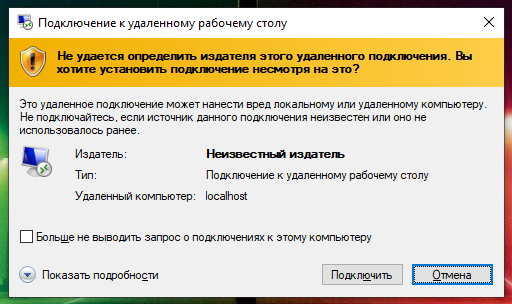
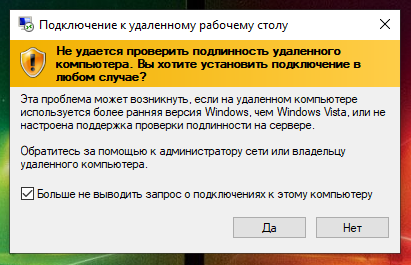
Это запустит сервер Win-KeX и запустит клиент Win-KeX в полноэкранном режиме:
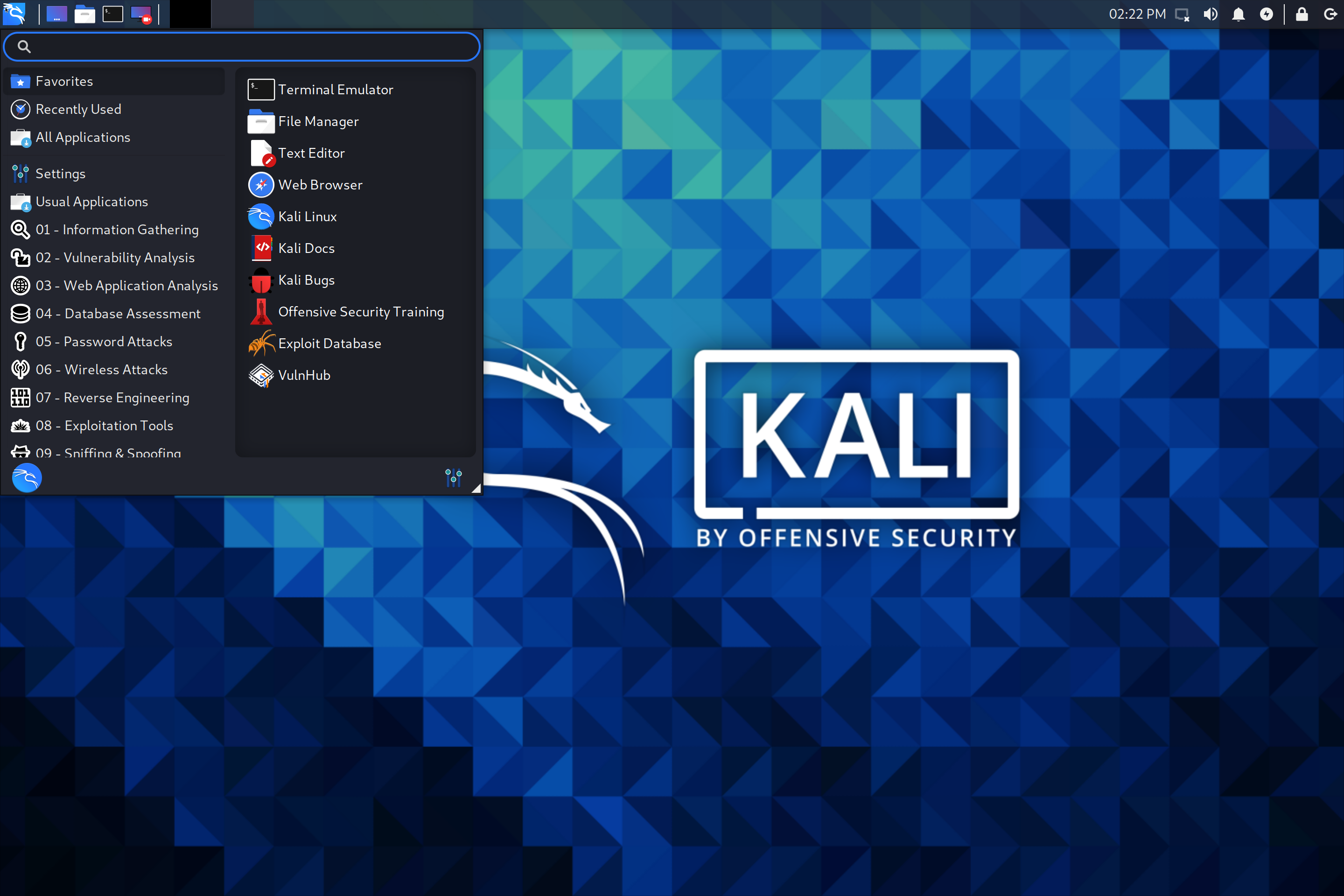
Запуск сеанса root
Запустите Win-KeX как root в оконном режиме через:
Вам будет предложено установить пароль сервера ESM при первом запуске. Это пароль для пользователя root в kali. Пароль можно изменить позже через
Это запустит сервер Win-KeX как root и запустит клиент Win-KeX в полноэкранном режиме.
Управление сессией
Вы можете отключиться от активных сеансов, закрыв клиент RDP; это закроет клиент, но оставит сеанс в фоновом режиме
Вы можете повторно подключиться к сеансу, набрав
Поддержка звука
Win-KeX включает поддержку pulse audio
Чтобы запустить Win-KeX с поддержкой звука, добавьте —sound или -s, например
Остановка
Чтобы закрыть клиент Win-KeX, выйдите из сеанса графического интерфейса Kali.
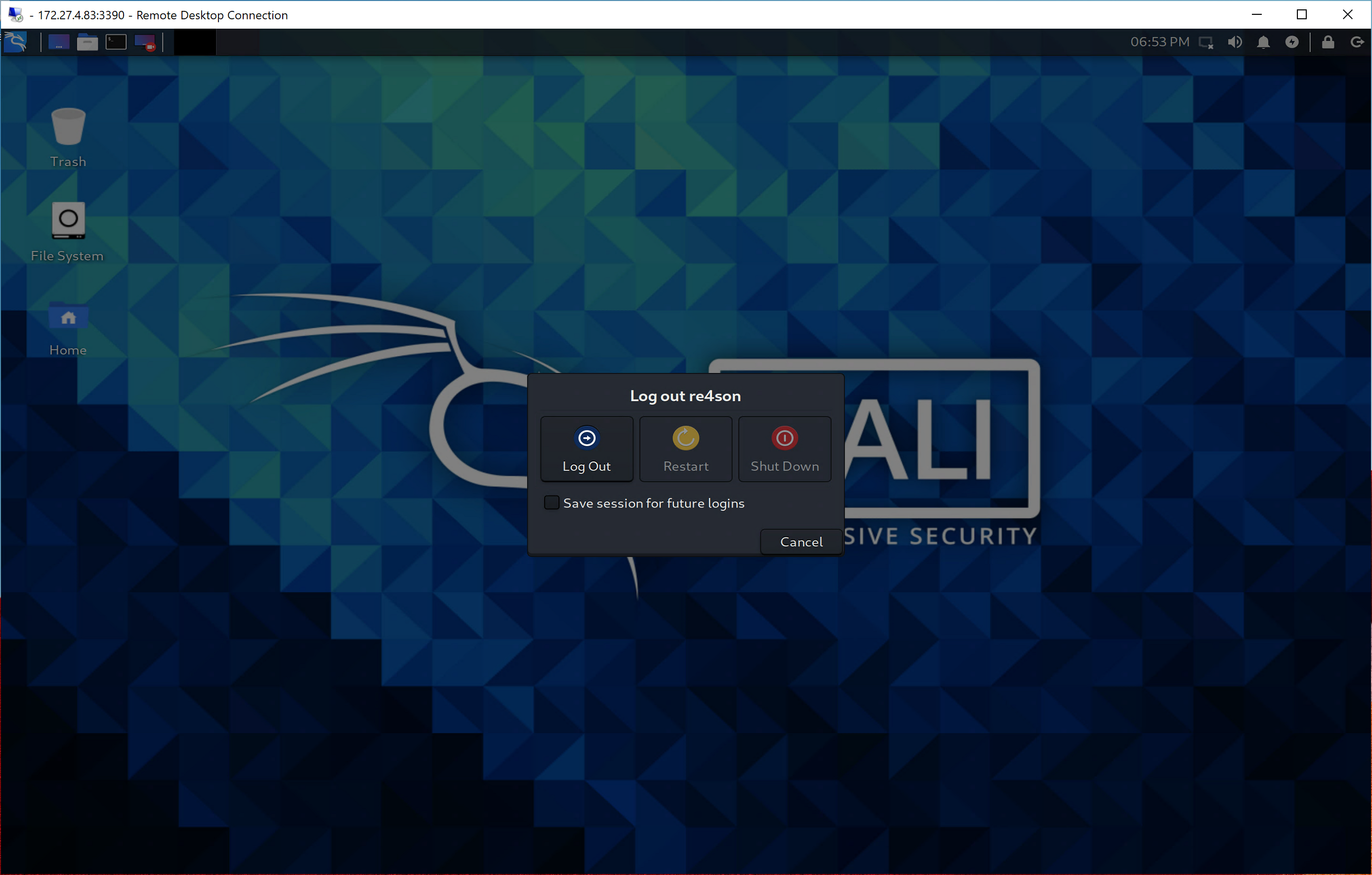
Чтобы выключить Win-KeX в режиме ESM, введите
Win-KeX SL
Обзор Win-KeX SL
Win-KeX в Seamless Mode (бесшовном режиме) запустит панель Kali Linux в верхней части экрана рабочего стола Windows.
Приложения, запущенные через панель, будут использовать рабочий стол совместно с приложениями Microsoft Windows.
Бесшовный режим устраняет визуальное разделение между Linux и оконными приложениями и предлагает отличную платформу для запуска теста на проникновение в Kali Linux и копирования результатов прямо в приложение Windows для окончательного отчёта.
Win-KeX использует VcXsrv Windows X Server для обеспечения бесшовной интеграции с рабочим столом.
Использование Win-KeX SL
Запустите Win-KeX как обычный пользователь в бесшовном режиме через:
При первом запуске Win-KeX SL не забудьте выбрать «Public networks» («Публичные сети») при запросе авторизации для разрешения трафика через брандмауэр Защитника Windows

Это запустит Win-KeX в бесшовном режиме:
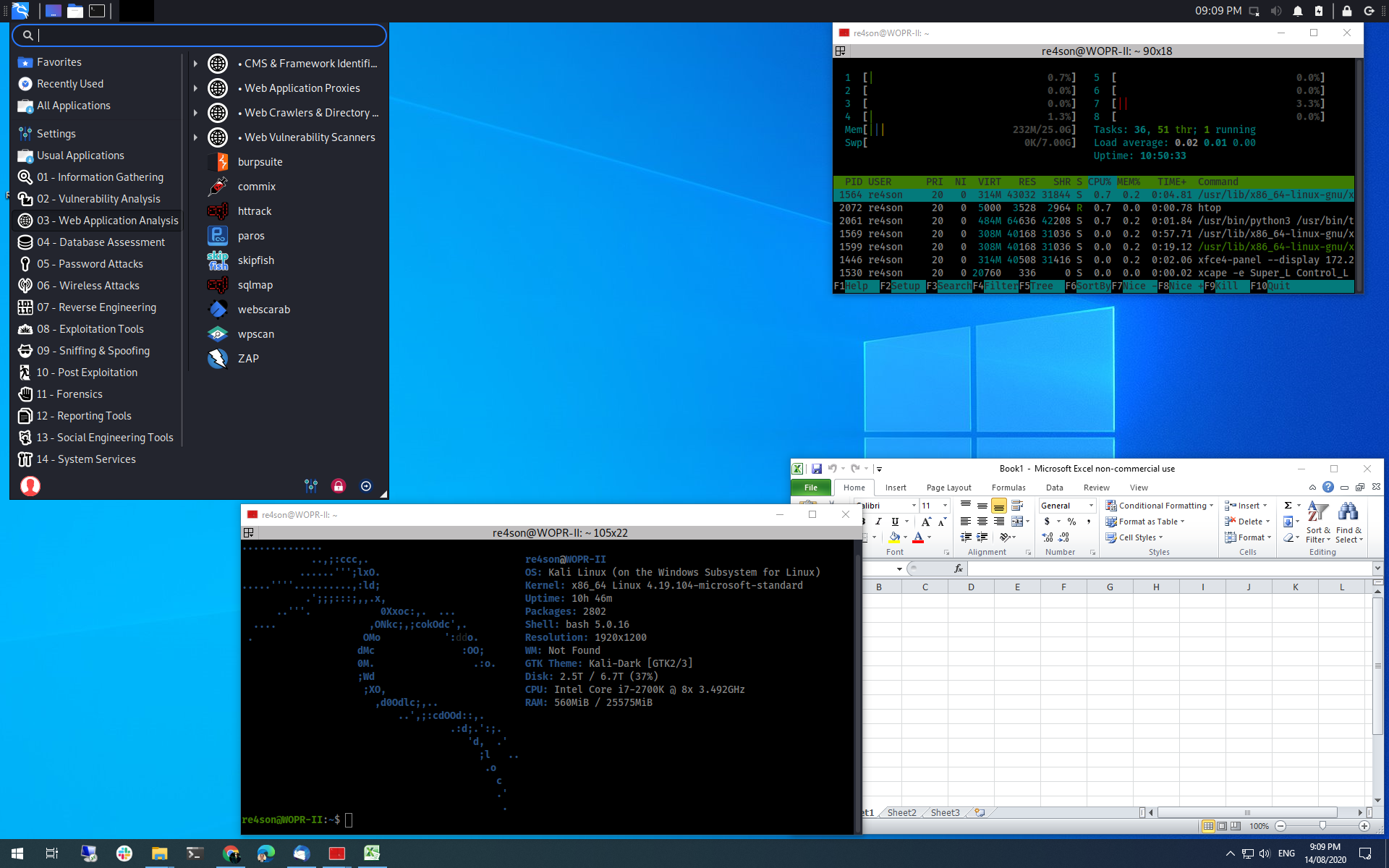
Панель Kali расположена вверху экрана, а меню «Пуск» Windows — внизу.
Совет: панель Kali может закрывать строку заголовка развернутых окон. Чтобы она не мешала, вы можете выбрать «Автоматически скрывать» в настройках панели.
Поддержка звука
Win-KeX включает поддержку pulse audio.
Чтобы запустить Win-KeX с поддержкой звука, добавьте —sound или -s, например
При первом запуске Win-KeX с поддержкой звуков обязательно выберите «Публичные сети» («Публичные сети») при запросе авторизации для разрешения трафика через брандмауэр Защитника Windows.
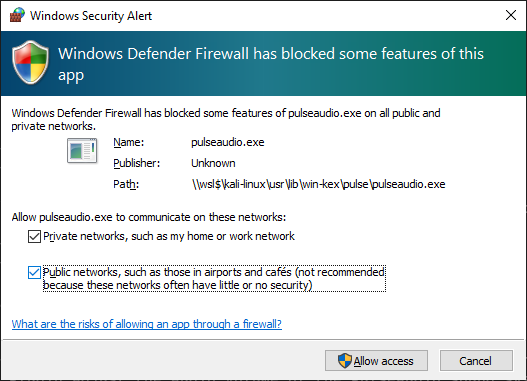
Поддержка многоэкранного режима
Win-KeX поддерживает многоэкранные настройки: Откройте «Настройки панели», чтобы уменьшить длину панели, снимите флажок «Заблокировать панель» и переместите панель на нужный экран.
Как выключить Win-KeX SL
Чтобы закрыть Win-KeX SL, просто выйдите из сеанса с помощью кнопки «Выход» на панели.
Чтобы при желании выключить сервер Win-KeX SL, введите
Win-KeX Win
Обзор Win-KeX Win
Win-KeX в оконном режиме запустит сеанс рабочего стола Kali Linux в отдельном окне.
Оконный режим помогает визуально разделять среды Windows и Kali.
Win-KeX использует TigerVNC для своих клиентских и серверных компонентов.
Использование Win-KeX Win
Запустите Win-KeX как обычный пользователь в оконном режиме через:
или просто через
ПРИМЕЧАНИЕ. Оконный режим является режимом Win-KeX по умолчанию, поэтому «—win» можно опустить во всех командах в этом разделе.
При первом запуске вам будет предложено установить пароль сервера vnc. Пароль можно изменить позже через
Это запустит сервер Win-KeX и запустит клиент Win-KeX в полноэкранном режиме:
Запуск сеанса root
Запустите Win-KeX как root в оконном режиме через:
При первом запуске вам будет предложено установить пароль сервера vnc. Пароль можно изменить позже через
Это запустит сервер Win-KeX как root и запустит клиент Win-KeX в полноэкранном режиме.
Примечание. Клиент Win-KeX всегда запрашивает пароль сервера vnc при подключении к сеансу root.
Управление сессией
Нажатие «F8» откроет контекстное меню клиента, которое позволяет управлять сеансами клиентов, например закрыть клиент, переключиться между полноэкранным и оконным режимами и т. д.)
Вы можете отключиться от активных сеансов, нажав «F8» → «Выйти из средства просмотра», это закроет клиент, но оставит сеанс запущенным в фоновом режиме.
Вы можете повторно подключиться к сеансу, набрав
Поддержка аудио
Win-KeX включает поддержку pulse audio.
Чтобы запустить Win-KeX с поддержкой звука, добавьте —sound или -s, например
При первом запуске Win-KeX с поддержкой звуков обязательно выберите «Public networks» («Публичные сети») при запросе авторизации для разрешения трафика через брандмауэр Защитника Windows
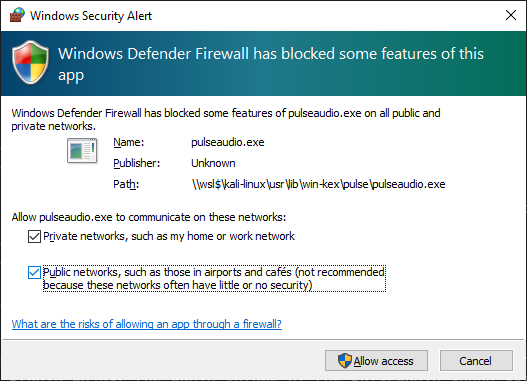
Поддержка многоэкранного режима
Win-KeX поддерживает настройки мультиэкранного режима:
Нажмите «F8», перейдите в «Options» («Параметры») → «Screen» («Экран»), затем снимите флажок «Enable full-screen mode over all monitors» («Включить полноэкранный режим на всех мониторах») и «Full screen mode» («Полноэкранный режим»), переместите Win-KeX на нужный экран и снова включите полноэкранный режим.
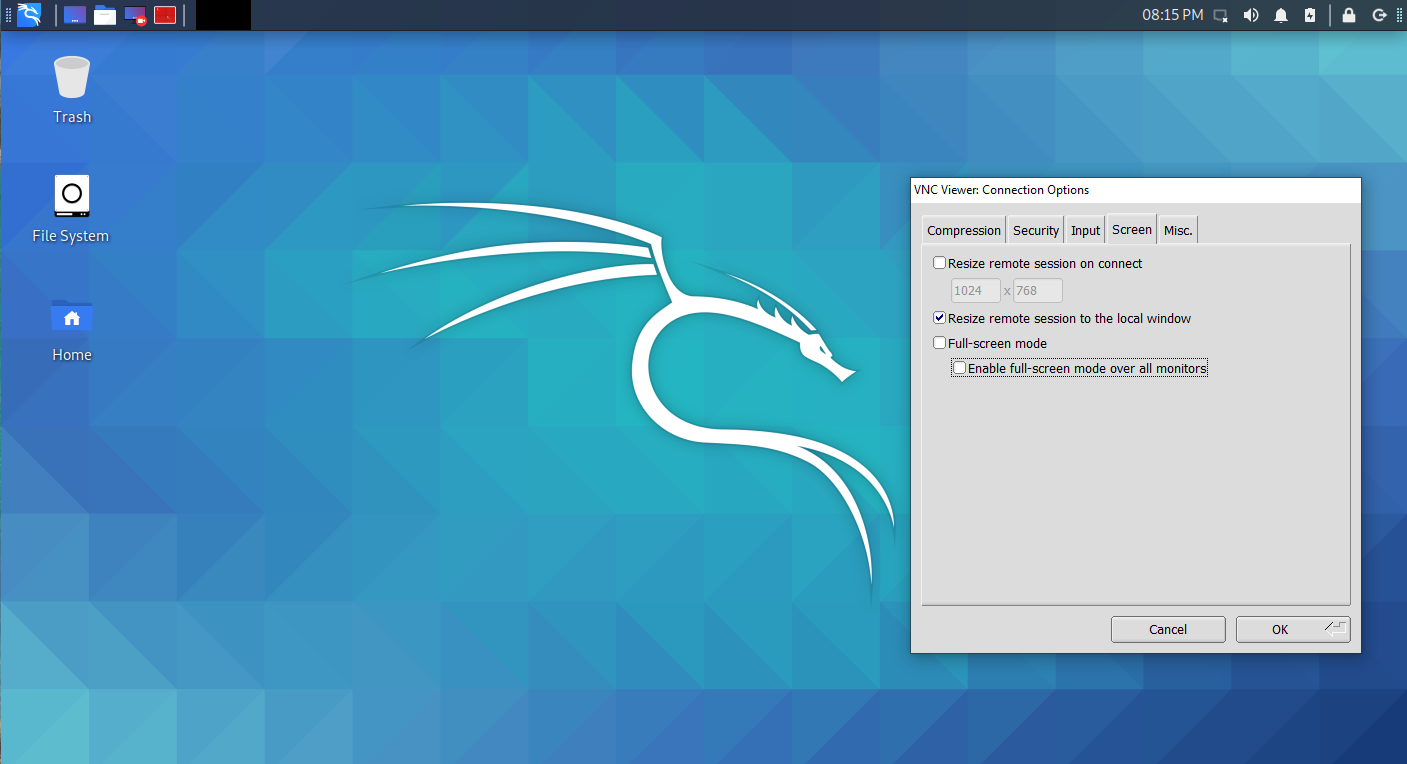
Остановка
Чтобы закрыть клиент Win-KeX, нажмите «F8» и выберите «Exit viewer» («Выйти из программы просмотра»).
Чтобы выключить Win-KeX в оконном режиме, введите
Как установить инструменты Kali Linux в WSL
Инструментов по умолчанию нет, вы можете установить их выборочно или сразу все (много скаченных данных и много занимаемого места на диске):
Смотрите также «Метапакеты Kali Linux» раздел «Метапакеты для WSL (подсистемы Windows для Linux)».
Как скопировать файлы с Linux в WSL2. Где хранятся файлы Kali Linux в WSL2. Как получить доступ к файловой системе Linux в WSL2
Дистрибутивы Linux там «замечательно» интегрированы в WSL, что обмен файлами с ними и Windows это многолетняя попаболь. Раньше нужно было ковырять файлы в %userprofile%\AppData\Local\Packages, причём можно было реально всё поломать.
Затем (сейчас) наступила оттепель и теперь файлы дистрибутивов доступны по пути (нужно вводить в файловый менеджер, Проводник)

Например, файлы в Kali Linux вы найдёте по пути:

Изнутри дистрибутива можно открыть Проводник, который позволяет перемещать файлы из гостевой в хостовую машину и обратно:

Но это работает только если соответствующий дистрибутив Linux запущен.
Будущее прекрасно, как следует из статьи «Как в Проводнике Windows 10 открыть файлы подсистемы Linux на Windows», в Проводнике появится иконка с пингвином и можно будет просматривать содержимое виртуальных дисков установленных дистрибутивов.
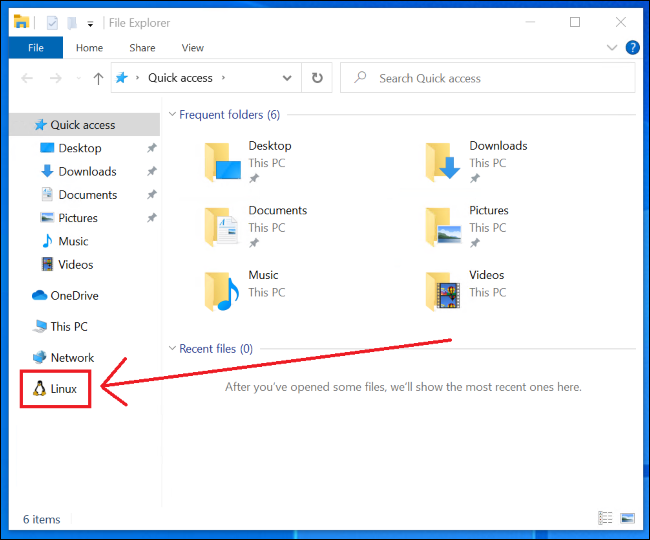
Вроде бы, даже необязательно их запускать для этого.

Это будущее наступит этой осенью, или весной следующего года, или никогда.
Как поменять политику сложности паролей в WSL2
Я захотел поменять пароль для своей Kali Linux в WSL2. Это заняло у меня минут 20 — без шуток… Я никак не мог придумать пароль, который бы приняла система из-за требований к сложности паролей. Это при том, что подключение к Linux в WSL2 (фактически вход в систему) выполняется вообще без ввода пароля. Это восхитительно логично и продуманно…
Самое смешное то, что пароль пользователя root можно устанавливать любым — настройки строгости пароля на него не распространяются…
Это не полный экран ошибок — я всё пытался и пытался придумать пароль, который система примет.
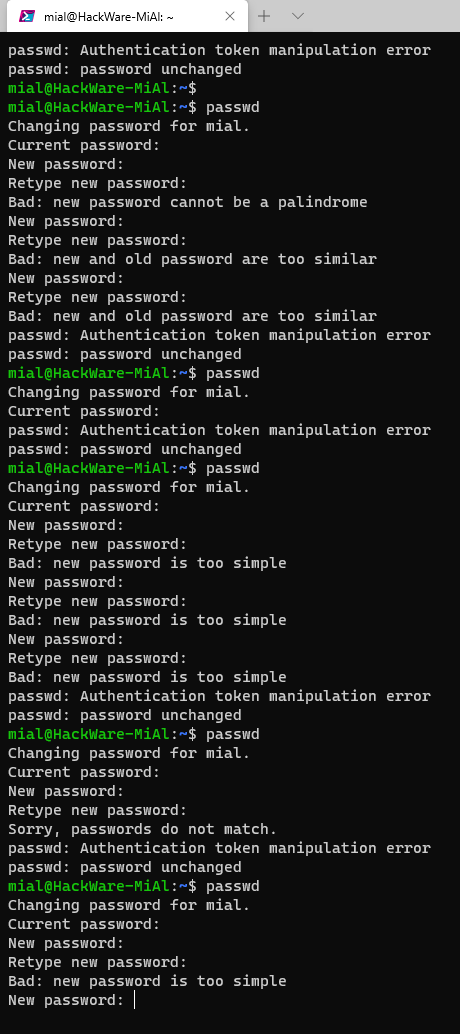
Список фраз команды password:
- new password cannot be a palindrome — новый пароль не может быть палиндромом
- new and old password are too similar — новый пароль и старый пароль слишком похожи
- new password is too simple — новый пароль слишком простой
- Sorry, passwords do not match. — пароли не совпадают
- password unchanged — пароль не изменён
- password updated successfully — пароль успешно обновлён
- Current password — текущий пароль
- New password — новый пароль
- Retype new password — ещё раз введите новый пароль
Если вам нужна возможность установить пароль любой сложности, то откройте файл /etc/pam.d/common-password:
Найдите в нём строку
И удалите из неё слово obscure, которое отвечает за проверку сложности пароля. Чтобы установить пароль любой длины, добавьте minlen=1, у меня получилась следующая строка (это тестовая машина, в которой я часто ввожу команды и мне не хочется тратить время на длинный пароль со специальными символами):
Как пользоваться systemctl в WSL2
Никак. Systemctl в WSL2 просто отсутствует, как и фоновые серверные процессы.
Как запускать Win-KeX сочетанием клавиш в PowerShell
В новом Windows Terminal вы можете установить сочетание клавиш для открытия Kali Linux сразу с графическим интерфейсом.
Связанные статьи:
Хотя Windows Terminal уже имеет стабильную версию и официально «готов для продакшена», тем не менее, чтобы просто установить сочетание клавиш на запуск команды, мы будем править текстовый конфигурационный файл JSON.
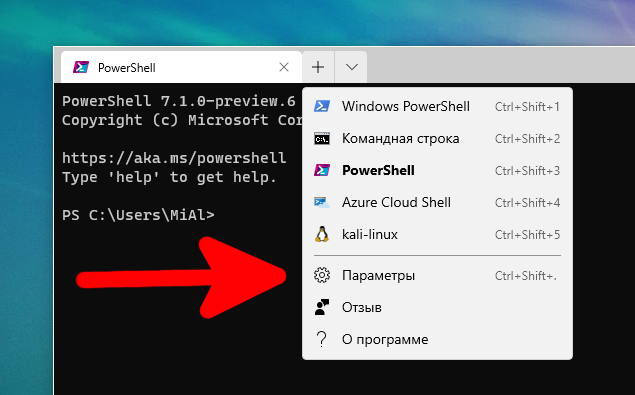
У вас спросят, какой программой открыть файл .json.
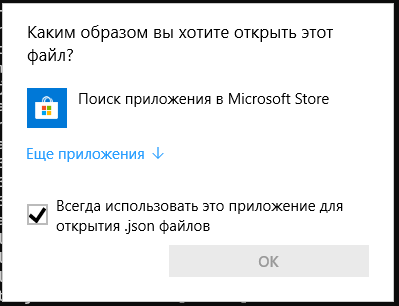
Нажмите «Ещё приложения» и выберите Блокнот.
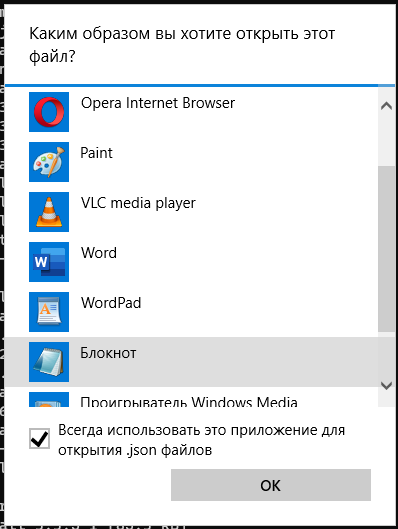
Добавьте в список профилей следующий текст:

Это добавит новый пункт.

Вместо этого текста, вы можете использовать более продвинутый вариант — у ярлыка будет иконка Kali и запуск будет выполняться в домашней папке kali.
Для начала скопируйте иконку kali-menu.png в папку c:/users/ПОЛЬЗОВАТЕЛЬ WINDOWS/pictures/icons/, затем вместо предыдущего текста вставьте:
Совет: если вы используете разные дистрибутивы Linux в WSL, вы можете принудительно запустить win-kex в Kali, изменив строку команды на:
Как начать знакомство с Kali Linux и инструментами
Начните с изучения следующих материалов:
Инструкции по Kali Linux в WSL2 (подсистеме Windows для Linux)
Конечно же, это самое начало темы и можно ещё очень многое говорить об использовании Linux в WSL2, о различных рецептах использования WSL2 и проблемах. Поэтому если вам интересна тема Kali Linux в WSL2, то пишите в комментариях, задавайте вопросы и делитесь ссылками на эту инструкцию — чем больше интереса, тем быстрее появится продолжение.
Ошибки Kali Linux в WSL2
Здесь собираются ошибки и проблемы работы Kali Linux в WSL, а также решения на них. Данный список будет пополняться.