- Kali Linux в Windows
- Kali linux windows manager
- Topics
- Switch Desktop Environments
- HiDPI
- Screen Captures
- Theme
- No Terminal Showing Up
- Language Settings
- Feedback
- Ethical hacking and penetration testing
- InfoSec, IT, Kali Linux, BlackArch
- How to change the desktop environment in Kali Linux without reinstalling the operating system
- Table of contents
- Kali Linux desktop environments
- GNOME 3
- By the way, where is Cinnamon?
- Desktop environment selection during Kali Linux installation
- How to change Kali Linux desktop environment without reinstalling the system. Desktop environment metapackages
- How to install a new desktop in Kali Linux
- How to switch between desktop environments
- How to remove the desktop environment
- How to install a desktop for which the meta-package is missing
- What Changes When Switching Desktop Environment
Kali Linux в Windows

С введением подсистемы Windows для Linux (WSL) в Windows 10 появились новые возможности, такие как поддержка Linux дистрибутивов, в частности Ubuntu. В этой статье я расскажу, как с помощью этой подсистемы подключить Kali LInux в Windows среде не используя системы виртуализации.
Хотя работы Kali на Windows может быть не оптимальна из-за различных ограничений, все еще существует множество ситуаций, когда Kali Linux может быть необходим для использования совместно с Windows 10. Например это может быть консолидация рабочих областей, особенно если Windows является вашей основной рабочей средой. Также может быть полезна стандартизация инструментов и сценариев для работы в нескольких средах, быстрый перенос инструментов командной строки для тестирования проникновения в Linux для Windows и т. д.
Для того, чтобы установить Kali необходимо выполнить несколько шагов. В первую очередь необходимо включить и установить Windows Subsystem for Linux Command Reference — запустить powershell оболочку с правами администратора, выполнить команду и перезагрузить вашу машину:
После перезагрузки необходимо установить Ubuntu-environment:
Далее вам необходимо установить WSL Distribution Switcher. Эта программа предназначена для переключения подсистемы Linux для использования различных дистрибутивов Linux. Образы rootfs в настоящее время загружаются из репозиториев Docker Hub в виде исходников или prebuilt-сборок.
(Для клонирования проекта с git-репозитория необходимо установить git-клиент на Windows 10, например отсюда: https://git-scm.com/download/win, а также установить python для Windows).
Теперь, когда Kali-environment развернут на вашей Windows 10 вы можете вызвать его с помощью команды:
Далее вам необходимо обновить Kali Linux и установить кириллическую локализацию (при необходимости):
После развертывания Kali-environment мы можем установить необходимые утилиты и использовать их из Windows:

Таким простым способом вы получите современный дистрибутив для тестирования на проникновение в вашей Windows среде без запуска систем виртуализации, перезагрузок и прочего. Также, необходимо учесть, что из такой среды у вас не будут нормально работать утилиты по работе с железом, для вардрайвинга и т.д.
Источник
Kali linux windows manager
The new Kali Linux Desktop is incredibly fast and absolutely gorgeous. Here are some tips and tricks to help you find your way around it quickly.
Topics
Switch Desktop Environments
Q: I absolutely love the new theme and I desperately want it, but without having to re-install my system. How can I migrate my existing Kali Linux installation?
A: Run sudo apt update && sudo apt install -y kali-desktop-xfce in a terminal session to install the new Kali Linux Xfce environment. When asked to select the “Default display manager”, choose lightdm .
Next, run update-alternatives —config x-session-manager and select Xfce’s option. If you would also like to remove the Gnome window manager, which we do not recommend until you are sure you are ready to, run apt purge —autoremove kali-desktop-gnome . Be sure to run this after setting up Xfce.
Next time you login after a reboot you will have the Xfce theme, if you did not run the update-alternatives command you can choose “Xfce” in the session selector in the top right hand corner of the login screen.
Q: I installed Xfce, but it doesn’t look like the preview. How can I get it to look the same?
A: If you are having issues, it may be that a config file is not set properly. First, backup .cache, .config, and .local. Next, running rm -r .cache .config .local and then rebooting will likely fix those issues.
Q: How can I get a Kali Linux image with GNOME instead of Xfce?
A: Just download the Kali GNOME image from kali.org/downloads/
Q: I tried Xfce and I really like it but I still would like to switch back to GNOME. How can I do that?
A: You can run sudo apt update && sudo apt install -y kali-desktop-gnome in a terminal session. Next time you login you can choose “GNOME” in the session selector in the top right hand corner of the login screen.
HiDPI
Q: I have a HiDPI screen and everything looks tiny. Is there a way to improve that?
A: Please see our HiDPI page
Screen Captures
Q: How can I take screenshots?
A: Press the Print Screen key on your keyboard will launch screenshooter. Pressing enter will take the screenshot. Alternatively you can click on the “Screen-Recorder” icon in the quick-launch panel (the far right icon in the panel next to the application menu) and choose “Screenshot”.
Q: How can I record videos of my screen activity?
A: Pressing Ctrl & Print Screen on your keyboard will launch the screen recorder. Pressing Enter will start recording. Alternatively you can click on the “Screen-Recorder” icon in the quick-launch panel (the far right icon in the panel next to the application menu).
Theme
Q: How can I switch to a lighter, brighter theme?
A: Kali Linux provides two default themes: dark and light. To switch to the light theme, go to “Settings -> Appearance” and:
— In the “Style” tab, select “Kali-Light” — In the “Icons” tab, select “Flat-Remix-Blue-Light”
go to “Settings -> Window Manager” and:
— In the “Style” tab, select “Kali-Light”
To switch from “Light” to “Dark”, just select the Dark themes in these settings.
Q: I love the buttons on the right hand side, but I’d love them even more on the the left. How can I switch?
A: You can move the buttons from one side to the other in “Settings -> Window Manager-> Style -> Button Layout”. Just drag and drop them to the other side of the word “Title”.
No Terminal Showing Up
Q: When I try to launch the terminal, the window shows up, but the contents are empty, what gives?
A: There may be an issue with your graphics and the xfwm4 compositor in use. To disable the compositor, go to “Settings -> Window Manager Tweaks” from the main menu on the desktop and:
— In the “Compositor” tab, uncheck Enable display compositing
If you want a compositor still, and the xfwm4 compositor isn’t working for you, you can use an alternative like “compton”.
— sudo apt install -y compton
Then to have it auto run at login, go to “Settings -> Session and Startup” and:
— In the “Application Autostart” tab, click “Add” and enter “Compton” for the name, and “compton” for the Command, then click “OK”, log out, and back in.
Alternatively, if this issue is occurring in a VM disable 3D acceleration in the VM settings.
Language Settings
Q: How can I change the GUI language?
A: In the LightDM login screen, select the desired language using the language selector on the right hand side of the top panel.
Q: How can I change my keyboard layout?
A: The keyboard layout can be changed in “Settings -> Keyboard -> Layout”
Q: How can I setup a different input method not available through “Settings -> Keyboard -> Layout”, e.g. Japanese (Anthy)?
A: You can install ibus to configure different input methods, for Anthy you also have to install ibus-anthy, i.e. via
sudo apt install -y ibus ibus-anthy
You can now add and configure various input methods through “Settings -> iBus Preferences”. Once configured, you can use the newly added “iBus” icon on the right hand side of the panel to select the preferred input method. For a list of available input method engines, refer to:
Feedback
Q: How can I get in touch to discuss some questions I have?
A: Please join us in the Kali Forums. It is the home of a vibrant community and the best place to discuss everything around Kali Linux.
Q: I have found a bug. Who should I talk to?
A: Awesome. Not the fact that there is bug but that you found it. Please open a bug report in the Kali Linux Bug Tracker. We really appreciate your help in making Kali Linux better.
Updated on: 2021-Sep-27
Author: re4son
Источник
Ethical hacking and penetration testing
InfoSec, IT, Kali Linux, BlackArch
How to change the desktop environment in Kali Linux without reinstalling the operating system
Table of contents
In Linux, the appearance of the operating system (desktop environment) is just a package with a set of programs, so on any Linux distribution, you can change the default desktop environment. This is done by literally a few commands.
Kali Linux desktop environments
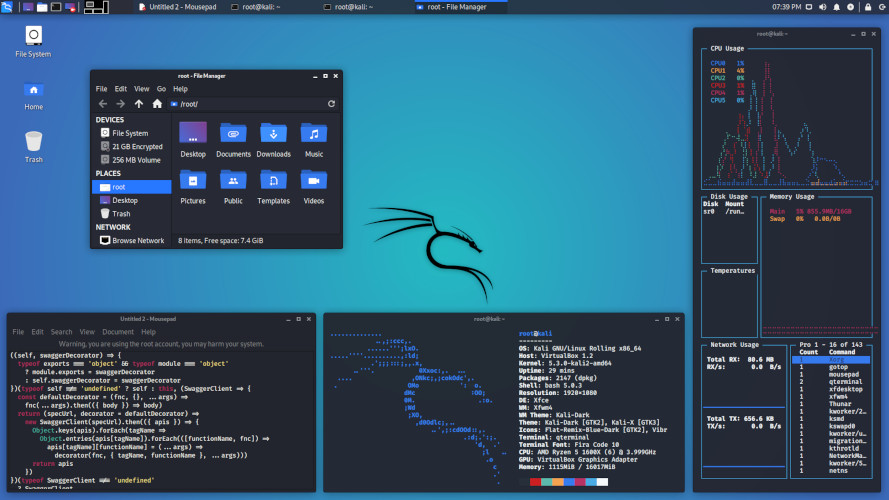
This desktop environment is currently installed by default.
This, as well as the next two, are lightweight environments – they are not demanding on resources and are recommended for low-power (legacy) computers.
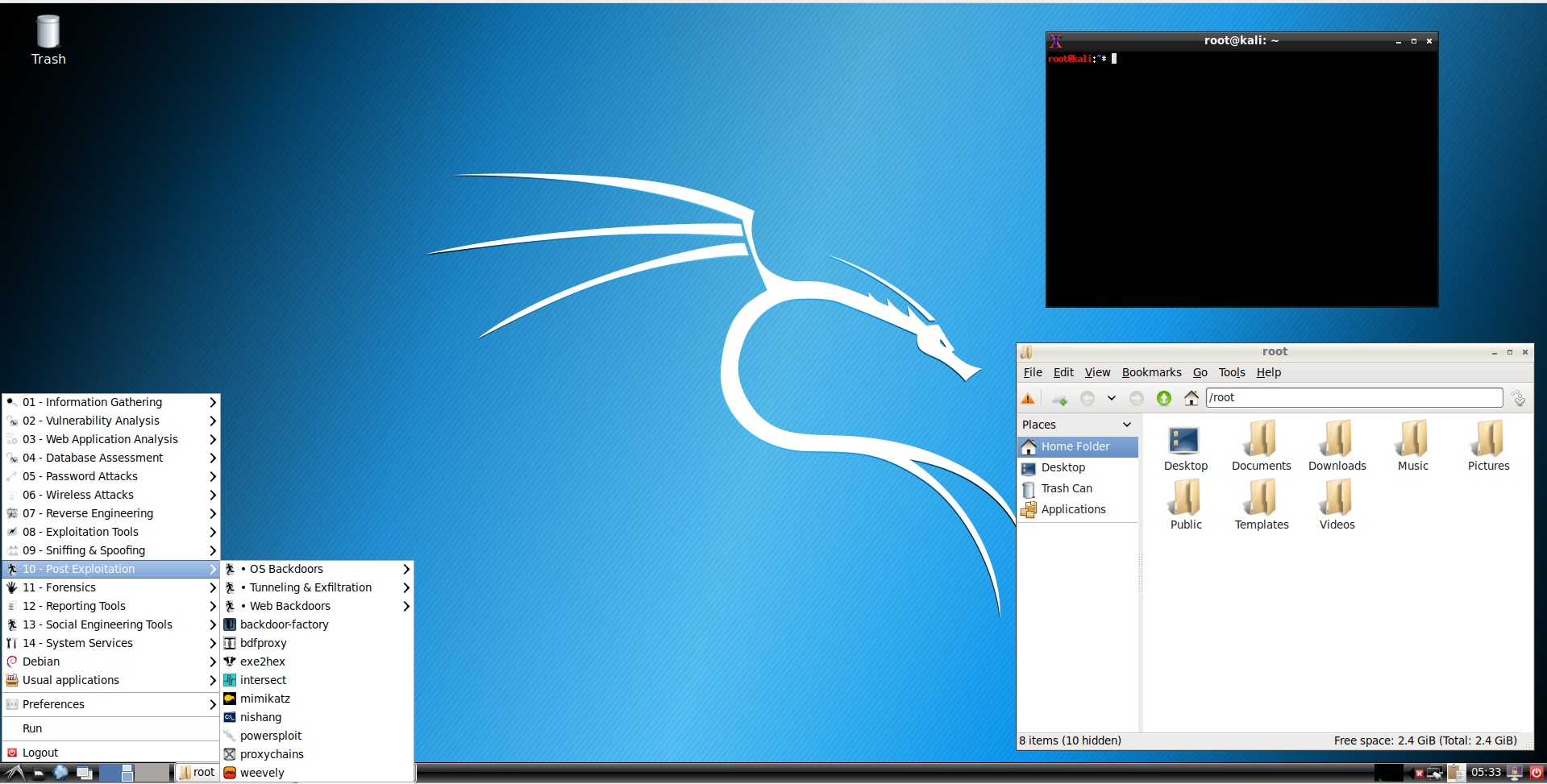
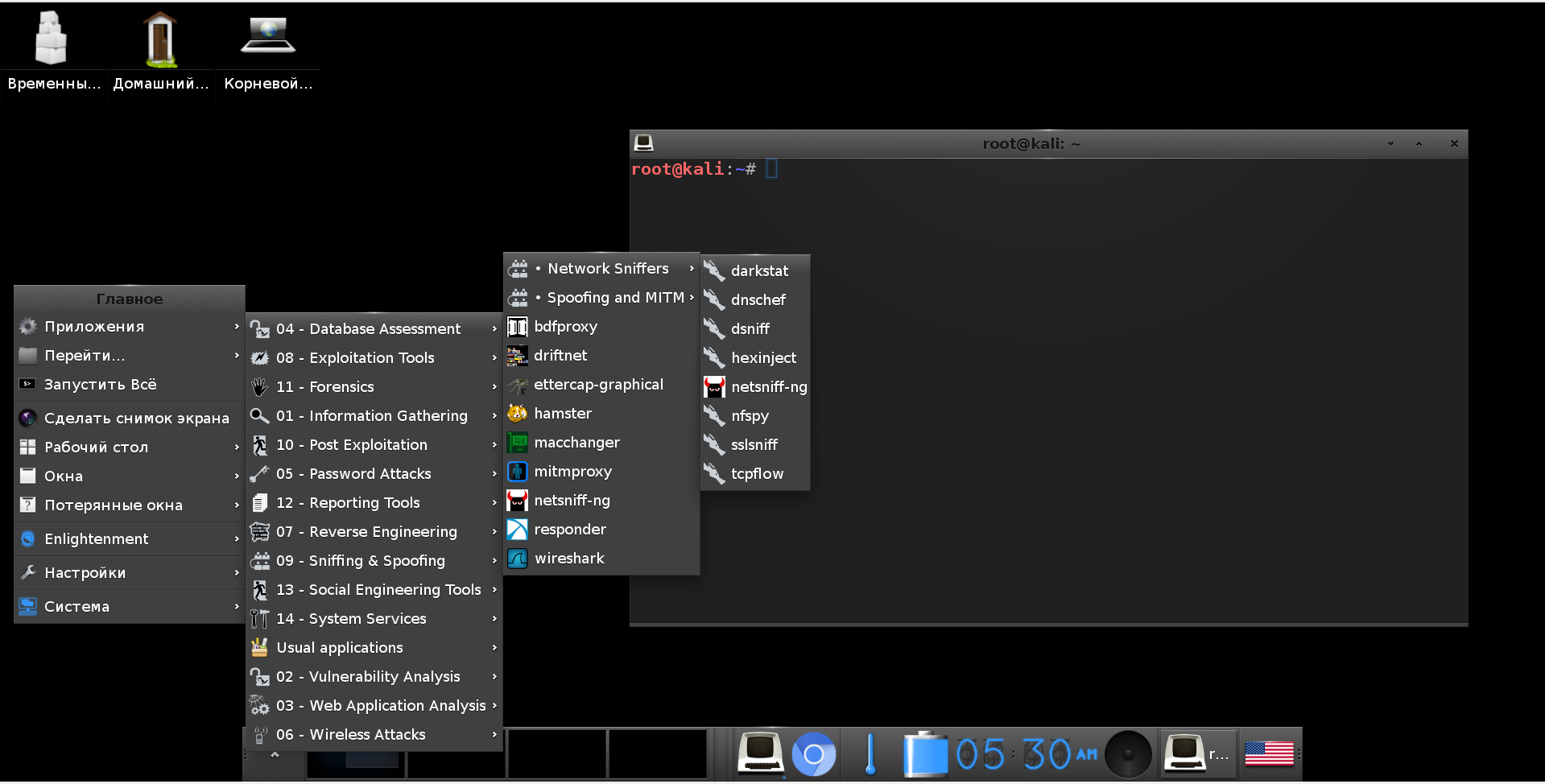
On a cursory acquaintance (booted just to take a screenshot) – this desktop environment seemed very cute.
GNOME 3
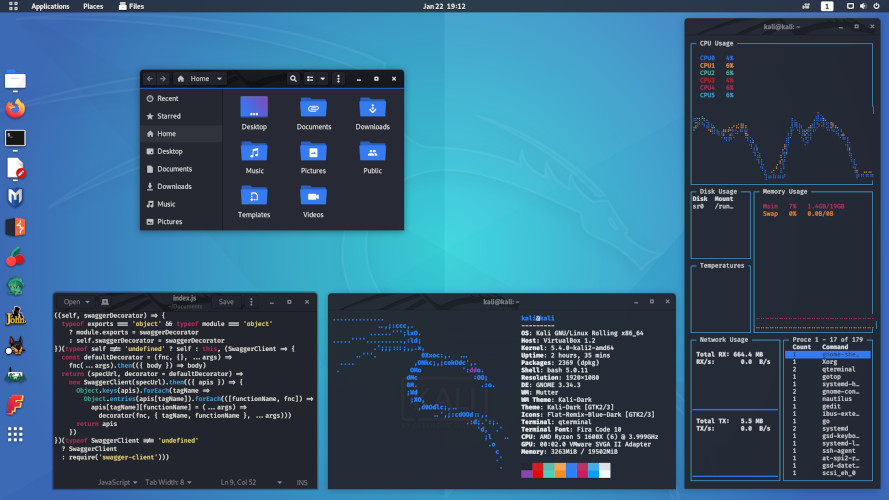
Previously, it was the default (“classic”) desktop environment. GNOME 3 has strange limitations (for example, you cannot create a shortcut on the desktop in the usual way), and in general (in my opinion) it is the most inconvenient and unfortunate desktop environment.

This environment gives room for customization and various custom widgets and plugins.

Mate is, in fact, the actual GNOME 2. The transition to GNOME 3 brought too drastic changes that not everyone accepted. For example, I personally still don’t like GNOME 3. By the way, GNOME 3 is also used in Ubuntu.
So, developers who did not agree with the concept of GNOME 3 forked GNOME 2 and called it Mate. This environment is still kept up to date and has a classic and possibly a bit outdated look.
If you ask my opinion which desktop environment is better, then I will answer, the best desktop environment is Cinnamon.
By the way, where is Cinnamon?
Cinnamon is not among the desktops offered during installation, but this desktop can be installed later.
Desktop environment selection during Kali Linux installation
Therefore, when installing Kali Linux, you can choose any of the available desktops or window managers:
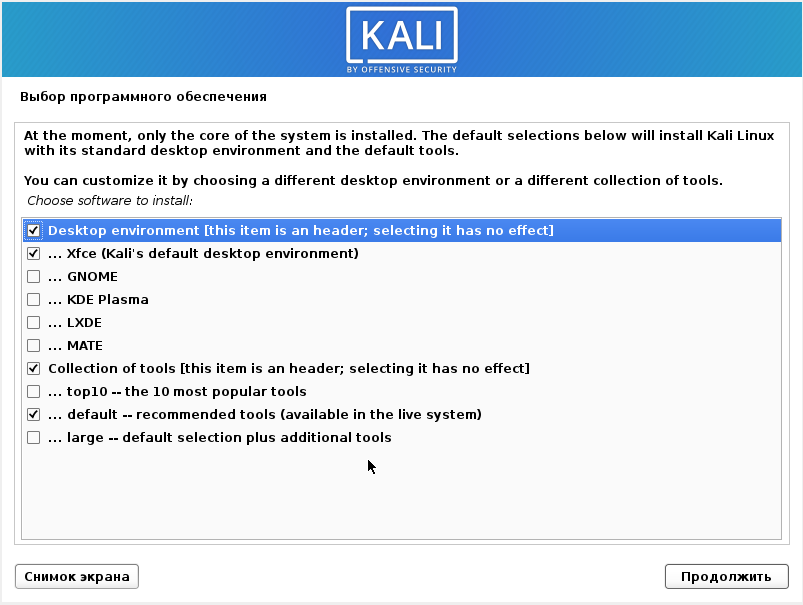
How to change Kali Linux desktop environment without reinstalling the system. Desktop environment metapackages
Desktop environments are full-fledged graphical shells like GNOME, Cinnamon, KDE and others.
Window managers perform only some of the functions of the graphical interface, in fact, they only allow you to open a few windows, add a desktop background, and can have a simple menu. Due to this simplicity, window managers consume a minimum of resources. But from the point of view of user convenience, they are inferior to a full-fledged desktop environment.
Kali Linux has the following metapackages that make it easy to install desktops:
- kali-desktop-e17: Enlightenment (window manager)
- kali-desktop-gnome: GNOME (desktop environment)
- kali-desktop-i3: i3 (window manager)
- kali-desktop-kde: KDE (desktop environment)
- kali-desktop-lxde: LXDE (window manager)
- kali-desktop-mate: MATE (desktop environment)
- kali-desktop-xfce: XFCE (window manager)
How to install a new desktop in Kali Linux
Installing a new desktop environment is done with a command like:
For example, to install GNOME, run the following command:
During installation, you will be prompted to select Display Manager, which is a program that provides graphical login capabilities for the X Window System. Basically, it launches in front of a graphical desktop environment (GNOME, XFCE, and others), shows a user login form and prompts you to select the desired desktop.
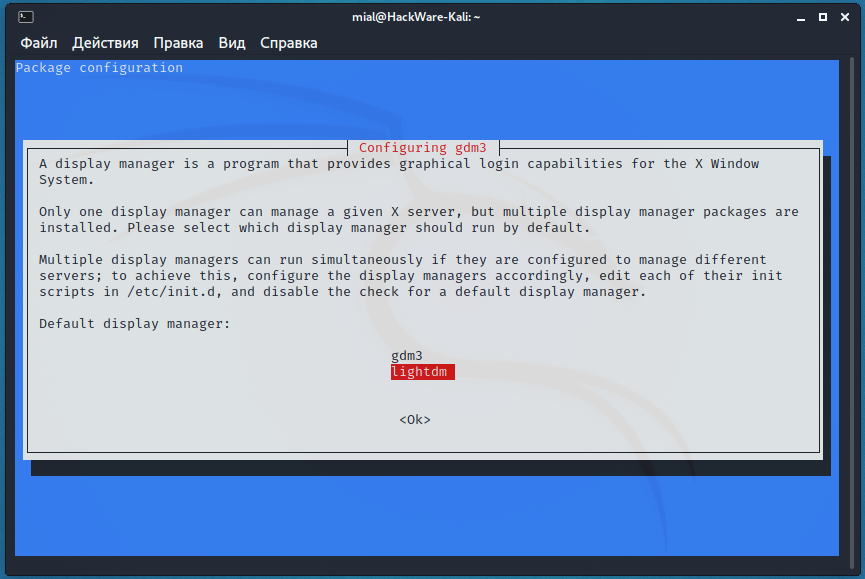
You can switch between Display Managers at any time by running the command:
How to switch between desktop environments
To switch to the new desktop environment, run the command:
Enter the number corresponding to the desired desktop.
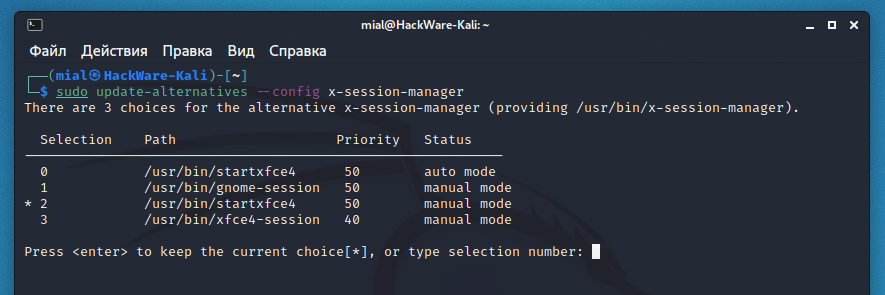
You can also select the desktop environment when the user logs on to the system.
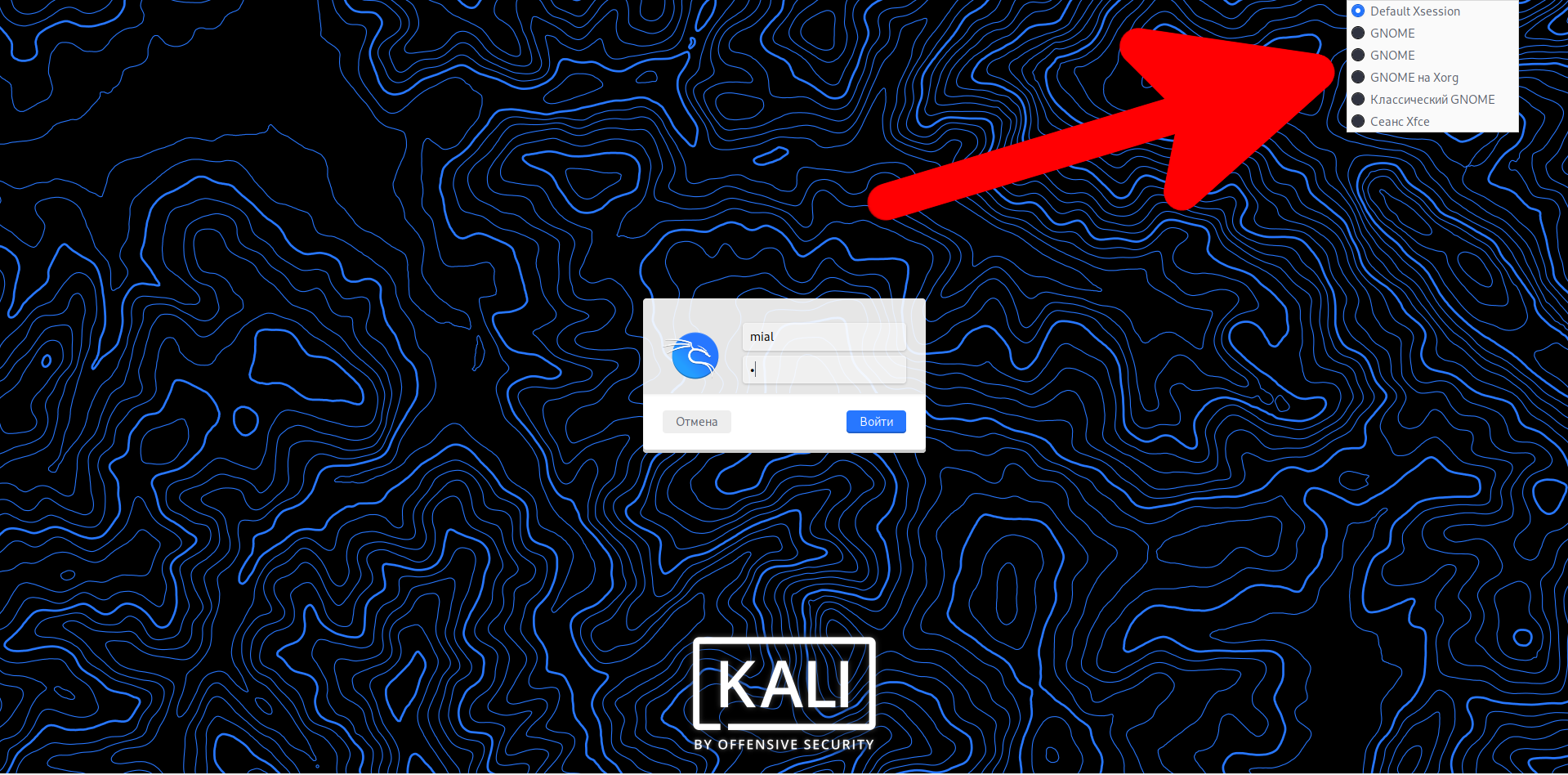
How to remove the desktop environment
If you want to be able to switch between different window managers and desktop environments, then you do not need to uninstall previously installed packages – you can have as many graphical shells on one system as you like.
But if you finally switched to a new desktop and want to free up space, then run a command like:
For example, to remove XFCE:
How to install a desktop for which the meta-package is missing
If the Kali Linux maintainers did not provide a meta-package for any desktop environment, this does not mean that this desktop cannot be installed. If it is in the distribution repository, then it can be installed like any other package.
For example, there is no meta-package for Cinnamon (for some reason, Kali Linux maintainers don’t like Cinnamon), but you can install this desktop and switch to it, see the article “How to replace Default Desktop Environment with Cinnamon in Kali Linux” for details.
What Changes When Switching Desktop Environment
Despite the fact that when you change the desktop environment, the OS starts to look completely different, in fact, apart from the appearance, not much changes.
The most important thing is that all user files and manually installed programs remain in place, even the history of commands entered into the console remains.
But a change can happen with the tools that come with the desktop environment. Terminal, network management software, System settings can be changed. Familiar programs such as System Monitor and Screenshot may look different or may not be available in some desktop environments.
To find out, for example, which applications will be affected when moving from Xfce, type in a terminal
and press Enter.
You will be shown programs specific to Xfce.
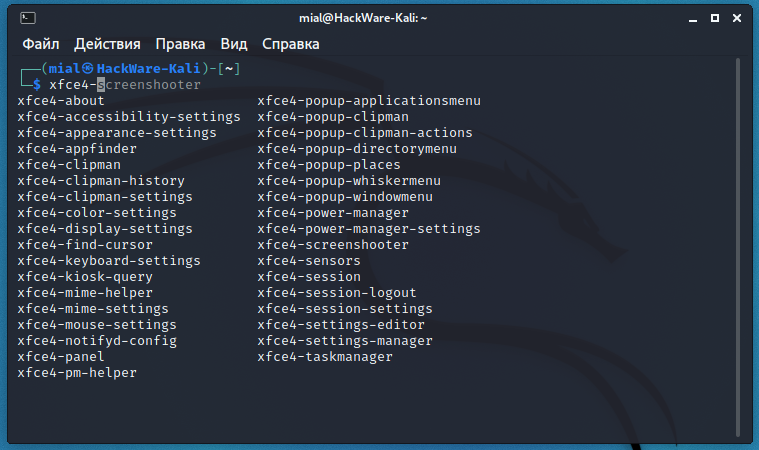
To view GNOME-specific programs, type in a terminal:
and press Enter.
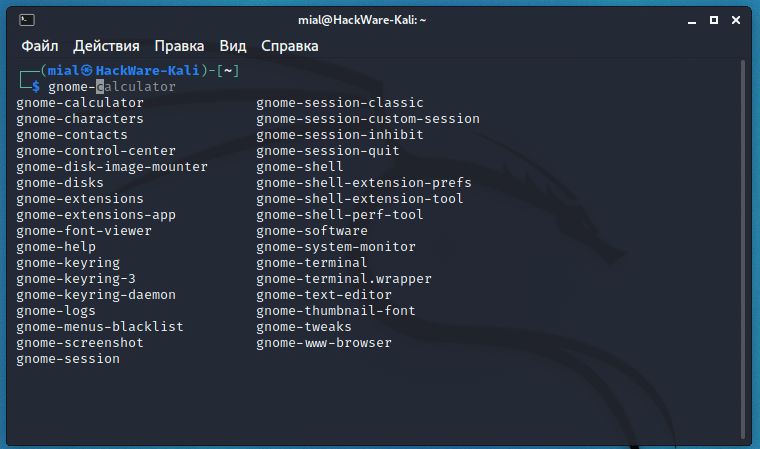
Similarly, you can check for other installed desktop environments.
In fact, if you have not removed the previous desktop environment, then you can run the programs included in it. For example, while working in Xfce, you can run programs included with GNOME:
The menu may also change if the Kali Linux developers have not created a menu for this desktop (window manager) or close to it. For example, Kali Linux maintainers do not make menus for Cinnamon, but when switching to Cinnamon, you may find that it still has a structured Kali Linux menu in which all the tools are collected and organized. Apparently Cinnamon uses a menu made for Mate, or Kali Linux has a universal menu that works in any desktop environment.
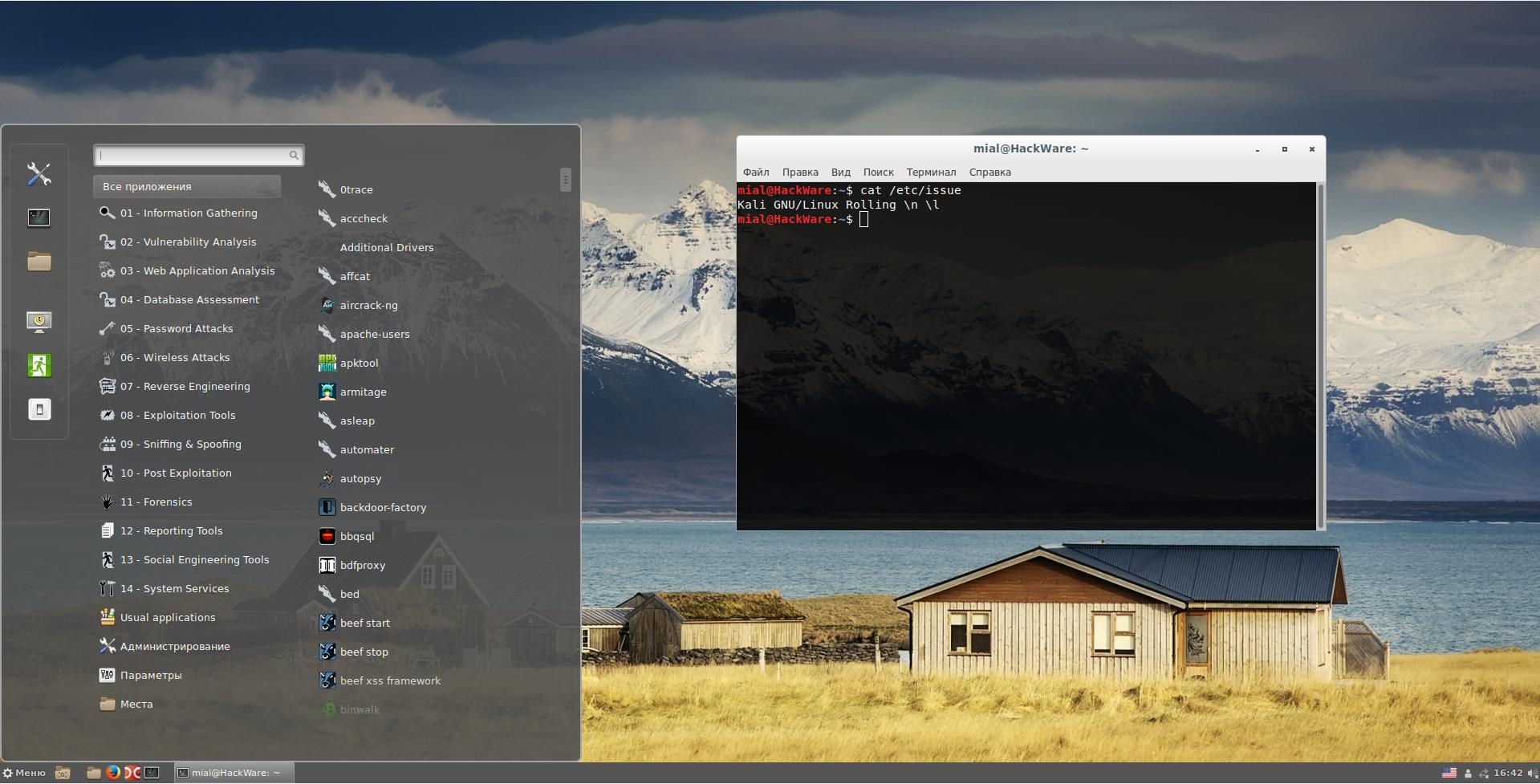
The set of wallpapers in different desktop environments may differ.
Different desktops consume a different amount of computer resources (primarily, it refers to RAM).
In all other respects, the operating system does not change and you can always return to the old desktop or try a new one.
By the way, the above applies not only to Kali Linux, that is, on any Linux distribution, you can change the desktop to your liking. If you downloaded Linux Mint with Cinnamon, you can install MATE, Xfce, Enlightenment, and others there.
Источник



