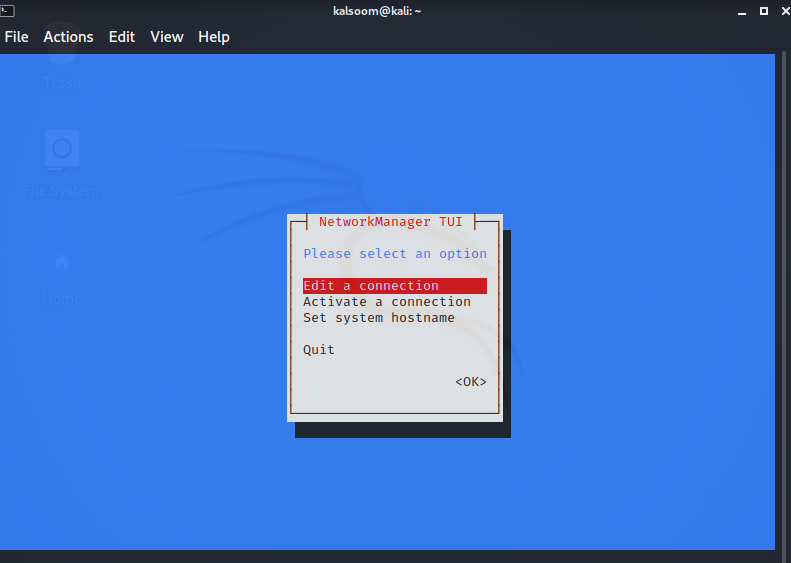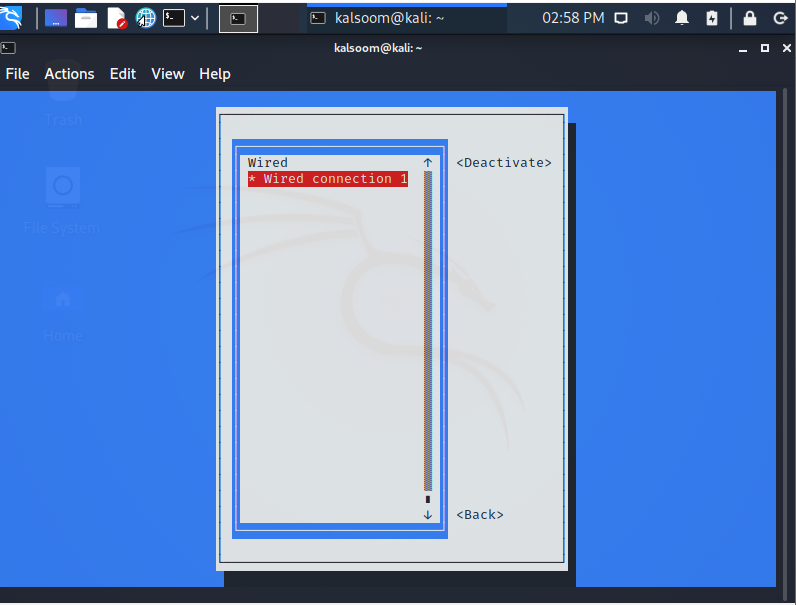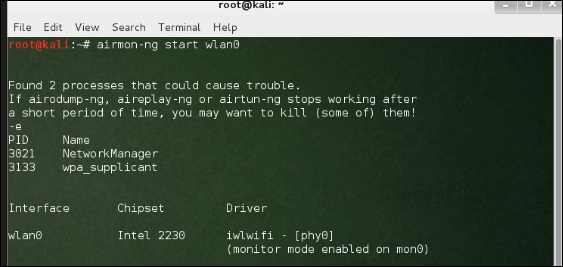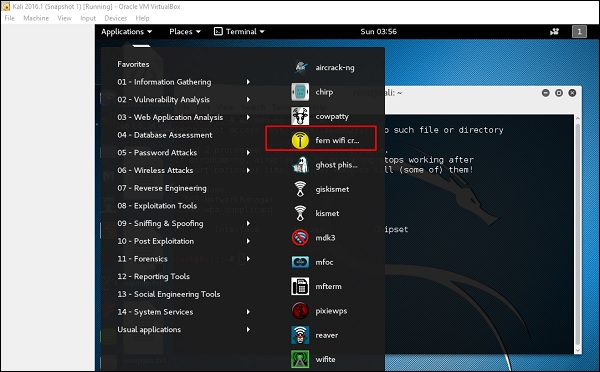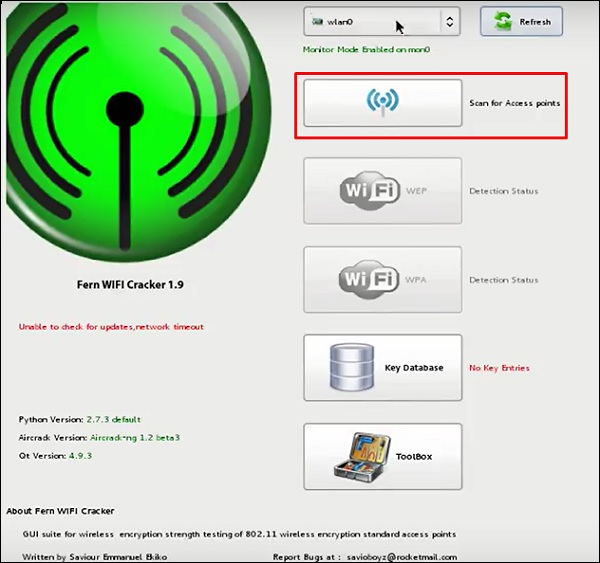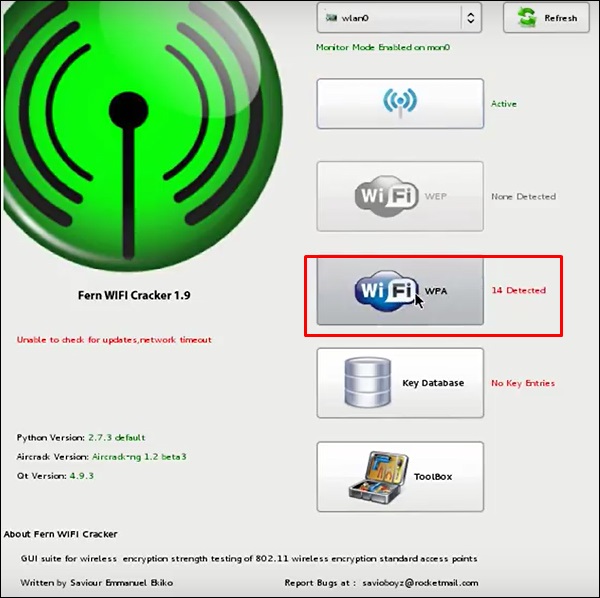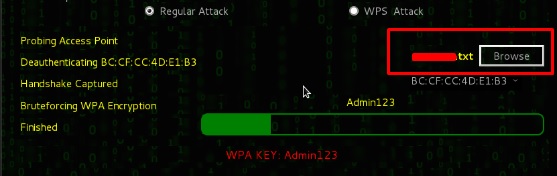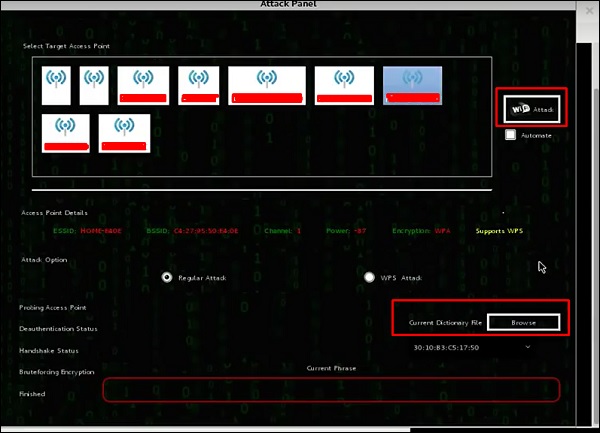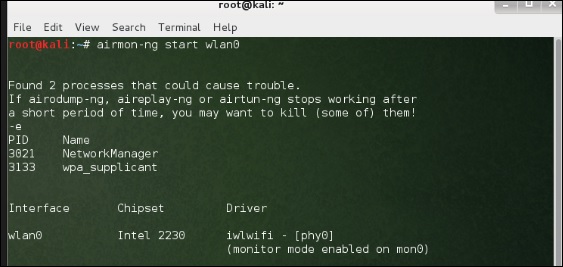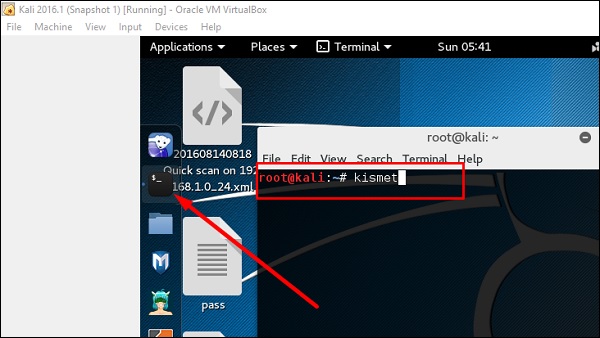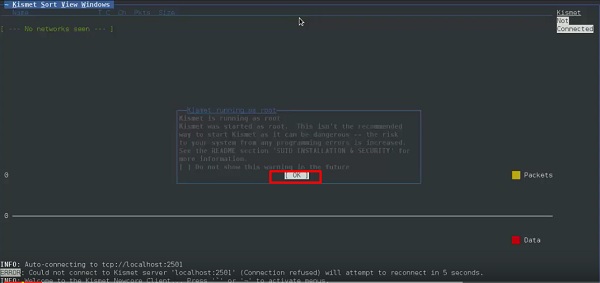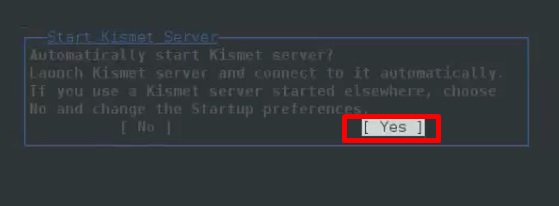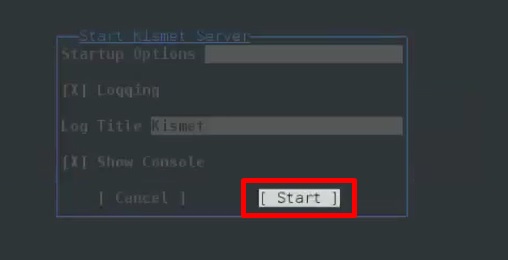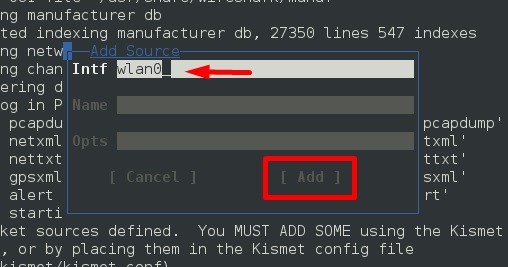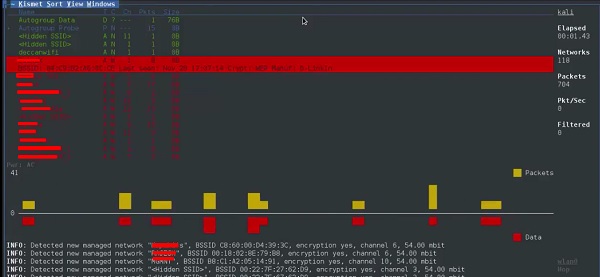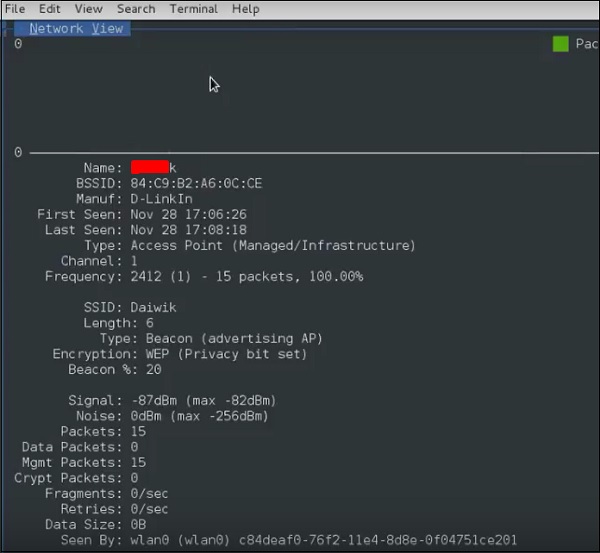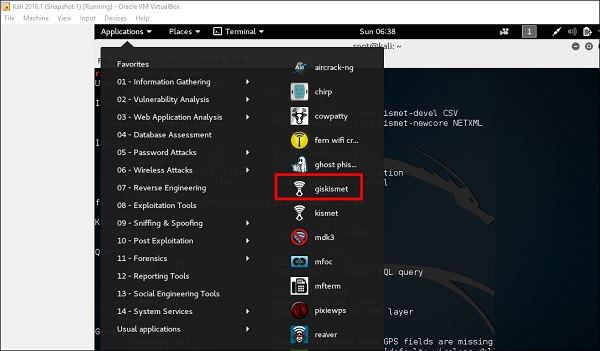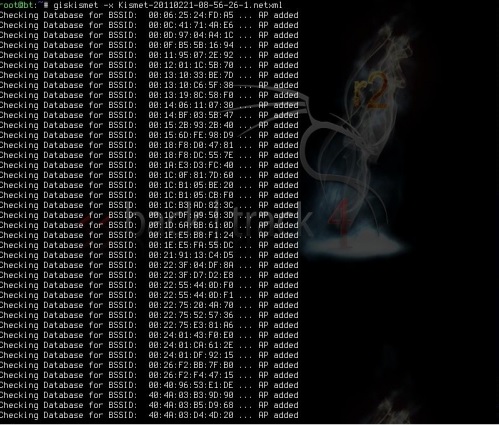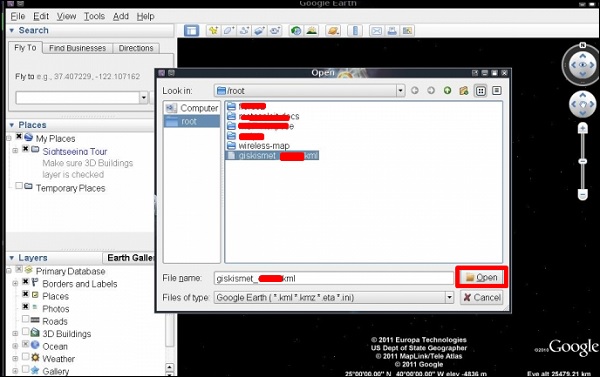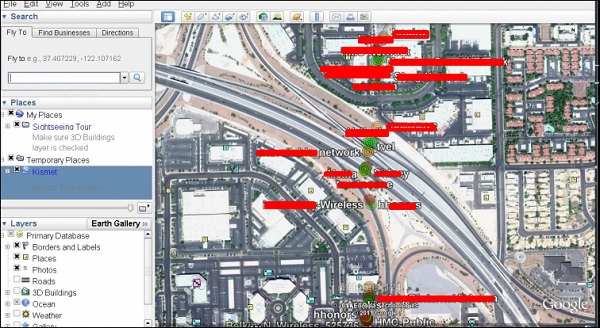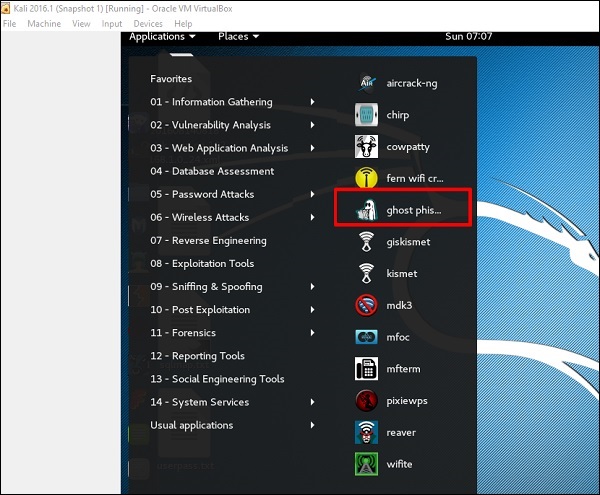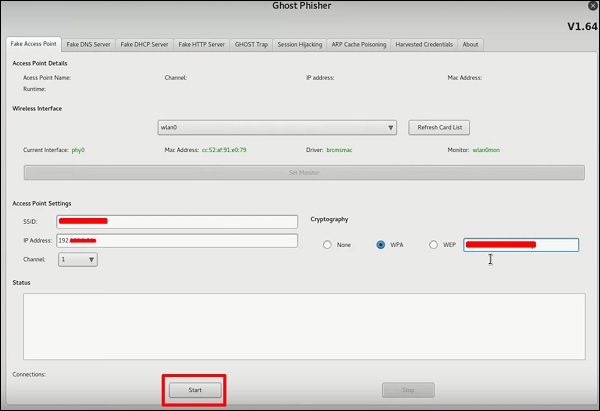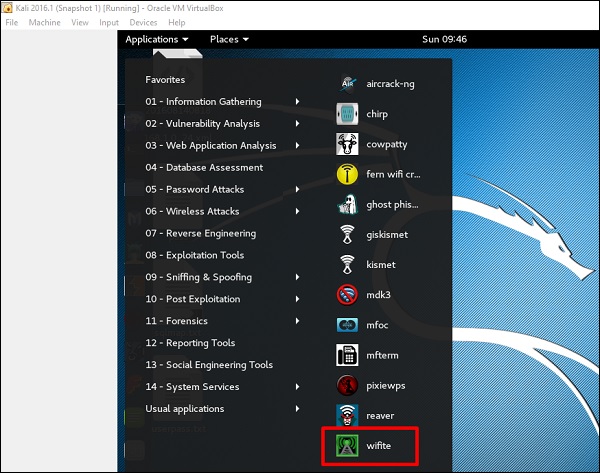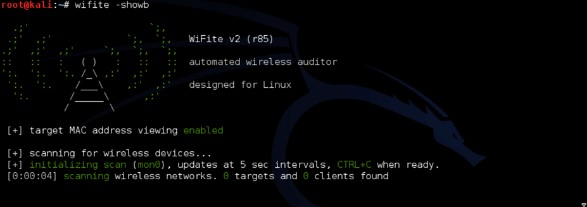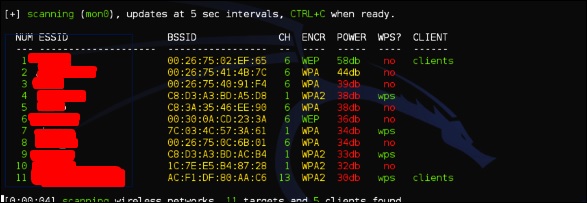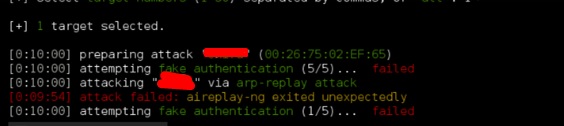- Подключение Kali Linux к беспроводной сети
- Способ подключения Kali Linux к беспроводной сети
- Способ 1
- Способ 2
- Заключение
- Невидимый гость: вскрываем беспроводную сеть компании с Kali Linux и Raspberry Pi
- Тестирование
- Рекомендации для снижения возможности компрометации беспроводной сети
- Kali Linux — беспроводные атаки
- Папоротник Wifi Cracker
- кисмет
- GISKismet
- Призрачный Фишер
- Wifite
Подключение Kali Linux к беспроводной сети
Главное меню » Kali Linux » Подключение Kali Linux к беспроводной сети
Способ подключения Kali Linux к беспроводной сети
Цель этой статьи – показать, как разрешить и остановить Wi-Fi в Kali Linux. Это можно сделать через графический интерфейс или командную строку, и в этом руководстве мы научим вас, как это сделать.
Это пригодится, если у вас возникли проблемы с доступом к беспроводному маршрутизатору или вы собираетесь использовать Aircrack-ng для мониторинга и взлома WiFi.
Способ 1
Первый способ связан с реализацией терминала Kali Linux. Запустите терминал и введите IP-адрес, чтобы увидеть метку вашего WiFi-адаптера и сведения о подключении, а также предположим, что вы уже подключены к сети Wi-Fi.
Идентификатор нашего WiFi-соединения в этом примере – eth0. Введите следующую прикрепленную команду, чтобы отключить соединение WiFi.
Введите следующую команду, чтобы перезагрузить устройство и активировать Wi-Fi. Затем мы также запускаем команду «IP a», чтобы увидеть, работает ли ссылка.
Способ 2
Программа Network Manager Text User Interface (nmtui) предоставляет вам текстовый интерфейс для работы с Network Manager и настройки вашей сети Kali Linux. Поскольку инструмент nmtui управляет Network Manager, мы должны сначала убедиться, что служба NetworkManager присутствует в нашей системе Kali Linux.
Выполните указанную ниже инструкцию на терминале Kali Linux.
Как только выполнение вышеперечисленной команды завершится, в вашем окне kali Linux появится графический пользовательский интерфейс, который покажет эти три параметра:
- Редактировать соединение
- Активировать соединение
- Установить имя хоста системы
Нажмите «ОК» после выбора «Активировать соединение».
Как только вы выберете опцию «Активировать соединение», вы увидите другой экран. Отсюда вы можете построить беспроводную сеть.
Заключение
Эта статья научила нас, как разрешать и ограничивать Wi-Fi в Kali Linux с помощью графического интерфейса и командной строки. Если ваш компьютер не подключается к сети Wi-Fi или не имеет доступа к Интернету, используйте это как средство устранения неполадок. Я надеюсь, что вам будет легко следовать этой статье в вашей системе Kali Linux.
Если вы нашли ошибку, пожалуйста, выделите фрагмент текста и нажмите Ctrl+Enter.
Источник
Невидимый гость: вскрываем беспроводную сеть компании с Kali Linux и Raspberry Pi
Сегодня рассмотрим, как относительно незаметно протестировать безопасность беспроводной сети компании. В качестве основы будет использоваться Raspberry Pi, который поддерживает установку Kali Linux. Установка дистрибутива довольно проста:
- Загрузить официальный образ с сайта kali.org;
- Записать его на SD-диск с помощью Win32image для Windows и Gparted для Linux;
- Запустить Raspberry Pi с установленной в него SD-картой.
После установки, по желанию, можно обновить пакеты, если они будут доступны. Но для полноценной работы больше не требуется никаких действий. Требуемый размер карты памяти — 8Гб и выше. Чтобы система нормально функционировала, желательно использовать больший объем.
Статья носит информационный характер. Не нарушайте законодательство.
Теперь, когда система готова к работе, осталось только настроить запуск программ при старте системы, т.к. предполагается, что Raspberry Pi будет установлена непосредственно в радиусе действия нужной точки доступа для автономного сбора данных авторизации Wi-Fi. Для работы с WPA2-Personal есть множество инструментов с различной степенью интерактивности, но нестареющей классикой все же является набор aircrack-ng. В его состав входят различные вспомогательные модули, которые позволяют полноценно провести тестирование беспроводных сетей от переключения интерфейса в режим монитора до перебора пароля. В нашем случае необходимо только перехватить хендшейки Wi-Fi и сохранить их для последующего анализа.
Сделать это можно с помощью планировщика заданий crontab. Соответствующие строчки нужно добавить для запуска скриптов wifi.sh и eaphammer.sh:
Wifi.sh будет переводить беспроводной интерфейс в режим монитора и запускать инструмент airodump-ng с сохранением найденных хендшейков WPA2-Personal в файл для дальнейшего анализа.
В команде запуска airodump-ng необходимо обязательно указать параметры беспроводного интерфейса и файл, в который будут сохраняться полученные рукопожатия (данные, которые передаются во время подключения пользователя к точке доступа), используя ключ -w. Дополнительно рекомендуется указывать BSSID (MAC-адрес точки доступа) с помощью ключа —bssid и канал, на котором она работает, используя -с. Это не обязательно, но если указать, то перехватываться будут только нужные данные.
Второй скрипт будет запускать инструмент eaphammer, предназначенный для перехвата учетных данных при использовании протокола WPA2-Enterprise.
Инструмент работает по принципу «злого двойника», поэтому в параметрах запуска инструмента обязательно указывать:
- -i — название сетевого интерфейса. Если одновременно запускается несколько инструментов, использующих беспроводную сеть, то необходимо добавить дополнительные интерфейсы;
- —essid — имя точки доступа;
- —channel — канал, на котором работает точка доступа;
- —auth — метод аутентификации;
- —creds — сбор учетных записей.
Также для проведения атаки необходимо сгенерировать сертификат, выполнив команду ./eaphammer —cert-wizard. В интерактивном меню можно указать абсолютно любую информацию, это не будет влиять на качество атаки.
Сохраняем настройки, и в дальнейшем скрипты будут запускаться вместе со стартом системы.
Тестирование
Для проведения тестирования необходимо любым удобным способом расположить Raspberry Pi в радиусе действия точки доступа так, чтобы его никто не заметил, пока будут собираться данные. Установке для работы необходимо обеспечить 5V и 2-2.5A питания. Исключив возможность использовать адаптер для подключения к розетке, необходимо подумать об аккумуляторе типа powerbank’а для обеспечения бесперебойной работы на весь срок тестирования.
В завершение остается только забрать установку и проанализировать полученные данные. При использовании eaphammer данные будут в виде хендшейка записываться в папку loot, которая находится там же, где и сам инструмент, но лучше перестраховаться и добавить в скрипте запуска инструмента перенаправление вывода для записи в какой-нибудь файл. Тогда анализ будет заключаться только в поиске учетных данных в выходном файле.
Если удалось перехватить данные для подключения к WPA2-Personal, то останется только попытаться подобрать пароль по словарю. Выполнить перебор можно разными инструментами:
- с помощью Aircrack-ng;
- инструментом Pyrit, который позволяет использовать при переборе мощности видеокарты;
- CowPatty — предоставляет перебор с помощью радужных таблиц.
А также с помощью довольно популярных инструментов для перебора:
- John The Ripperи Hashсat — они также имеют поддержку перебора по радужным таблицам и использование мощностей не только CPU, но и GPU.
Радужные таблицы — это специально рассчитанные хеши, которые используются для очень быстрого восстановления паролей. Они представляют собой базы данных, в которых паролю соответствует заранее вычисленный хеш. Если говорить про Wi-Fi, то вычисление радужных таблиц занимает столько же времени, сколько и обычный перебор пароля, но вот поиск пароля по уже созданной радужной таблице будет составлять считанные секунды. Поэтому, если необходимо проверить только одно рукопожатие для точки доступа, то разницы между перебором паролей и составлением радужных таблиц не будет. Использование радужных таблиц имеет смысл только при проверке двух и более рукопожатий, поскольку проверка нескольких рукопожатий по радужным таблицам занимает по времени столько же, сколько и проверка одного. Также стоит отметить и существенный минус радужных таблиц — они занимают много места, намного больше, чем обычный словарь с паролями.
Если же сравнивать производительность инструментов, позволяющих использовать мощности CPU и GPU при переборе, то разница между, например, Aircrack-ng и Hashсat будет довольно существенна. Даже если сравнивать режимы перебора с использованием мощностей CPU и GPU по отдельности при переборе через Hashсat, то в первом случае, используя, например, CPU Xeon E5450 скорость будет
3500 PMK/s, а при использовании GPU, например, GTX 1050Ti скорость возрастет до
Исходя из того, что перехвачено всего одно рукопожатие, то целесообразнее будет перебирать пароль с помощью Aircrack-ng. Так как изначально указывался только номер канала, для которого захватывались рукопожатия, то и при чтении дампа будет указан работающий на этом канале список точек доступа, а также информация о том, был ли для какой-то из них получен хендшейк.
Выбираем интересующую сеть «PTT», и начинается процесс перебора. В Интернете есть множество различных ресурсов, где можно подобрать интересующий словарь, например, тут или тут.
Помимо открытых ресурсов, есть и специализированные инструменты для генерации собственных словарей. Одним из таких является Crunch, который в использовании довольно прост:
- 89 — минимальная и максимальная длина паролей в словаре;
- 1234567890 — используемые символы. Допускается использовать как цифры, так и буквы, и специальные символы;
- -o — файл, в который будут записаны все варианты.
В результате пароль оказался «password».
Рекомендации для снижения возможности компрометации беспроводной сети
- при использовании WPA2-Personal рекомендуемая длина пароля должна быть больше, чем минимально требуемые 8 символов, к тому же использование словарных паролей значительно сокращает время их подбора. По данным на 2020 год, одними из самых популярных 8-символьных паролей все еще являются «12345678» и «password»;
- в компаниях с небольшим количеством пользователей можно дополнительно организовать фильтрацию на основе MAC-адреса устройства. Но данный метод может быть лишь одним из дополнительных элементов защиты, поскольку злоумышленник, начав процесс мониторинга беспроводной сети, в любом случае увидит MAC-адреса пользователей, которые подключены к точке доступа. Дальнейшее изменение собственного MAC-адреса при подключении останется лишь делом техники. К тому же, с увеличением количества клиентов «белый список» также будет увеличиваться, что не всегда бывает удобно для администратора;
- разделение сети на гостевую и корпоративную. Гостевая сеть может иметь доступ только в сеть Интернет. Корпоративная может иметь доступ к локальной сети. Используйте сегментирование (VLAN) для разных сетей;
- изолирование пользователей беспроводной сети друг от друга с целью предотвращения злоумышленником взаимодействия с другими клиентами точки доступа;
- если есть возможность использовать WPA2-Enterprise, то рекомендуется использовать его, дополнительно обеспечив подключение с помощью сертификатов безопасности;
- использование средств обнаружения вторжений в беспроводные сети (WIPS). Они предназначены для мониторинга беспроводной активности и определения/предотвращения попыток внутренних и внешних сетевых вторжений. Основывая свой анализ на канальном и физическом уровнях сетевой модели OSI, WIPS позволяет организациям успешно идентифицировать и защищать свои сети от несанкционированных точек доступа, атак на беспроводные сети и атак типа “отказ в обслуживании”.
- использование протоколов IEEE с повышенной безопасностью (например, 802.11w-2009), позволяющих блокировать попытки диссоциации/деаунтефикации и т.д.
Источник
Kali Linux — беспроводные атаки
В этой главе мы узнаем, как использовать инструменты взлома Wi-Fi, встроенные в Kali Linux. Тем не менее, важно, чтобы у беспроводной карты была поддержка режима мониторинга.
Папоротник Wifi Cracker
Взломщик Fern Wifi — это один из инструментов, который Кали может взломать.
Перед тем, как открыть Fern, мы должны включить беспроводную карту в режим мониторинга. Для этого наберите «airmon-ng start wlan-0» в терминале.
Теперь откройте Fern Wireless Cracker.
Шаг 1 — Приложения → Нажмите «Беспроводные атаки» → «Fern Wireless Cracker».
Шаг 2 — Выберите беспроводную карту, как показано на следующем снимке экрана.
Шаг 3 — Нажмите «Сканировать точки доступа».
Шаг 4 — После завершения сканирования, он покажет все найденные беспроводные сети. В этом случае были обнаружены только «сети WPA».
Шаг 5 — Нажмите на сети WPA, как показано на скриншоте выше. Он показывает все найденные беспроводные сети. Как правило, в сетях WPA он выполняет атаки по словарю как таковые.
Шаг 6 — Нажмите «Обзор» и найдите список слов для использования при атаке.
Шаг 7 — Нажмите «Wifi Attack».
Шаг 8 — После завершения атаки по словарю, он нашел пароль и покажет, как показано на следующем снимке экрана.
кисмет
Kismet — это инструмент анализа сети WIFI. Это детектор беспроводной сети уровня 802.11, анализатор и система обнаружения вторжений. Он будет работать с любой беспроводной картой, поддерживающей режим необработанного мониторинга (rfmon), и может прослушивать трафик 802.11a / b / g / n. Он идентифицирует сети, собирая пакеты, а также скрытые сети.
Чтобы использовать его, включите беспроводную карту в режим мониторинга и для этого введите «airmon-ng start wlan-0» в терминале.
Давайте узнаем, как использовать этот инструмент.
Шаг 1 — Чтобы запустить его, откройте терминал и введите «kismet».
Шаг 2 — Нажмите «ОК».
Шаг 3 — Нажмите «Да», когда появится запрос на запуск Kismet Server. В противном случае он перестанет функционировать.
Шаг 4 — Параметры запуска, оставьте по умолчанию. Нажмите «Пуск».
Шаг 5 — Теперь он покажет таблицу с просьбой определить беспроводную карту. В таком случае нажмите Да.
Шаг 6 — В этом случае беспроводным источником является «wlan0» . Это нужно будет написать в разделе «Intf» → нажать «Добавить».
Шаг 7 — Он начнет прослушивать сети Wi-Fi, как показано на следующем снимке экрана.
Шаг 8 — Нажмите на любую сеть, она выдаст беспроводные данные, как показано на следующем снимке экрана.
GISKismet
GISKismet — это инструмент беспроводной визуализации для практического представления данных, собранных с помощью Kismet. GISKismet хранит информацию в базе данных, чтобы мы могли запрашивать данные и генерировать графики с использованием SQL. В настоящее время GISKismet использует SQLite для базы данных и файлы GoogleEarth / KML для построения графиков.
Давайте узнаем, как использовать этот инструмент.
Шаг 1 — Чтобы открыть GISKismet, перейдите по ссылке: Приложения → Нажмите «Беспроводные атаки» → giskismet.
Как вы помните в предыдущем разделе, мы использовали инструмент Kismet для изучения данных о беспроводных сетях и всех этих данных Kismet, упакованных в файлы netXML.
Шаг 2. Чтобы импортировать этот файл в Giskismet, введите «root @ kali:
# giskismet -x Kismetfilename.netxml», и он начнет импорт файлов.
После импорта мы можем импортировать их в Google Планета Земля, которые мы нашли ранее.
Шаг 3. Предполагая, что мы уже установили Google Планета Земля, мы нажимаем Файл → Открыть файл, созданный Giskismet → Нажмите «Открыть».
Следующая карта будет отображаться.
Призрачный Фишер
Ghost Phisher — это популярный инструмент, который помогает создавать поддельные точки беспроводного доступа, а затем создавать атаки типа «человек посередине».
Шаг 1 — Чтобы открыть его, нажмите Приложения → Беспроводные атаки → «Призрачный фишинг».
Шаг 2 — После его открытия мы настроим поддельную точку доступа, используя следующую информацию.
- Вход беспроводного интерфейса: wlan0
- SSID: имя беспроводной точки доступа
- IP-адрес: IP-адрес, который будет иметь точка доступа
- WAP: пароль, который будет иметь этот SSID для подключения
Шаг 3 — Нажмите кнопку Пуск .
Wifite
Это еще один инструмент для взлома беспроводных сетей, который атакует несколько зашифрованных сетей WEP, WPA и WPS.
Во-первых, беспроводная карта должна находиться в режиме мониторинга.
Шаг 1 — Чтобы открыть его, перейдите в Приложения → Беспроводная атака → Wifite.
Шаг 2 — Введите «wifite –showb» для сканирования сетей.
Шаг 3 — Чтобы начать атаковать беспроводные сети, нажмите Ctrl + C.
Шаг 4 — Введите «1», чтобы взломать первый беспроводной.
Шаг 5 — После завершения атаки ключ будет найден.
Источник