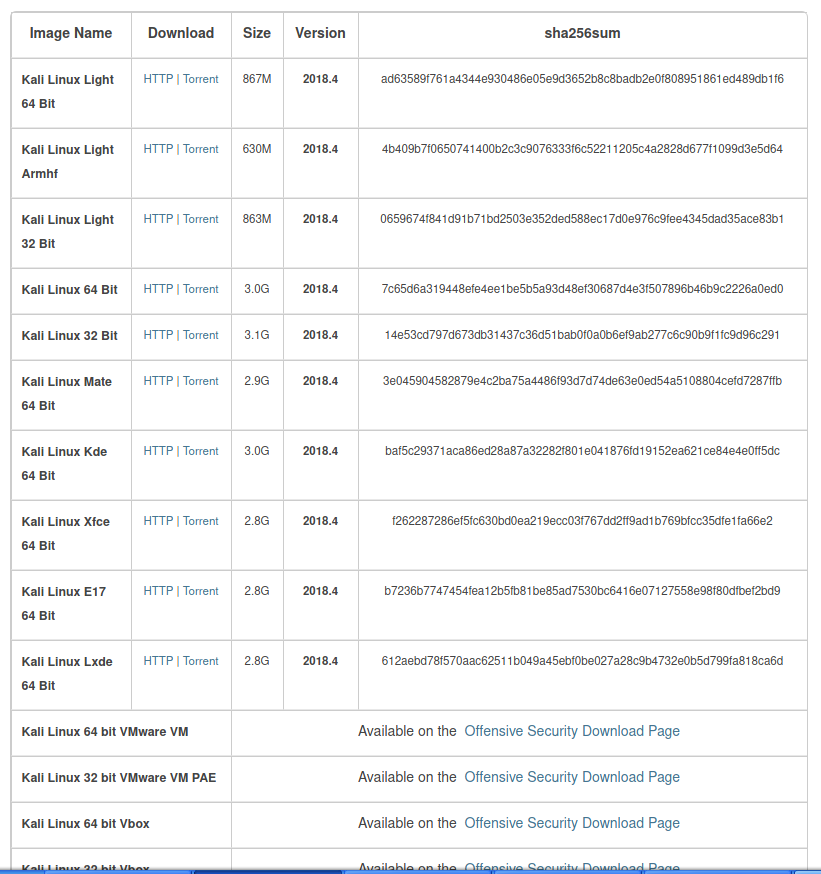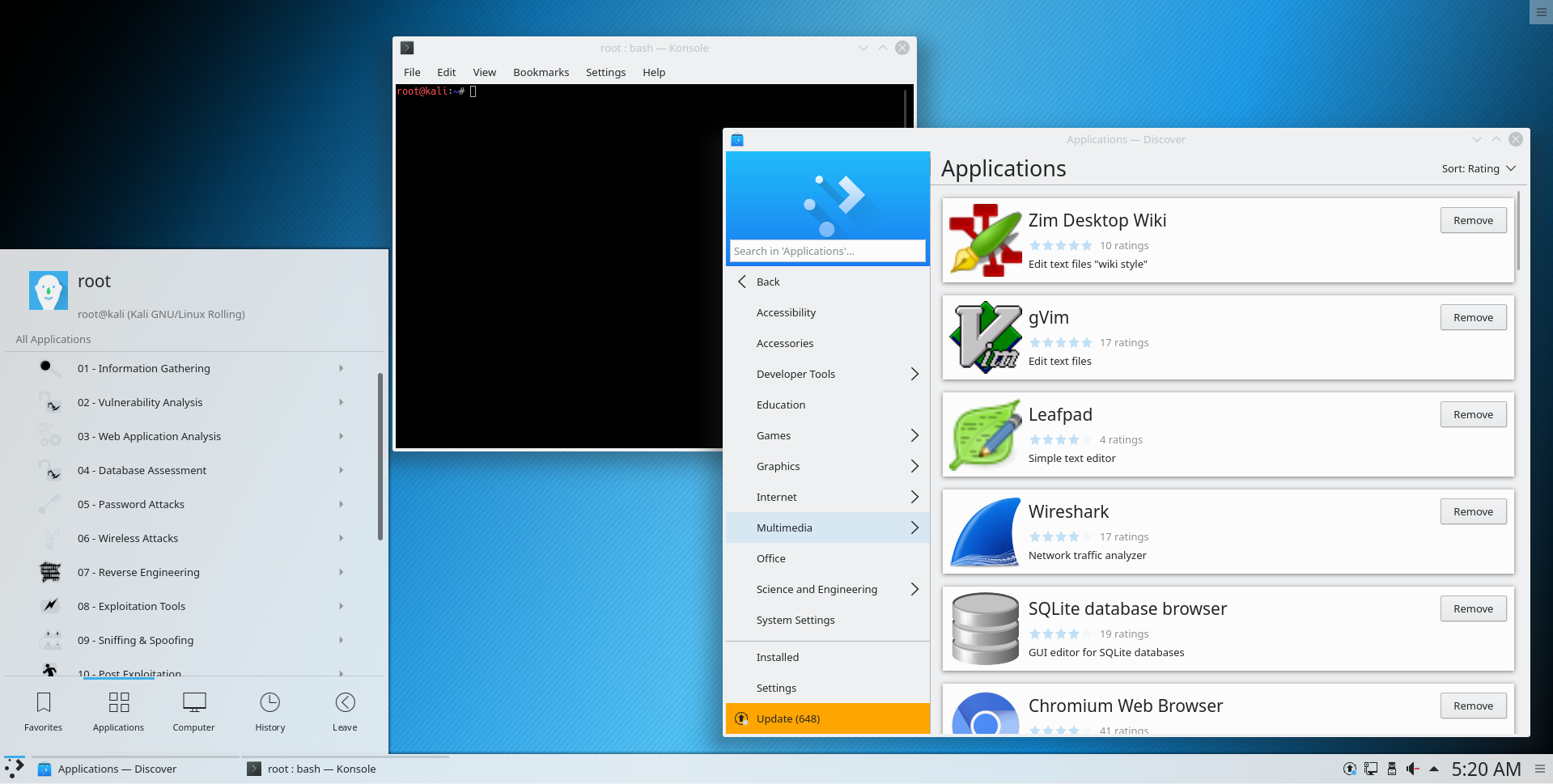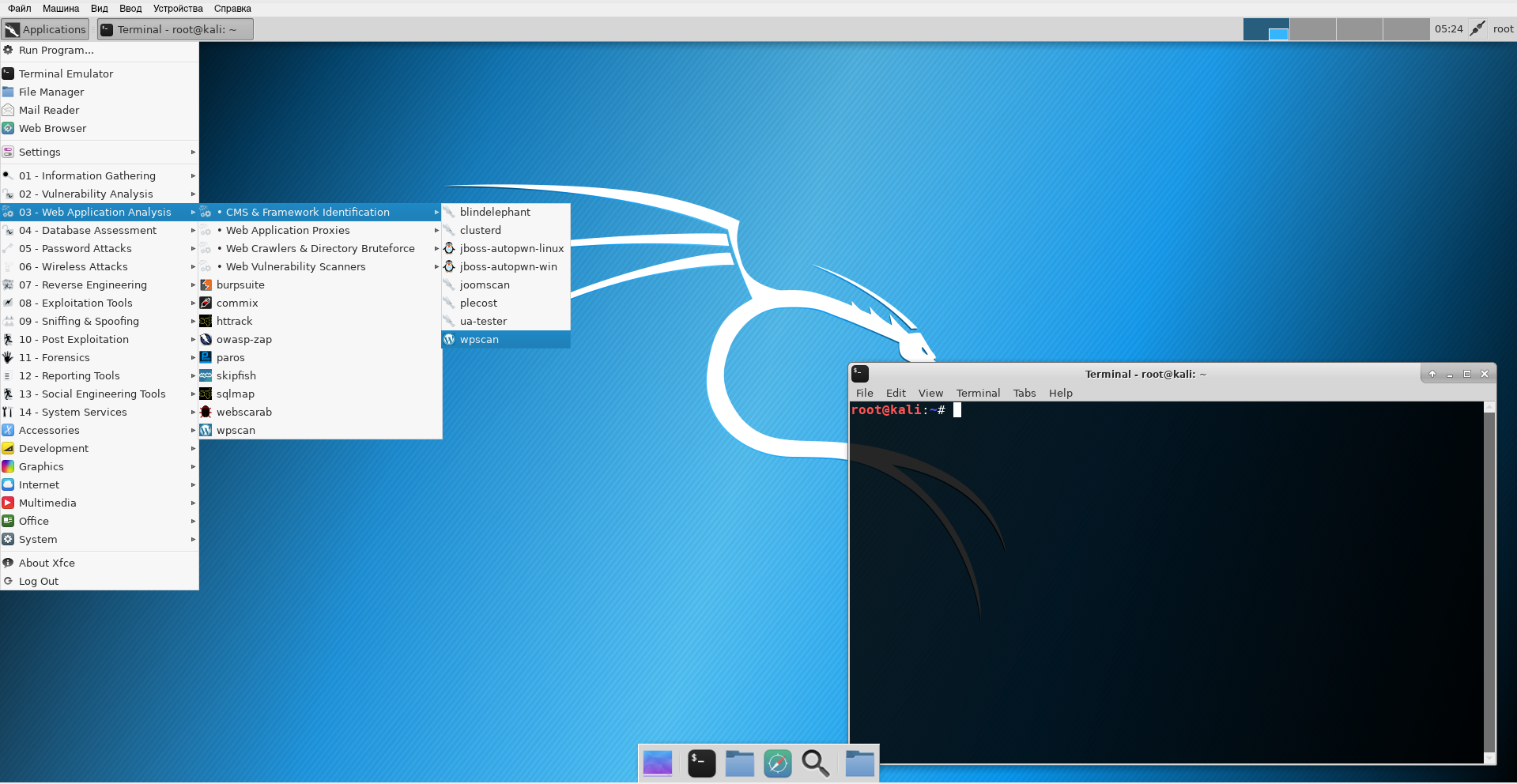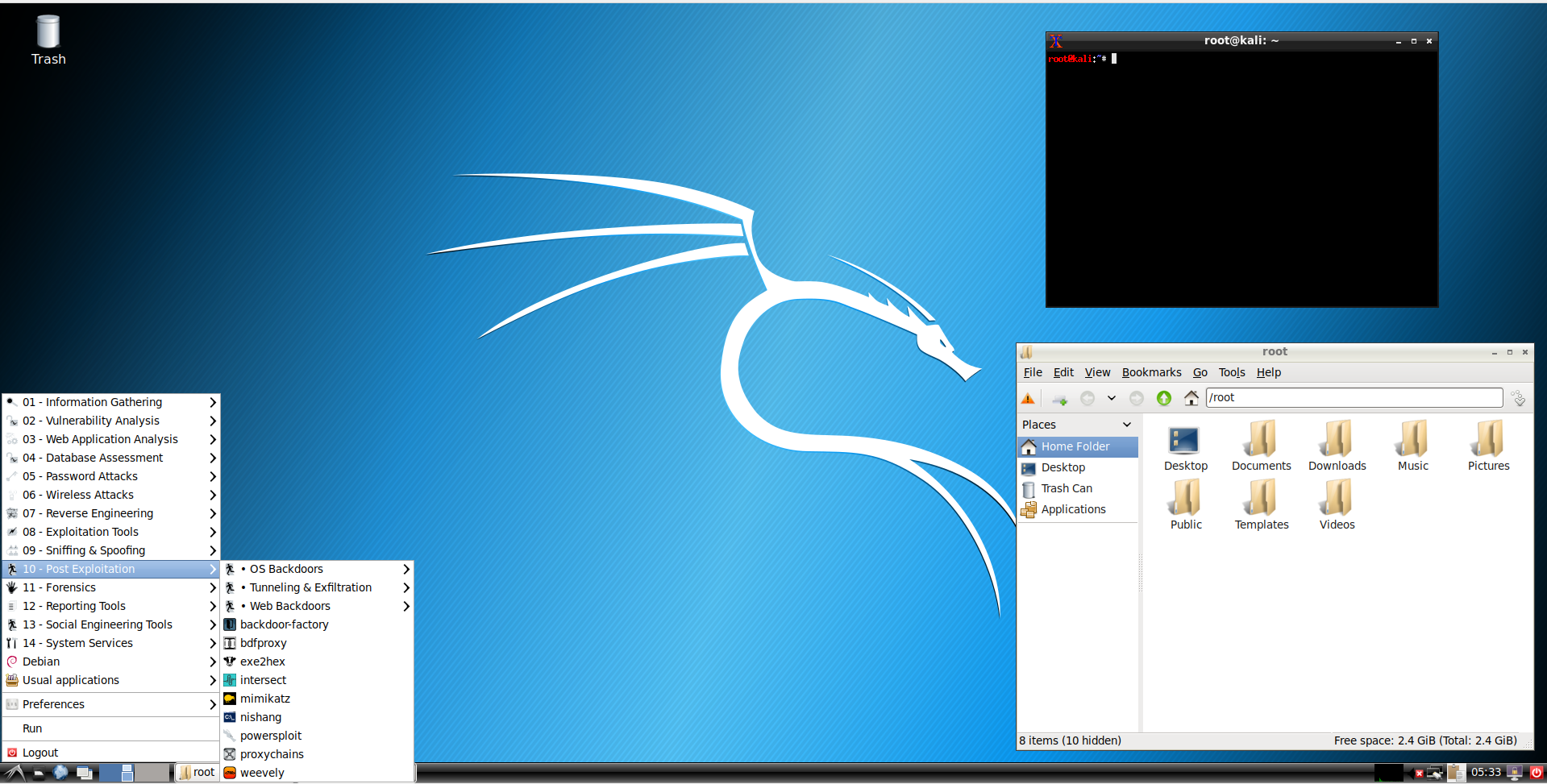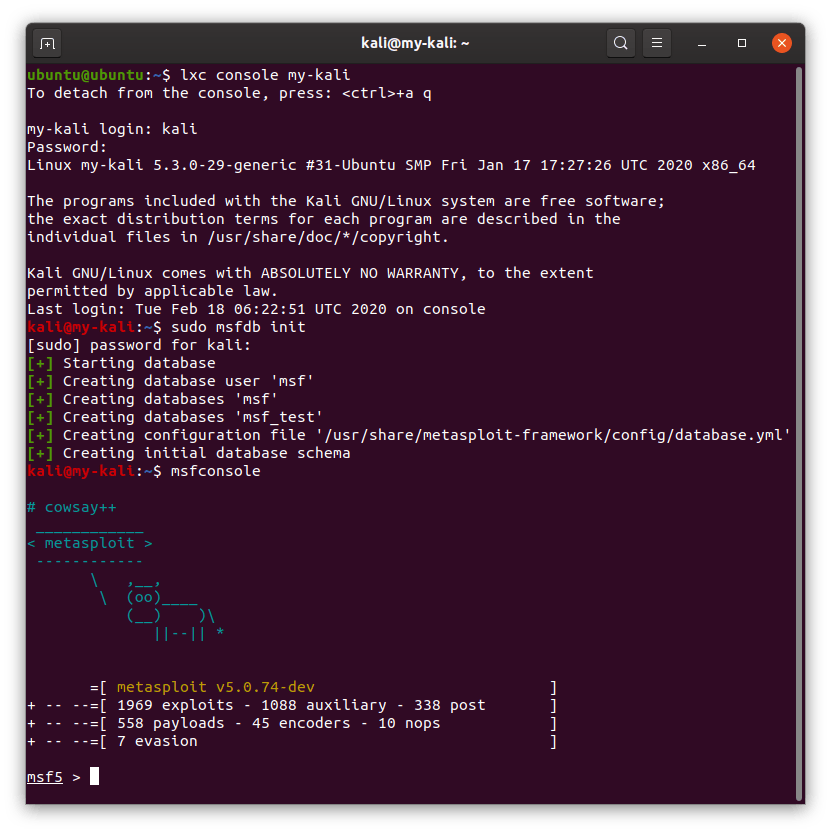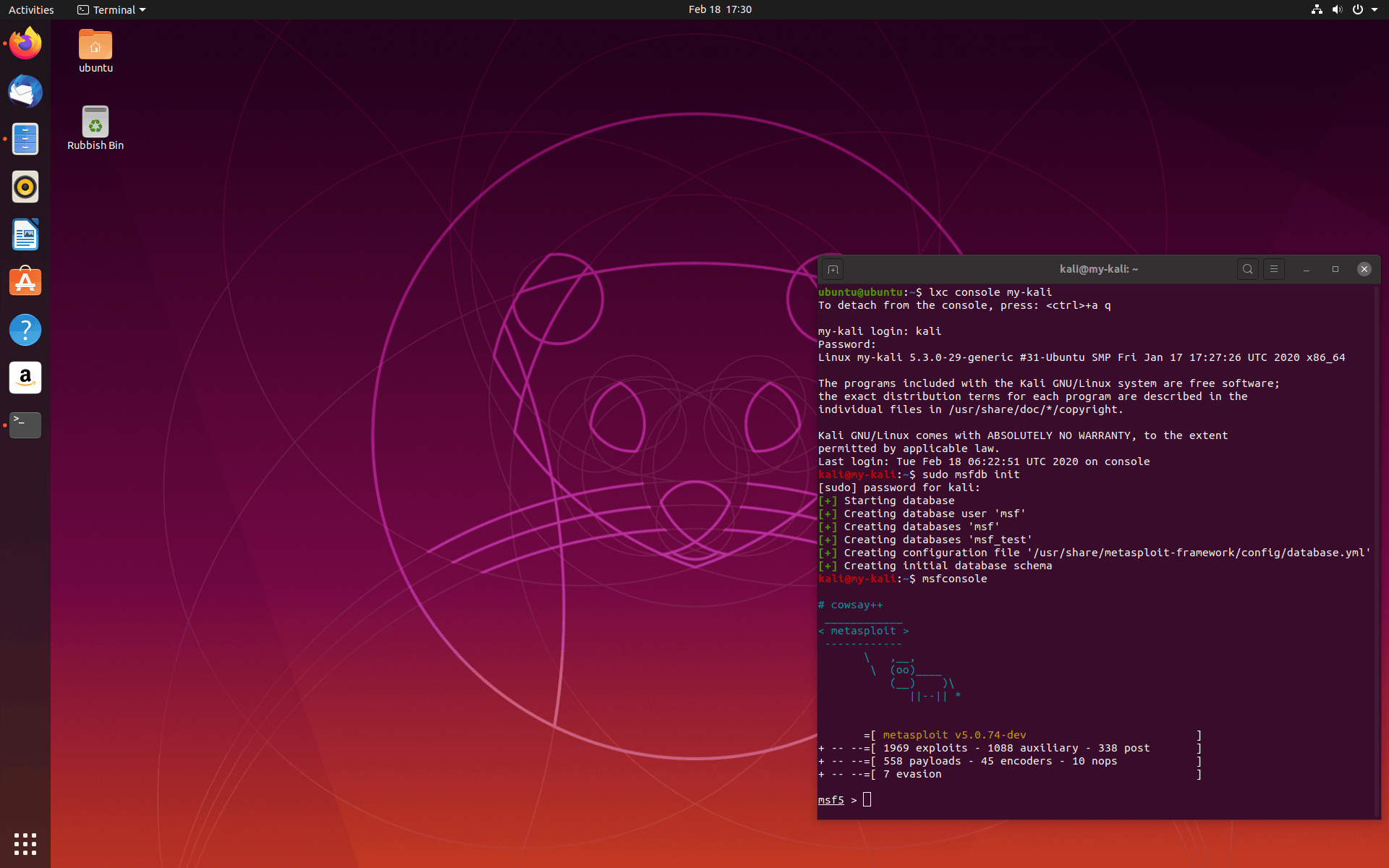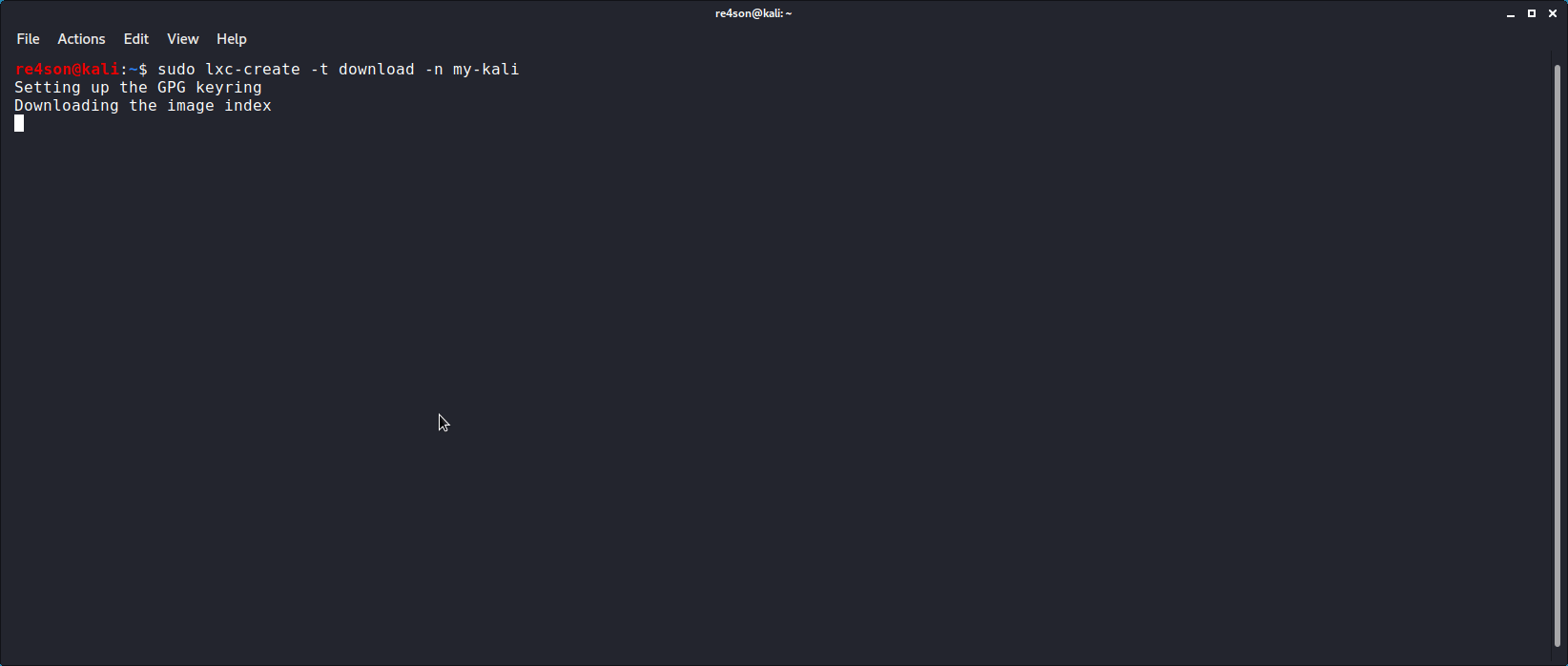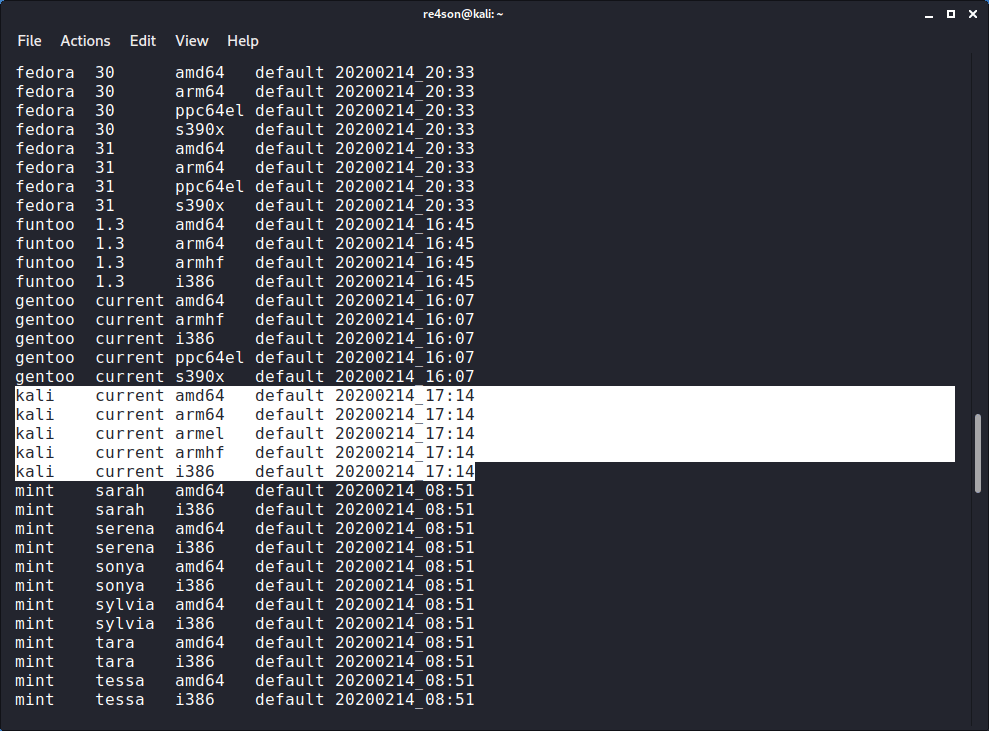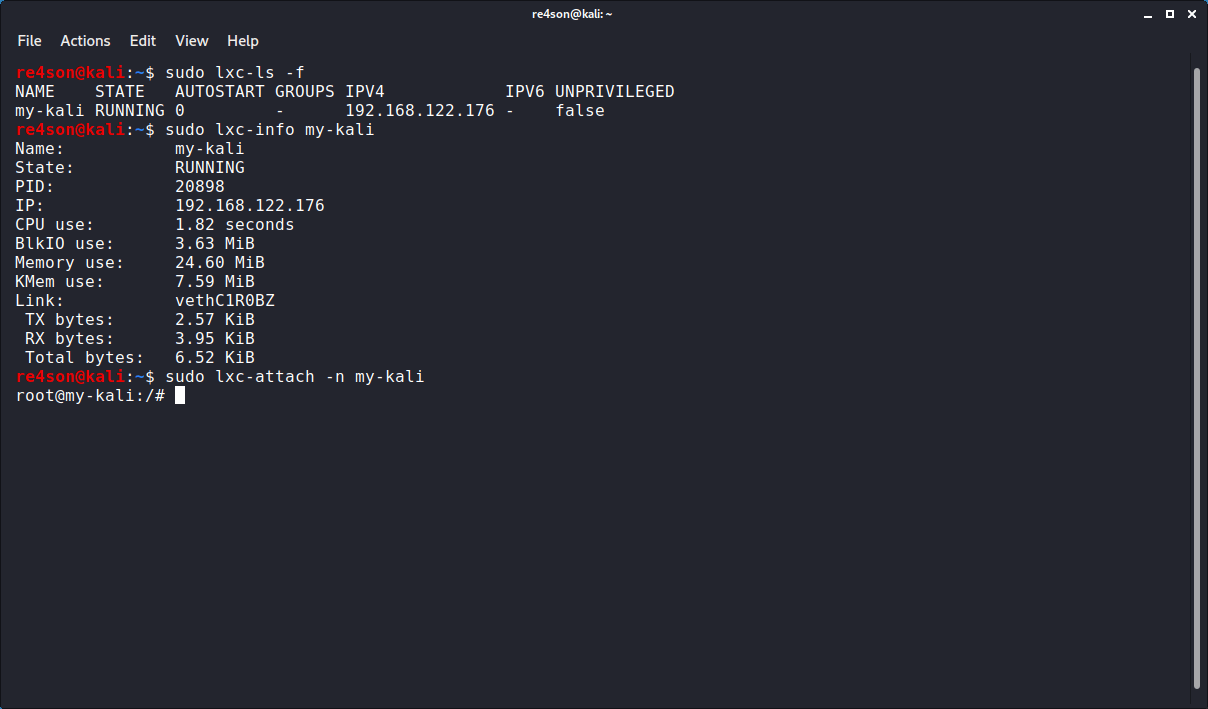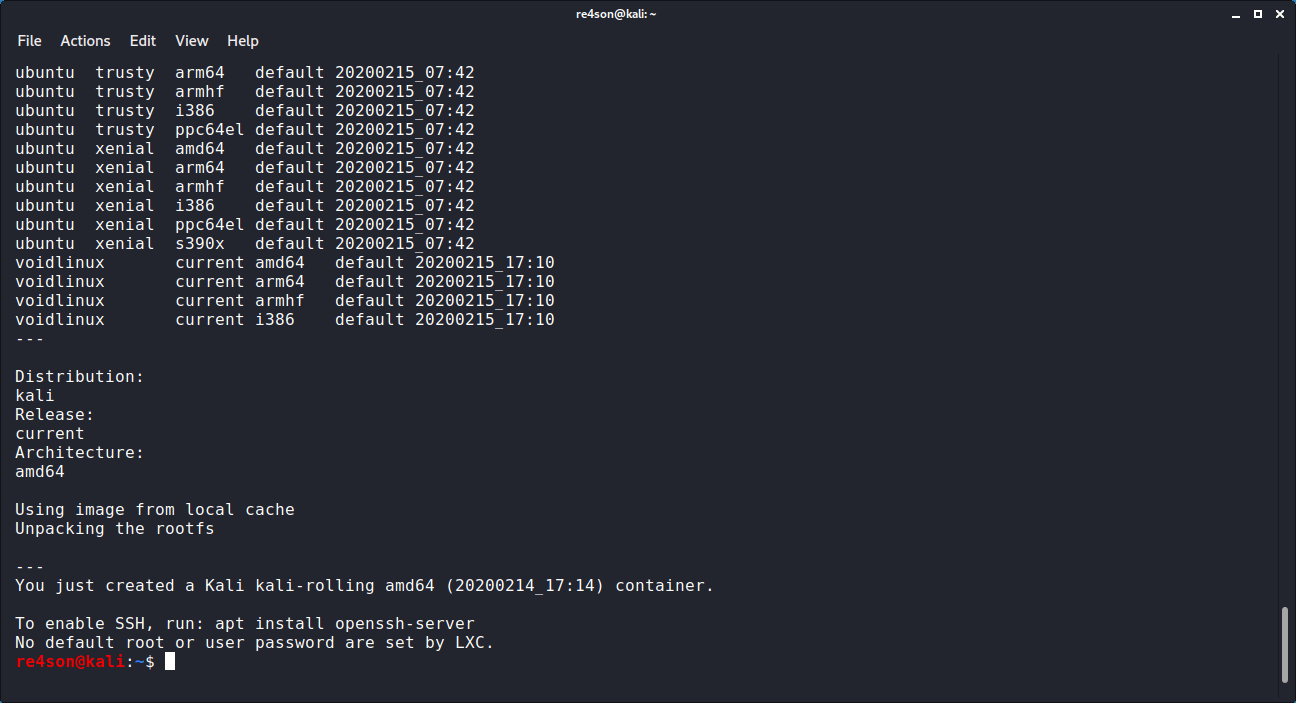- Установка окружения LXDE в Kali Linux
- Устанавливаем окружение LXDE в Kali Linux
- Шаг 1: Загрузка необходимых компонентов
- Шаг 2: Вход в систему и конфигурация
- Шаг 3: Удаление старого окружения
- Решение неполадок с работой LXDE
- Где скачать Kali Linux. В чём различие версий Kali Linux
- Где скачать Kali Linux
- В чём различие версий Kali Linux
- GNOME 3
- Light
- А, кстати, где Cinnamon?
- Новое окружение рабочего стола без переустановки Kali Linux
- Еженедельные образы Kali Linux
- Образы для виртуальных машин
- Образы Kali Linux для ARM устройств
- Kali Linux NetHunter
- Изучение Kali Linux на русском
- Kali linux with lxde
- Command line Kali LXD container on Ubuntu host
- GUI Kali LXD container on Ubuntu host
- Privileged Kali LXC container on Kali host
- Unprivileged Kali LXC container on Kali host
- References:
Установка окружения LXDE в Kali Linux
LXDE — одна из самых распространенных свободных сред рабочего стола для операционных систем на Linux, которая подходит компьютерам с ограниченным объемом оперативной памяти и слабым процессором. Некоторые обладатели дистрибутива Kali хотят установить это окружение на свою платформу в качестве основного или дополнительного. Далее мы бы хотели пошагово рассмотреть выполнение поставленной задачи.
Устанавливаем окружение LXDE в Kali Linux
Вместе с изменением внешнего вида юзер получает множество дополнительных преимуществ и уникальных приложений LXDE. Именно из-за этого она пользуется таким спросом. Если же вы еще не установили ОС, обратите внимание на уже готовую сборку с этим окружением, которая доступна для скачивания с официального сайта Kali Linux. Только обратите внимание на то, что разрядность платформы при этом будет 64-бит.
Шаг 1: Загрузка необходимых компонентов
В первую очередь всегда производится загрузка всех составляющих окружения рабочего стола. Туда входят элементы внешнего вида, различные настройки и дополнительные фирменные программы. Стандартная инсталляция осуществляется в консоли следующим образом:
- Откройте меню и запустите «Терминал», найдя его в списке утилит.
Введите команду apt-get install lxde-core lxde kali-defaults kali-root-login desktop-base , а затем нажмите на клавишу Enter.
Подтвердите добавление новых файлов и увеличение занятого на диске пространства, написав букву Д при запросе.
По завершении обязательно перезагрузите операционную систему любым удобным методом, например, через команду —reboot . Только тогда изменения вступят в силу.
На этом процедура инсталляции окончена, осталось только выполнить вход в систему и произвести первичные настройки, которые позволят конфигурировать окружение под свои нужды.
Шаг 2: Вход в систему и конфигурация
Если до установки LXDE в Kali Linux уже было окружение рабочего стола, тогда потребуется выбрать необходимое для загрузки из списка. Помимо этого, присутствуют и другие системные настройки, поэтому рекомендуем ознакомиться со следующей инструкцией.
- Во время входа в ОС кликните на панели сверху на соответствующую кнопку для выбора окружения.
Отметьте маркером LXDE, а затем осуществляйте вход в учетную запись.
Рекомендуем открыть консоль и прописать там update-alternatives —config x-session-manager .
Откроется меню выбора, где вы можете переключаться между оболочками и назначать любую из них в качестве по умолчанию.
Затем перейдите в «Настройки внешнего вида» через раздел «Параметры» в меню.
Здесь присутствует множество полезных пунктов, позволяющих выбрать подходящее оформление интерфейса.
Шаг 3: Удаление старого окружения
Если вы не желаете удалять старую графическую оболочку, просто пропустите данный шаг и переходите к использованию LXDE. Другим же пользователям мы предлагаем воспользоваться одной из представленных ниже команд:
- Cinnamon — apt-get remove cinnamon
- Xfce — apt-get remove xfce4 xfce4-places-plugin xfce4-goodies
- Gnome — apt-get remove gnome-core
- MATE — apt-get remove mate-core
- KDE — apt-get remove kde-plasma-desktop kde-plasma-netbook kde-standard
Они помогут очистить систему от популярных сейчас окружений. В случае наличия другой среды рабочего стола обратитесь к официальной документации, чтобы отыскать команду для удаления. Во время деинсталляции подтверждайте уведомления об очищении, а по окончании обязательно перезагрузите ОС.
Решение неполадок с работой LXDE
Иногда пользователи сталкиваются с ошибками или неполадками при переходе на оболочку LXDE. Чаще всего они возникают после обновления самой Kali Linux, поэтому требуется исправить именно саму сборку, что выполняется так:
- Введите команду apt-get purge kali-linux-full , а затем нажмите на клавишу Enter.
Подтвердите выполнение действия.
После появления новой строки ввода вставьте apt-get install kali-linux-full .
Ожидайте окончания настройки пакета.
Если же какие-либо ошибки возникают еще на стадии инсталляции окружения через консоль, внимательно читайте описание неполадок, ведь в тексте зачастую указан и метод исправления. При появлении других проблем обращайтесь за помощью к официальной документации окружения или самой операционной системы. Удалить все файлы, связанные с LXDE, поможет команда apt-get remove lxde-core lxde .
Кроме LXDE существует еще множество похожих и улучшенных окружений рабочего стола, которые могут стать отличной заменой для основной оболочки или выступать в роли дополнительной. В другой нашей статье по следующей ссылке вы найдете описание всех этих сред и сможете оценить преимущества каждой.
Помимо этой статьи, на сайте еще 12315 инструкций.
Добавьте сайт Lumpics.ru в закладки (CTRL+D) и мы точно еще пригодимся вам.
Отблагодарите автора, поделитесь статьей в социальных сетях.
Источник
Где скачать Kali Linux. В чём различие версий Kali Linux
Где скачать Kali Linux
Kali Linux вызывает сложности у начинающих пользователей Linux. Причём эти сложности начинают возникать на этапе скачивания дистрибутива — что вполне понятно, официальных страниц скачивания — 5, на странице с основными версиями предложено более 10 вариантов.
Разберёмся в этих дебрях версий Kali Linux.
Скачать оригинальную Kali Linux на официальном сайте вы можете здесь: kali.org/downloads
Там вас встретит вот такая таблица:
Сразу уясним, что версии различаются битностью 64 Bit и 32 Bit — выберите в соответствии с вашим процессором.
Ссылки на скачивания тоже двух видов: HTTP — это обычная ссылка на загрузочный ISO образ, и Torrent — это ссылка на торрент файл, с помощью которого вы уже сможете скачать ISO образ.
В чём различие версий Kali Linux
А теперь разберёмся, в чём отличие версий. Почти все они (кроме Light) различаются окружением рабочего стола. Чтобы вы могли примерно представлять себе «атмосферу» в дистрибутиве, вот скриншоты всех версий Kali Linux.
GNOME 3
Это основное («классическое», дефолтное) окружение рабочего стола. На сайте эти образы называются просто Kali Linux — без указания на рабочий стол.
Это окружение даём простор для настройки и разных пользовательских виджетов и плагинов.
Mate — это, фактически, актуальный GNOME 2. Переход на GNOME 3 принёс слишком кардинальные изменения, которые не все приняли. Например, лично мне до сих пор не нравится GNOME 3. Кстати, ещё GNOME 3 используется в Ubuntu.
Так вот, разработчики, которые были не согласны с концепцией GNOME 3, сделали форк GNOME 2 и назвали его Mate. Данное окружение по-прежнему поддерживается в актуальном состоянии, оно имеет классический и, возможно, немного устаревший вид.
Это, а также следующие два являются лёгкими окружениями — они не требовательны к ресурсам и рекомендуются для маломощных (устаревших) компьютеров.
При беглом ощущении (загрузился только чтобы сделать скриншот) — это окружение рабочего стола показалось очень симпатичным.
Light
Этот вариант поставляется с рабочим столом Xfce, его отличие в том, что он содержит только операционную систему буквально с несколькими инструментами. Этот вариант может стать хорошей отправной точкой для создания собственного дистрибутива, в который вы установите только нужные вам инструменты. Благодаря этому система будет занимать меньше места, быстрее обновляться и потреблять меньше трафика при обновлении.
Если вы спросите моё мнение, какое же окружение рабочего стола лучше, то я отвечу, лучшим окружением рабочего стола является Cinnamon.
А, кстати, где Cinnamon?
Разработчики Cinnamon сделали так, что для пользователя root в этом окружении имеются некоторые ограничения. По сути, для перехода на Cinnamon нужно также создать обычного пользователя и работать под ним.
Все подробности, как это сделать, описаны здесь (на самом деле, всё довольно просто).
Новое окружение рабочего стола без переустановки Kali Linux
Вам не нужно переустанавливать систему или даже скачивать разные образы, если вы хотите попробовать или перейти на другое окружение рабочего стола. Вы можете установить два или вообще все варианты на одну систему и менять ваш рабочий стол хоть каждый день. Как это сделать написано здесь (смотрите восьмой пункт).
Еженедельные образы Kali Linux
Переходим ко втором официальному источнику, где можно скачать Kali Linux.
На этой странице http://cdimage.kali.org/kali-weekly/ размещаются автоматически собранные еженедельные образы. Они также различаются окружением рабочего стола. Они содержат более свежее программное обеспечение — то есть вы можете получить более свежую Live систему, а также после установки придётся меньше обновлять пакетов.
Эти релизы называют неофициальными, непротестированными — то есть что-то может не работать.
Образы для виртуальных машин
На отдельной странице (она уже третья по счёту) вы можете скачать образы Kali Linux для виртуальной машины VMware или VirtualBox: https://www.offensive-security.com/kali-linux-vm-vmware-virtualbox-image-download/
На самом деле, в виртуальную машину можно установить Kali Linux с обычного ISO образа. Данный же вариант предназначен для ускорения этого за счёт пропуска этапа установки.
Размер образов кажется слишком маленьким — возможно, там Light версия — я не тестировал, я предпочитаю обычную установку с ISO.
Образы Kali Linux для ARM устройств
Эти образы для устройств вроде RaspberryPi и аналогичных.
Kali Linux NetHunter
Ну и наконец последнее, пятое, место, где вы можете скачать Kali Linux NetHunter: https://www.offensive-security.com/kali-linux-nethunter-download/
NetHunter это специальная версия Kali Linux для мобильных телефонов
Поддерживаются определённые модели телефонов, более полный список поддерживаемых моделей здесь: https://github.com/offensive-security/kali-nethunter/wiki
Изучение Kali Linux на русском
Онлайн книги и ресурсы на русском:
- Использование Kali Linux — общее знакомство с операционной системой, инструкции для начинающих
- Взлом Wi-Fi сетей с Kali Linux и BlackArch
- Тестирование на проникновение веб-сайтов
- Инструменты Kali Linux — описание многих инструментов с переводом справки и примерами запуска, ссылки на инструкции по инструментам на русском языке
- Хакерские инструменты — обсуждение инструментов на этом форуме
- Руководство по VirtualBox — наиболее удобный и безопасный способ знакомства с новой операционной системой это работа с ней в виртуальной машине, поэтому рекомендуется также знакомство с материалов по VirtualBox
Источник
Kali linux with lxde
Kali Linux containers are the ideal solution to
- run Kali Linux within other Linux distributions
- provide isolated environments for development or testing activities
without the overhead of virtual machines. Docker is the preferred solution for applications whilst LXC/LXD are preferred for entire systems.
Linux containers provide features like snapshots and freezing which comes in very handy when developing or testing software.
Kali images are available on the image server for LXC and LXD and can easily be launched either in LXD using the “images:” image server or in LXC using the “lxc-download” template.
LXC is a userspace interface for the Linux kernel containment features. Through a powerful API and simple tools, it lets Linux users easily create and manage system or application containers.
LXD is a next generation system container manager. It offers a user experience similar to virtual machines but using Linux containers instead. It’s image based with pre-made images available for a wide number of Linux distributions and is built around a very powerful, yet pretty simple, REST API.
LXD is the more convenient of the two but is only available in Ubuntu or other distributions (such as Kali) as snap package.
LXC is available in more distributions and preferred in Kali as it is supported natively and does not required snapd to be running.
Command line Kali LXD container on Ubuntu host
Installing a Kali Linux container in Ubuntu only requires a few steps:
- Install LXD
- Launch a Kali container
- Install additional packages inside the container
- Create non-root user
- Login
1 — Install lxd via snap and perform initial setup:
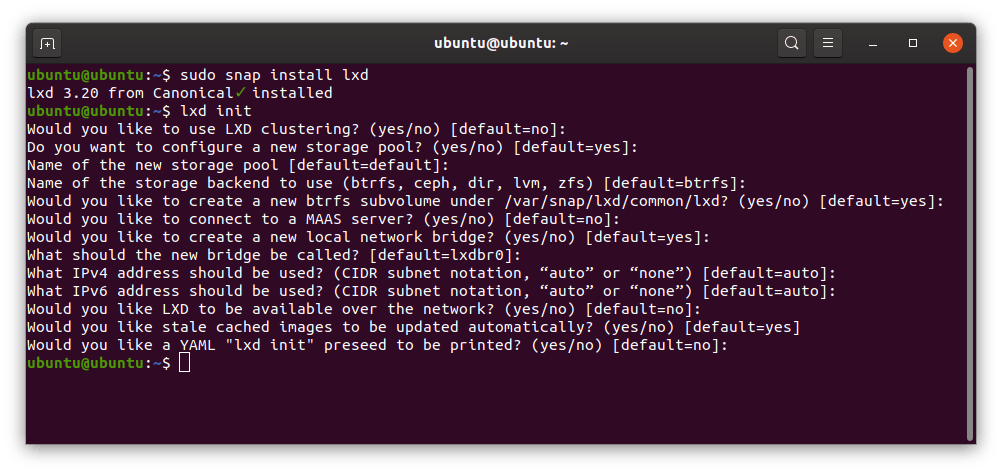
3 — Install additional packages inside the container via
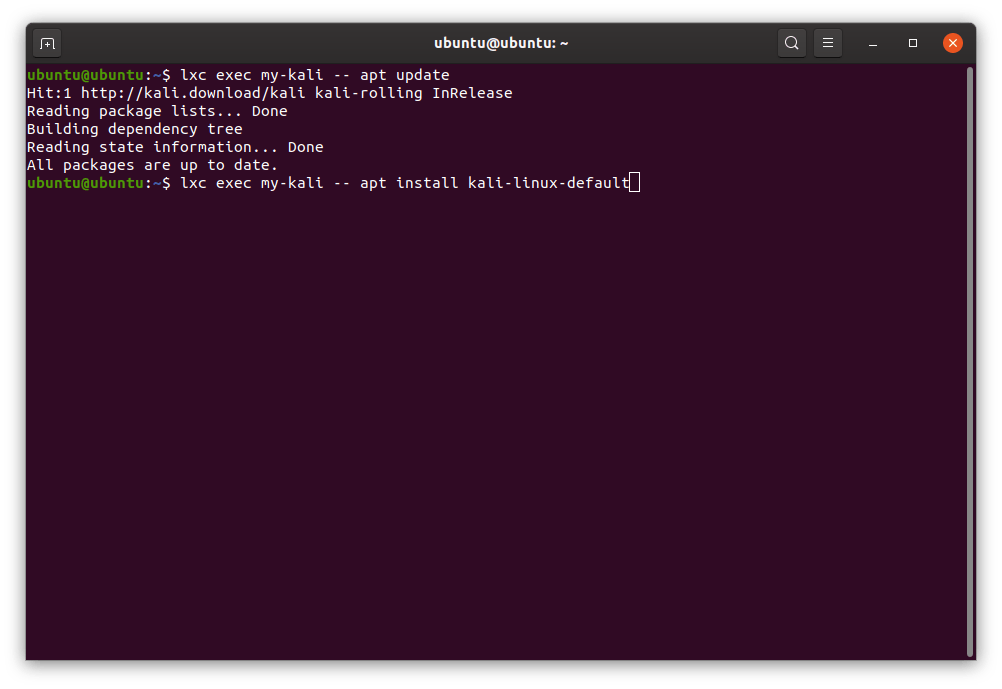
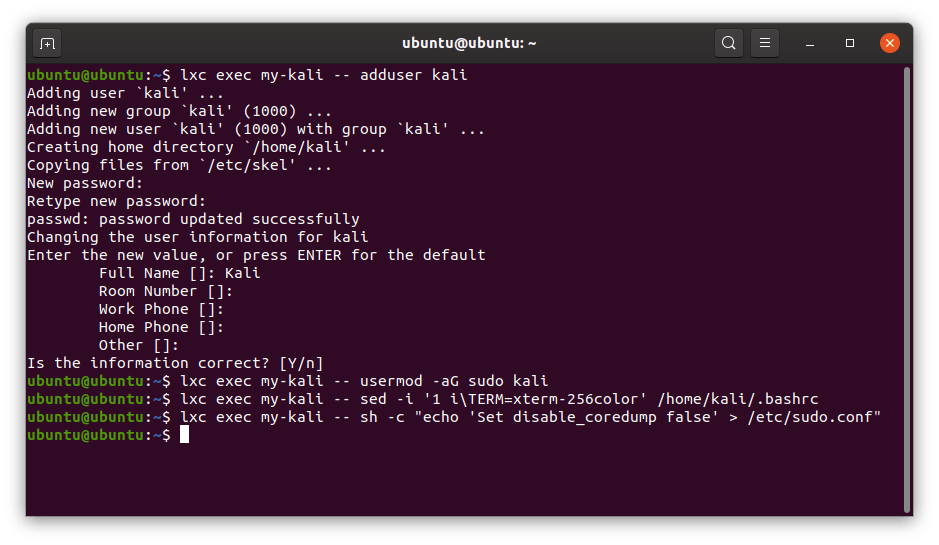
Container management:
- Start: lxc start my-kali
- Stop: lxc stop my-kali
- Remove: lxc destroy my-kali
GUI Kali LXD container on Ubuntu host
Installing a Kali container to run GUI applications is similar to the previous example with a few additional steps:
- Install LXD
- Create GUI profile and launch a Kali GUI container
- Install additional packages inside the container
- Create non-root user
- Start Kali Xfce panel
- Customise Kali Xfce panel
1 — Install lxd via snap and perform initial setup (if not already done):
2 — Launch your first Kali Linux container with
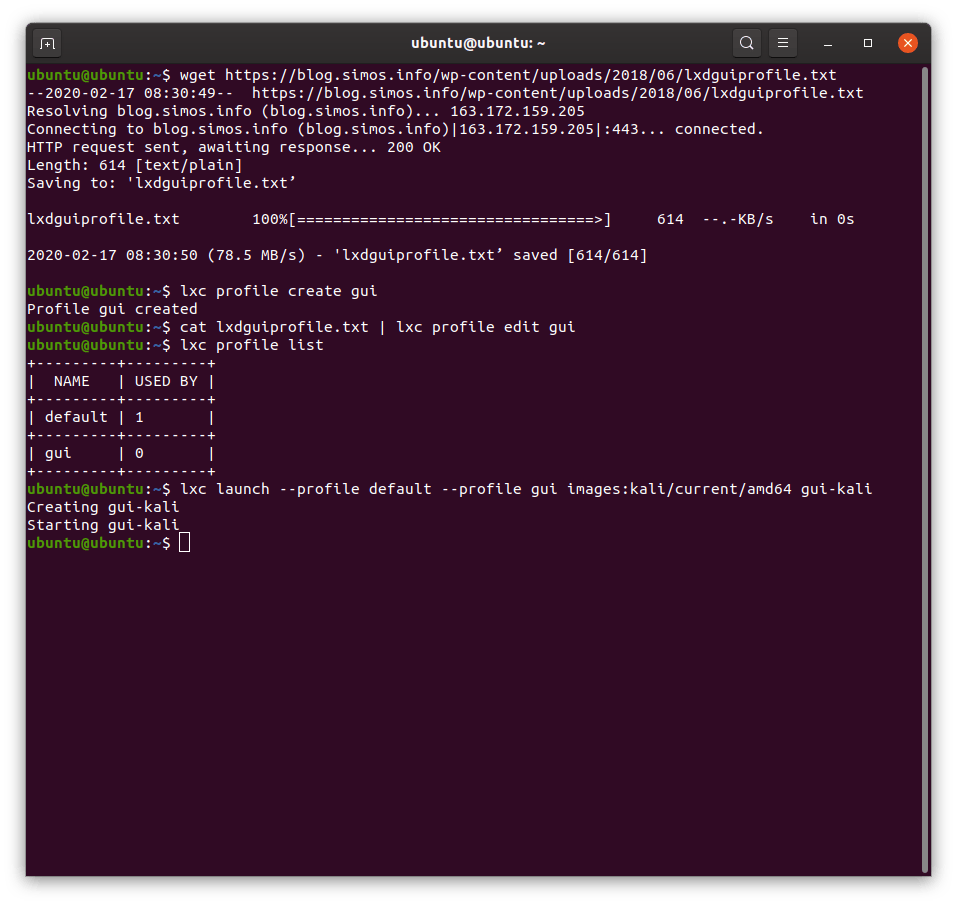
4 — Create non-root user — “kali” in this example:
5 — Start Kali Xfce panel via
Customise the panel as desired.
Container management:
- Start: lxc start my-kali
- Stop: lxc stop my-kali
- Remove: lxc destroy my-kali
Privileged Kali LXC container on Kali host
Privileged containers are containers created by root and running as root. They are quicker to setup than unprivileged containers but are inherently unsafe. Installing a privileged Kali Linux container on a Kali host only requires to:
- Install and setup lxc
- Download the kali image from the image server
- Start the container
- Attach to the container
1 — Install lxc and setup the network:
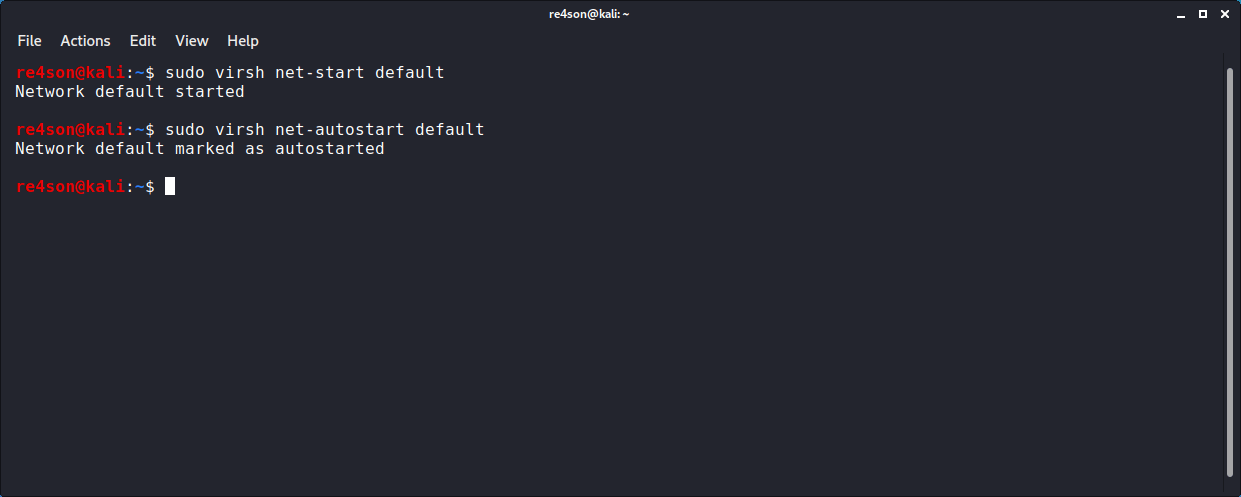
This will list all available images.
When prompted, enter:
- Distribution: kali
- Release: current
- Architecture: amd64 (or other as applicable)

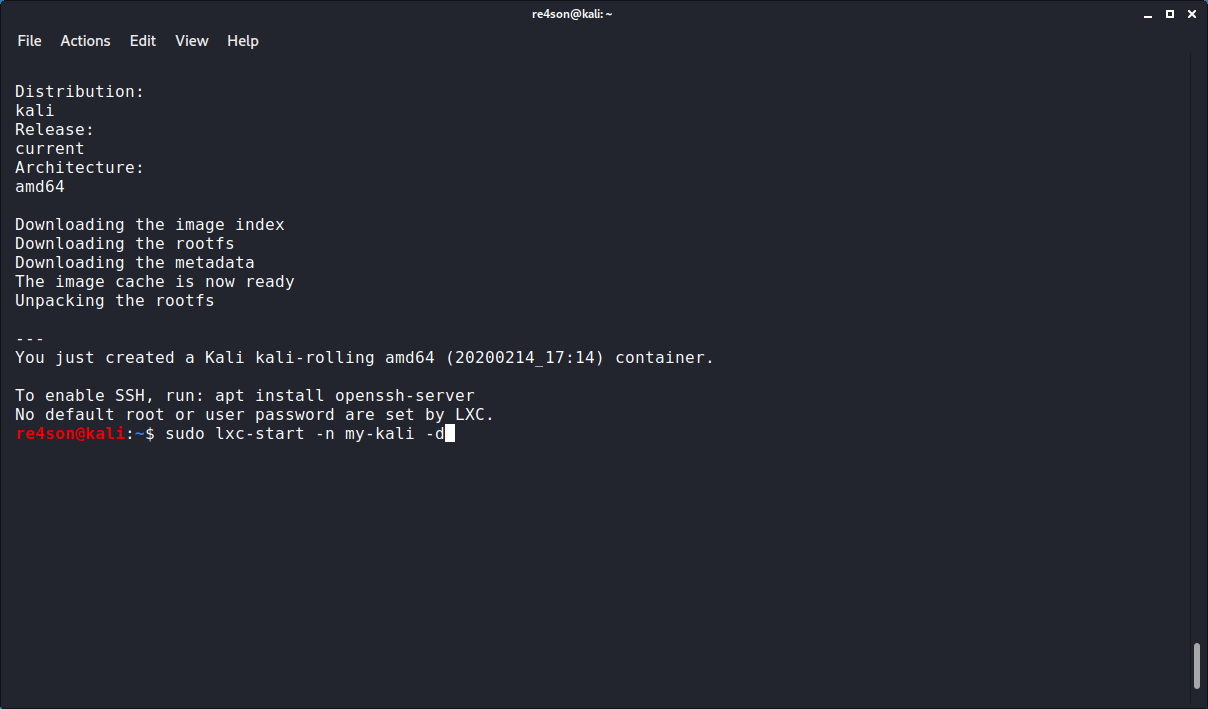
There you have it. Next you should set a root password and install the “kali-linux-default” metapackage.
Container management:
- Start: sudo lxc-start -n my-kali -d
- Stop: sudo lxc-stop -n my-kali
- List: sudo lxc-ls -f
- Info: sudo lxc-info -n my-kali
- Remove: sudo lxc-destroy -n my-kali
Unprivileged Kali LXC container on Kali host
Unprivileged containers run in a user context and are considered safer and are preferred over using privileged container. The setup it slightly more involved:
- Install and setup lxc
- Setup LXC for unprivileged containers
- Download the kali image from the image server
- Start the container
- Install some additional packages
- Create non-root user
- Login
1 — Install lxc (if required):
2 — Setup LXC for unprivileged containers
Next we have to add two lines into
/.config/lxc/default.conf whose subuid & subguid match those listed in /etc/subuid and /etc/subgid . First let’s get the id’s via cat /etc/s*i d grep $USER The result should look like this:
Substitute the ID’s in the following commands with the ones in the previous output:
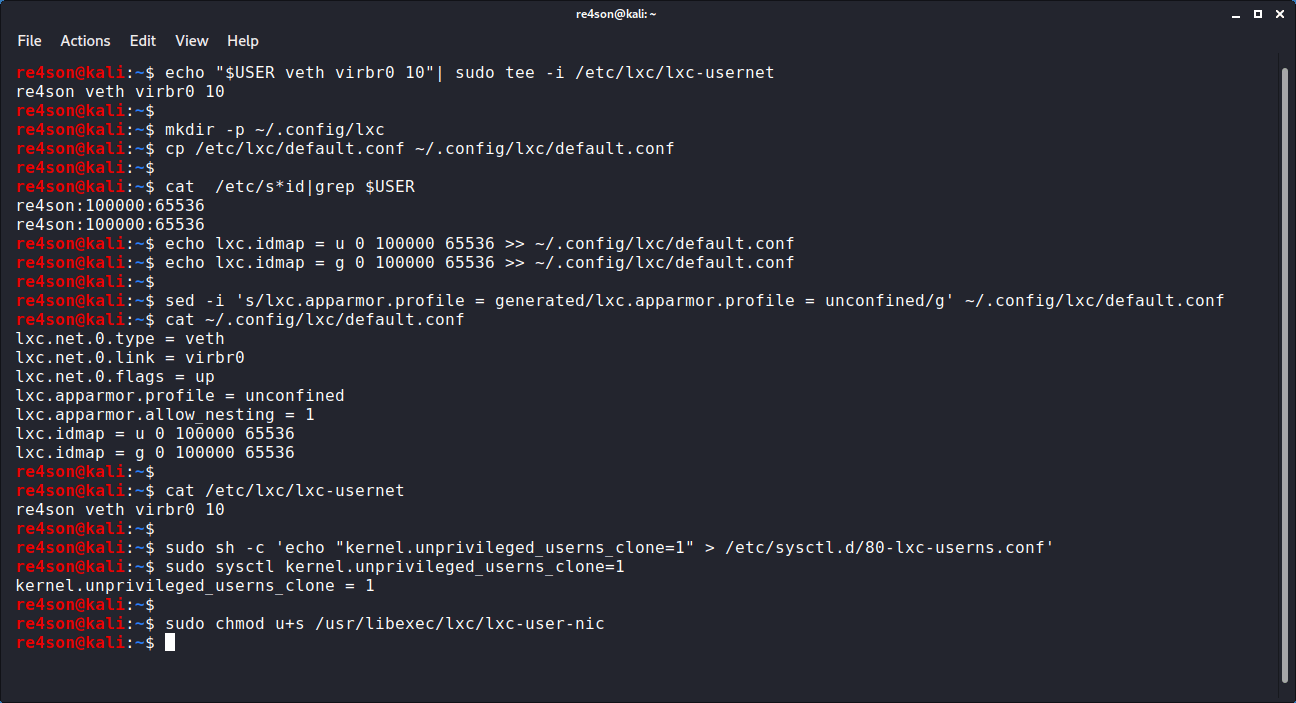
This will list all available images.
When prompted, enter:
- Distribution: kali
- Release: current
- Architecture: amd64 (or other as applicable)

But before we login, we perform some post-installation setup tasks
5 — Install default packages:
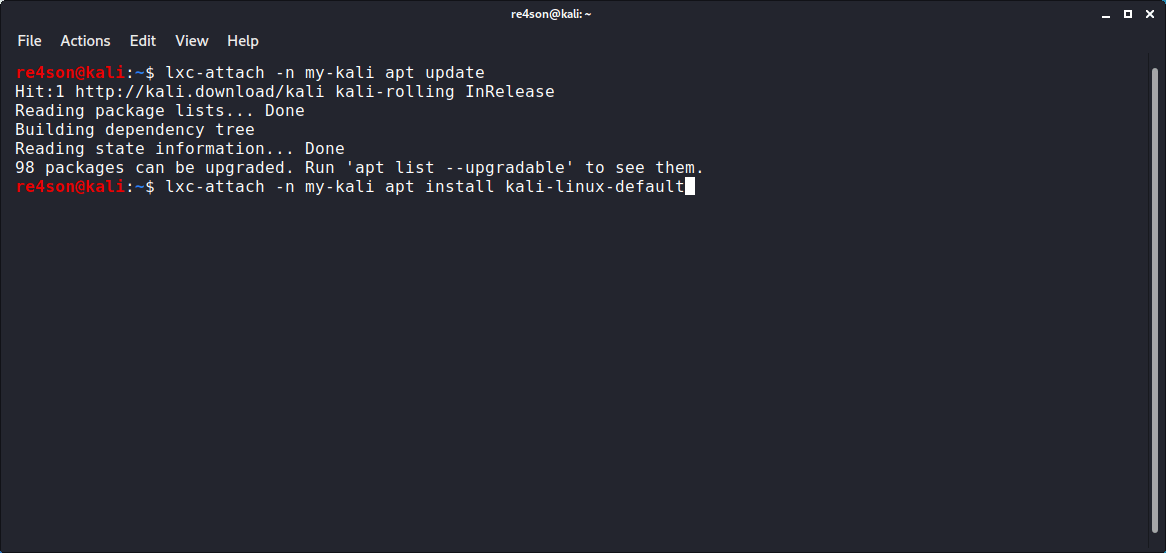
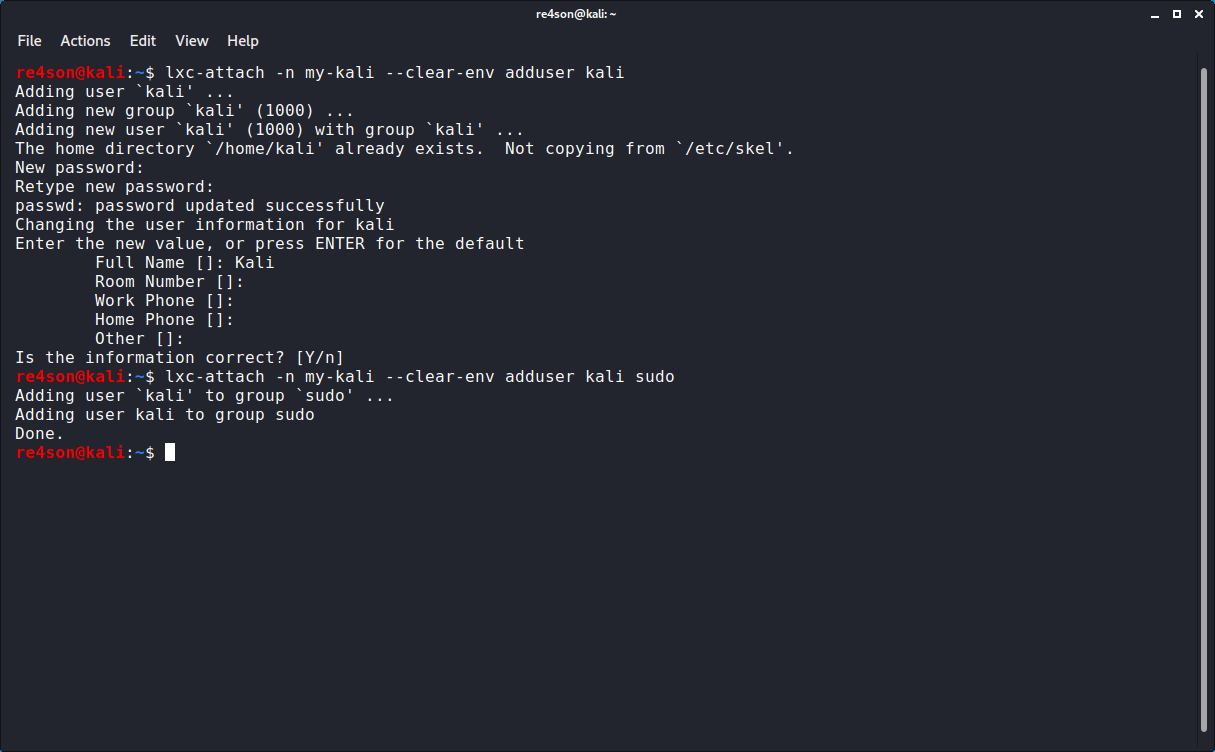
And perform the following on initial login to get some colors in the console:
Container management:
- Start: sudo lxc-start -n my-kali -d
- Stop: sudo lxc-stop -n my-kali
- List: sudo lxc-ls -f
- Info: sudo lxc-info -n my-kali
- Remove: sudo lxc-destroy -n my-kali
References:
Updated on: 2021-Sep-27
Author: re4son
Источник