- Kali linux загрузочный диск
- What You’ll Need
- Kali Linux Live USB Install Procedure
- Creating a Bootable Kali USB Drive on Linux (DD)
- Creating a Bootable Kali USB Drive on Linux (DD with status)
- Creating a Bootable Kali USB Drive on Linux (Etcher)
- Kali linux загрузочный диск
- What You’ll Need
- Creating a Bootable Kali USB Drive on Windows (Etcher)
- Creating a Bootable Kali USB Drive on Windows (Rufus)
- Booting A USB Drive In Windows
- Kali Linux: настройка и сборка ISO-образов
- 9.3. Сборка собственных ISO-образов Kali Linux
- 9.3.1. Установка необходимого ПО
- 9.3.2. Сборка Live-образа с различными окружениями рабочего стола
- 9.3.3. Изменение набора установленных пакетов
- ▍Автоматизация настройки установленных пакетов
- 9.3.4. Использование хуков для тонкой настройки содержимого образа
- 9.3.5. Добавление файлов в ISO-образ или в Live-файловую систему
- ▍Хуки live-boot
- 9.4. Добавление постоянного хранилища в Live-ISO при использовании USB-диска
- 9.4.1. Особенности постоянного хранилища
- 9.4.2. Создание незашифрованного хранилища на USB-диске
- 9.4.3. Создание зашифрованного хранилища на USB-флэшке
- 9.4.4. Использование нескольких постоянных хранилищ информации
- ▍Установка пароля самоуничтожения для повышения уровня безопасности системы
- Итоги
Kali linux загрузочный диск
Our favourite way, and the fastest method, for getting up and running with Kali Linux is to run it “live” from a USB drive. This method has several advantages:
- It’s non-destructive — it makes no changes to the host system’s hard drive or installed OS, and to go back to normal operations, you simply remove the “Kali Live” USB drive and restart the system.
- It’s portable — you can carry Kali Linux in your pocket and have it running in minutes on an available system
- It’s customizable — you can roll your own custom Kali Linux ISO image and put it onto a USB drive using the same procedures
- It’s potentially persistent — with a bit of extra effort, you can configure your Kali Linux “live” USB drive to have persistent storage, so the data you collect is saved across reboots
In order to do this, we first need to create a bootable USB drive which has been set up from an ISO image of Kali Linux.
What You’ll Need
A verified copy of the appropriate ISO image of the latest Kali build image for the system you’ll be running it on: see the details on downloading official Kali Linux images.
If you’re running under Linux, you can use the dd command, which is pre-installed, or use Etcher.
A USB thumb drive, 4GB or larger. (Systems with a direct SD card slot can use an SD card with similar capacity. The procedure is identical.)
Kali Linux Live USB Install Procedure
The specifics of this procedure will vary depending on whether you’re doing it on a Windows, Linux, or macOS/OS X system.
Creating a Bootable Kali USB Drive on Linux (DD)
Creating a bootable Kali Linux USB drive in a Linux environment is easy. Once you’ve downloaded and verified your Kali ISO file, you can use the dd command to copy it over to your USB drive using the following procedure. Note that you’ll need to be running as root, or to execute the dd command with sudo. The following example assumes a Linux Mint 17.1 desktop — depending on the distro you’re using, a few specifics may vary slightly, but the general idea should be very similar. If you would prefer to use Etcher, then follow the same directions as a Windows user. Note that the USB drive will have a path similar to /dev/sdb.
WARNING: Although the process of imaging Kali Linux onto a USB drive is very easy, you can just as easily overwrite a disk drive you didn’t intend to with dd if you do not understand what you are doing, or if you specify an incorrect output path. Double-check what you’re doing before you do it, it’ll be too late afterwards.
Consider yourself warned.
- First, you’ll need to identify the device path to use to write the image to your USB drive. Without the USB drive inserted into a port, execute the command sudo fdisk -l at a command prompt in a terminal window (if you don’t use elevated privileges with fdisk, you won’t get any output). You’ll get output that will look something (not exactly) like this, showing a single drive — “/dev/sda” — containing three partitions (/dev/sda1, /dev/sda2, and /dev/sda5):


Imaging the USB drive can take a good amount of time, over ten minutes or more is not unusual, as the sample output below shows. Be patient!
The dd command provides no feedback until it’s completed, but if your drive has an access indicator, you’ll probably see it flickering from time to time. The time to dd the image across will depend on the speed of the system used, USB drive itself, and USB port it’s inserted into. Once dd has finished imaging the drive, it will output something that looks like this:
That’s it, really!
Creating a Bootable Kali USB Drive on Linux (DD with status)
Alternatively there are a few other options available for imaging.
The first option is dd with a status indicator. This is only available on newer systems however. To do this, we simply add the status flag.
Another option is to use pv . We can also use the size flag here to get an approximate timer. Change the size depending on the image being used.
Creating a Bootable Kali USB Drive on Linux (Etcher)
Download and run Etcher.
Choose the Kali Linux ISO file to be imaged with “select image” and verify that the USB drive to be overwritten is the correct one. Click the “Flash!” button once ready.

You can now boot into a Kali Live / Installer environment using the USB device.
Updated on: 2021-Sep-27
Author: g0tmi1k
Источник
Kali linux загрузочный диск
One of the fastest method, for getting up and running with Kali Linux is to run it “live” from a USB drive. This method has several advantages:
- It’s non-destructive — it makes no changes to the host system’s hard drive or installed OS, and to go back to normal operations, you simply remove the Kali Live USB drive and restart the system
- It’s portable — you can carry Kali Linux in your pocket and have it running in minutes on an available system
- It’s customizable — you can roll your own custom Kali Linux ISO image and put it onto a USB drive using the same procedures
- It’s potentially persistent — with a bit of extra effort, you can configure your Kali Linux “live” USB drive to have persistent storage, so the data you collect is saved across reboots
In order to do this, we first need to create a bootable USB drive which has been set up from an ISO image of Kali Linux.
The specifics of this procedure will vary depending on whether you’re doing it on a Linux, macOS/OS X, or Windows system.
What You’ll Need
A verified copy of the appropriate ISO image of the latest Kali build image for the system you’ll be running it on.
If you’re running under Windows, there is not one tool that is considered the overall best for imaging. We recommend Etcher (installer or portable) as it is simpler to use, however Rufus is another popular option with its advance options. If one does not work for you, consider the other.
A USB drive, 8GB or larger (Systems with a direct SD card slot can use an SD card with similar capacity. The procedure is identical.)
Creating a Bootable Kali USB Drive on Windows (Etcher)
Plug your USB drive into an available USB port on your Windows PC, note which drive designator (e.g. “ G:\ «) it uses once it mounts, and launch Etcher.
Press Flash from file, and locate the Kali Linux ISO file to be imaged with.
Press Select target and check the list of options for the USB drive (e.g. “ G:\ ”, the manufacture and size).
Click the Flash! button once ready.
Note: You may get a UAC prompt asking for administrator privileges that you will need to accept.

At the time of writing, Etcher will use MBR. This is to allow for the most hardware compatibility.
Creating a Bootable Kali USB Drive on Windows (Rufus)
Plug your USB drive into an available USB port on your Windows PC, note which drive designator (e.g. “ G:\ «) it uses once it mounts, and launch Rufus.
With Device, check the dropdown list of options for the USB drive (e.g. “ G:\ ” and size).
Boot section needs to point to point to the Kali Linux ISO file, which can be done by clicking the SELECT button
Depending on your configuration, you can set the Partition scheme, as well as Target system. If you are not sure, leave it as the default values.
Click the START button once ready.

Note: If you select “DD Image” option, you can create another partition on the USB drive, allowing you to use the rest of the space. Start -> Run (Windows + R) -> diskmgmt.msc -> Locate the USB drive -> Right-click in “Unallocated” -> New Simple Volume -> Follow the rest of the wizard with next, next, next…
Booting A USB Drive In Windows
Depending on the system (such as BIOS or UEFI), as well as the version of Windows, and how they are each configured, you may need to re-image the USB drive.
- Master Boot Record (MBR) is often used on legacy systems that use BIOS as well as UEFI which has Compatibility Support Module (CSM) enabled
- GUID Partition Table (GPT) is required where UEFI has CSM disabled, forcing to use the modern standard
After writing the image to the USB drive, reboot Windows with the USB inserted. Depending on the motherboard manufacture, will also depend on the next stage. Some motherboard’s support a “temporary” boot menu, allowing for a one off selection. Others you need to enter BIOS/UEFI to configure it to try and boot from USB first. Entering either location, also depends on the motherboard. You can look up on the manufactures website and read the manual, try and read the screen when booting (however the text may be shown too quick or full logos used), or try common key combinations (such as ESC , F1 , F2 , F3 , F4 , F8 , F10 , F11 , F12 or DEL ).
Updated on: 2021-Sep-27
Author: g0tmi1k
Источник
Kali Linux: настройка и сборка ISO-образов
Загрузка Kali Linux со съёмного носителя информации полезна во многих ситуациях. В самом простом виде такой носитель, в формате DVD-диска или флэшки, создают, используя стандартный ISO-образ системы. Однако, куда больше возможностей даёт сборка собственных образов и создание загрузочных носителей с постоянным хранилищем данных. Кроме того, иногда могут пригодиться образы системы, настроенные особым образом. Всему этому посвящены третий и четвёртый разделы девятой главы книги «Kali Linux Revealed», перевод которых мы публикуем в этом материале.
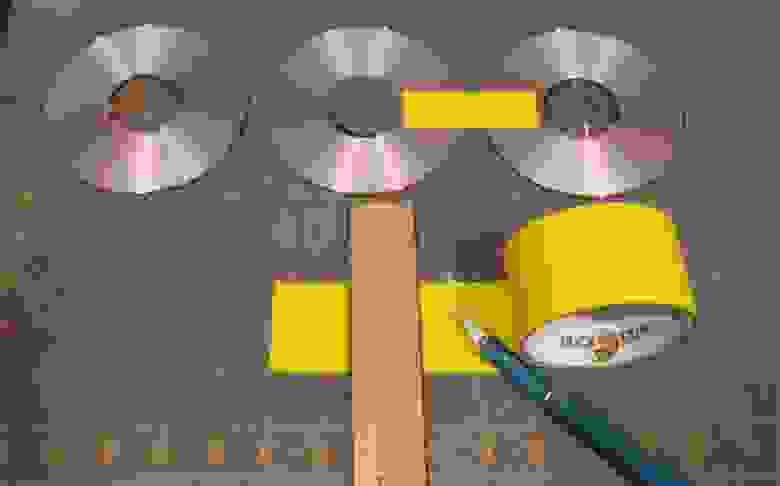
9.3. Сборка собственных ISO-образов Kali Linux
Стандартный вариант Kali Linux отличается гибкостью и имеет немало возможностей. Сразу после его установки можно приступать к решению множества непростых задач. Конечно, тут не помешает некоторый уровень знания инструментов, включённых в дистрибутив, креативность, терпение и опыт. Однако, образ Kali можно настраивать, включая в него то, что нужно, или убирая лишнее, задавать автоматическое выполнение каких-либо действий в ходе загрузки системы.
Среди примеров таких вот особых образов — Kali ISO of Doom и Kali Evil Wireless Access Point — интереснейшие проекты, которые полагаются на специально настроенные реализации Kali Linux. Взглянем на процесс создания собственных ISO-образов Kali Linux.
Официальные образы Kali собраны с использованием live-build. Это — набор скриптов, который даёт возможность полной автоматизации и настройки всех аспектов создания ISO-образов. Набор live-buid использует, при формировании своей конфигурации, структуру директорий. Эту конфигурацию и некоторые связанные вспомогательные скрипты можно найти в Git-репозитории live-build-config . Мы будем пользоваться данным репозиторием как основой для построения образов, настроенных в соответствии с особыми требованиями.
Прежде чем продолжать, вы должны знать, что команды, показанные в этом разделе, предназначены для выполнения в актуальной версии Kali Linux. Если попытаться воспользоваться ими в ОС, отличной от Kali, или в устаревшей версии Kali, они, вероятнее всего, не будут нормально работать.
9.3.1. Установка необходимого ПО
Первый шаг в деле сборки собственного ISO-образа заключается в установке необходимых пакетов и в загрузке Git-репозитория с конфигурацией Kali live-build :
После этого вы уже можете создавать обновлённые (но немодифицированные) ISO-образы Kali. Для этого достаточно воспользоваться командой ./build.sh —verbose . Сборка займёт немало времени, так как в её ходе будут загружаться все пакеты, которые необходимо включить в образ. После завершения этого процесса вы сможете найти новый ISO-образ в директории images .
9.3.2. Сборка Live-образа с различными окружениями рабочего стола
Стандартный скрипт build.sh из набора live-build ответственен за подготовку директории config . Её присутствия ожидает live-build . Скрипт помогает задавать различные конфигурации, что зависит от его опции —variant .
Скрипт создаёт директорию config , комбинируя файлы из kali-config/common и kali-config/variant-X , где X — это название варианта, заданного с помощью параметра —variant . Когда эта опция не задана явно, в качестве названия варианта используется default .
Папка kali-config содержит директории для наиболее популярных окружений рабочего стола:
- e17 для Enlightenment;
- gnome для GNOME;
- i3wm для фреймового оконного менеджера i3;
- kde для KDE;
- lxde для LXDE;
- mate для Mate Desktop Environment;
- xfce для XFCE.
Вариант light — это особый случай. Он основан на XFCE и используется для создания официального облегчённого ISO-образа, который содержит урезанный набор приложений.
Вот, например, как создать Live-образ Kali, применяя в качестве окружения рабочего стола KDE:
Вышеописанная концепция вариантов позволяет выполнять общую настройку системы, пользуясь наборами стандартных предустановок. Однако, на самом деле, образы поддаются гораздо более глубокой настройке. Почитать об этом можно в Debian Live System Manual. Там вы обнаружите множество других способов настройки образов, которые заключаются в изменении содержимого соответствующих поддиректорий в kali-config . Ниже мы рассмотрим несколько примеров.
9.3.3. Изменение набора установленных пакетов
Live-build , после запуска, устанавливает все пакеты, перечисленные в файлах package-lists/*.list.chroot . Стандартная конфигурация включает в себя файл package-lists/kali.list.chroot , в котором имеется запись о пакете kali-linux-full (это — базовый метапакет, использование которого приводит к включению в образ всех пакетов Kali). Строку с упоминанием этого пакета можно закомментировать и использовать другой метапакет или составить собственный список из других пакетов. Кроме того, можно скомбинировать оба подхода, начав с метапакета и добавляя дополнительные необходимые пакеты.
Используя package-lists , включать в образ можно только те пакеты, которые уже доступны в официальном репозитории Kali. Однако, если у вас есть собственные пакеты, включить их в Live-образ можно, поместив соответствующие .deb-файлы в директорию packages.chroot (например, в kali-config/config-gnome/packages.chroot , если вы, при сборке, используете вариант графического окружения GNOME).
Метапакеты — это пустые пакеты, которые используют лишь потому что они включают в себя множество зависимостей от других пакетов. Как результат, они упрощают установку наборов пакетов, которые обычно устанавливают вместе. Пакет с исходным кодом kali-meta отвечает за сборку всех метапакетов, предоставляемых Kali Linux:
- kali-linux : базовая система (она используется во всех остальных метапакетах).
- kali-linux-full : стандартная установка Kali Linux.
- kali-linux-all : метапакет, объединяющий в себе все остальные метапакеты, равно как и другие пакеты (тут — практически всё, что есть в Kali, так что это просто огромный пакет!).
- kali-linux-sdr : инструменты для программно-определяемого радио (Software Defined Radio, SDR).
- kali-linux-gpu : средства, использующие видеокарту (GPU) для выполнения тяжёлых вычислений.
- kali-linux-wireless : средства для исследования и анализа беспроводных сетей.
- kali-linux-web : средства для исследования веб-приложений.
- kali-linux-forensic : инструменты цифровой криминалистики (их используют для поиска улик при расследовании различных инцидентов).
- kali-linux-voip : инструменты VoIP (Voice Over IP).
- kali-linux-pwtools : средства для взлома паролей.
- kali-linux-top10 : десять самых популярных инструментов.
- kali-linux-rfid : средства для работы с RFID.
Вы можете использовать эти метапакеты при создании собственного списка пакетов для live-build . Полный список доступных метапакетов и программных средств, которые они включают в себя, можно найти здесь.
▍Автоматизация настройки установленных пакетов
Для автоматизации настройки установленных пакетов вы можете воспользоваться файлами ответов Debconf (подробнее об этом смотрите в разделе 4.3.2., «Создание файла ответов»), размещая их в preseed/*.cfg . Они будут применены для настройки пакетов, используемых при создании Live-образа.
9.3.4. Использование хуков для тонкой настройки содержимого образа
Работая с live-build , можно пользоваться хуками, которые выполняются на различных этапах процесса сборки. Хуки chroot — это исполняемые скрипты, которые устанавливают как hooks/live/*.chroot в дереве конфигурации, и которые выполняются с использованием chroot . В то время, как chroot — это команда, которая позволяет временно изменить корневую директорию операционной системы на выбранную директорию, она также используется live-build для назначения директории, содержащей полное (альтернативное) дерево файловой системы. В случае с live-build , chroot-директория — это директория, где готовится файловая система для Live-образа. Так как приложения, запущенные с использованием chroot , не имеют доступа за пределы выбранной директории, то же самое справедливо и для chroot-хуков: использовать и модифицировать можно лишь то, что доступно в окружении chroot . Мы полагаемся на эти хуки для выполнения множества настроек, специфичных для Kali (взгляните на kali-config/common/hooks/live/kali-hacks.chroot ).
Бинарные хуки ( hooks/live/*.binary ) исполняются в контексте процесса сборки, в конце этого процесса. Их не вызывают в ходе сборки с использованием chroot . С их помощью можно модифицировать содержимое сборки ISO-образа, но не Live-файловую систему, так как к этому моменту она уже создана. Мы используем эту возможность в Kali для выполнения некоторых изменений в стандартной конфигурации isolinux , созданной live-build . Например, взгляните на config/common/hooks/live/persistence.binary , где мы добавляем пункты загрузочного меню, предназначенные для включения постоянного хранилища данных.
9.3.5. Добавление файлов в ISO-образ или в Live-файловую систему
Ещё один весьма распространённых способ настройки образов заключается в добавлении файлов либо в Live-файловую систему, либо в ISO-образ.
Добавлять файлы в файловую систему можно, помещая их туда, где они должны быть, в конфигурационной директории includes.chroot . Например, есть стандартный файл kali-config/common/includes.chroot/usr/lib/live/config/0031-root-password , который в итоге оказывается расположенным в Live-файловой системе по адресу /usr/lib/live/config/0031-root-password .
▍Хуки live-boot
Скрипты, установленные в /lib/live/config/XXXX-name выполняются скриптом init пакета live-boot . Они перенастраивают многие аспекты системы так, чтобы они подходили для работы в Live-режиме. Сюда вы можете добавить собственные скрипты для настройки своей Live-системы во время работы. В частности, их используют, например, для реализации собственных параметров загрузки.
Добавлять файлы в ISO-образ можно, размещая их в конфигурационной директории includes.binary , в тех местах, где они должны быть. Например, есть стандартный файл kali-config/common/includes.binary/isolinux/splash.png , который переопределяет фоновое изображение, используемое загрузчиком isolinux (оно хранится в файле /isolinux/splash.png в файловой системе ISO-образа).
9.4. Добавление постоянного хранилища в Live-ISO при использовании USB-диска
9.4.1. Особенности постоянного хранилища
Тут мы рассмотрим шаги, необходимые для добавления постоянного хранилища информации на USB-флэшку с записанной на ней Kali. Сущность Live-файловой системы заключается в её эфемерности. Все данные, сохранённые при работе с такой системой, исчезают после перезагрузки, то же самое касается и настроек системы. Для того, чтобы этого избежать, можно использовать возможность live-boot , называемую постоянным хранилищем информации (persistence). Эта возможность активируется в том случае, если параметры загрузки включают в себя ключевое слово persistence .
Так как модификация загрузочного меню — непростая задача, Kali по умолчанию имеет два пункта меню, позволяющие включить постоянное хранилище. Это, как показано на следующем рисунке, Live USB Persistence и Live USB Encrypted Persistence .
Рис. 9.1. Пункты меню для включения постоянного хранилища
Когда эта функция включена, live-boot просканирует все разделы в поисках файловых систем, помеченных как persistence (это можно изменить с помощью параметра загрузки persistence-label=value ), и установщик создаст хранилище для директорий, которые перечислены в файле persistence.conf , обнаруженном в этом разделе (каждая директория указывается в отдельной строке). Особый параметр / union позволяет включить полное сохранение всех директорий с использованием каскадно-объединенного монтирования (union mount). При таком подходе создаётся дополнительный уровень файловой системы, в котором сохраняются лишь изменения, вносимые в данные базовой файловой системы. Данные директорий, не теряющиеся после перезагрузки, хранятся в файловой системе, которая содержит соответствующий файл persistence.conf .
9.4.2. Создание незашифрованного хранилища на USB-диске
Тут предполагается, что вы подготовили USB-флэшку с Live-системой, следуя инструкциям, которые можно найти в разделе 2.1.4., «Копирование образа на DVD-ROM или на USB-флэшку», и что размера носителя достаточно для хранения образа (около 3 Гб) и для хранения данных директорий, которые попадут в постоянное хранилище. Кроме того, мы исходим из предположения, что Linux видит USB-флэшку как /dev/sdb , и что она содержит лишь два раздела, являющихся частью стандартного ISO-образа ( /dev/sdb1 и /dev/sdb2 ). Делая то, о чём речь пойдёт ниже, будьте очень осторожны. Дело в том, что если вы случайно переразобъёте не тот диск, это может окончиться потерей важных данных.
Для того, чтобы добавить на диск новый раздел, необходимо знать размер образа, который уже имеется на флэшке. Это даст вам возможность сделать так, чтобы новый раздел начинался сразу после Live-образа. Затем нужно воспользоваться командой parted для создания раздела. Команды, приведённые ниже, выполняют анализ ISO-образа kali-linux-2016.1-amd64.iso , присутствие которого ожидается на USB-флэшке:
Когда новый раздел /dev/sdb3 создан, отформатируйте его в файловой системе ext4 и назначьте ему метку persistence с помощью команды mkfs.ext4 (и её опции -L для назначения метки). Затем раздел монтируется в директорию /mnt и туда добавляют файл persistence.conf . Как и при форматировании любого диска, соблюдайте осторожность. Если вы отформатируете не тот раздел или не тот диск, вы можете потерять что-нибудь важное.
Теперь USB-флэшка готова к тому, чтобы с неё можно было загрузиться с использованием пункта меню Live USB Persistence .
9.4.3. Создание зашифрованного хранилища на USB-флэшке
Если нужно, постоянное хранилище данных можно организовать и на зашифрованном разделе, live-boot это поддерживает. Такой подход позволяет защитить данные путём создания зашифрованного раздела LUKS, на котором они и хранятся.
Создание зашифрованного хранилища начинается с тех же действий, которые мы выполняли раньше. Однако сейчас, вместо форматирования раздела в файловой системе ext4 , используйте cryptsetup для инициализации раздела в виде LUKS-контейнера. Затем откройте этот контейнер и настройте файловую систему ext4 так же, как делали это при создании незашифрованного хранилища, но вместо использования раздела /dev/sdb3 воспользуйтесь виртуальным разделом, созданным cryptsetup . Этот виртуальный раздел представляет собой расшифрованное содержимое зашифрованного раздела, который доступен в /dev/mapper под именем, которое вы ему назначили. В нижеприведённом примере мы будем использовать имя kali_persistence . Напомним, что при выполнении подобных операций стоит проявить бдительность и не отформатировать случайно не тот диск или раздел.
9.4.4. Использование нескольких постоянных хранилищ информации
Если вы пользуетесь Live-образом Kali в различных ситуациях, вы можете создать несколько файловых систем с различными метками и, в командной строке загрузки, указывать, какую файловую систему использовать в конкретном сеансе работы. Делается это с помощью параметра загрузки persistence-label=label .
Предположим, что вы — профессиональный пентестер. Работая у клиента, вы используете постоянное хранилище, расположенное на зашифрованном разделе. Поступаете вы так для защиты данных на тот случай, если USB-флэшку украдут или взломают. В то же время, вам хочется иметь возможность продемонстрировать Kali и какие-нибудь рекламные материалы, хранящиеся на незашифрованном разделе на том же диске. Так как вам не хотелось бы вручную редактировать параметры при каждой загрузке, вы решаете собрать собственный Live-образ с отдельными пунктами загрузочного меню.
Первый шаг заключается в сборке собственного Live-ISO (в соответствии с разделом 9.3., «Сборка собственных ISO-образов Kali Linux», и, в частности, с разделом 9.3.4., «Использование хуков для тонкой настройки содержимого образа»). Самое важное, что надо сделать на этом этапе — модифицировать файл kali-config/common/hooks/live/persistence-menu.binary , приведя его к примерно такому виду (обратите внимание на параметры persistence-label ):
Далее мы собираем ISO-образ и копируем его на USB-флэшку. Затем создаём и инициализируем два раздела и файловые системы, которые будут использоваться для организации постоянных хранилищ информации. Первый раздел, с меткой demo , создан без шифрования, второй, с меткой work , зашифрован. Тут, исходя из предположения, что USB-диск виден в системе как /dev/sdb , и размер нашего ISO-образа составляет 3000 Мб, нужно выполнить следующую последовательность действий:
Вот и всё. Теперь можно загружаться с USB-диска и выбирать необходимые пункты из нового загрузочного меню.
▍Установка пароля самоуничтожения для повышения уровня безопасности системы
В Kali имеется модифицированный cryptsetup для реализации новой возможности. А именно, можно установить так называемый пароль самоуничтожения (nuke password), который, при использовании, уничтожит все ключи, применяемые для работы с зашифрованным разделом.
Это может оказаться полезным, когда вы много путешествуете и вам нужен быстрый способ обеспечить невозможность доступа к вашим данным. При загрузке просто введите пароль самоуничтожения вместо настоящего пароля, и никто (включая вас) не сможет получить доступ к данным.
Прежде чем использовать эту возможность, весьма полезно будет сделать резервную копию ключей шифрования и сохранить её в надёжном месте.
Если следовать логике приведённого в этом разделе примера, то для того, чтобы включить пароль самоуничтожения, можно воспользоваться следующей командой:
Подробности об этой возможности смотрите здесь.
Итоги
Сегодня мы рассказали о том, как создавать собственные ISO-образы, настраивать постоянные хранилища на USB-дисках, используемых для загрузки системы в Live-режиме, и защищать данные, хранящиеся на съёмных носителях с использованием шифрования разделов и пароля самоуничтожения. В следующий раз мы займёмся подведением итогов девятой главы «Kali Linux Revealed» и поделимся с вами упражнениями к ней.
Уважаемые читатели! Попадали ли вы в ситуации, когда вам пригодилось бы нечто вроде пароля самоуничтожения Kali Linux?
Источник






