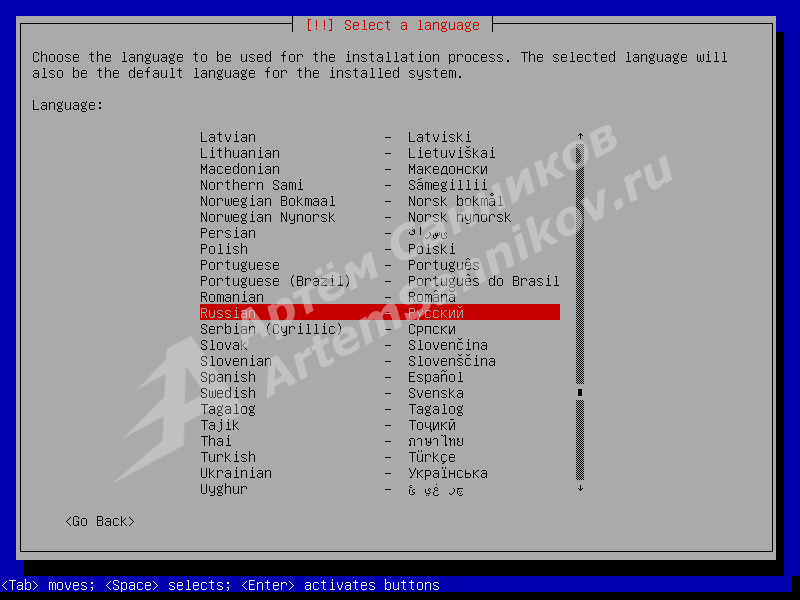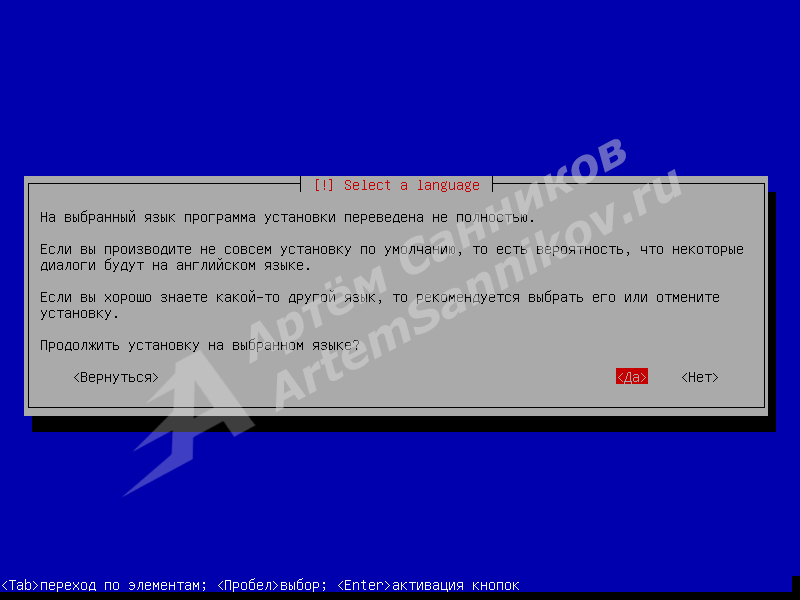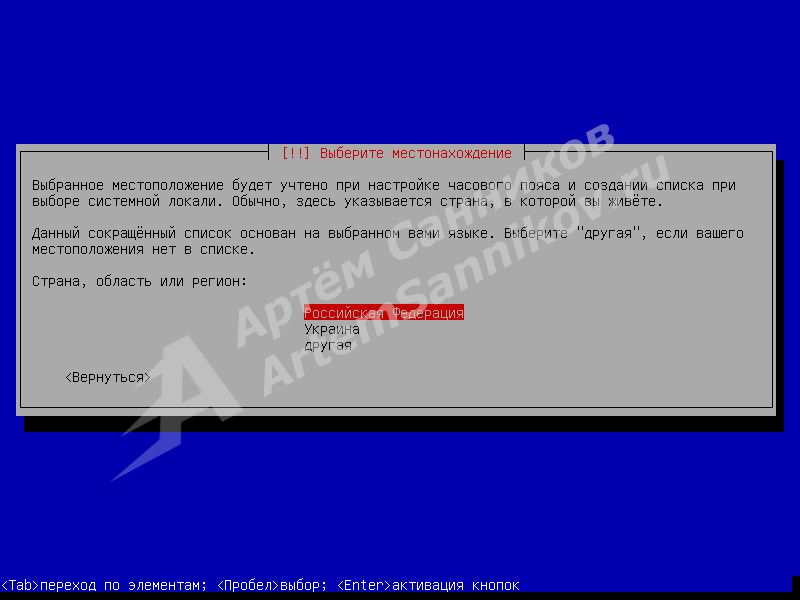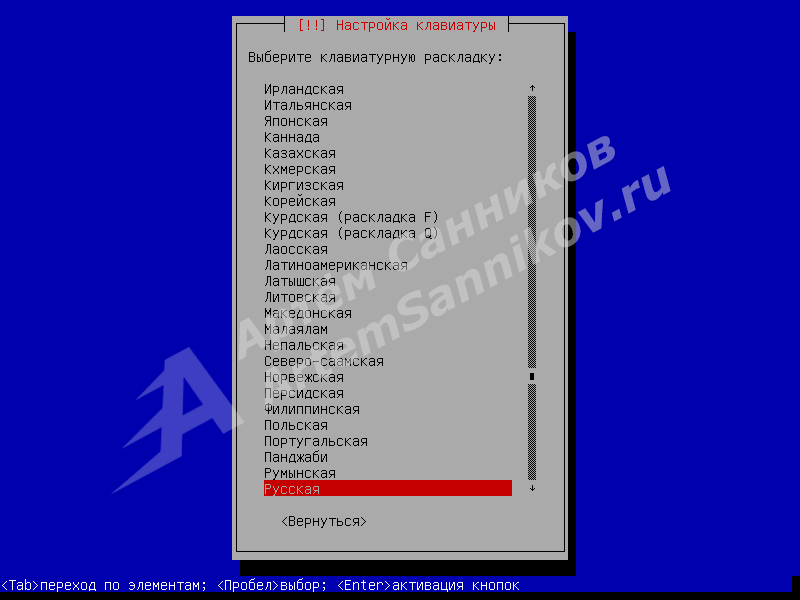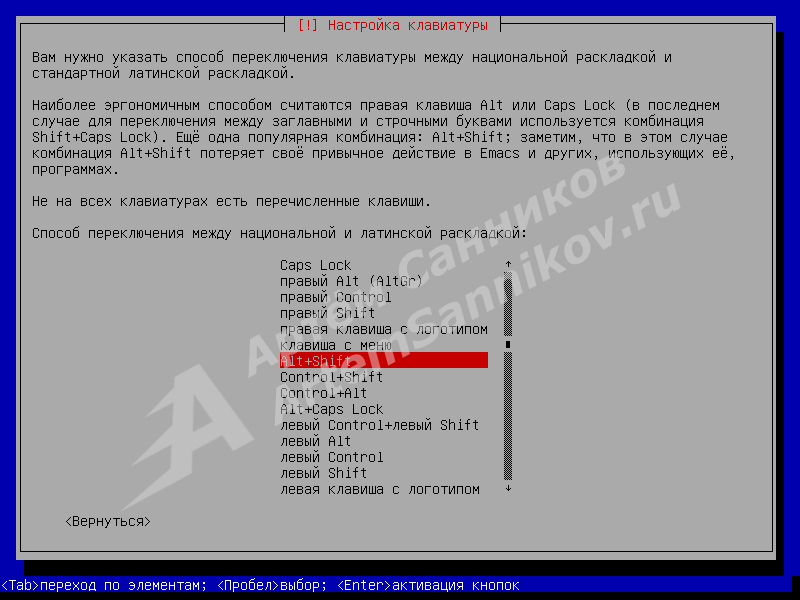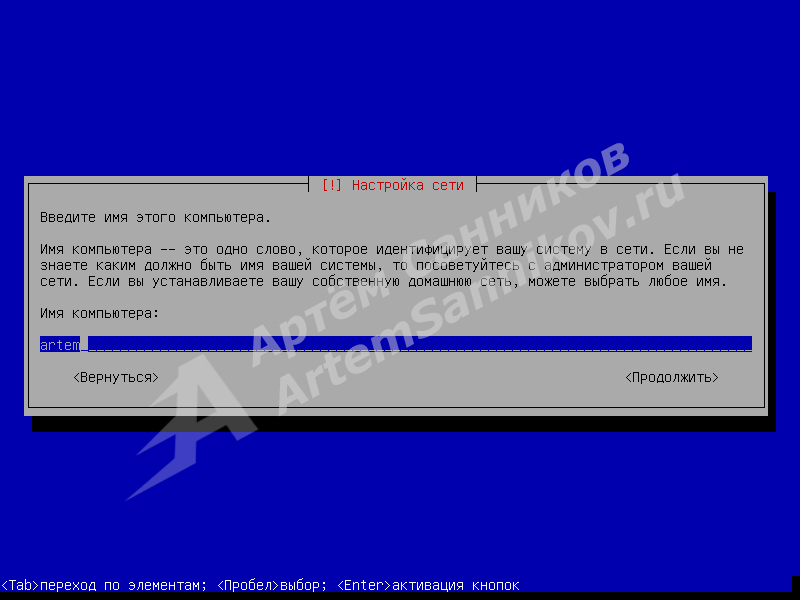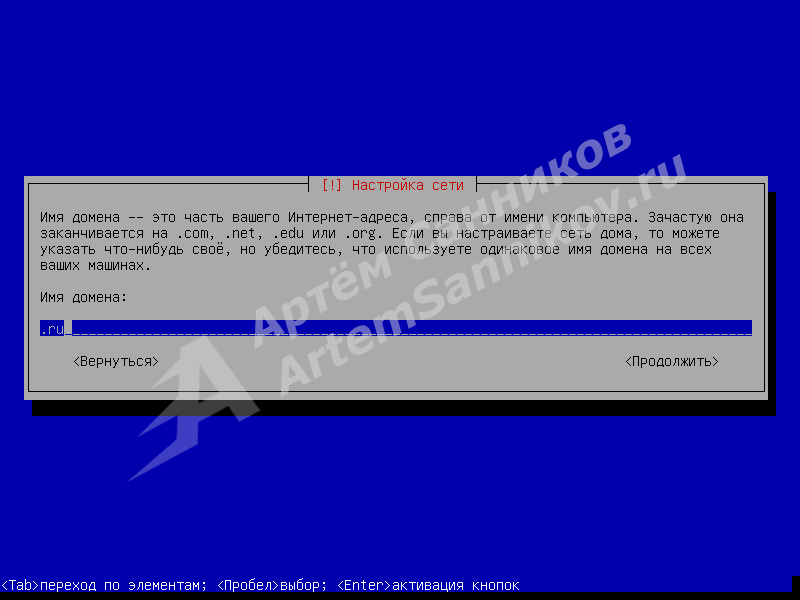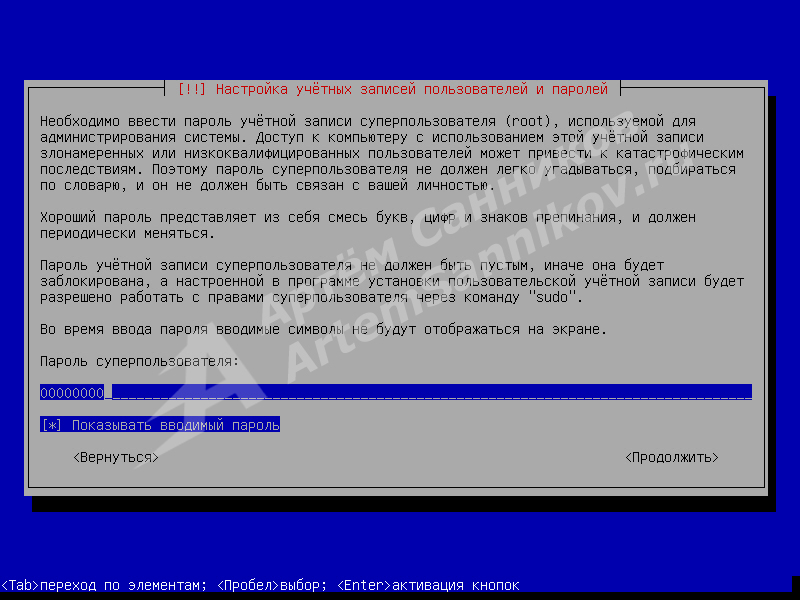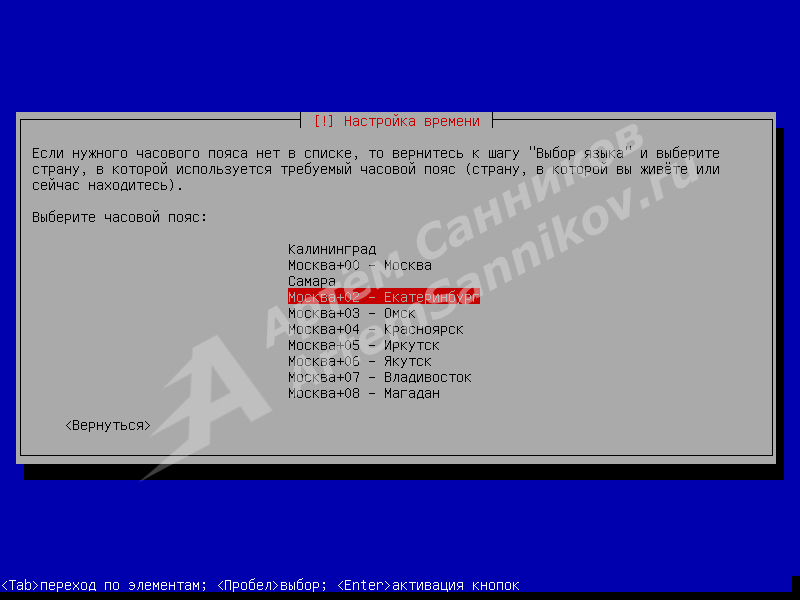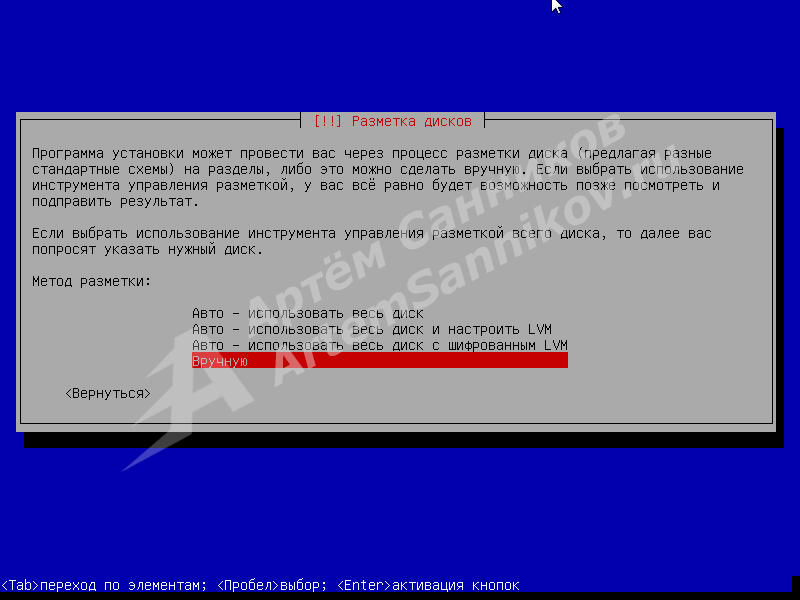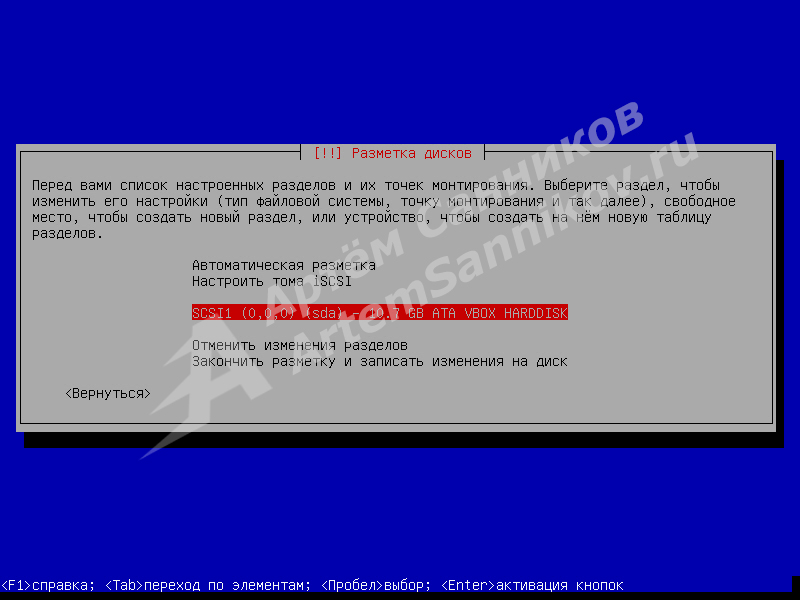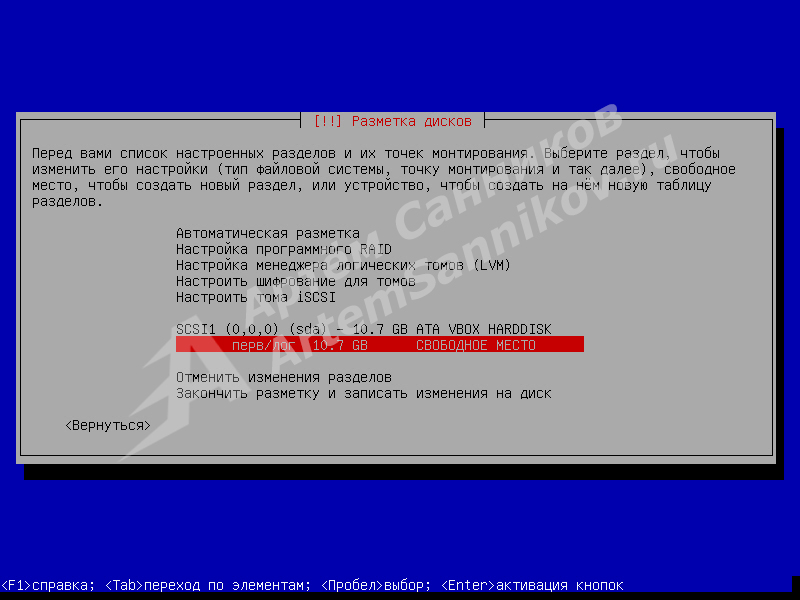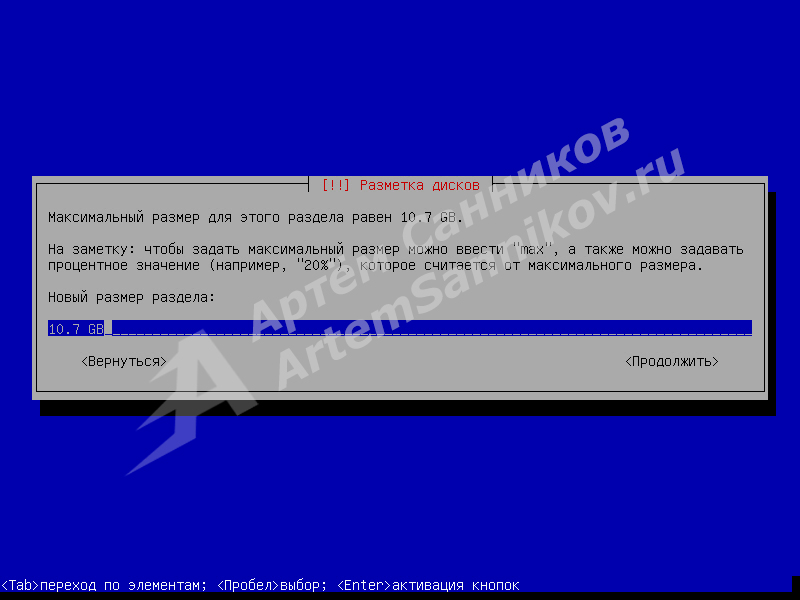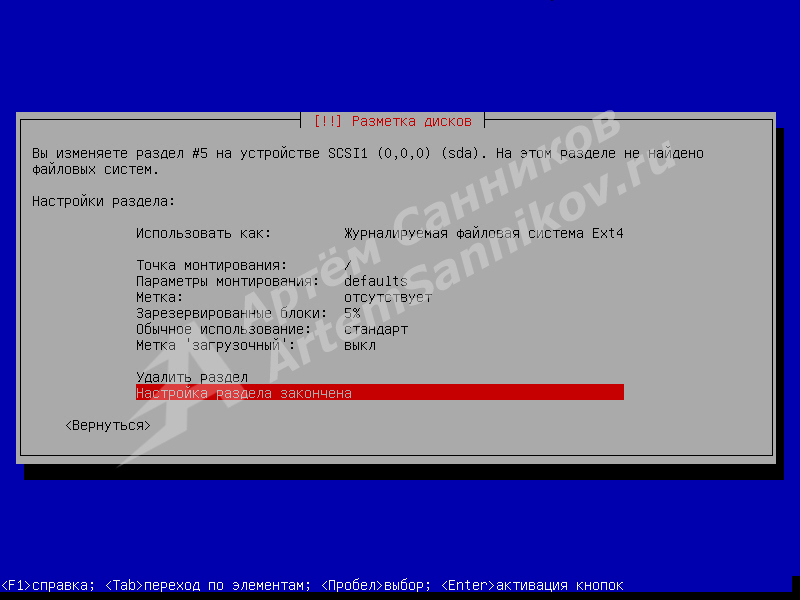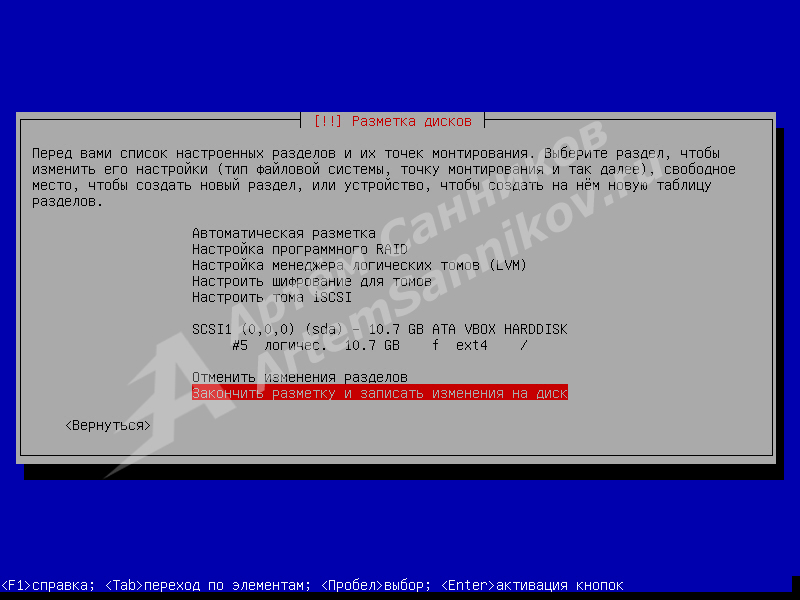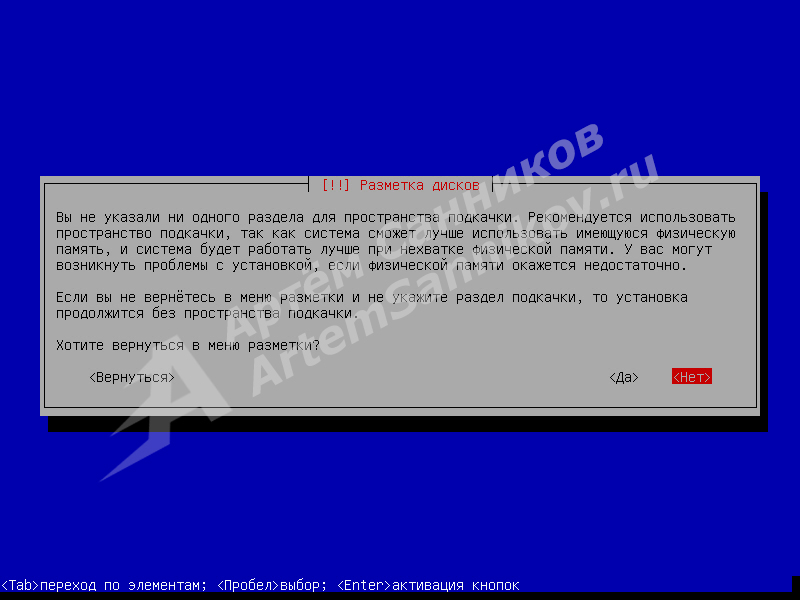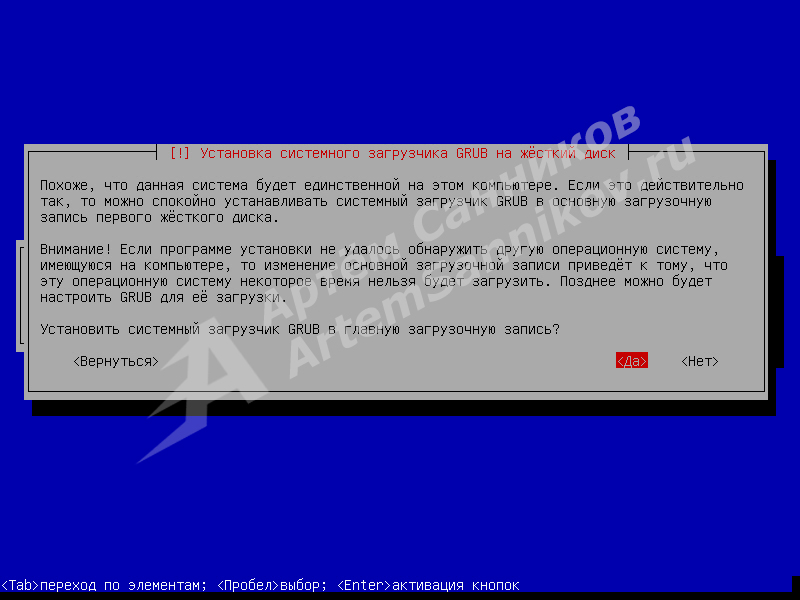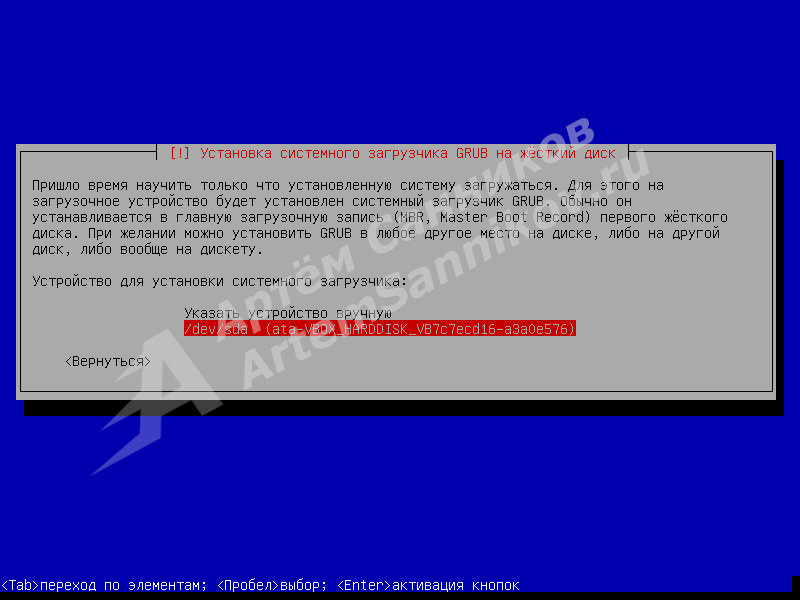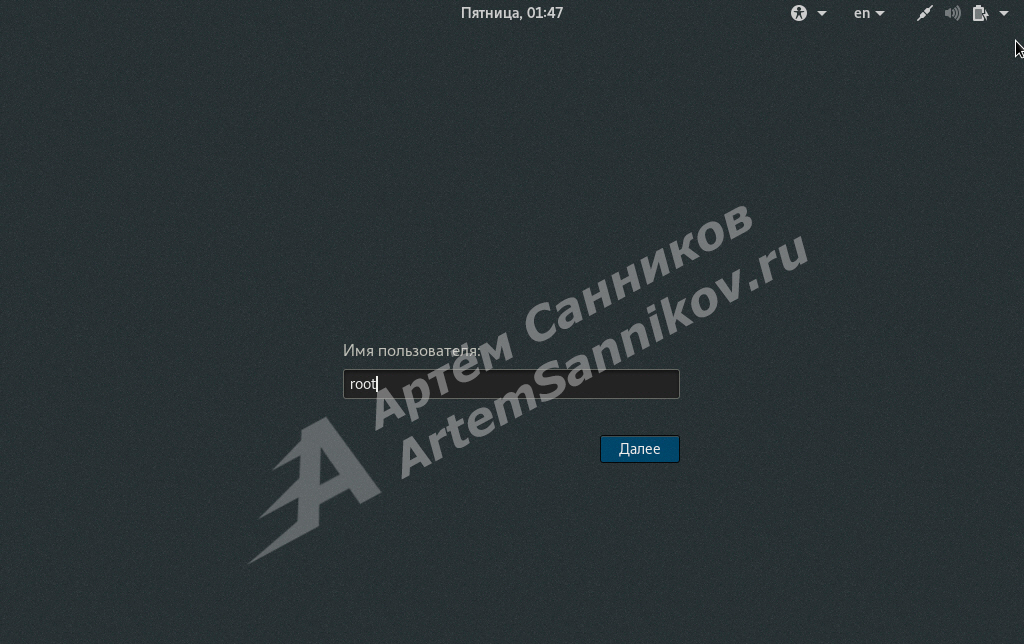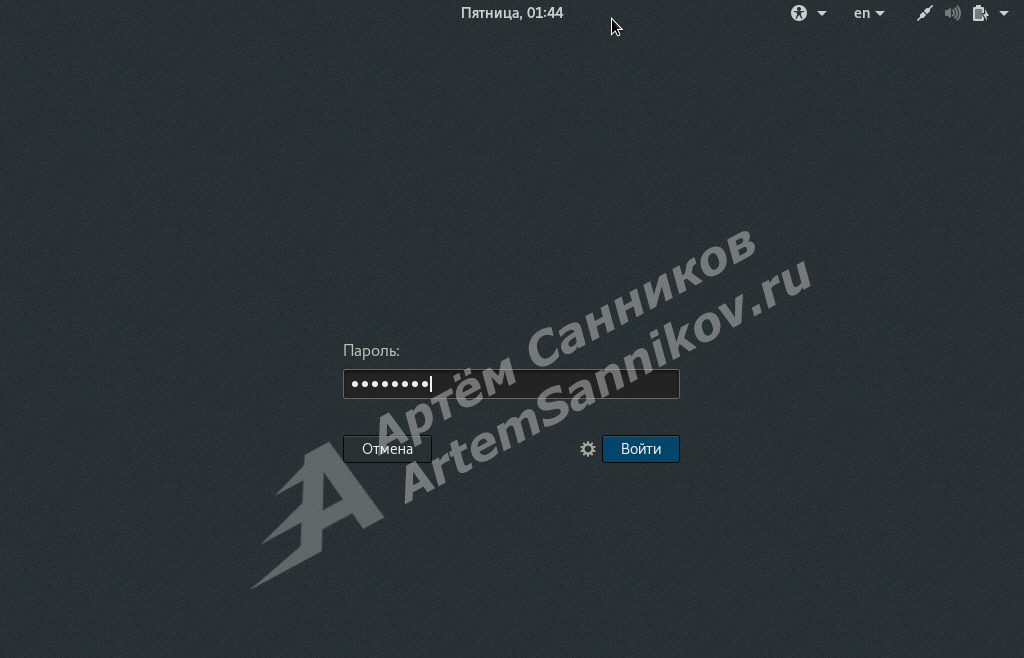- Как замаскировать Кали Линукс под Windows?
- Как запустить режим прикрытия под Windows 10 в Кали?
- Запуск Kali Linux 2017.* Desktop без GUI — в режиме командной строки.
- BarDimNik
- z3r0c10wn
- Как в Kali Linux загрузиться без графического интерфейса
- Преимущества работы в текстовом режиме
- Недостатки текстового режима
- Recovery Mode
- Однопользовательский режим
- Постоянное переключение в текстовый интерфейс
- Артём Санников
- Установка Kali Linux (без графической оболочки)
- Начало установки Kali Linux
- Процесс установки Kali Linux
Как замаскировать Кали Линукс под Windows?
Как замаскировать Кали Линукс под Windows, или что такое режим прикрытия под Windows 10?
Последний релиз Кали Линукс 2019.4 в числе прочих выпустил интересную фишку — режим прикрытия под Windows 10. Технически представляет из себя скрипт, позволяющий представить Кали в облике последней версии Windows. На первый взгляд отличия почти незаметны, и по мнению обывателя, мельком взглянувшего на экран монитора, на вашем компьютере запущена привычная уже для всех «десятая» модель ОС от Microsoft. В некоторых ситуациях эта настройка может быть чрезвычайно полезной: никто не забьёт тревогу и не задаст лишних вопросов, наткнувшись «случайно» на незнакомый интерфейс «непонятной» системы. Кроме того, это очень серьёзный шаг на пути сглаживания трудностей по переходу с одного интерфейса на другой (с Windows на Linux).
Скрипт является ответвлением рабочей среды Xfce. Если её нет, и вы исключительный приверженец Gnome — у вас ничего не получится. Однако пользователей Кали Линукс версии 2019.4 этот факт с некоторых пор уже не касается, ибо разработчики отказались от жёсткой привязки к рабочему столу Gnome. Вобщем, интерфейс Windows в Кали запускается простой командой из терминала.
Как запустить режим прикрытия под Windows 10 в Кали?
Как уже отмечалось, это простой скрипт с небольшим набором рисунков и ярлыков плюс ограниченный набор скриптовых связей. Однако до определённого момента всё смотрится вполне функционально. Так что входим в оболочку командой из терминала:
Что в переводе и означает: кали под прикрытием. Выход из скрипта осуществляется аналогичной командой:
Кстати, замаскировать Кали Линукс под Windows получится и без терминала. В одной из настроек визуального отображения можно выбрать режим Windows 10, включая тот с кнопки:
Ну что, скромно и со вкусом: не доведено до абсурда, переходы логически понятны, огрех в работе скрипта пока не видно. Учитывая тот факт, что Дебиан — это всё-таки прежде всего скриптовая система, а большинство команд будет управляться без графического интерфейса через терминал, этой графической оболочки должно хватить за глаза любому.
Источник
Запуск Kali Linux 2017.* Desktop без GUI — в режиме командной строки.
BarDimNik
Здравствуйте! Прошу помощи у сообщества. Устанавливаю Kali Linux 2017.3 XFCE на виртуальную машину (VirtualBox), всё проходит штатно и проблем с этим нет. Возникла задача запускать данную систему без графической оболочки, т.е. в режиме командной строки.
Я делаю это так (для версий Kali Linux 2017.*):
1. Загрузившись на рабочий стол, открываю терминал и набираю такую команду:
systemctl set-default multi-user.target — эта команда меняет загрузчик по-умолчанию.
2. Перезагружаю систему.
3. Система не грузится и зависает.
Вопрос: как правильно сделать загрузку системы без GUI, т.е. в консольном режиме для новых версий Kali linux c systemd?
z3r0c10wn
Здравствуйте! Прошу помощи у сообщества. Устанавливаю Kali Linux 2017.3 XFCE на виртуальную машину (VirtualBox), всё проходит штатно и проблем с этим нет. Возникла задача запускать данную систему без графической оболочки, т.е. в режиме командной строки.
Я делаю это так (для версий Kali Linux 2017.*):
1. Загрузившись на рабочий стол, открываю терминал и набираю такую команду:
systemctl set-default multi-user.target — эта команда меняет загрузчик по-умолчанию.
2. Перезагружаю систему.
3. Система не грузится и зависает.
Вопрос: как правильно сделать загрузку системы без GUI, т.е. в консольном режиме для новых версий Kali linux c systemd?
runlevel — проверьте текущий уровень
telinit — установить уровень
Init который необходим вам это init 3
Можно и в загрузчике поправить уровень запуска
Источник
Как в Kali Linux загрузиться без графического интерфейса
Консоль (командная строка) доступна в любом дистрибутиве Linux. Но некоторым продвинутые пользователи могут пойти дальше и изначально загружаться в интерфейс командной строки без графической оболочки.
Преимущества работы в текстовом режиме
Начать нужно с того, что текстовый режим подходит только для тех, кто действительно понимает, зачем он ему нужен. Или понимает, почему не нужно графическое окружение рабочего стола. Этот режим подойдёт только для продвинутых пользователей.
- Быстрая загрузка
- Меньшее потребление ресурсов (например, в графическом интерфейсе без запущенных приложений занято 793 мегабайт оперативной памяти, а в текстовом режиме занято меньше 100 мегабайт оперативной памяти)
Недостатки текстового режима
- Невозможно запустить программы с графическим интерфейсом
- Невозможно использовать видеодрайверы
- Невозможно открыть несколько консолей одновременно
- При необходимости редактирования файлов нужно уметь пользоваться консольными редакторами (vim, nano и т. д.)
- Не будут работать гостевые дополнения VirtualBox
В общем, этот режим только для тех, кто действительно понимает для чего им это нужно. Также этот режим может понадобиться для восстановления системы или исправления проблем. Для веб-серверов текстовый режим является стандартом.
Есть как минимум 3 разных варианта загрузки в текстовый интерфейс. Они различаются тем, остаются ли сделанные изменения после перезагрузки или пропадают (имеются ввиду, в следующий раз будете ли вы опять загружены в текстовый интерфейс или в графический), а также вашими возможностями в этом режиме.
Recovery Mode
Этот режим уже есть в меню. Причём если вы загрузились в Recovery Mode, то при последующей перезагрузке откроется графическое окружение рабочего стола (если вы опять не выберите Recovery Mode).
При загрузке выберите Advanced options for Kali GNU/Linux →
Затем Kali GNU/Linux, with Linux * (recovery mode).
Загрузка остановится на этапе консоли и там будет написано, что введите пароль root, либо нажмите CTRL+d для продолжения. Если ввести пароль root, то окажетесь загруженным в Kali Linux без графического интерфейса. Если нажать CTRL+d, то продолжится загрузка и откроется графический интерфейс.
После выполнения входа:
Однопользовательский режим
Про однопользовательский режим вы можете прочитать здесь. Его особенность в том, что невозможно выполнить вход под каким-либо пользователем, кроме как root. Но зато не нужно вводить пароль для root — по этой причине данный режим обычно используется для восстановления забытого пароля администратора, но может использоваться и для других целей восстановления и обслуживания системы.
Чтобы прервать загрузку GRUB (первый шаг) во время запуска компьютера нажмите и удерживайте клавишу SHIFT – это работает всегда, даже на Linux Mint, где по умолчанию показ меню GRUB отключён.
Остановите загрузку удерживая клавишу SHIFT при запуске компьютера, вы увидите:
Нажмите клавишу «e» и вы перейдёте к редактированию настроек загрузки:
На экране отсутствует нужная нам строка, пролистните курсорными клавишами вниз и найдите строку, начинающуюся с linux:
Перейдите в конец этой строки, поставьте пробел и допишите:
Должно получиться примерно так (номер ядра может отличаться):
Когда всё готово нажмите Ctrl+x или F10, чтобы загрузка продолжилась с установленными опциями.
Вы увидите приглашение оболочки, также обратите внимание, что мы вошли как root, т.е. у нас имеются повышенные привилегии, в том числе на использование команды passwd:
Перемонтируем файловую систему в режим чтения и записи:
mount -rw -o remount /
Для выхода наберите:
и затем отключите питание компьютера/перезагрузите физической кнопкой.
После перезагрузки вы автоматически вернётесь в графический рабочий стол.
Постоянное переключение в текстовый интерфейс
Этот вариант позволит автоматически загружаться в консоль. Типичный случай использования: вы подключаетесь и работаете с вашей системой Linux по SSH, то есть вам на удалённой системе в любом случае не нужен графический интерфейс — он потребляет ресурсы, но вы не можете воспользоваться никакими его преимуществами. Поэтому вы можете переключиться в текстовый интерфейс, для того всего лишь выполните команду:
sudo systemctl set-default multi-user.target
После перезагрузки вы будете попадать в текстовый интерфейс.
Необходимо выполнить вход:
После входа вы можете использовать команды Linux, но не сможете запускать приложения с графическим интерфейсом:
Соскучились по графическому интерфейсу и хотите временно переключиться на него без перезагрузки? Нет ничего проще, просто введите команду:
sudo systemctl start display-manager.service
Надоел текстовый режим и хотите вновь насовсем вернуться в графический? Просто выполните команду:
sudo systemctl set-default graphical.target
И после перезагрузки вы вновь окажитесь в графическом окружении рабочего стола!
Источник
Артём Санников

Языки программирования
Базы данных
Программное обеспечение
Операционные системы
Мобильная разработка
Менеджеры пакетов
Сетевые технологии
CMS системы
Математика
SEO продвижение
Социальные сети
Психология
Хостинг провайдер
Смартфоны
Установка Kali Linux (без графической оболочки)
Kali Linux — это результат слияния WHAX и Auditor Security Collection. Дистрибутив Kali Linux предназначен в первую очередь для проведения тестов на безопасность, а так же Kali Linux является отличным инструментом и подспорьем для сетевых инженеров.
Если вам по какой-то причине понадобилось установить Kali Linux на свой компьютер, то внимательно читайте инструкцию ниже, а если появились какие-либо вопросы — задавайте их в комментариях.
Начало установки Kali Linux
- скачиваем дистрибутив Kali Linux 32/64 bit, с официального сайта;
- записываем загруженный образ Kali Linux на съемный носитель;
- загружаемся со съемного носителя, через bios.
Важный момент: в этом уроке, установка Kali Linux происходит на чистый диск.
Процесс установки Kali Linux
В загрузочном меню Kali выбираем пункт — Install .

Выбираем язык установки — Russian .
Подтверждаем наш выбор.
Выбираем страну- Российская Федерация .
Выбираем раскладку клавиатуры — Русская .
Выбираем способ переключения между Русской и Латинской раскладкой — Alt + Shift .
Система загружает дополнительные компоненты для того, чтобы продолжить установку.
Присваиваем компьютеру имя — artem (в вашем случае будет другое имя).
Указываем — Имя домена (в большинстве указывается localhost ). Я указал .ru , так как устанавливаю систему при помощи виртуальной машины и мне без разницы какое имя домена указывать. А если вы устанавливаете Kali Linux в качестве второй системы, то вам все же стоит указать localhost .
Вводим пароль, в моем случае это — 00000000 .
Повторяем введенный пароль.
Выбираем часовой пояс — Екатеринбург (в вашем случае возможно будет другой часовой пояс).
Выбираем метод разметки диска — Вручную .
Выбираем диск который нужно разметить.
Создаем новую пустую таблицу разделов на выбранном диске.
На диске образовалась свободное место, которое нужно разметить. Открываем свободное место.
Преобразуем свободное пространство в новый раздел.
Указываем нужный размер нового раздела (по умолчанию указывается полный размер свободного пространства).
Выбираем тип нового раздела — логический (если вы устанавливаете Kali Linux в качестве второй операционной системы, то выберите первичный тип диска).
Обратите внимание: первичные разделы лучше использовать для загрузки операционных систем и хранить на них исключительно системные файлы и папки. На логических же разделах можно хранить всю остальную информацию, поскольку эти разделы будут доступны из большинства операционных систем.
Далее указываем: файловую систему и точку монтирования . Затем завершаем настройку раздела.
Точек монтирования может быть несколько, и каждая точка отвечает за свою функцию.
В нашем случае мы указали только одну точку монтирования — / , которая обозначает корневой каталог системы.
После того, как мы провели разметку диска нам нужно записать изменения на диск.
Система сообщает нам, что мы не смонтировали ни одного раздела для подкачки. И предлагает нам вернуться в режим разметки, и установить его. Возвращаться в режим разметки мы не будем, и просто продолжим установку. Нажимаем — Нет .
Подтверждаем наши действия (изменённая разметка будет записана на диск).
Пошла установка системы Kali Linux.
Во время установки система может запросить у вас разрешение на загрузку дополнительного программного обеспечения (ПО). Разрешаем процессу установки загрузить файлы, нажимаем — Да .
Если вы используете прокси-сервер, то укажите информацию о прокси. Если не используете прокси, то не заполняем данное поле.
Система скачивает дополнительное программное обеспечение (ПО).
Далее нам нужно будет установить загрузчик GRUB для операционной системы или систем. Нажимаем — Да.
Указываем устройство, на которое будет установлен загрузчик GRUB .
Процесс установки загрузчика GRUB запущен.
Установка системы Kali Linux, успешно завершена. Для того, чтобы начать использование новой системы, нам нужно перезагрузить компьютер.
После перезагрузки компьютера, появится загрузчик GRUB, в котором нужно будет выбрать нужную операционную систему, в нашем случае это — Kali GNU/Linux .
Далее нам нужно будет ввести логин пользователя, вводим логин root .
Обратите внимание: мы вводим не имя компьютера, которое присвоили во время установки, а логин суперпользователя.
Вводим пароль, который задали во время процесса установки Kali Linux.
После успешной авторизации в системе, нам открывается рабочий стол операционной системы Kali Linux.
Источник