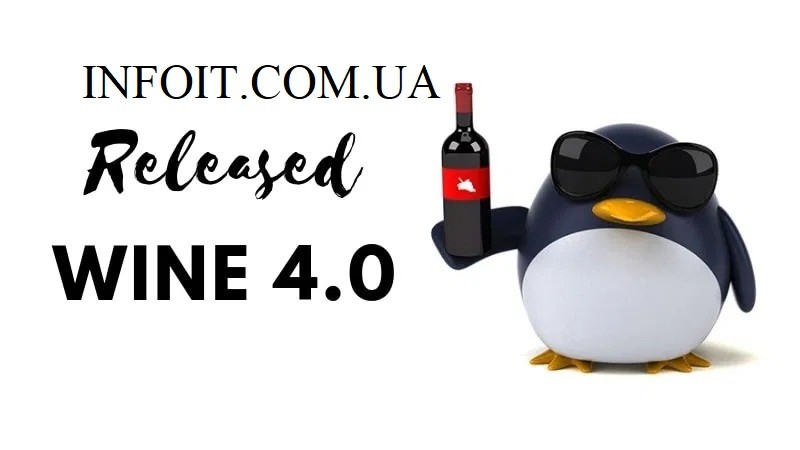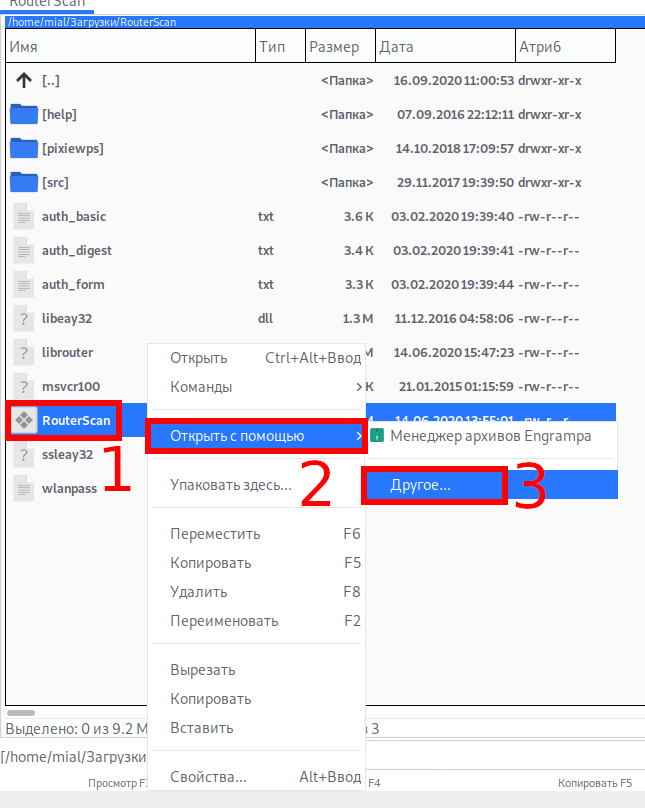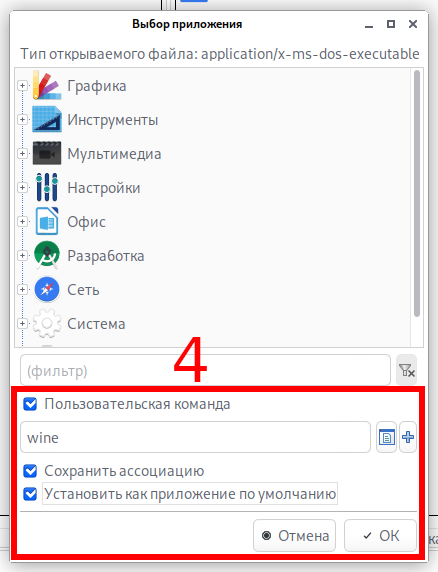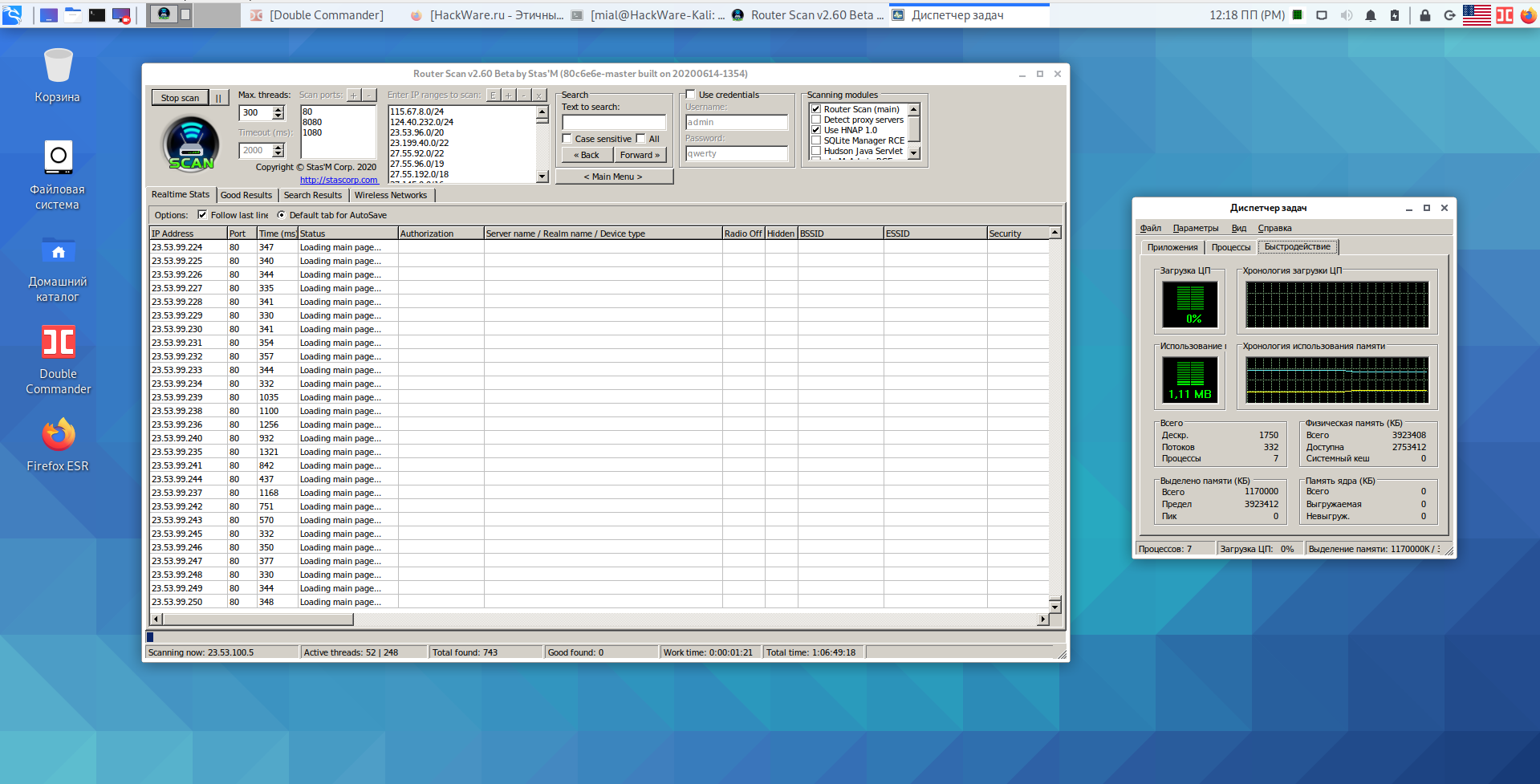- Kali Linux в Windows
- Установка Wine в Kali Linux 2.0
- Pirnazar
- Как установить Wine на Kali Linux и Debian 64 bit
- Как установить Wine на Kali Linux и Debian 64 bit
- Установите Wine на Kali Linux
- Установите Wine на Linux Mint и Ubuntu
- Установите Wine на Ubuntu 18.04
- Установите Wine на Debian 8 – Jessie
- Установите Wine на Debian 9 Stretch.
- Как установить Wine в Kali Linux
- Руководство по Kali Linux 2020. Установка с сохранением данных и полная настройка системы. + Слив курса по Kali Linux
- Установка
- Запись Kali Linux 2020 Live ISO на USB
- Изменение размера раздела USB
- Создание постоянного раздела
- Загрузитесь в Kali 2020 Live USB
- Монтирование Persistence-раздела
- Настройка системы
- Установите часовой пояс
- Включить звук загрузки
- Update и Upgrade
- Установить новый пароль для root
- Добавить учетную запись с низким уровнем привилегий
- Установить Git
- Установите ваши любимые инструменты взлома
- Установите браузер TOR
- Установить Tilix
- Установить редактор кода
Kali Linux в Windows

С введением подсистемы Windows для Linux (WSL) в Windows 10 появились новые возможности, такие как поддержка Linux дистрибутивов, в частности Ubuntu. В этой статье я расскажу, как с помощью этой подсистемы подключить Kali LInux в Windows среде не используя системы виртуализации.
Хотя работы Kali на Windows может быть не оптимальна из-за различных ограничений, все еще существует множество ситуаций, когда Kali Linux может быть необходим для использования совместно с Windows 10. Например это может быть консолидация рабочих областей, особенно если Windows является вашей основной рабочей средой. Также может быть полезна стандартизация инструментов и сценариев для работы в нескольких средах, быстрый перенос инструментов командной строки для тестирования проникновения в Linux для Windows и т. д.
Для того, чтобы установить Kali необходимо выполнить несколько шагов. В первую очередь необходимо включить и установить Windows Subsystem for Linux Command Reference — запустить powershell оболочку с правами администратора, выполнить команду и перезагрузить вашу машину:
После перезагрузки необходимо установить Ubuntu-environment:
Далее вам необходимо установить WSL Distribution Switcher. Эта программа предназначена для переключения подсистемы Linux для использования различных дистрибутивов Linux. Образы rootfs в настоящее время загружаются из репозиториев Docker Hub в виде исходников или prebuilt-сборок.
(Для клонирования проекта с git-репозитория необходимо установить git-клиент на Windows 10, например отсюда: https://git-scm.com/download/win, а также установить python для Windows).
Теперь, когда Kali-environment развернут на вашей Windows 10 вы можете вызвать его с помощью команды:
Далее вам необходимо обновить Kali Linux и установить кириллическую локализацию (при необходимости):
После развертывания Kali-environment мы можем установить необходимые утилиты и использовать их из Windows:

Таким простым способом вы получите современный дистрибутив для тестирования на проникновение в вашей Windows среде без запуска систем виртуализации, перезагрузок и прочего. Также, необходимо учесть, что из такой среды у вас не будут нормально работать утилиты по работе с железом, для вардрайвинга и т.д.
Источник
Установка Wine в Kali Linux 2.0
Pirnazar
Wine на Kali используется нечасто – скорее как исключение, но бывает, что нужен и он. Один из пользователей на форуме Kali Linux сообщил, что Wine устанавливать в Kali Linux 2.0 не нужно, поскольку он вроде бы как уже предустановлен. Даже более того – если попытаться установить его старым способом, то можно поломать уже установленный не-эмулятор.
Но на поверку оказалось, что это не совсем так. Давайте разбираться вместе. Если в терминале набрать wine, то появляется следующее сообщение об ошибке:
Если набрать так wine64 –version, то видим
Ошибки нет, продолжим:
Wine пожалуется на отсутствие шрифтов Mono и предложит их установить — соглашаемся.
Пробуем запустить программу:
Ошибка… Пробуем так:
Произошло обновление конфигурации, но программа всё равно не смогла загрузить Windows приложение.
Чтож, сделаем так, как советует подсказка:
Пробуем что-нибудь запустить:
Прекрасно срабатывает — запускается Windows приложение.
Выводы
- Какие-то файлы Wine присутствуют в системе, но в данном виде программа неработоспособна.
- Для получения Wine в Kali Linux 2.0 достаточно набрать одну команду:
- Если у вас в контекстном меню не появился Wine, то сделайте так:
- нажмите правой кнопкой на приложение, которое хотите запустить
- выберите «Открыть в другой программе»
- там где строка для ввода введите wine и нажмите кнопку «Установить по умолчанию», нажмите ОК. Теперь все .exe файлы будут открываться двойным кликом:
- При первом запуске Wine может попросить установить Mono или настроить конфигурацию — со всем соглашаемся и терпеливо ждём завершения процедуры.
Если у вас есть замечания, более правильный алгоритм по этой проблеме — пишите в комментариях!
Источник
Как установить Wine на Kali Linux и Debian 64 bit
Как установить Wine на Kali Linux и Debian 64 bit
Вы пытались найти самый простой способ установить Wine на Kali Linux и Debian 8/9 ?. Это руководство покажет вам, как заставить вино работать над Kali Linux. Это также важно для запуска пакетов i386 в amd64-версии Kali Linux или Debian Distribution.
Wine позволяет запускать приложения Windows на компьютере с Linux. Это просто эмулятор Windows поверх Linux. Wine работает на Linux, FreeBSD, UnixWare NetBSD, SCO OpenServer 5 и Solaris, поэтому вы можете без проблем запускать приложения Windows на этих системах.
Обычно для запуска вина вам понадобится следующее
- Скомпилированный бинарный файл Wine
- Правильно настроенные wine.conf и wine.sym
- Установленная и работающая система X Window
- Некоторые программы MS Windows для тестирования
Установите Wine на Kali Linux
Если вы введете команду
На вашем компьютере с Kali Linux вы получите следующее диалоговое окно.
Для установки Wine. Сначала мы включим maltiarch , затем обновим систему и, наконец, установим wine. Команды для выполнения, как показано ниже.
Он загрузит пакеты и установит их. После завершения установки, проверьте еще раз, чтобы убедиться, что вино было успешно установлено
Если вы хотите, чтобы все в одной команде, вот оно.
Установите Wine на Linux Mint и Ubuntu
Установите Wine на Ubuntu 18.04
В Ubuntu 18.04 винные пакеты включены в официальные репозитории Ubuntu. Имя пакета не одинаково для систем x86 и x86_64 .
Чтобы установить Wine из Ubuntu 18.04 из официального репозитория, сначала включите multiarch:
Для 64-битной системы запустите:
Для 32-битного
После установки пакета проверьте свою версию после завершения установки Wine:
Установите Wine на Debian 8 – Jessie
3. Обновление репозиториев
4. Включите maltiarch в 64-битной системе
5. Теперь установите вино
Установите Wine на Debian 9 Stretch.
В 64-битных системах необходимо включить 32-битную архитектуру для multiarch. Это необходимо для запуска 32-битных приложений Windows.
Установите Wine на 64-битную архитектуру, запустив:
Источник
Как установить Wine в Kali Linux
С помощью Wine можно запускать программы Windows прямо на Linux без использования виртуальных компьютеров. Если говорить о Kali Linux, то одним из интересных примеров является Router Scan by Stas’M, которая прекрасно работает через Wine (находит и взламывает роутеры, но не работают функции, связанные с использованием Wi-Fi адаптера).
Пакет Wine можно установить одной командой, но есть пара моментов, которые могут сбить с толку новичков. Это совсем небольшая инструкция, в которой пошагово показана установка Wine в Kali Linux.
Во-первых, нужно включить поддержку 32-битных репозиториев:
Может возникнуть вопрос, зачем устанавливать пакеты для «старой» архитектуры, если мой Linux 64-битный? На самом деле многие приложения до сих пор являются 32-битными и без установки необходимых библиотек из репозиториев с поддержкой i386, Wine не будет нормально работать.
То есть хотя мы и включаем поддержку i386, мы установим 64-битный Wine, который сможет запускать 64-битные и 32-битные приложения. Конечно же, при условии, что у вас 64-битная система, иначе будет установлен 32-битный Wine.
Теперь нужно обновить информацию о пакетах, чтобы загрузить сведения из 32-битных репозиториев:
После установки запустите Wine — возможно, он предложит скачать необходимые шрифты и другие компоненты:
Для запуска Windows приложений в Linux обычно достаточно дважды кликнуть по ним. Но может быть так, что .exe файл будет открываться менеджером архивов или другим приложением.
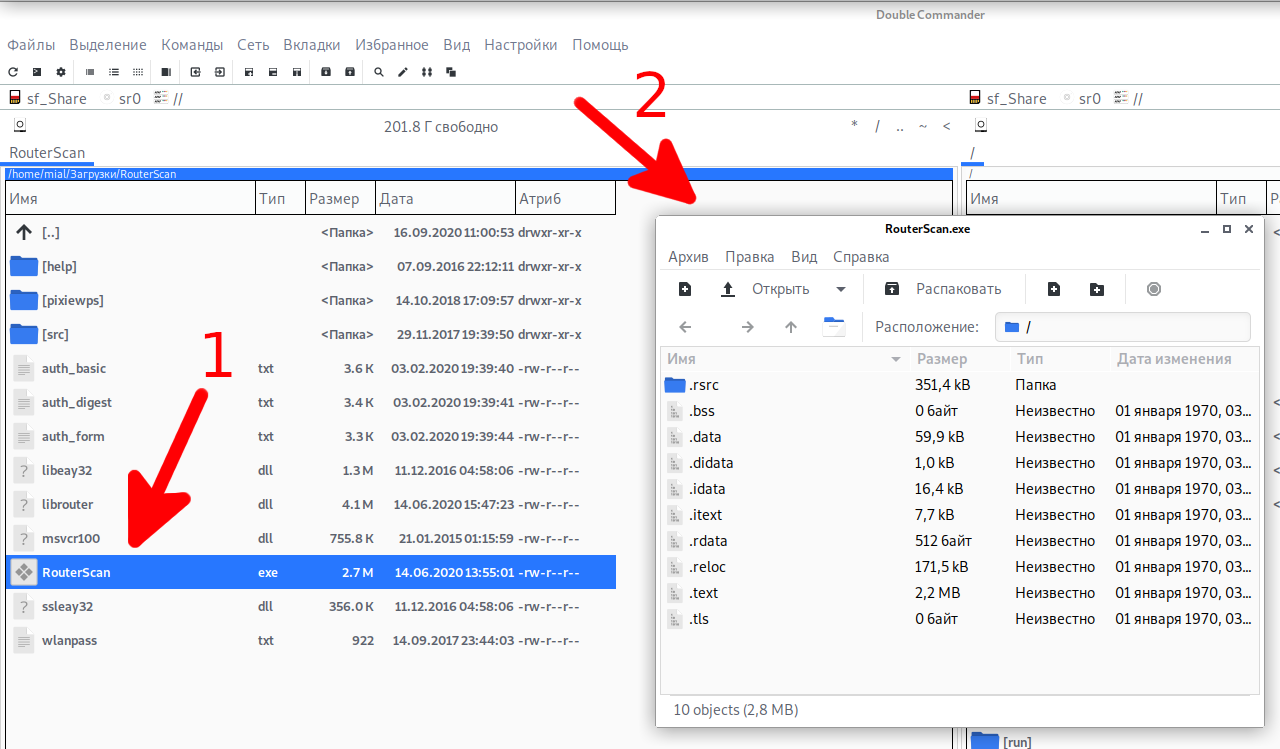
В этом случае кликните по файлу правой кнопкой мыши, выберите пункт «Открыть с помощью» и выберите Wine.
Если у вас в контекстном меню не появился Wine, то сделайте так:
- нажмите правой кнопкой на приложение, которое хотите запустить
- выберите «Открыть с помощью», а затем «Другое»
- поставьте галочку «Пользовательская команда» и там, где строка для ввода, введите wine. Поставьте галочку «Сохранить ассоциацию» и «Установить как приложение по умолчанию», нажмите ОК. Теперь все .exe файлы будут открываться двойным кликом.
Можно запускать в командной строке, используя команду следующего вида:
Чтобы открыть проводник выполните команду:
Чтобы открыть Диспетчер задач:
Обратите внимание, насколько экономно используется оперативная память — для работы Router Scan by Stas’M в Kali Linux нужен всего 1 мегабайт оперативной памяти. Если бы для запуска этой программы мы устанавливали Windows в виртуальную машину, то потребовалось бы несколько гигабайт для работы ОС. К тому же, при использовании Wine необязательно, чтобы процессор поддерживал виртуализацию — в отличие от VirtualBox и других аналогичных способов запуска виртуальных компьютеров.
Источник
Руководство по Kali Linux 2020. Установка с сохранением данных и полная настройка системы. + Слив курса по Kali Linux
В этом руководстве мы создадим Kali Linux 2020 Live USB в Windows и настроим сохранение файлов между перезагрузками, а также разберём то, как полностью настроить систему
В этом руководстве мы создадим Kali Linux 2020 Live USB в Windows и настроим постоянный раздел, чтобы мы могли сохранять файлы и настройки между перезагрузками. Дальше мы разберём то, как полностью настроить систему для работы после установки. А в конце вас ждёт курс по изучению этой операционной системы. *Это руководство также работает с Kali Linux 2019 и 2018.
Установка
В этом руководстве мы используем 64-битный (прямой) образ Kali Linux, хотя он также должен хорошо работать с 32-битным образом.
Запись Kali Linux 2020 Live ISO на USB
Запишите ISO-образ на USB-накопитель с помощью инструмента Universal USB Installer или UNetbootin. В этом руководстве мы используем Universal USB Installer.
- Запустите Universal USB Installer.
- Выберите Kali Linux из выпадающего меню. (Кали указан в списке «Безопасность и проникновение»).
- Укажите загруженный ISO-образ Kali Linux 2020 Live.
- Выберите свой USB-накопитель в выпадающем меню.
- Теперь установите флажок Fat32 Format Drive (стирает содержимое на флешке) .
- Наконец, нажмите « Создать» .
Запись Kali Linux 2020 Live ISO на USB может занять несколько минут.

Изменение размера раздела USB
Теперь, когда ISO-образ Kali Linux 2020 записан на USB-накопитель, мы можем приступить к настройке разделов для работы с Kali Live Persistence. Вы можете настроить разделы с помощью менеджера разделов по вашему выбору, но в этом руководстве мы будем использовать MiniTool Partition Wizard
После установки запустите и выберите « Управление дисками и разделами».

Щелкните правой кнопкой мыши по синей полосе на вашем USB-накопителе, и выберите « Переместить / изменить размер» . В приведенном ниже примере USB-накопитель – это диск 3, поверх которого отображается синий значок USB.
Измените размер раздела до 4 ГБ и нажмите ОК. Это раздел, в котором находятся системные файлы Kali Linux, и ему не нужно больше 4 ГБ.
Создание постоянного раздела
Теперь мы создадим раздел persistence, в котором будут храниться ваши личные файлы и настройки Kali.
Щелкните правой кнопкой мыши на нераспределенном разделе и нажмите «Создать» .
Нажмите Да, если вы видите сообщение “Новый созданный раздел не может быть использован в Windows. Потому что Windows может распознать только первый раздел на съемном диске. Вы хотите продолжить?”
В раскрывающемся списке Файловая система выберите EXT4 .
В поле Метка раздела введите persistence. Важно, чтобы вы написали это правильно.
Используйте максимально доступный размер раздела (или размер по вашему выбору) и нажмите OK .
Наконец, нажмите Применить в верхнем левом углу и нажмите Да, чтобы применить изменения.
Мастер разделов теперь настроит ваши разделы. Это может занять некоторое время в зависимости от размера вашего USB-накопителя.
После этого закройте Мастер разделов и безопасно извлеките USB-накопитель.
Загрузитесь в Kali 2020 Live USB
Для загрузки с USB вам нужно зайти в BOOT-меню (На всех компьютерах разные способы, вам нужно загуглить). И далее в BOOT-меню выбрать свою флешку
После загрузки, в меню Kali выберите Live system (persistence, check kali.org/prst) и нажмите Enter . Меню может немного отличаться в зависимости от вашей версии Kali.
Кали должен загрузиться прямо на рабочий стол. Однако, если вы получаете запрос пароля, то имя пользователя и пароль по умолчанию в Kali Linux 2020 – «kali» . Для Kali Linux 2019 и ниже пользователь по умолчанию – «root», а пароль – « toor» .
Монтирование Persistence-раздела
Как только Kali загрузится, мы будем использовать fdisk для просмотра дисковые устройства и разделов.
Откройте новое окно терминала и запустите:
Вы увидите несколько записей для разделов и устройств в списке. Ищите свой USB-накопитель. Он будет иметь два раздела: раздел на 4 ГБ и постоянный раздел, созданный ранее. Раздел Persistence должен отображаться как Linux в столбце Type.
В приведенном выше примере мы видим USB-накопитель с разделом 4 ГБ и с именем устройства sdb2 . Это имя устройства может отличаться в вашем случае. Убедитесь, что у вы запомнили ваше правильное, в моём случае это sdb2
ВАЖНО: Вы должны точно ввести эти команды и убедиться, что вы выбрали правильное устройство (ваше может и не быть sdb2 ), иначе сохранение не будет работать.
Создайте новую точку монтирования с именем my_usb .
Смонтируйте свой раздел USB для сохранения my_usb . Напоминание: ваш раздел persistence может не быть sdb2 , пожалуйста, убедитесь, что вы установили правильный.
Создайте новый файл persistence.conf с помощью текстового редактора nano.
В этом файле /mnt/my_usb/persistence.conf введите
Сохраните файл и выйдите. (Нажмите CTRL + X , нажмите Y , затем нажмите ENTER ).
Теперь размонтируйте ваш постоянный раздел.
Перезагрузите компьютер, снова загрузитесь с USB и с этого момента всегда выбирайте Live system (persistence, check kali.org/prst)
Чтобы проверить, правильно ли работает сохранение данных, попробуйте создать пустую тестовую папку на рабочем столе и перезапустить. Снова выберите Live system (persistence, check kali.org/prst) и, если папка для тестирования все еще там, сохранение работает правильно.
Настройка системы
Установите часовой пояс
После того, как вы войдете в систему с правами root, первое, что вы заметите, это то, что время может быть неправильно установлено, и это вызовет проблемы при доступе к веб-сайтам. Вы можете легко изменить его, используя графический интерфейс:
Щелкните правой кнопкой мыши на часах сверху
Установите местное время. Вы также можете найти множество атрибутов для изменения по умолчанию
Включить звук загрузки
Одной из проблем, с которыми сталкиваются пользователи Kali, является отсутствие звука при установке. Чтобы включить его, введите команду в терминале
Update и Upgrade
Рекомендуется Update и Upgrade все устаревшие репозитории, чтобы повысить производительность
Apt-update обновит доступные пакеты и версии
Apt upgrade установит новую версию имеющихся у вас пакетов
Установить новый пароль для root
При установке ОС вы указали пароль, но что если вы захотите изменить пароль через некоторое время? Вот команда для легкого изменения пароля root:
Таким образом, вы можете легко изменить свой пароль, набрав только одну команду.
Добавить учетную запись с низким уровнем привилегий
Вы получили приглашение к учетной записи root, но при запуске от имени учетной записи root существует вероятность того, что небольшая ошибка в приложении может стереть некоторые системные файлы, поэтому в любой операционной системе рекомендуется запускать как пользователь без полномочий root с низким уровнем доступа. Чтобы создать нового пользователя с низкими привилегиями:
Добавьте этого пользователя в группу Sudoers для запуска корневых команд:
После этого напишите команду для настройки нового пользователя для BASH:
Установка оболочки входа пользователя ehacking в /bin/bash
Установить Git
Git – обязательный инструмент для этических хакеров, стремящихся увеличить свой набор инструментов по сравнению с тем, что уже установлено в стандартных репозиториях Kali. Чтобы установить Git, просто наберите:
Установите ваши любимые инструменты взлома
В Kali Linux уже есть много инструментов для взлома и тестирования, например (Wireshark , Aircrack-ng , BeEF , Burp Suite , Hydra , Nikto , Maltego , Nmap), но что если вы захотите установить свой любимый инструмент, который вам нужен? Я собираюсь использовать для конкретной задачи, например, мне нужно атаковать сеть Wi-Fi с помощью Airgeddon, потому что он автоматизирует с помощью различных инструментов, поэтому вам не нужно вводить команды. Я могу установить Airgeddon в Kali Linux, набрав команду на терминале:
Дайте разрешения, чтобы сделать его исполняемым, набрав:
Установите браузер TOR
Onion Router (TOR) – это бесплатное программное обеспечение с открытым исходным кодом для анонимного общения. Он предназначен для того, чтобы люди не могли отслеживать ваши привычки, в том числе правительственные учреждения и корпорации. Вы можете установить браузер TOR, добавив репозиторий TOR в свой репозиторий APT:
затем загрузите ключ пакета и импортируйте его в ваш набор ключей APT:
Введите apt-get update:
После обновления установите TOR:
Установить Tilix
Tilix – это эмулятор терминала с открытым исходным кодом, который использует виджет VTE GTK + 3, обладающий некоторыми удивительными функциями, такими как макеты терминалов любым способом, разделяя их по горизонтали или вертикали, и ввод можно синхронизировать между терминалами, чтобы команды, набранные в одном терминале, реплицировались в другие
Установить редактор кода
Atom editor – очень хороший текстовый редактор в Kali Linux. Чтобы установить Atom введите:
Источник