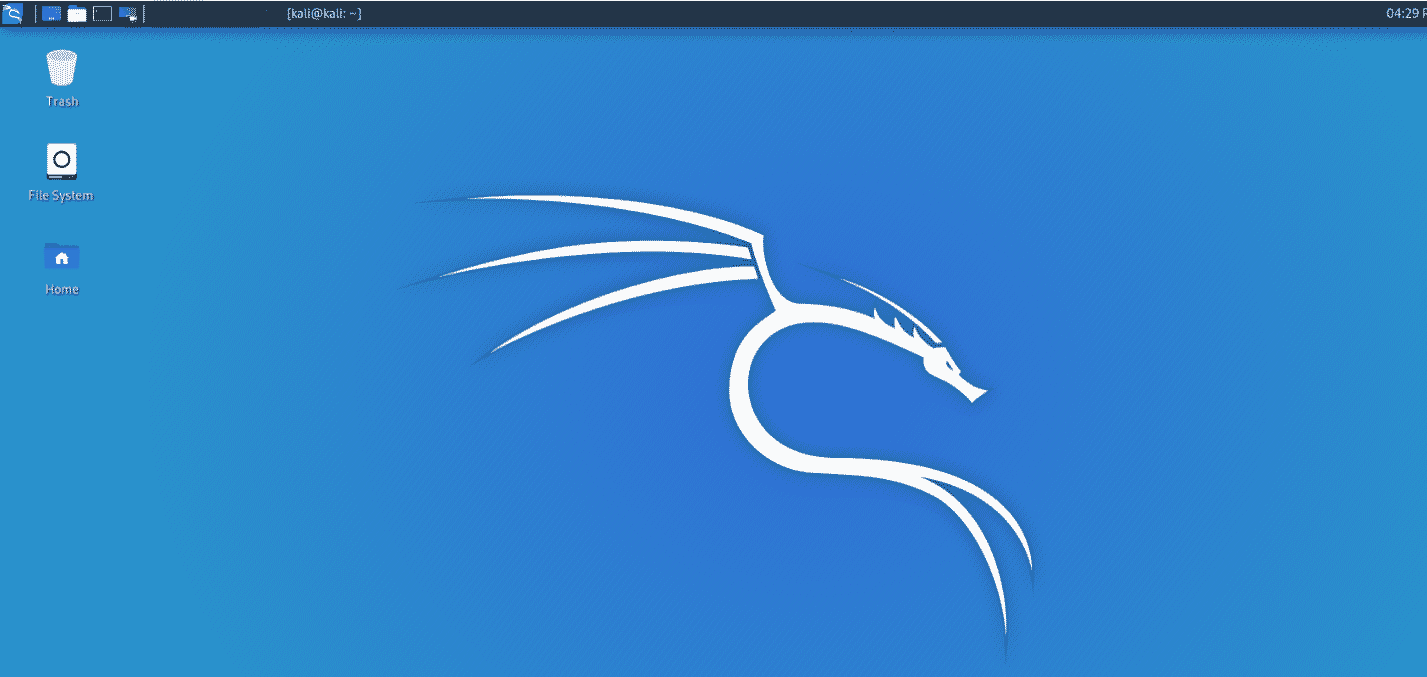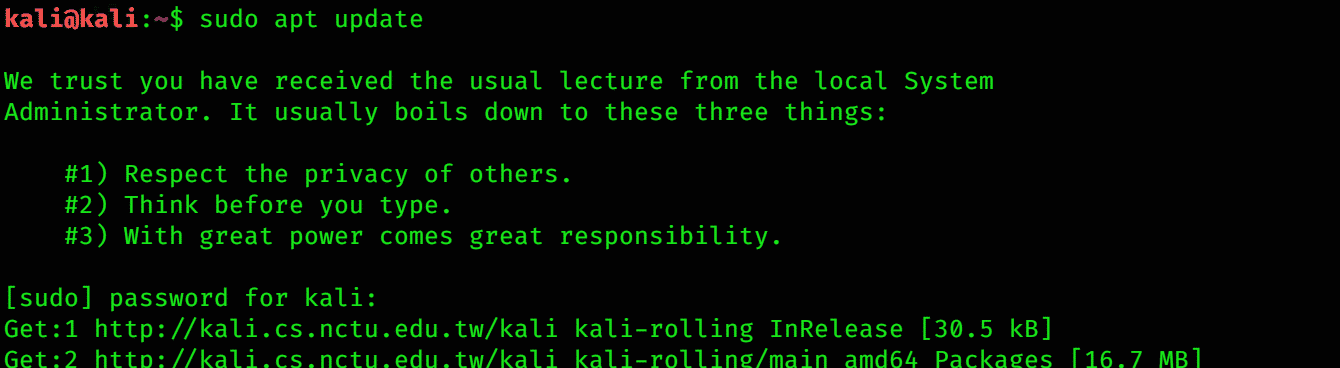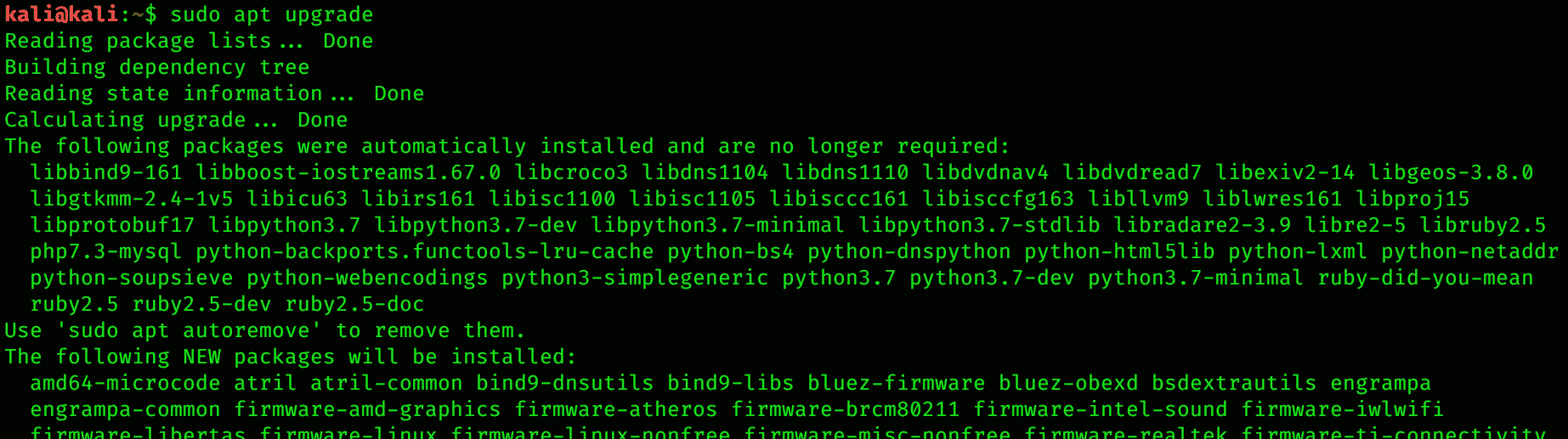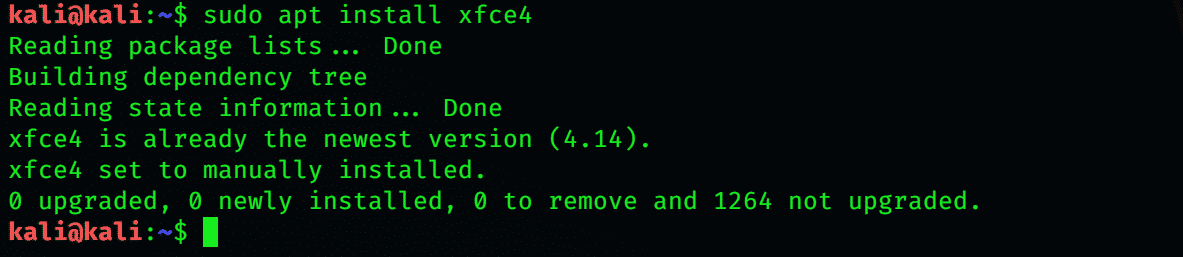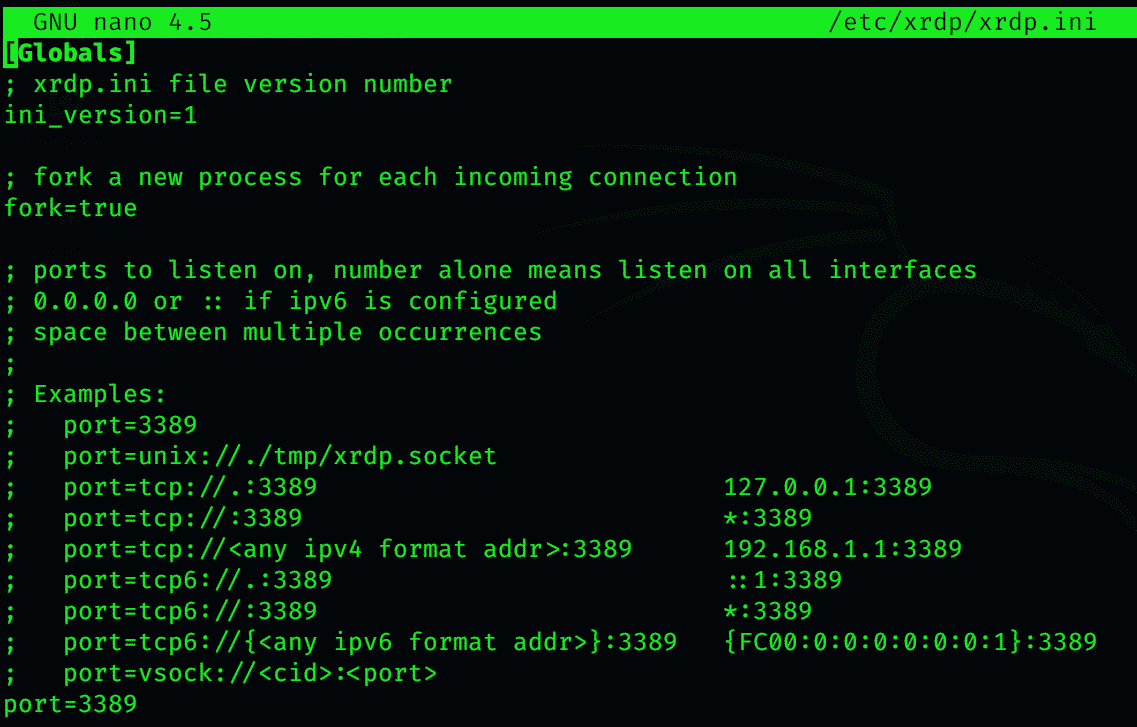- Kali linux запуск xfce
- Topics
- Switch Desktop Environments
- HiDPI
- Screen Captures
- Theme
- No Terminal Showing Up
- Language Settings
- Feedback
- Гостевая статья Как установить рабочую среду Xfce4 & MATE на Kali Linux
- Run Kali Linux XFCE
- Install XFCE
- Install XRDP
- Connect to Kali Linux
- Possible Problem
- Change the Port
- Restart XRDP
- Conclusion
- About the author
- Younis Said
- jayluxferro / Kali_Desktop_Environments_Installation_and_Removal.md
- This comment has been minimized.
- diveyez commented Feb 10, 2018
- This comment has been minimized.
- sckull commented Feb 24, 2018
- This comment has been minimized.
- SaltFatman commented Mar 12, 2018
- This comment has been minimized.
- jeiydee commented May 22, 2018 •
- This comment has been minimized.
- mouadessalim commented Jun 14, 2018
- This comment has been minimized.
- kuamit5516 commented Jun 29, 2018
- This comment has been minimized.
- blakkabwoy commented Jul 5, 2018
- This comment has been minimized.
- taylanbildik commented Nov 3, 2018 •
- This comment has been minimized.
- wickstargazer commented Feb 7, 2019
Kali linux запуск xfce
The new Kali Linux Desktop is incredibly fast and absolutely gorgeous. Here are some tips and tricks to help you find your way around it quickly.
Topics
Switch Desktop Environments
Q: I absolutely love the new theme and I desperately want it, but without having to re-install my system. How can I migrate my existing Kali Linux installation?
A: Run sudo apt update && sudo apt install -y kali-desktop-xfce in a terminal session to install the new Kali Linux Xfce environment. When asked to select the “Default display manager”, choose lightdm .
Next, run update-alternatives —config x-session-manager and select Xfce’s option. If you would also like to remove the Gnome window manager, which we do not recommend until you are sure you are ready to, run apt purge —autoremove kali-desktop-gnome . Be sure to run this after setting up Xfce.
Next time you login after a reboot you will have the Xfce theme, if you did not run the update-alternatives command you can choose “Xfce” in the session selector in the top right hand corner of the login screen.
Q: I installed Xfce, but it doesn’t look like the preview. How can I get it to look the same?
A: If you are having issues, it may be that a config file is not set properly. First, backup .cache, .config, and .local. Next, running rm -r .cache .config .local and then rebooting will likely fix those issues.
Q: How can I get a Kali Linux image with GNOME instead of Xfce?
A: Just download the Kali GNOME image from kali.org/downloads/
Q: I tried Xfce and I really like it but I still would like to switch back to GNOME. How can I do that?
A: You can run sudo apt update && sudo apt install -y kali-desktop-gnome in a terminal session. Next time you login you can choose “GNOME” in the session selector in the top right hand corner of the login screen.
HiDPI
Q: I have a HiDPI screen and everything looks tiny. Is there a way to improve that?
A: Please see our HiDPI page
Screen Captures
Q: How can I take screenshots?
A: Press the Print Screen key on your keyboard will launch screenshooter. Pressing enter will take the screenshot. Alternatively you can click on the “Screen-Recorder” icon in the quick-launch panel (the far right icon in the panel next to the application menu) and choose “Screenshot”.
Q: How can I record videos of my screen activity?
A: Pressing Ctrl & Print Screen on your keyboard will launch the screen recorder. Pressing Enter will start recording. Alternatively you can click on the “Screen-Recorder” icon in the quick-launch panel (the far right icon in the panel next to the application menu).
Theme
Q: How can I switch to a lighter, brighter theme?
A: Kali Linux provides two default themes: dark and light. To switch to the light theme, go to “Settings -> Appearance” and:
— In the “Style” tab, select “Kali-Light” — In the “Icons” tab, select “Flat-Remix-Blue-Light”
go to “Settings -> Window Manager” and:
— In the “Style” tab, select “Kali-Light”
To switch from “Light” to “Dark”, just select the Dark themes in these settings.
Q: I love the buttons on the right hand side, but I’d love them even more on the the left. How can I switch?
A: You can move the buttons from one side to the other in “Settings -> Window Manager-> Style -> Button Layout”. Just drag and drop them to the other side of the word “Title”.
No Terminal Showing Up
Q: When I try to launch the terminal, the window shows up, but the contents are empty, what gives?
A: There may be an issue with your graphics and the xfwm4 compositor in use. To disable the compositor, go to “Settings -> Window Manager Tweaks” from the main menu on the desktop and:
— In the “Compositor” tab, uncheck Enable display compositing
If you want a compositor still, and the xfwm4 compositor isn’t working for you, you can use an alternative like “compton”.
— sudo apt install -y compton
Then to have it auto run at login, go to “Settings -> Session and Startup” and:
— In the “Application Autostart” tab, click “Add” and enter “Compton” for the name, and “compton” for the Command, then click “OK”, log out, and back in.
Alternatively, if this issue is occurring in a VM disable 3D acceleration in the VM settings.
Language Settings
Q: How can I change the GUI language?
A: In the LightDM login screen, select the desired language using the language selector on the right hand side of the top panel.
Q: How can I change my keyboard layout?
A: The keyboard layout can be changed in “Settings -> Keyboard -> Layout”
Q: How can I setup a different input method not available through “Settings -> Keyboard -> Layout”, e.g. Japanese (Anthy)?
A: You can install ibus to configure different input methods, for Anthy you also have to install ibus-anthy, i.e. via
sudo apt install -y ibus ibus-anthy
You can now add and configure various input methods through “Settings -> iBus Preferences”. Once configured, you can use the newly added “iBus” icon on the right hand side of the panel to select the preferred input method. For a list of available input method engines, refer to:
Feedback
Q: How can I get in touch to discuss some questions I have?
A: Please join us in the Kali Forums. It is the home of a vibrant community and the best place to discuss everything around Kali Linux.
Q: I have found a bug. Who should I talk to?
A: Awesome. Not the fact that there is bug but that you found it. Please open a bug report in the Kali Linux Bug Tracker. We really appreciate your help in making Kali Linux better.
Updated on: 2021-Sep-27
Author: re4son
Источник
Гостевая статья Как установить рабочую среду Xfce4 & MATE на Kali Linux
Как установить рабочую среду Xfce4 & MATE на Kali Linux
Для начала давайте установим kali по умолчанию, используя команду:
Это должно быть около 100 мегабайт.
Общие проблемы
У вас может возникнуть проблема, когда после выхода из системы вы пытаетесь переключить среду рабочего стола. Итак, давайте попробуем это.
Перейдите к кнопке питания (TOP RIGHT) -> root (или ваше имя пользователя в вашем случае) -> Выйти
- Теперь, когда вы выходите из системы, вы должны перейти на страницу имени пользователя.
- Введите свое имя пользователя и подождите на странице пароля.
- Рядом с кнопкой входа на этой странице должно быть круглое изображение. Здесь вы можете выбрать свой рабочий стол.
- Если вы неправильно настроили среду рабочего стола или настроили ее на использование другой среды рабочего стола, она вернет вас в обычную среду рабочего стола.
- Что мы будем делать сейчас, так это настроить менеджер сессий. Просто немного обновлений.
При установке среды рабочего стола он может попросить вас в какой-то момент выбрать менеджер дисплеев. Вы хотите выбрать свой менеджер дисплеев Light VM. Во время установки появится хороший графический интерфейс
Чтобы проверить, как это работает:
- Здесь вы выбираете среду рабочего стола, которую хотите использовать. В нашем случае вариант 3 для сеанса Xfce. Итак, выберите 3!
- Теперь вы можете видеть, что он обновился.
А теперь проверим еще раз. Выйдите из среды.
Перейдите к кнопке питания (TOP RIGHT) -> root (или ваше имя пользователя в вашем случае) -> Выйти
- Теперь введите ваше имя пользователя и пароль. Он автоматически войдет в ваш новый сеанс.
- Теперь вы должны увидеть новую среду.
Способ использования менеджера рабочего стола, это на ваш выбор!
Как установить MATE? — (предварительно установлен на parrot )
Источник
Run Kali Linux XFCE
Now, we will show you how to perform the necessary steps to install XFCE and update the system.
First, you will need to update your system to install XFCE. This will update your repos and fix if there is any problem or issues with your repos. Enter the following command to do so.
Install XFCE
This is the second step to install XFCE and run it in Kali Linux. Enter the following command to install XFCE.
Install XRDP
XRDP provides an easy remote desktop experience. It is open-source but does not work for Microsoft Windows.
After installation, issue the following command to continue the procedure.
Connect to Kali Linux
For this purpose, you can use the remote desktop connection that usually comes with the windows. Next, enter your user name and password.
Possible Problem
If port 3380 is active, rather than port 3389, you may encounter an error that says that your computer is not able to connect to another console.
Change the Port
First, open the XRDP configuration file and type the following command to change the port.
Now, you can save the file after changing the port number.
Restart XRDP
After saving the file, restart XRDP. Use the following command to restart XRDP:
This will allow you to easily start on Kali Linux.
Conclusion
This lightweight, fast, open-source desktop environment is easy to use. You may also change the theme and customize the XFCE desktop environment by using Manjaro. This is how you can install various desktop environments on your Kali operating system or any other Linux distribution. You can also remove a desktop environment from your computer.
About the author
Younis Said
I am a freelancing software project developer, a software engineering graduate and a content writer. I love working with Linux and open-source software.
Источник
jayluxferro / Kali_Desktop_Environments_Installation_and_Removal.md
How to install XFCE Desktop Environment in Kali Linux:
apt-get install kali-defaults kali-root-login desktop-base xfce4 xfce4-places-plugin xfce4-goodies
How to remove XFCE in Kali Linux:
How to install KDE Plasma Desktop Environment in Kali Linux:
How to install Standard Debian selected packages and frameworks in Kali Linux:
How to install KDE Full Install in Kali Linux:
How to remove KDE on Kali Linux:
How to install LXDE Desktop Environment in Kali Linux:
How to remove LXDE on Kali Linux:
How to install GNOME on Kali Linux:
How to remove GNOME on Kali Linux:
How to install Cinnamon Desktop Environment in Kali Linux:
How to remove Cinnamon Desktop Environment in Kali Linux:
How to install MATE Desktop Environment in Kali Linux:
This installs the base packages
Or this to install mate-core and more extras
Or this to install mate-core + mate-desktop-environment and even more extras.
How to remove MATE Desktop Environment in Kali Linux:
Now the only problem is MATE doesn’t show the nice Kali Linux Menu. Fix posted by Silver Moon
To fix this edit the following file. Command:
In the file go down to the section named Internet and add the following line HTML Code:
So it should look something like this HTML Code:
This comment has been minimized.
Copy link Quote reply
diveyez commented Feb 10, 2018
This comment has been minimized.
Copy link Quote reply
sckull commented Feb 24, 2018
This works on Kali 2018? :d
This comment has been minimized.
Copy link Quote reply
SaltFatman commented Mar 12, 2018
This comment has been minimized.
Copy link Quote reply
jeiydee commented May 22, 2018 •
doesn’t seem to work for Kali 2018 (rolling) and getting this error:
Err:1 http://http.kali.org/kali kali-rolling/main amd64 xfce4-terminal amd64 0.8.7.4-1
404 Not Found [IP: 192.99.200.113 80]
E: Failed to fetch http://http.kali.org/kali/pool/main/x/xfce4-terminal/xfce4-terminal_0.8.7.4-1_amd64.deb 404 Not Found [IP: 192.99.200.113 80]
E: Unable to fetch some archives, maybe run apt-get update or try with —fix-missing?
Did apt-get update and apt-get update —fix-missing but still can’t seem to install xfce on Kali properly. Kali 2018 rolling is installed in Virtualbox.
This comment has been minimized.
Copy link Quote reply
mouadessalim commented Jun 14, 2018
c’est ecrit en francais »installer» a la place de install
This comment has been minimized.
Copy link Quote reply
kuamit5516 commented Jun 29, 2018
Ign:1 http://ftp.yzu.edu.tw/Linux/kali kali-rolling/main amd64 libexo-common all 0.12.1-1
Err:1 http://http.kali.org/kali kali-rolling/main amd64 libexo-common all 0.12.1-1
Connection failed [IP: 140.138.144.170 80]
This comment has been minimized.
Copy link Quote reply
blakkabwoy commented Jul 5, 2018
@jeiydee have you fix 404 not found .
This comment has been minimized.
Copy link Quote reply
taylanbildik commented Nov 3, 2018 •
Try with https
Change sources.list with that;
deb https://http.kali.org/kali kali-rolling main non-free contrib
Source
This comment has been minimized.
Copy link Quote reply
wickstargazer commented Feb 7, 2019
have anyone fixed the 404 not found on windows subsystem?
Источник