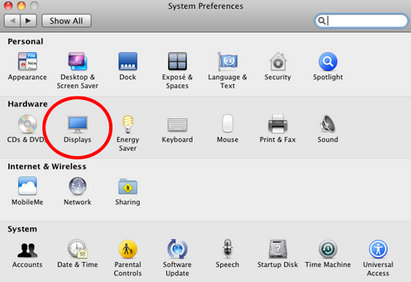- Как настроить яркость дисплея Mac MacOS Big Sur, Catalina
- Используйте Ever Full luminous ночью — отрегулируйте яркость дисплея Mac Big Sur, High Sierra, EI Capitan, Yosemite
- Изменить яркость с помощью Центра управления на Mac
- Шаг для установки яркости с помощью функциональной клавиши
- Шаги по автоматической настройке яркости на MacBook Air, MacBook Pro и iMac
- Экран MacBook тусклый и не может изменить яркость
- Как настроить яркость на внешнем мониторе Mac
- Яркость Mac Яркость
- Яркость Mac не работает
- Клавиши яркости Mac не работают
- MacBook Pro: увеличение яркости без сенсорной панели
- Грамотная калибровка внешнего монитора для Mac [инструкция]
- Калибровка и создание профиля монитора:
- Калибровка дисплея iMac и MacBook — это просто
Как настроить яркость дисплея Mac MacOS Big Sur, Catalina
Альтернативные способы изменения / регулировки яркости дисплея Mac в OS X (10.13.2) с помощью функциональной клавиши интенсивности или настройки. Автоматическая регулировка яркости. Luminous Display потребляет больше энергии из-за разряда батареи, поэтому используйте полную яркость только тогда, когда это необходимо.
В зависимости от условий мы всегда настраиваем яркость дисплея MacBook Pro или MacBook Air или полезных гаджетов. В дневное время он остается тусклым даже в темном месте, нам нужна полная яркость для лучшей видимости. Но вы не знали настоящего пути; для установки / регулировки яркости дисплея Mac в MacOS High Sierra (10.13.2) или других. Вы можете изменить яркость Apple MacBook Air, Pro Brightness тремя способами: удаленно с помощью функциональной клавиши или вручную. Изучите рецепт регулировки яркости дисплея Mac, начиная с приведенных ниже шагов.
Не пропустите: лучшая док-станция для MacBook Pro, Air
Используйте Ever Full luminous ночью — отрегулируйте яркость дисплея Mac Big Sur, High Sierra, EI Capitan, Yosemite
Изменить яркость с помощью Центра управления на Mac
В последней версии macOS Apple предоставляет Центр управления на экране Mac точно так же, как iPhone и iPad. Без перехода к настройкам Mac и ярлыку мы можем включать и отключать некоторые пользовательские настройки из меню Mac. По умолчанию центр управления включен в правом верхнем углу экрана Mac, и мы можем добавить и настроить центр управления на Mac на основном уровне. Регулировать яркость также можно в центре управления.
Отрегулируйте яркость дисплея на Mac
Щелкните значок центра управления в верхнем меню Mac> и посмотрите панель яркости дисплея, чтобы изменить яркость экрана с помощью мыши. если вы ищете сочетание клавиш, выполните следующий шаг. В разделе Display мы можем включить темный режим и Night Shift.
Шаг для установки яркости с помощью функциональной клавиши
У кого-нибудь из приведенных ниже:
- Если у вас портативный компьютер / MacBook / Apple Keyboard / iMac / iMac Pro — нажмите клавишу F1, чтобы уменьшить яркость, и нажмите F2, чтобы увеличить яркость.
- Если у вас настольный компьютер — нажмите клавишу F14, чтобы уменьшить яркость, и нажмите клавишу F15, чтобы увеличить яркость.
Шаги по автоматической настройке яркости на MacBook Air, MacBook Pro и iMac
Если на вашем Mac есть датчик освещенности, хотя следуйте шагу ниже
- Шаг 1. Щелкните меню Apple.
- Шаг 2. Теперь, Системные настройки,
- Шаг 3. Щелкните «Дисплеи», а затем «Отображение».
- Шаг 4. Наконец, выберите «Автоматически регулировать яркость».
Примечание: если у вас нет флажка «Автоматически настраивать яркость», не беспокойтесь, вы можете сделать это вручную. Таким образом можно попасть снизу.
Get Here: как активировать темный режим в macOS Mojave, а также включить темный режим с помощью сочетания клавиш или сенсорной панели на Mac
Ручная регулировка яркости в системных настройках OS X
- Шаг 1. Щелкните меню Apple.
- Шаг 2. Теперь, Системные настройки,
- Шаг 3. Щелкните «Дисплеи», а затем щелкните Дисплей
- Шаг 4. Теперь перетащите ползунок яркости, чтобы настроить яркость MacBook Air / MacBook Pro / iMac.
Согласно нашей информации, вы хотите изменить яркость дисплея, но на некоторых старых устройствах Apple, в OS XV 10.10 или новее, ползунок для изменения яркости может больше не отображаться на панели дисплея в настройках дисплея.
Если у вас появился ползунок «Контрастность» на панели «Дисплей» в настройках дисплея, его можно использовать для изменения контрастности дисплея.
Даже вы можете получить дополнительную информацию о яркости дисплея, а затем проверить документ, прилагаемый к вашему дисплею.
Экран MacBook тусклый и не может изменить яркость
Не можете изменить яркость MacBook? Или экран MacBook затемняется автоматически? Не беспокойтесь, может быть небольшая ошибка или вы изменили настройки клавиатуры MacBook, мы покажем вам несколько простых приемов, как исправить тусклость экрана MacBook и не решить проблему.
Решение 1. Отключите автоматическую регулировку яркости
Вы включили автояркость на MacBook? Если да, то отключите опцию «Автоматическая регулировка яркости» в системных настройках, иногда поврежденное обновление программного обеспечения может нарушить функциональность и не позволит вам увеличить яркость.
- Щелкните меню Apple.
- Выберите Системные настройки.
- Выберите параметр «Дисплеи» и убедитесь, что флажок «Автоматически настраивать яркость» не установлен.
- В то же время вы можете перетащить ползунок яркости вверх и вниз и посмотреть, внесет ли он какие-либо изменения.
Решение 2. Клавиши регулировки яркости не работают на MacBook?
Если есть проблема с клавишами клавиатуры, проверьте настройки сочетания клавиш на Mac, одновременно клавиши клавиатуры могут быть назначены только для одной функции. Поэтому восстановление настроек клавиатуры здесь будет разумным выбором.
- Щелкните логотип Apple и выберите «Системные настройки».
- Выберите клавиатуру.
- Снова нажмите на клавиатуру
- И снимите галочки с F1, F2,
Решение 3. Сбросить SMC
SMC относится к контроллеру управления системой. Сброс SMC может решить проблемы с батареей, вентиляторами, питанием и другие проблемы с оборудованием.
MacBook с чипом T2
- Выключите MacBook.
- Нажмите и удерживайте Control + Option + Shift в течение 7 секунд.
- А затем нажмите кнопку питания вместе с другими клавишами более 7 секунд.
- После этого отпустите все четыре клавиши через 7 секунд.
- Через несколько секунд вы можете включить MacBook, нажав кнопку питания, как обычно.
MacBook с несъемным аккумулятором
- Выключите MacBook.
- Нажмите и удерживайте Shift + Control + Option и кнопку питания; все четыре клавиши на 10 секунд.
- Подождите несколько секунд, а затем включите MacBook, как обычно.
MacBook со съемным аккумулятором
- Выключите MacBook.
- Снимите аккумулятор.
- См. Правильные инструкции по извлечению аккумулятора, в противном случае посетите Apple Store.
- После извлечения аккумулятора нажмите и удерживайте кнопку питания в течение 5 секунд.
- Вставьте аккумулятор обратно в MacBook.
- И включите MacBook.
Настольные компьютеры Mac
- Выключите Mac и отсоедините шнур питания.
- Через 15 секунд снова подключите шнур питания.
- Снова подождите 5 секунд и нажмите кнопку питания, чтобы включить Mac.
Как настроить яркость на внешнем мониторе Mac
Хотя вы не можете управлять яркостью внешнего монитора в системных настройках MacBook, однако существует несколько внешних мониторов, поддерживающих эту функцию. Но в большинстве случаев проще всего использовать клавиши, встроенные во внешний монитор, для регулировки яркости. Кроме того, это зависит от того, как внешний монитор подключен к Mac или MacBook, использование преобразователя HDMI здесь не будет работать, здесь могут работать Mini DisplayPort, Thunderbolt. Короче говоря, если вам удобно настраивать яркость с помощью аппаратных клавиш внешнего монитора, это лучший вариант.
В качестве альтернативы, скачать приложение QuickShade на вашем Mac, чтобы управлять яркостью внешнего монитора.
Яркость Mac Яркость
Утомительно время от времени открывать Системные настройки для регулировки яркости на Mac. Лучше используйте сочетание клавиш для увеличения и уменьшения яркости на Mac. Вот как увеличить яркость на Mac.
Нажмите и удерживайте Shift + Option, затем F1 для уменьшения и F2 для увеличения яркости на Mac.
Вы заметите значок солнца на клавишах F1 и F2, обозначающий символ яркости.
Яркость Mac не работает
Яркость, не работающая на macOS Big Sur, Catalina или более ранних версиях на Mac, является серьезной проблемой, слишком яркий или темный дисплей не позволит вам сосредоточиться на работе. Все, что вы можете сделать, это перезагрузить Mac, отключить автояркость, сбросить SMC, и если ни один из них не работает, обратитесь в службу поддержки Apple.
Я подробно перечислил эти решения, посмотрите раздел выше, чтобы решить эту проблему.
Клавиши яркости Mac не работают
Обычно F1 используется для уменьшения яркости, а F2 увеличивает яркость Mac, если кто-то не изменил эти настройки в Системных настройках.
- Посетите Системные настройки и выберите Клавиатура.
- Выбрать клавиатуру
- Снимите флажок Использовать F1, F2,
- И перезагрузите Mac.
- Если это не сработает, сбросьте SMC Mac, шаги по сбросу SMC я уже упоминал выше.
MacBook Pro: увеличение яркости без сенсорной панели
В Системных настройках есть возможность настроить яркость MacBook, здесь вам не нужно использовать сенсорную панель для регулировки яркости.
- Щелкните логотип Apple и выберите «Системные настройки».
- Выберите Display.
- Перетащите ползунок яркости, чтобы увеличить или уменьшить яркость.
Сообщите свой ответ в этом руководстве, чтобы настроить яркость дисплея Mac или увеличить / уменьшить яркость на Apple MacBook Air, MacBook Pro и iMac. Насколько вам помочь?
Источник
Грамотная калибровка внешнего монитора для Mac [инструкция]
Многие пользователи приобретают дополнительные мониторы к Mac из соображений повышения производительности труда. При этом большинство не задумываются о калибровке, придерживаясь в этом вопросе мнения «работает, ну и ладно», что не совсем корректно по отношению к пользовательскому интерфейсу и цветопередаче. Калибровка дисплея – неотъемлемая часть покупки и настройки любого монитора.
Стандартными средствами операционной системы OS X можно настроить большинство параметров изображения, включая яркость, контрастность, подсветку, гамму, соотношение белого, красного, синего и зеленого цветов. Если вы раньше не слышали об этих режимах, не волнуйтесь – процесс настройки прост, а в случае неудачи всегда можно вернуться к прежнему пресету.
Компьютеры Apple со встроенными мониторами – MacBook и iMac продаются с уже предустановленными графическими профилями. При подключении внешних мониторов настроить изображение не составляет никакого труда.
Калибровка и создание профиля монитора:
Этот способ применим абсолютно для всех типов мониторов. Если вы работаете с несколькими дисплеями, то для достижения лучших результатов рекомендуется отрегулировать каждый из них.
Шаг 1: Подсоедините монитор к Mac.
Шаг 2: Откройте Системные настройки из меню Apple и перейдите в раздел Мониторы.
Шаг 3: Выберите вкладку Цвет.
Шаг 4: Нажмите на кнопку Калибровать.
Шаг 5: Поставьте флажок напротив «Экспертный режим (включает дополнительные параметры)» и нажмите Продолжить.
Шаг 6: Следуйте инструкциям на экране, выставляя ползунки по своему усмотрению.
Шаг 7: По окончании процесса назовите полученный профиль и нажмите «Готово» для сохранения настроек.
Созданный профиль сразу будет активен. Переключиться на старый профиль можно из меню Мониторы –> Цвет. При этом легко оценить разницу между графическими составляющими дисплеями до и после настройки.
Если результат оказался неудовлетворительным, можно изменить калибровку или создать новый профиль с альтернативными настройками.
Источник
Калибровка дисплея iMac и MacBook — это просто
Сервисный центр MacPlus (ремонт Apple) раскрывает секреты калибровки дисплея iMac и Macbook
Вы замечали, что одни и те же изображения выглядят по-разному на вашем мониторе и мониторе вашего друга или коллеги? При цветной печати цвета картинки не соответствуют тому, что вы видите на экране? Все просто: это верные признаки неправильной калибровки монитора. И если с цветопередачей дешёвых внешних плоских мониторов можно сражаться вечно (и зачастую безрезультатно), то владельцам iMac и MacBook, чтобы всё исправить, потребуется не больше 10-15 минут! Дело в том, что Apple всегда выбирает для своих компьютеров матрицы очень высокого качества с отличной цветопередачей, а пользователю остаётся лишь подкорректировать настройки монитора под те условия, в которых он собирается работать.
Более того, с калибровки монитора должен начинаться и любой переезд компьютера (даже, с одного стола на другой). Стоит переставить компьютер поближе к окну — и освещенность места радикально меняется: теперь на монитор попадает больше теплого дневного света и меньше холодного комнатного. Очевидно, что цвета и общий контраст изображения будут выглядеть неестественно на мониторе, не прошедшем настройку под новые условия.
Вопреки распространенному мнению, калибровка монитора в Mac OS X — простой и понятный процесс. Бояться ее не стоит, а результаты видны сразу и невооруженным взглядом — ваши глаза и мозг еще не раз скажут вам спасибо за то, что вы позаботились о них и привели в гармонию цвета в окружающем мире.
Самый простой и доступный способ откалибровать дисплей в Mac OS X — это воспользоваться встроенным в систему Ассистентом Калибровки монитора (в оригинале — Display Calibrator Assistant). Поскольку калибровать монитор нужно будет на глаз, рекомендуем обеспечить максимально близкие к рабочим условия освещения. Опустите шторы, выключите весь лишний свет в комнате — чем меньше посторонних факторов будет участвовать в процессе, тем более точной получится в итоге настройка.
Итак, вы остались в тёмной комнате один на один со светящимся экраном, в ожидании дальнейших указаний? Отлично, тогда начинаем!
Заходите на своем Маке в Системные настройки -> Мониторы, открывайте вкладку Цвет и нажимайте кнопку Калибровать — она и запустит утилиту-ассистента.
Поздравляем — ваш монитор уже на пути к лучшей жизни! На первом шаге Ассистент вкратце рассказывает о своём назначении, а также предлагает активировать экспертный режим калибровки, о котором речь пойдет ниже.
Следующие два шага, Настройка и Штатная гамма, в базовом режиме актуальны только для подключённых к компьютеру внешних мониторов, и при калибровке встроенного в iMac или Macbook дисплея ассистент их пропускает. Они нужны в первую очередь для того, чтобы подготовить внешние мониторы к последующей настройке цвета — а на встроенном в корпус компьютера дисплее система легко выставляет все необходимые параметры самостоятельно.
Следующий шаг называется Тестовая гамма. Гамма напрямую влияет на контрастность и глубину чёрного цвета изображения. При неправильно выставленной гамме изображение будет выглядеть слишком темным либо слишком блеклым. Из двух опций просто выберите наиболее приятную глазу. Как правило, ею оказывается стандартная для всех Маков Гамма 2.2.
Теперь мы должны выбрать Целевую белую точку. Принцип выбора тот же — просто пощёлкайте по всем четырем пунктам и остановитесь на том, где белый ближе всего к идеальному — для большей уверенности просто приложите к экрану лист белой бумаги и сравните его оттенок с тем, что отображается на мониторе.
Вот и всё! Базовая настройка монитора завершена. Остаётся лишь дать название новому профилю и сохранить его в системе. А какие дополнительные шаги ждали бы нас в экспертном режиме Ассистента?
Во-первых, это настройка Штатной гаммы — пять шагов, в ходе которых определяется штатный отклик монитора на различных оттенках серого. Откидываемся в кресле, щуримся и двигаем ползунки до тех пор, пока яблоко не сольется со своим фоном в однородное серое яблочное пюре.
Далее, выбор Тестовой гаммы не ограничивается всего двумя вариантами — ползунок позволяет выбрать любое значение гаммы от 1 до 2.6. Подвигайте его, и вы поймёте, почему в базовом режиме доступны всего две опции, а Гаммы 2.2 в большинстве случаев достаточно. Задачи, где требуются иные значения, крайне специфичны и вряд ли когда-либо встретятся вам в повседневной жизни.
Выбор Целевой белой точки также представлен в виде ползунка — если вас не удовлетворяют предложенные в базовом режиме варианты, то здесь вы сможете подобрать оттенок белого гораздо точнее. (Будьте осторожны, сравнивая оттенок белого на мониторе с листом бумаги — зачастую бумага для принтеров оказывается на самом деле не идеально белой, а, например, слегка желтоватой).
Если у вас есть права администратора системы, то на шаге Администратор вы сможете позволить всем пользователям компьютера использовать созданный вами профиль монитора. Сохранение профиля на шаге Имя ничем не отличается от такового в базовом режиме, и только к Заключению добавится ещё и техническая сводка выставленных в ходе калибровки параметров.
Дело сделано — монитор успешно откалиброван и готов к работе! Остаётся лишь наслаждаться глубиной и многообразием оттенков, отобразить которые может лишь качественно сделанный и хорошо настроенный дисплей. Достаточно единожды увидеть это своими глазами — и начинать настройку компьютера с калибровки монитора быстро войдет в привычку.
Источник