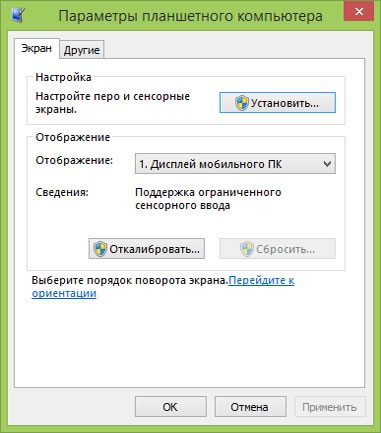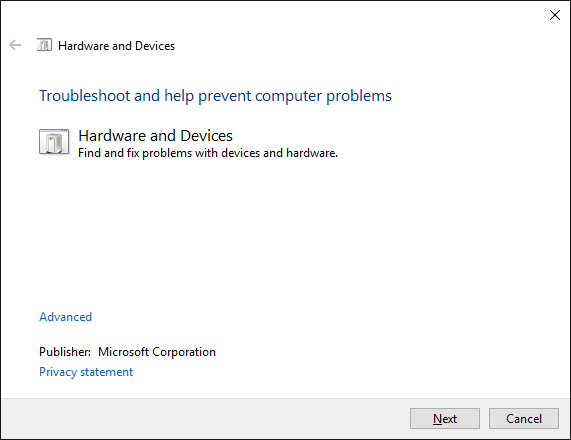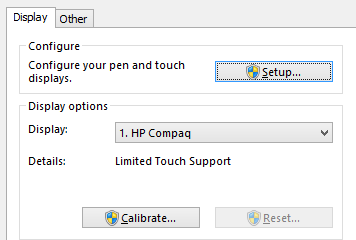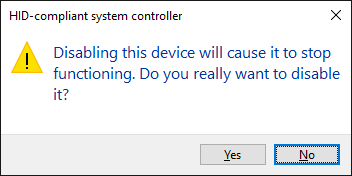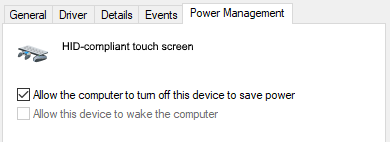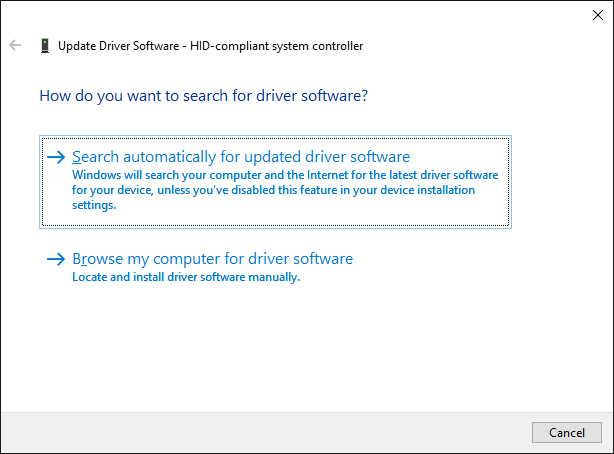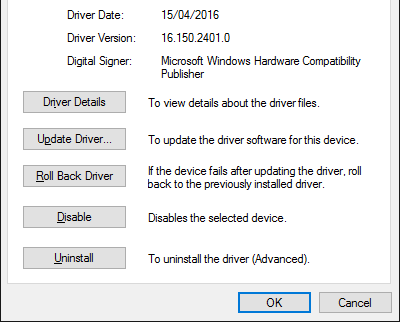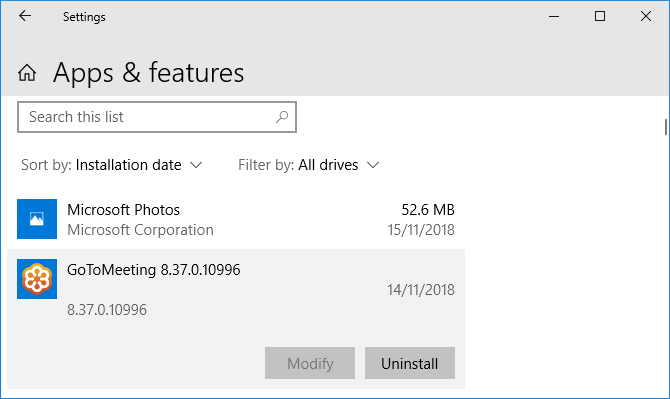- Калибровка сенсорного экрана Windows 10 планшета или ноутбука
- Как откалибровать сенсор дисплея Windows 10 планшета или ноутбука
- Калибровка сенсорного экрана Windows 10 планшета или ноутбука
- Как откалибровать сенсор дисплея Windows 10 планшета или ноутбука
- Параметры пера и сенсорного устройства в системе Windows 8.1
- Имеет ли мой компьютер сенсорный экран
- Как откалибровать параметры пера и сенсорного устройства
- Не могу открыть панели функций
- Как установить сенсорный ввод на своем экране
- Как изменить действия пера и сенсорного устройства
- Как исправить ваш сенсорный экран в Windows 10
- 1. Запустите поиск неисправностей
- 2. Откалибруйте сенсорный экран
- 3. Отключить и снова включить сенсорный экран
- 4. Измените настройки управления питанием
- 5. Обновите драйверы
- 6. Откат драйверов
- 7. Удалите последние программы
- 8. Переезд в другую комнату
- 9. Связаться с производителем
- Сенсорные проблемы решены
Калибровка сенсорного экрана Windows 10 планшета или ноутбука
Вас не устраивает точность с которой сенсорный экран вашего планшета или ноутбука с операционной системой Microsoft Windows 10 на борту реагирует на ваши нажатия? Это дело поправимое.
Для того, чтобы вернуть вашему устройству «былую меткость» при распознавании места касания к экрану, вам нужно будет всего лишь откалибровать сенсор дисплея. Как это делается?
А делается это очень и очень просто. Вот вам нехитрая инструкция по калибровке сенсора на дисплее Windows 10 устройств:
Как откалибровать сенсор дисплея Windows 10 планшета или ноутбука
1. Откройте Панель управления системы:
и переключите при необходимости режим просмотра на «Категории». Затем откройте: Оборудование и Звук -> Параметры планшетного компьютера.
2. Здесь вы увидите пункт «Калибровка экрана для ввода пером или сенсорного ввода»
3. Кликните по нему, после чего откроется окно следующего вида:
4. Нажмите на кнопку «Откалибровать»
5. Разрешите запуск приложения «Средство калибровки дигитайзера», после чего на экране вашего устройства отобразится такое окно:
6. Здесь вам нужно будет касаться перекрестья, появляющегося в разных местах экрана, а по завершении процесса калибровки сохранить данные собранные средством для дальнейшего использования.
Всё. Теперь ваш Windows планшет или ноутбук с сенсорным экраном должен заметно точнее распознавать ваши прикосновения к дисплею.
Калибровка сенсорного экрана Windows 10 планшета или ноутбука
Вас не устраивает точность с которой сенсорный экран вашего планшета или ноутбука с операционной системой Microsoft Windows 10 на борту реагирует на ваши нажатия? Это дело поправимое.
Для того, чтобы вернуть вашему устройству «былую меткость» при распознавании места касания к экрану, вам нужно будет всего лишь откалибровать сенсор дисплея. Как это делается?
А делается это очень и очень просто. Вот вам нехитрая инструкция по калибровке сенсора на дисплее Windows 10 устройств:
Как откалибровать сенсор дисплея Windows 10 планшета или ноутбука
1. Откройте Панель управления системы:
и переключите при необходимости режим просмотра на «Категории». Затем откройте: Оборудование и Звук -> Параметры планшетного компьютера.
2. Здесь вы увидите пункт «Калибровка экрана для ввода пером или сенсорного ввода»
3. Кликните по нему, после чего откроется окно следующего вида:
4. Нажмите на кнопку «Откалибровать»
5. Разрешите запуск приложения «Средство калибровки дигитайзера», после чего на экране вашего устройства отобразится такое окно:
6. Здесь вам нужно будет касаться перекрестья, появляющегося в разных местах экрана, а по завершении процесса калибровки сохранить данные собранные средством для дальнейшего использования.
Всё. Теперь ваш Windows планшет или ноутбук с сенсорным экраном должен заметно точнее распознавать ваши прикосновения к дисплею.
Параметры пера и сенсорного устройства в системе Windows 8.1
Имеет ли мой компьютер сенсорный экран
Попробуйте нажать пальцем плитку на стартовой странице. Если экран сенсорный, откроется приложение.
Вы также можете проверить текущие настройки системы с помощью мыши:
- Выберите правый нижний угол экрана, переместите указатель мыши вверх, выберите панель Настройки, затем нажмите кнопку Изменить настройки компьютера .
- Выберите Компьютер и устройства, а затем выберите пункт Сведения о компьютере.
- В разделе Компьютер проверьте настройку Перо и сенсорный ввод, которая определяет, какой тип ввода поддерживает экран.
Если устройство оборудовано сенсорным дисплеем, сенсорный ввод включен по умолчанию и его нельзя отключить.
Как откалибровать параметры пера и сенсорного устройства
Чтобы настроить параметры точности обнаружения прикосновения пера или пальца:
- Быстро сдвиньте палец внутрь от правого края экрана, а затем нажмите на панель Поиска.
- В поле поиска введите запрос Калибровка, затем нажмите кнопку Калибровка экрана под углом пера или сенсорного ввода, чтобы открыть окно настройки планшета.
- Убедитесь, что монитор в окне Экран соответствует экрану, который вы хотите отрегулировать.
- Нажмите кнопку Калибровка , а затем следуйте инструкциям, появляющимся на экране.
Не могу открыть панели функций
Если при калибровке параметров пера и сенсорного устройства быстрое смещение от правой границы экрана не вызывает отображения панелей функции, вероятно, система Windows не распознает правильно край экрана в результате сброса границ экрана во время калибровки.
Попробуйте выполнить следующие действия, чтобы откалибровать параметры пера и сенсорного устройства:
- Откройте панель функций с помощью сочетания клавиш: Win + C . Затем нажмите кнопку Поиск .
- В поле поиска введите запрос Калибровка, затем нажмите кнопку Калибровка экрана под углом пера или сенсорного ввода, чтобы открыть окно настройки планшета.
- Убедитесь, что монитор в окне Экран соответствует экрану, который вы хотите отрегулировать.
- Нажмите кнопку Сброс .
Если сброс настроек пера и сенсорного экрана устройства не поможет, попытайтесь снова выполнить калибровку, нажмите кнопку Откалибровать , затем следуйте инструкциям на экране.
Чтобы убедиться, что операционная система Windows правильно определяет край экрана, попробуйте осторожно перетащить ближе к центру экрана во время прикосновения точек калибровки.
Как установить сенсорный ввод на своем экране
Если у вас два монитора, один из них сенсорный, то сигнал сенсорного ввода может сработать не так, как ожидалось. Например, нажатие на одном мониторе вызывает перемещение курсора на втором.
Чтобы решить эту проблему:
- Быстро сдвиньте палец внутрь от правого края экрана, а затем нажмите на панель Поиска.
- В поле поиска введите запрос Калибровка, затем нажмите кнопку Откалибровать , чтобы открыть окно настройки планшета.
- Нажмите кнопку Настройка , а затем следуйте инструкциям, появляющимся на экране.
Как изменить действия пера и сенсорного устройства
Чтобы изменить скорость, дальность и продолжительность действия:
- Быстро сдвиньте внутрь от правого края экрана, а затем нажмите на панель Поиска.
- Введите в поле поиска фразу перо и сенсорный ввод, а затем нажмите кнопку Перо и сенсорный ввод .
- Нажмите или выберите действие, которое вы хотите настроить, а затем выберите пункт Параметры.
- Следуйте инструкциям, появляющимся на экране.
Как исправить ваш сенсорный экран в Windows 10
Windows 10 отлично подходит для сенсорных экранов, особенно благодаря специальной сенсорной разработке приложений в рабочей области Windows Ink.
, А твой тачскрин не работает? Иногда он может сломаться, казалось бы, без причины, поэтому мы здесь, чтобы показать вам, как починить сенсорный экран в Windows 10.
Большинство проблем вызвано несовместимостью драйверов. Это еще более вероятно, если сенсорный экран перестал работать между обновлением с предыдущей операционной системы до Windows 10
, Мы расскажем об этом вместе со многими другими советами по устранению неполадок.
1. Запустите поиск неисправностей
Средство устранения неполадок Windows может быть быстрым и простым решением любой проблемы с сенсорным экраном.
Системный поиск поиск проблемы и выберите соответствующий результат. В новом окне нажмите Посмотреть все из левого меню. В появившемся списке нажмите Аппаратные средства и устройства.
Нажмите следующий и запустите волшебника до конца. Инструмент автоматически обнаружит проблемы, а затем исправит их. Однако это ни в коем случае не является исчерпывающим, и вам, возможно, придется продолжить чтение.
2. Откалибруйте сенсорный экран
Когда ваш сенсорный экран медленно реагирует или записывает ваши жесты прикосновением неточно, для его ускорения может потребоваться повторная калибровка. Вот как выполнить калибровку сенсорного экрана.
Системный поиск калибровать и выберите Откалибруйте экран для ручки или касания. Откроется новое окно с настройками планшетного ПК.
На дисплей вкладку, используйте Настроить… и Калибровка … кнопки в свою очередь, чтобы увидеть, если это решит проблему.
3. Отключить и снова включить сенсорный экран
Ближайшее исправление для перезагрузки всего компьютера
, который должен был стать вашим первым шагом, это выключить и снова включить сенсорный экран.
Нажмите CTRL + X и выберите Диспетчер устройств. Двойной щелчок на Устройства интерфейса человека открыть раскрывающийся список. Щелкните правой кнопкой мыши список для HID-совместимый сенсорный экран и выберите запрещать. Вас попросят подтвердить это, поэтому нажмите да.
Вам сейчас нужно щелкните правой кнопкой мыши список снова, но на этот раз выберите включить. Это одно из самых простых решений, но оно не всегда работает. На самом деле, вы можете обнаружить, что проблема все еще продолжается после перезагрузки системы. Если это так, пожалуйста, продолжайте читать.
4. Измените настройки управления питанием
Windows 10 сделает все возможное для преобразования питания, но иногда настройки могут быть чрезмерно усердными и отключать сенсорный экран после периода активности.
Хотя сенсорный экран должен автоматически включаться снова при обнаружении ввода, это не всегда так. Таким образом, вы можете отключить энергосбережение вашего сенсорного экрана, чтобы увидеть, решит ли это проблему.
Для начала нажмите Windows ключ + X и нажмите Диспетчер устройств. Следующий, двойной щелчок на Устройства интерфейса человека, затем двойной щелчок список для HID-совместимый сенсорный экран.
Это откроет новое окно. Переключиться на Управление энергопотреблением Вкладка. Снимите галочку Разрешить компьютеру выключать это устройство для экономии энергии. Нажмите Хорошо, затем перезагрузите вашу систему.
5. Обновите драйверы
Драйвер — это часть программного обеспечения, которая помогает вашему оборудованию. Например, ваш сенсорный экран взаимодействует с процессором вашего компьютера. Таким образом, неисправность сенсорного экрана может быть связана с неисправным драйвером.
Следуя инструкциям выше, с Диспетчером устройств, все еще открытым, щелкните правой кнопкой мыши HID-совместимый сенсорный экран и выберите Обновление программного обеспечения драйвера ….
Вы хотите Автоматический поиск обновленного программного обеспечения драйвера. Это будет сканировать базу данных Microsoft на наличие обновлений, доступных для вашего устройства с сенсорным экраном. Следуйте указаниям мастера по мере необходимости, затем перезапустите и посмотрите, решена ли ваша проблема.
Если нет, попробуйте зайти на сайт производителя, найти страницу с драйверами, выбрать номер устройства и загрузить последнюю версию драйвера.
После загрузки этого драйвера вы сможете извлечь его и установить автоматически. Тем не менее, вы можете выбрать Обновление программного обеспечения драйвера … еще раз, но на этот раз нажмите Просмотрите мой компьютер для программного обеспечения драйвера. использование Просматривать… чтобы найти его, следуйте указаниям мастера.
Для получения дополнительной информации об обновлении драйверов, ознакомьтесь с нашим руководством о том, как найти и заменить устаревшие драйверы
6. Откат драйверов
В Windows 10 Центр обновления Windows также обновляет драйверы оборудования. К сожалению, не все версии драйверов работают одинаково хорошо. Если это на самом деле обновления драйверов, которые вызывают проблемы, вы должны попытаться вернуться к значениям по умолчанию.
Для этого снова в диспетчере устройств, щелкните правой кнопкой мыши HID-совместимый сенсорный экран а затем выберите свойства. Затем переключитесь на Водитель вкладка и выберите Откат драйвера.
Вы знаете, что есть конкретная более старая версия драйвера, которая будет работать, но не сможет получить к ней доступ через откат. В пределах Водитель выбор вкладки Удалить вместо этого, а затем следуйте методу, описанному в шаге четыре выше.
Windows 10 имеет автоматические обновления
и вы можете обнаружить, что система продолжает загружать на вас последние версии драйверов, которые вполне могут быть причиной проблем. Для получения подробной информации о том, как преодолеть это, ознакомьтесь с нашим руководством о том, как вернуть контроль над обновлениями драйверов
7. Удалите последние программы
По какой-то причине некоторые программы вызывают проблемы с сенсорным экраном. Если ваш сенсорный экран только недавно сломался, вы должны удалить все недавно добавленные программы.
Для этого нажмите Ключ Windows + I открыть настройки. Нажмите Программы. Использовать Сортировать по выпадающий и выберите Дата установки.
Ищите дату, когда началась проблема с сенсорным экраном. Работая, нажмите каждое приложение по очереди и Удалить Это. Перезагрузите компьютер каждый раз и посмотрите, исправляет ли он сенсорный экран.
8. Переезд в другую комнату
Это звучит странно, но терпите меня. Другие близлежащие электронные устройства могут создавать помехи для сенсорного экрана. Это может быть вызвано тем, что вы подключили к одному и тому же банку питания, или потому, что у вас много компьютеров в непосредственной близости.
Однако это легко диагностировать. Возьмите устройство с сенсорным экраном где-нибудь еще и попробуйте. Если это работает, электромагнитные помехи являются виновником.
Чтобы решить, вернитесь в исходную комнату и выключите все остальное. Затем включите их один за другим, чтобы увидеть причину проблемы. Если ни один из них, кажется, не виноват, проверьте соседние области для мощного оборудования, которое могло быть причиной.
9. Связаться с производителем
Вы пробовали все эти советы, и ваш сенсорный экран все еще не работает? Если это так, вам, вероятно, следует обратиться к производителю системы, чтобы он провел расследование.
Вполне вероятно, что проблема связана с аппаратной ошибкой, а не с системной ошибкой, и у них будет опыт для ее устранения. Вы можете обнаружить, что на вас все еще распространяется гарантия в зависимости от причиненного ущерба.
Сенсорные проблемы решены
Надеемся, что наш совет, приведенный выше, решил все проблемы, которые у вас возникли с сенсорным экраном.
Если у вас есть проблемы с экраном планшета, обратитесь к нашему руководству по устранению проблем с сенсорным экраном планшета.
, Или, если ваш сенсорный экран теперь работает отлично, обратитесь к нашему руководству по основным жестам сенсорного экрана