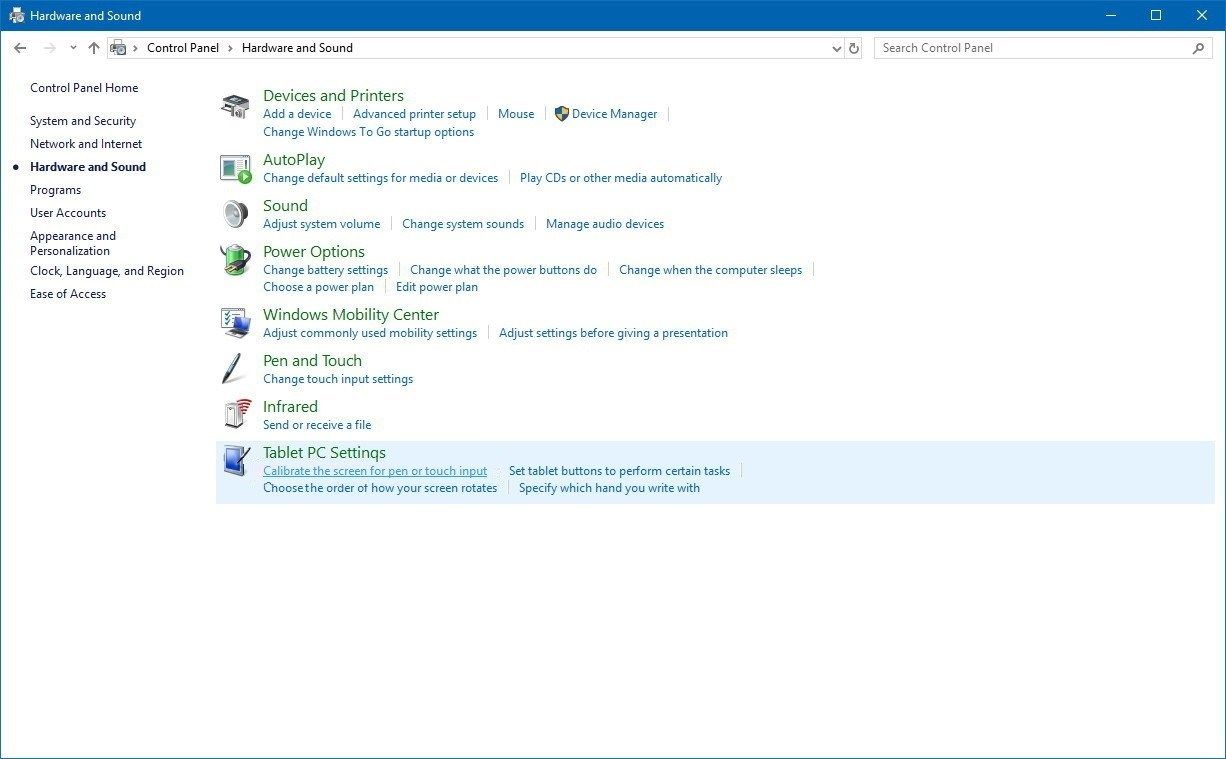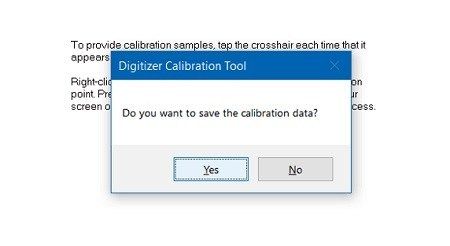- Калибровка сенсорного экрана Windows 10 планшета или ноутбука
- Как откалибровать сенсор дисплея Windows 10 планшета или ноутбука
- Не могу откалибровать сенсорный экран в Windows 10
- Что делать, если у вас проблемы с сенсорным экраном в Windows 10?
- Если сенсорный экран не калибруется, попробуйте некоторые из этих решений:
- Решение 1. Очистите дисплей
- Решение 2. Обновите драйверы
- Решение 3. Вместо этого используйте драйверы по умолчанию
- Решение 4 – Проверьте другие устройства ввода
- Как откалибровать сенсорный экран в Windows 10
- Калибровать сенсорный экран
- Выполнить поиск неисправностей
- Обновите драйверы
- Последнее слово
- Сенсорный экран не работает в Windows 10
- Windows 10 Touch Screen не работает
Калибровка сенсорного экрана Windows 10 планшета или ноутбука
Вас не устраивает точность с которой сенсорный экран вашего планшета или ноутбука с операционной системой Microsoft Windows 10 на борту реагирует на ваши нажатия? Это дело поправимое.
Для того, чтобы вернуть вашему устройству «былую меткость» при распознавании места касания к экрану, вам нужно будет всего лишь откалибровать сенсор дисплея. Как это делается?
А делается это очень и очень просто. Вот вам нехитрая инструкция по калибровке сенсора на дисплее Windows 10 устройств:
Как откалибровать сенсор дисплея Windows 10 планшета или ноутбука
1. Откройте Панель управления системы:
и переключите при необходимости режим просмотра на «Категории». Затем откройте: Оборудование и Звук -> Параметры планшетного компьютера.
2. Здесь вы увидите пункт «Калибровка экрана для ввода пером или сенсорного ввода»
3. Кликните по нему, после чего откроется окно следующего вида:
4. Нажмите на кнопку «Откалибровать»
5. Разрешите запуск приложения «Средство калибровки дигитайзера», после чего на экране вашего устройства отобразится такое окно:
6. Здесь вам нужно будет касаться перекрестья, появляющегося в разных местах экрана, а по завершении процесса калибровки сохранить данные собранные средством для дальнейшего использования.
Всё. Теперь ваш Windows планшет или ноутбук с сенсорным экраном должен заметно точнее распознавать ваши прикосновения к дисплею.
Не могу откалибровать сенсорный экран в Windows 10
Как и Windows 8, Windows 10 оптимизирована для сенсорных мониторов, но, как и в случае любой новой операционной системы, могут возникнуть некоторые несовместимости.
Например, пользователи сообщили, что они не могут откалибровать свой сенсорный экран в Windows 10.
Что делать, если у вас проблемы с сенсорным экраном в Windows 10?
Если сенсорный экран не калибруется, попробуйте некоторые из этих решений:
- Очистите ваш дисплей
- Обновите ваши драйверы
- Вместо этого используйте драйверы по умолчанию
- Проверьте другие устройства ввода
- Выполнить Устранение неполадок
- Установите драйвер в режиме совместимости
Решение 1. Очистите дисплей
Сенсорные экраны являются довольно чувствительными устройствами, и иногда жир и грязь могут привести к их неправильной работе.
Чтобы предотвратить это, вы должны регулярно чистить сенсорный дисплей.
Решение 2. Обновите драйверы
- Откройте диспетчер устройств и раскройте раздел «Устройства интерфейса пользователя».
- Найдите свой сенсорный экран. Вероятно, он называется HID-совместимым сенсорным экраном или чем-то подобным.
- Щелкните по нему правой кнопкой мыши, если есть опция «Включить», в противном случае нажмите «Обновить драйвер».
- Выберите «Просмотреть мой компьютер для программного обеспечения драйвера», выберите диск C: и установите флажок «Включить подпапки».
- Если это не работает, повторите процедуру и выберите Поиск автоматически для обновления программного обеспечения драйвера.
- Мы также рекомендуем Инструмент обновления драйверов TweakBit (одобрен Microsoft и Norton) для автоматической загрузки всех устаревших драйверов на ваш компьютер.
CHECK OUT : исправлено: ноутбук с Windows 8, 10 не калибровал экран
Кроме того, вы можете посетить веб-сайт производителя вашего монитора и проверить, есть ли драйверы для Windows 10.
Решение 3. Вместо этого используйте драйверы по умолчанию
Если обновление драйверов не помогает, попробуйте вместо этого использовать драйверы по умолчанию.
- Перейдите в раздел «Диспетчер устройств»> «Устройства интерфейса пользователя».
- Найдите устройство с сенсорным экраном, щелкните его правой кнопкой мыши и выберите «Удалить».
- Установите флажок «Удалить программное обеспечение драйвера для этого устройства» и нажмите «ОК».
- Перезагрузите компьютер, и драйвер по умолчанию должен быть установлен.
Решение 4 – Проверьте другие устройства ввода
- Откройте диспетчер устройств и перейдите в раздел «Устройство интерфейса пользователя».
- Найти USB-устройство ввода. Если их больше, вам, возможно, придется повторить их для всех.
- Выберите «Свойства» и перейдите на вкладку «Управление питанием».
- Снимите флажок Разрешить этому компьютеру выключать это устройство для экономии энергии.
Это будет постоянно поддерживать ваше устройство включенным, но в результате ваш компьютер будет потреблять больше энергии. Тем не менее, это может решить
Если у вас есть какие-либо другие проблемы, связанные с Windows 10, вы можете найти решение в разделе исправлений Windows 10.
Читать также: исправлено: невозможно обновить Магазин Windows ‘Ошибка 80246007 ′
Как откалибровать сенсорный экран в Windows 10
За последние пару лет мы видели большое количество устройств с сенсорным экраном, работающих на Windows 10. От простых планшетов до высокопроизводительных ноутбуков эти устройства позволяют нам взаимодействовать с контентом и получать доступ к информации в более интуитивно понятном виде. путь.
Несмотря на то, что эта технология прошла долгий путь, очень высока вероятность того, что вы в конечном итоге столкнетесь с некоторыми проблемами с сенсорным экраном. Независимо от того, насколько хорошим может быть ваше устройство, технология подвержена износу, поэтому вы можете столкнуться с этими проблемами.
Если ваш сенсорный экран начинает странно себя вести или теряет точность, не беспокойтесь, так как это, вероятно, обычная проблема, которую часто можно решить, просто откалибровав ее. Если нет явного повреждения экрана или проблемы с оборудованием, калибровка должна устранить проблемы с вашим устройством с сенсорным экраном.
Если вы никогда не калибровали сенсорный экран на устройстве под управлением Windows 10, вот краткое руководство, которое может помочь.
Калибровать сенсорный экран
Калибровка — это процесс, с помощью которого вы выравниваете координаты сенсорного экрана и дисплея. Это гарантирует, что ваш экран будет более отзывчивым и точным. Вот шаги, которые необходимо предпринять для успешной калибровки экрана:
1. Перейдите в Панель управления и выберите «Оборудование и звук».
2. Нажмите «Калибровать экран для ввода с помощью пера или сенсорного ввода», который находится в разделе «Настройки планшетного ПК».
3. Если у вас более одного дисплея, вы можете выбрать тот, который вы хотите откалибровать в настройках планшетного ПК.
4. Во всплывающем меню выберите «Калибровать».
5. Вам будет предложено выбрать между пером и сенсорным вводом, поэтому выберите тот, который подходит вашему устройству лучше всего.
6. Вы увидите белый экран, и вам придется нажимать на перекрестие каждый раз, когда оно появляется на экране. Важно, чтобы вы не меняли разрешение экрана до завершения калибровки.
7. После завершения калибровки экрана обязательно сохраните данные калибровки.
Если вы выполните эти шаги правильно, ваше устройство должно быть гораздо более отзывчивым. Однако, если этого не произойдет, возможно, что-то не так с вашим экраном. Если это так, есть несколько вещей, которые вы можете сделать:
Выполнить поиск неисправностей
Функция устранения неполадок в Windows довольно хорошая. Есть много проблем, которые он может распознать и решить самостоятельно. То же самое касается вашего экрана. Выполните поиск неисправностей в системном поиске, затем запустите мастер.
Этого должно быть достаточно для вашего устройства, чтобы выяснить, почему экран не работает, и попытаться восстановить его. К сожалению, вариант устранения неполадок не является исчерпывающим, поэтому есть некоторые вещи, которые вам, возможно, придется сделать самостоятельно.
Обновите драйверы
Драйверы являются необходимой частью программного обеспечения вашего устройства, которое позволяет оборудованию взаимодействовать с процессором. Многие драйверы необходимо регулярно обновлять, чтобы аппаратное обеспечение работало правильно.
Имея это в виду, если у вас есть проблемы с сенсорным экраном, вы можете попробовать обновить драйверы. В меню «Диспетчер устройств», которое можно найти на панели управления, щелкните правой кнопкой мыши параметр «HID-совместимый сенсорный экран» и выберите «Обновить программное обеспечение драйвера».
Вам следует выбрать «Автоматический поиск обновленного программного обеспечения драйвера», так как это позволит просмотреть всю базу данных Microsoft на предмет доступных обновлений. Если вы видите, что есть обновление, следуйте указаниям мастера и перезагрузите устройство.
В большинстве случаев это должно исправить любую проблему, которая приводит к неисправности сенсорного экрана. С другой стороны, это может быть последняя версия драйвера, которая вызывает эти проблемы. Не все версии одинаково хороши, поэтому некоторые из них могут быть причиной того, что ваш сенсорный экран не работает.
В этом случае щелкните правой кнопкой мыши «HID-совместимый сенсорный экран» и перейдите в «Свойства». Перейдите на вкладку «Драйвер», затем перейдите к «Откатить драйвер». Это вернет драйвер к более старой версии, что может решить проблему.
Если ни одно из вышеперечисленных решений не сработало, вы можете обратиться за помощью к профессионалу. Там может быть какой-то ущерб, который вы не можете увидеть и, следовательно, вряд ли сможете устранить самостоятельно.
Последнее слово
Теперь, когда у вас есть лучшее представление о том, как работает процесс калибровки, вы можете попробовать его самостоятельно, если заметили, что сенсорный экран работает со сбоями. Процесс не должен занимать более пары минут, поэтому вы можете решить проблему в кратчайшие сроки.
Как уже упоминалось, это не решит проблему каждый раз. Если проблемы с сенсорным экраном не устранены, вы можете обратиться за помощью в службу поддержки клиентов.
Сенсорный экран не работает в Windows 10
Если ваш сенсорный экран ноутбука или планшетного ПК с операционной системой Windows 10/8/7 не работает , попробуйте некоторые из этих советов и посмотрите, помогут ли они устранить неполадки в вашей Windows 10 Устройство. Хотя я, возможно, использовал термин Surface, предложения могут относиться и к ноутбуку с Windows.
Windows 10 Touch Screen не работает
Поскольку ваше сенсорное устройство не работает, если ваше устройство Windows не имеет клавиатуры, вам может понадобиться использовать клавиши со стрелками вверх/вниз для навигации и кнопку вкладки для переместите фокус и выделите параметры и пробел , чтобы установить или снять флажки, и Enter , чтобы выбрать этот параметр.
1] Если стекло на сенсорном экране вашего ноутбука треснуло или разбилось, сенсорный экран может не работать. Если он выглядит немного грязным, возьмите мягкую ткань, смоченную водой или средством для чистки очков, и протрите планшет. Если это не работает, попробуйте следующее решение.
2] Убедитесь, что у вас установлены последние обновления Windows, прошивки и драйверы. Вы можете сделать это через Панель управления> Центр обновления Windows. Может потребоваться перезагрузить устройство Windows после установки обновлений. Если вы используете Dell, Lenovo, Acer, Asus или любой другой ноутбук, и ваш сенсорный экран не работает; вам может потребоваться посетить веб-сайт соответствующего производителя для получения последних версий драйверов устройств и узнать, выпустили ли они исправления для них.
3] В меню WinX откройте Диспетчер устройств> Устройство интерфейса пользователя> HID-совместимый сенсорный экран (ваше сенсорное устройство). Нажмите на него правой кнопкой мыши и выберите Обновить , чтобы обновить этот драйвер.
4] Откройте «Диспетчер устройств»> «Устройство интерфейса пользователя»> HID-совместимый сенсорный экран (ваше сенсорное устройство). Нажмите на него правой кнопкой мыши и выберите Отключить .
Подождите несколько минут, а затем снова щелкните правой кнопкой мыши и выберите Включить. Отключение Touch, а затем его повторное включение помогает многим.
5] Перезагрузите вашу поверхность. Просто нажмите клавишу с логотипом Windows + I, чтобы открыть Настройки. Нажмите «Питание»> «Перезагрузить». Если это тоже не удается, попробуйте перезагрузить две кнопки. Перезапуск с двумя кнопками предназначен только для устройств Surface Pro. Не используйте этот процесс на Surface RT или Surface 2.
6] Попробуйте встроенный в Windows инструмент для калибровки Digitiser. Откройте Панель управления> Оборудование и звук> Параметры планшетного ПК> Откалибруйте экран для ввода с помощью пера или сенсорного ввода. Нажмите кнопку отдыха. Если кнопка Reset неактивна, это означает, что ваши настройки имеют заводские настройки по умолчанию.
При необходимости откалибруйте настройки Touch & Pen и посмотрите, работает ли он для вас.
7] Если ничего не работает, попробуйте Восстановление системы, Обновление или Сброс ПК на вашем устройстве и посмотрите, поможет ли это вам.
Дайте нам знать, если у вас есть другие идеи.