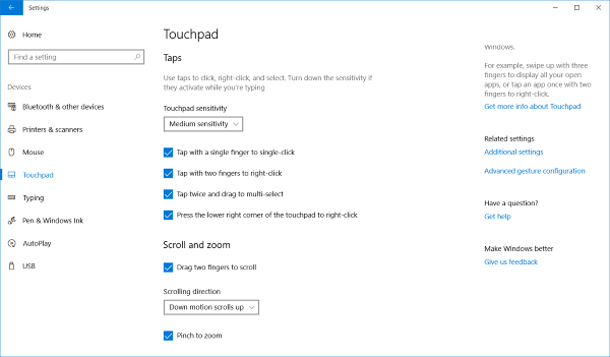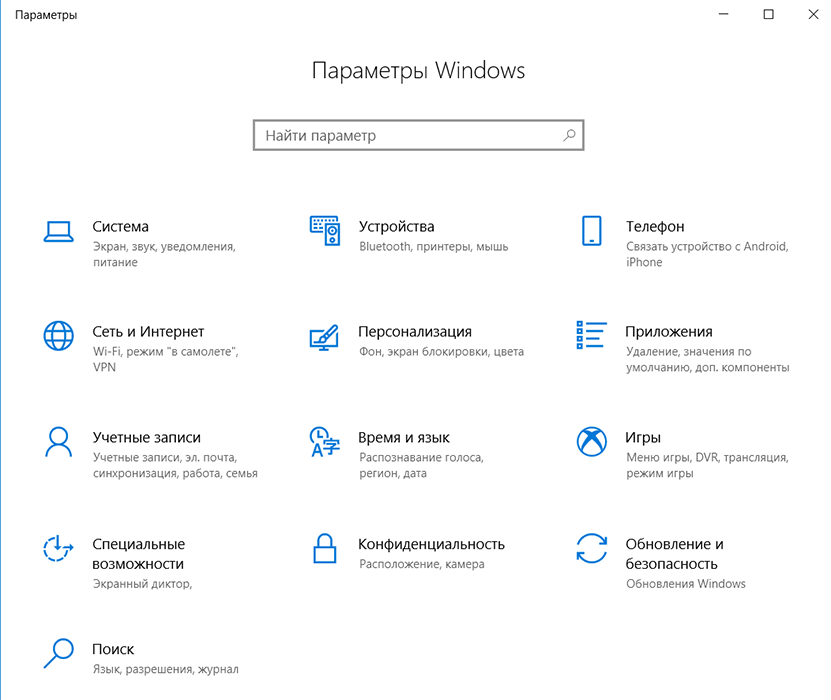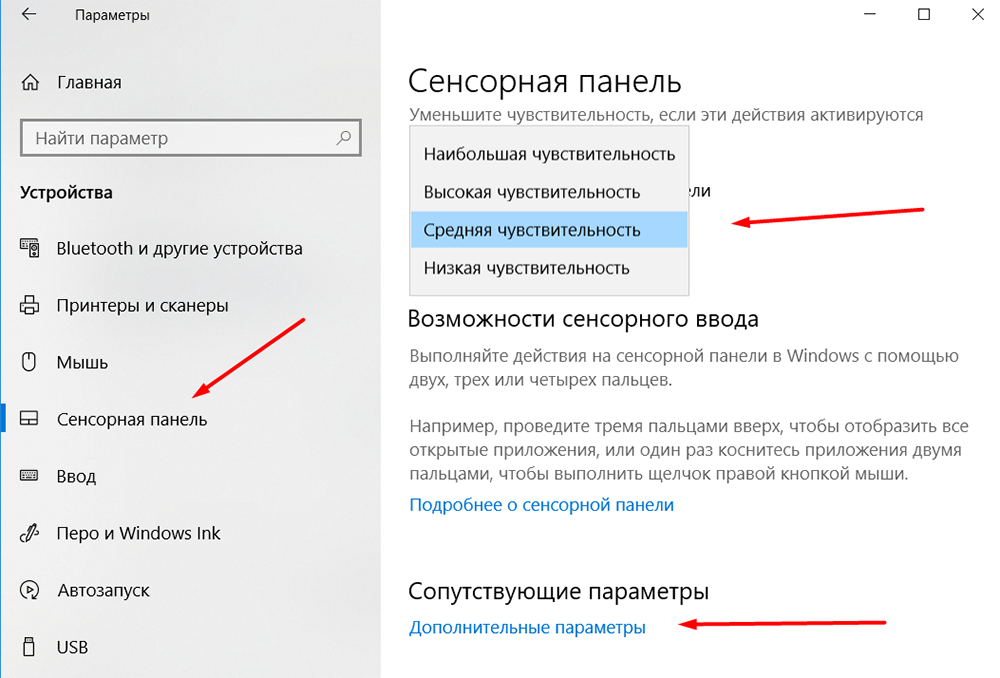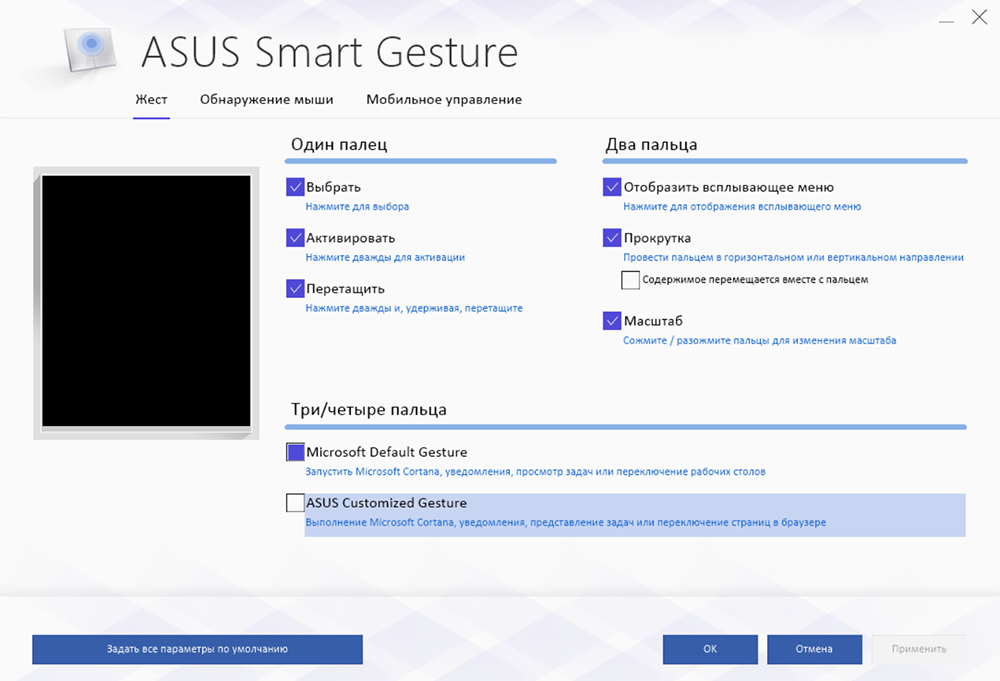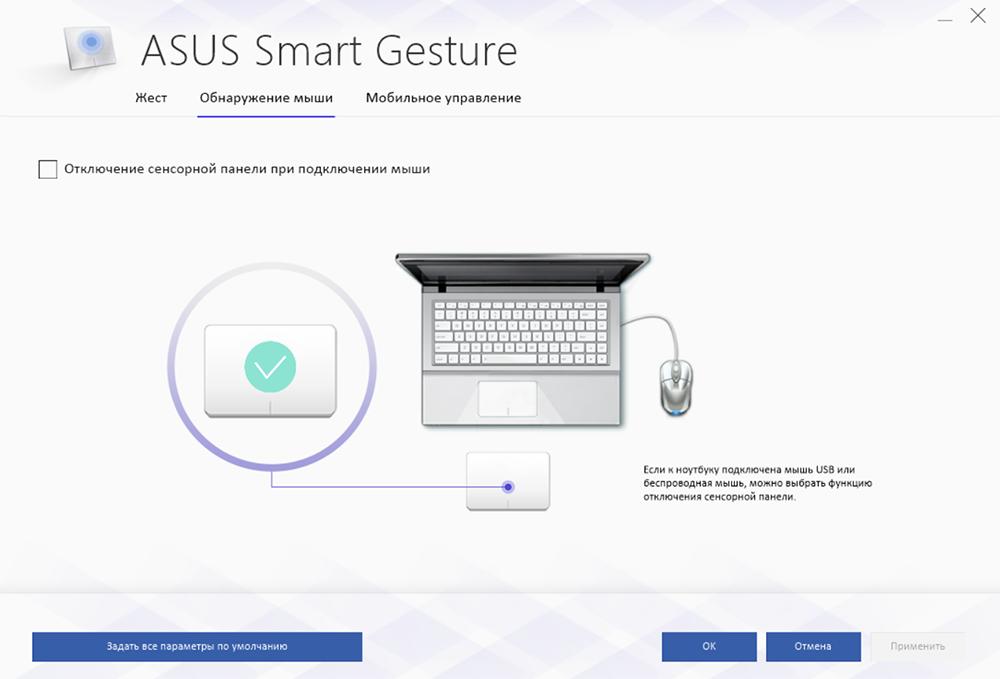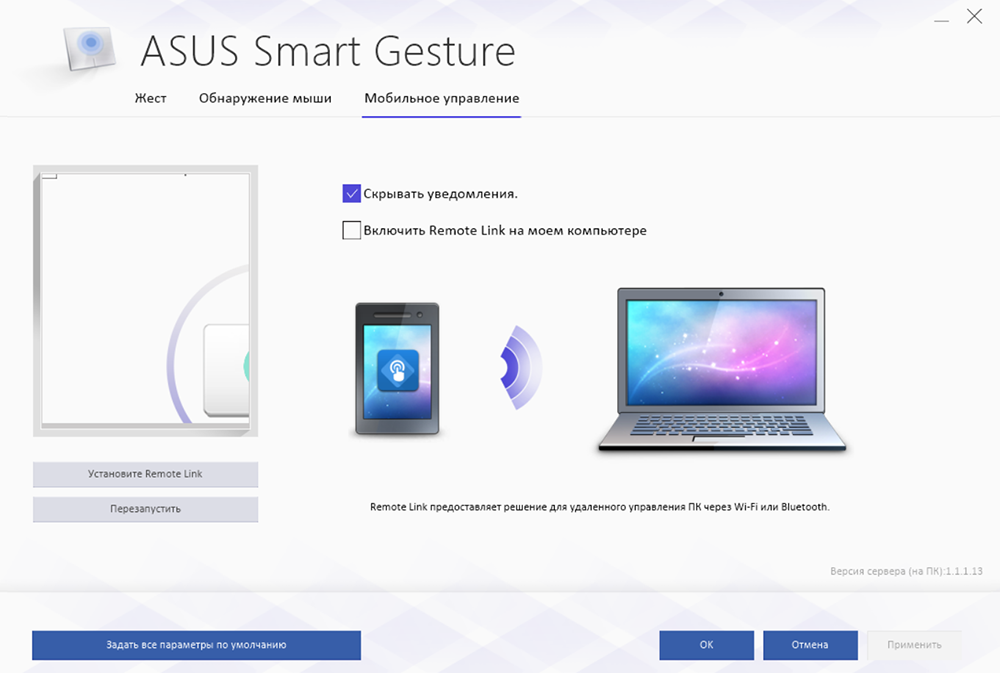- Как настроить чувствительность сенсорной панели в Windows 10
- Вот как это сделать:
- Как настроить тачпад в Windows 10.
- Лёгкий удар
- Прокрутка и масштабирование
- Три пальца и четыре пальца
- Параметры точности тачпада в Windows 10
- Порядок включения, отключения и настройки жестов тачпада в Windows 10
- Включение и отключение
- Настройка
- Lenovo
- Заключение
- Как включить тачпад на ноутбуке в Windows 10: настройка
- Как включить прокрутку на touchpad Windows 10?
- Настройка жестов тачпада в Windows 10
- Как отключить тачпад на ноутбуке windows 10?
- Комментарии (12)
Как настроить чувствительность сенсорной панели в Windows 10

Большинство сенсорных панелей изготовлено фирмами Synaptics, Alps, Elan и другими. Хотя их программное обеспечение предоставляет множество различных опций по настройке, можно без проблем отрегулировать чувствительность тачпада независимо от производителя через настройки Windows 10.
Вот как это сделать:
Нажимаем на значок «Пуск» и выбираем «Параметры». В окне настроек выбираем «Устройства».
Далее переходим в «Сенсорная панель», а затем у пункта «Чувствительность сенсорной панели» в раскрывающемся списке выбираем нужную настройку — Низкая чувствительность, Средняя чувствительность, Высокая чувствительность и Наибольшая чувствительность.
Этот параметр полезен в двух случаях. Во-первых, если ваш сенсорный планшет очень чувствителен и вследствие чего бывают проблемы при вводе текста, когда пальцы или ладони случайно касаются сенсорной панели. Во-вторых, если сенсорная панель вашего ноутбука нечувствительна и вам нужно дважды нажать или коснуться ее, чтобы она заработала.
В первом случае вы можете снизить чувствительность сенсорной панели, чтобы она не включалась при случайных касаниях. А во втором случае вы можете увеличить чувствительность сенсорной панели, чтобы ускорить ее работу.
Share the post «Как настроить чувствительность сенсорной панели в Windows 10»
Как настроить тачпад в Windows 10.
в Windows 7/8/10 09.01.2018 0 1,820 Просмотров
Современные вычислительные системы определенно сместились работы с помощью мыши на сенсорных устройств, таких как сенсорные экраны и сенсорные панели. ОС Windows 8.1 приветствует то, что называется Точность тачпада – Precision Touchpad – и это ничто иное, как причудливое название для тачпада. Точность тачпада лучше во всех видах деятельности. Она является более точной и поддерживает намного больше жестов, чем ваш обычный повседневный тачпад. Если вы недавно приобрели ноутбук, скорее всего он должен иметь точность сенсорной панели. Windows 10 предлагает широкие возможности настройки, и он приходит с новыми жестами, которые поддерживают точность тачпада.
Этот пост призван обсудить возможности, предлагаемые этими сенсорные панели и как настроить соответствующие жесты. Чтобы начать работу, сначала нужно проверить, имеет ли ваше устройство точность тачпада – Precision Touchpad – или нет. Зайдите в настройки и затем в устройства, теперь выбираем сенсорную панель в меню слева.
Теперь чуть ниже основной рубрики ‘тачпад’, вы найдете линию, говорящую: ‘Ваш ПК имеет точность сенсорной панели.’
Если Вы не можете найти эту строку, то возможно ваш компьютер не пришёл с точностью тачпад или не установлены соответствующие драйверы. Проверьте веб-сайт производителя для новейших драйверов. Вы также можете попробовать заменить драйвера по умолчанию на некоторые другие драйвера, поддерживающими эти функции, но выполнять вам придётся на свой страх и риск и с предосторожностью.
Если у вас нет точной сенсорной панели, Вы, возможно, не сможете использовать некоторые функции, упомянутые в этом посте.
Для функции точность сенсорных панелей – Precision Touchpads существуют следующие жесты, которые подробно рассмотрены следующим образом:
Лёгкий удар
Этот раздел позволяет выполнять такие жесты, как касание двумя пальцами, по щелчку правой кнопкой мыши, дважды нажмите и перетащите для выбора нескольких файлов и нажмите на нижний правый угол сенсорной панели, чтобы по щелчку правой кнопкой мыши. Вы можете контролировать чувствительность нажатия сенсорной панели и включить/отключить все эти жесты в этом разделе.
Прокрутка и масштабирование
Этот раздел является наиболее полезным и важным, так как некоторые пользователи считают, что трудно выполнять прокрутку с помощью сенсорной панели. В этом разделе Вы можете включить ‘перетащить двумя пальцами для прокрутки’, которая является крайне необходимой функцией. Кроме того, вы можете инвертировать направление прокрутки по вышеуказанным жестам. И наконец, Вы можете включить Масштабирование, чтобы увеличить размер в этом разделе. ‘Масштабирование’ позволяет использовать привычный сенсорный жест на тачпаде.
Три пальца и четыре пальца
Это, пожалуй, лучший из жестов, которые вы можете воспользоваться. Эти жесты включают в себя щелчки и лёгкий удар. Как щелчки так и лёгкий удар имеют предопределенный домен, из которого вы можете выбрать нужное действие. Либо вы можете использовать их для многозадачности или для контроля аудио и громкости вашего устройства. Я предпочитаю использовать трехпальцевые жесты для многозадачности и четырех-пальцевые жесты для управления мультимедиа. Эти жесты также могут быть полностью отключены.
Параметры точности тачпада в Windows 10
Аналогично, для лёгких ударов, вы можете назначить действие из списка доступных действий. Вы можете ‘поиск с cortana’, имитировать кнопки ‘мыши’, ‘воспроизведение Контента/пауза’, открыть ‘Центр поддержки’ или просто установить его, чтобы ничего не делать. Я использую три пальца, чтобы имитировать среднюю кнопку мыши и четырьмя пальцами жест, чтобы проиграть/сделать паузу в видео и в другом контенте.
Параметры жестов в Windows 10 с точностью сенсорной панели мы ожидаем большую настраиваемость в будущем и больше доступных действий. Конечно, эти жесты помогут улучшить общий опыт пользователей и сделают его проще для выполнения некоторых действий. Но помните, что точность сенсорной панели была введена недавно, так что может быть, что ваше устройство не имеет настройку сенсорной панели.
Порядок включения, отключения и настройки жестов тачпада в Windows 10
Каждый пользователь ноутбука/нетбука знаком с устройством ввода информации под названием «тачпад». Для некоторых пользователей это наиболее удобная замена привычным компьютерным мышкам, так как открывает множество функциональных возможностей, для других, в особенности любителей игр, это ужасное устройство, которое чаще используется случайно, нежели намеренно. Но мало кто знает, что разработчики ноутбуков уже давно предусмотрели большинство возможных нюансов при работе с сенсорной панелью и предоставили пользователям возможность при необходимости включать или отключать тачпад, а также устанавливать собственные настройки и создавать персональные жесты, которые максимально упростят использование данного устройства. Как видно из названия данной статьи, речь пойдёт о существующих особенностях настройки работы сенсорной панели для устройств на операционной системе Windows 10.
Как работать с жестами тачпада в Windows 10.
Включение и отключение
Производители мобильных персональных компьютеров максимально упростили порядок включения/отключения сенсорной модели. В некоторых современных ноутбуках (компании HP) рядом с тачпадом имеется выделенная кнопка, которая и отвечает за его активацию и дезактивацию. Соответственно всё, что остаётся, это нажать на данную кнопку и получить желаемый результат. Но подобная возможность реализована далеко не на всех ноутбуках. В большинстве случаев за включение/отключение отвечает определённая комбинация из клавиш «Fn» и «F1 – F12». Здесь уже всё зависит от производителя выбранного девайса, например:
- «Asus» – сочетание «Fn + F9»;
- «Lenovo» – «Fn + F8»;
- «Samsung» – «Fn + F5»;
- «Toshiba» – «Fn + F5»;
- «Acer» – «Fn + F7»;
- «Dell» – «Fn + F5».
К сожалению, нередки случаи, когда упомянутые выше комбинации клавиш попросту не срабатывают. В этом случае следует обратить внимание на настройки BIOS, а для этого потребуется сделать следующее:
- при включении компьютера, также в зависимости от производителя, откройте настройки BIOS. Это может быть клавиша «F2», «Delete», «TAB» и т. д.;
- на вкладке «Advanced» найдите параметр, в наименовании которого присутствует «Pointing Device» (Указательные устройства), и переведите его в режим «Enabled» для включения, и «Disabled» для отключения;
- сохраните изменённую конфигурацию, нажав клавишу «F10» и дождитесь перезагрузки компьютера.
В случае, если ничего из вышеперечисленного не помогло, возможно, на корректность работы тачпада влияют некорректные драйверы данного программного обеспечения. Следовательно, потребуется установить или переустановить их любым удобным способом, например, скачав с сайта производителя или воспользовавшись специализированным ПО – «DriverPack Solution».
Настройка
Теперь следует коснуться наиболее интересного вопроса, связанного с созданием собственных «горячих жестов» и иных настроек сенсорной панели. Для этого на компьютере с операционной системой Windows 10 потребуется сделать следующее:
- нажмите на кнопку «Пуск» и выберите раздел «Параметры» и далее «Устройства»;
- с правой стороны открывшегося окна перейдите в подраздел «Сенсорная панель»;
- в этом же разделе можно провести настройку чувствительности тачпада и открыть дополнительные настройки устройства;
- далее конкретизированный порядок действий привести невозможно, так как последующие шаги зависят от предоставленных разработчиками возможностей по изменению функционала тачпада.
Например, для ноутбуков «Asus» существует специальная утилита под названием «Asus Smart Gesture», ярлык от которой помещается в трей. Следует отметить, что данная утилита полностью заменяет ранее используемые драйверы, поэтому в разделе «Свойства» на вкладке «ELAN» (в зависимости от производителя наименование может быть другим) устройства отображаться не будут, да в этом случае это не требуется. Окно управления утилиты состоит из трёх вкладок:
- вкладка «Жесты», где можно включить или выключить определённые параметры, за которые отвечает управление одним/двумя или тремя/четырьмя пальцами;
- вкладка «Обнаружение мыши» позволяет активировать режим, при котором сразу после подключения компьютерной мыши отключается сенсорная панель;
- вкладка «Мобильное управление», с помощью которой можно включить удалённое управление компьютером с помощью технологии «Remote Link».
Как видно, компания «Asus» предоставляет не так много возможностей по персонализации, это лишь основные параметры, аналогичные настройки мышки.
Lenovo
По схожей схеме, иногда с большим спектром настраиваемых параметров, действуют и другие производители. К примеру, компания «Lenovo» также выделяет отдельную утилиту, с помощью которой можно настроить следующие моменты:
- Вкладка «Одним пальцем» – соответственно предоставляет возможность активировать или отключить стандартные функции управления тачпадом с помощью одного пальца, например, щелчок или перетаскивание объекта.
- Вкладка «Несколькими пальцами» включает в себя наибольшее количество настраиваемых параметров: масштабирование или вызов меню. Кроме включения/отключения подобного управления, можно изменить и дополнительные показатели нескольких функций, например, с помощью ползунка можно скорректировать скорость изменения масштаба до наиболее комфортного показателя, а также быстро просмотреть сделанные изменения.
- Вкладка «Дополнительно» включает в себя три подраздела:
- «Прослеживание за ладонью». Нередки случаи, когда тачпад распознаёт касание ладонью за попытку выполнить команду, что приводит к совершенно другим результатам, чем ожидается. С помощью данного параметра можно настроить отклик тачпада на случайное касание датчиков ладонью.
- «Чувствительность сенсора». Название подраздела говорит само за себя.
- «Движение через край». К управлению рассматриваемым устройством необходимо привыкнуть, так как далеко не всегда получается сразу же корректно использовать управление с помощью нескольких пальцев. Например, при изменении масштаба часто пальцы уходят за границу сенсора, и для достижения нужного масштаба приходится снова повторять манипуляции. Данный подраздел поможет минимизировать риски повторения подобной ситуации.
Кроме того, для получения более развёрнутой информации по использованию настраиваемых параметров, достаточно кликнуть на иконку с «?», которая находится в левом нижнем углу окна. Информация предоставлена в избыточном объёме и с пошаговыми иллюстрациями.
Заключение
В заключение стоит отметить, что, несмотря на двоякое отношение пользователей к рассматриваемому в настоящей статье устройству, нельзя не отметить его исключительную пользу. При определённых навыках владения тачпадом можно заметить, что привычная мышка функционально ничем не хуже, а в некоторых моментах даже более удобна. Поэтому не следует торопиться с её отключением.
Как включить тачпад на ноутбуке в Windows 10: настройка
Как включить тачпад на ноутбуке в Windows 10, если после установки системы или ее обновления вдруг произошел сбой, и с ним появились проблемы? Мы предлагаем вам ознакомиться с несколькими способами.
Чаще всего проблема с настройкой touchpad на windows 10 связана с отсутствием софта или наличием «неподходящих» драйверов, которые ставит сама Виндовс. Но есть и другие варианты.
Чтобы исключить глупые ошибки по невнимательности, для начала посмотрите на клавиатуру вашего ноутбука. Там должны быть вполне понятное обозначение на клавишах, предназначенных для включения и выключения тачпада:
Попробуйте сначала нажать какую-либо такую клавишу, или ее же, но в сочетании с кнопкой Fn. Есть вероятность, что этих мер должно хватить для устранения проблемы.
На самых распространенных моделях лэптопов — HP, Lenovo и Asus — для включения опции тачпада есть следующие комбинации:
- для Asus – Fn + F9 или Fn + F7
- для Lenovo – Fn + F8 и Fn + F5
Для марки HP придумали отдельную клавишу для управления данной функции. А если ее нет, то нажмите два раза (или один, но долго) на сенсорную панель в углу слева.
Другой вариант, как можно настроить тачпад на ноутбуке Windows 10: зайти в панель управления — Мышь. Возможно, в настройках сенсорной панели он почему-то был отключен.
Как включить прокрутку на touchpad Windows 10?
Отсутствие драйверов тачпада — самая распространенная причина, почему не работает прокрутка на тачпаде Windows 10. Первое, что надо попробовать, — это поставить их вручную, потому что иногда новый софт не подходит (тот, который ставит Виндовс сама), а официальные «старые» прекрасно исправляют проблему. Нужные драйверы вы найдете на сайте производителя вашего лэптопа в разделе с поддержкой (Support), выбрав загрузку драйвера для вашей модели. Если для Виндовс 10 подходящего софта не обнаружится — загружайте драйверы для 8 или 7 версии. Дальше настроить прокрутку на тачпад Виндовс 10 не составит особого труда.
Настройка жестов тачпада в Windows 10
Кроме горячих клавиш в Windows 10 есть и набор управления жестами. Важное условие обеспечения корректной работы жестов — это совместимость сенсорной панели с ОС и правильная установка программ. Об этом мы говорили выше.
Большинство пользователей предпочитают отключить жесты полностью. Отключение выполняется так, как показано на скриншоте:
Как отключить тачпад на ноутбуке windows 10?
Действительно, очень часто сенсорная панель мешает человеку работать, поэтому актуальным становится ее отключение. Посмотрим, как.
- Использовать сочетания клавиш для отключения (об этом мы рассказали выше; учитывайте марку вашего ноутбука).
- Воспользоваться настройками Synaptics- самой популярной у производителей моделью сенсорной панели. Можно настроить, чтобы тачпад отключался автоматически, как только присоединяется USB-мышь (и беспроводная в том числе). Заходим через панель управления — Мышь — Параметры устройства.
Теперь посмотрим, как отключить тачпад на ноутбуке Windows 10, если нет драйверов производителя.
- На помощь приходит диспетчер устройств. Вызываем его с помощью команды Win+R, вводим devmgmt.msc
- В окне Диспетчера устройств находите свой тачпад (скорее всего там, где Мышь), нажимаете на него правой кнопкой и — Отключить.
- Надеемся, наши инструкции о настройке тачпада на ноутбуке виндовс 10 были вам полезны.
- Спасибо за внимание к нашему материалу! Возможно, вас заинтересует также статья Как включить файл подкачки. Следите за обновлениями на нашем сайте!
Комментарии (12)
Добрый день , переустановил виндус 10 на ноутбуке Packard bell , посли установки виндус перестал работать тач пад , в настройках его вообще не показывает , проверили шлейф на сам тач , все работает, подскажите что делать
Приветствую, у меня такая проблема. Тачпад не работает при нажатии на клавиатуре кнопок. Что делать, подскажите пожалуйста?.
тоже самое. ведешь курсор а он как забегает по экрану произвольно. и может увеличить страничку в интернете или выделить все. Вообщем когда пользуешься мышью на клаве. то она начинает жить своей жизнью
Помогите. ХеЛПППП. может какая калибровка есть для таких целей. раньше же были калибровки и все работало. а че сейчас…. помогите чем сможете.
У меня ноутбук HP Win 10 во время пользования сенсорной панелью происходит произвольное выделение текста, что очень раздражает. В остальном панель работает нормально. Может как то можно избавится от этого явления? Спасибо.
такая же беда
Видимо, проблема в каких-то обновлениях
Добрый день! На ноутбуке lenovo с OC Windows 10 я столкнулся с такой проблемой, когда сенсорный курсор работал, а левая и правая кнопки не функционировали. Все перепробовал — даже драйвер Synaptics переустановил. А зашёл в дополнительные параметры мыши «сенсорной панели», то там в параметрах(S) есть пункт включить\выключить кнопки в разделе «один палец» . Поставил галочку и клавиши заработали.
Добрый день! Вот вроде вопрос у меня простой, но я всё равно не постесняюсь и спрошу: где находится значок тачпада на виндовс 10? Я искал, мне кажется, вообще везде, но никак не нашел, хочу поменять немного настройки… Подскажите, пожалуйста.
Везде да не везде, плохо искали. Как же вы не нашли его в Свойствах Мыши?? Значок Click Pad находится именно там, красный такой. А называется тачпад — Synaptics. Соответственно, через Параметры вы сможете все настройки сделать. В том числе нажать на волшебную кнопку, и в мгновенье ока увидеть картинку тачпада на панели задач рядом с часами. Удачи!
Приветствую! Подскажите, пожалуйста, как настроить чувствительность тачпада на windows 10? Где найти? Как поменять настройки под себя? Спасибо!
В панели управления найдите «Мышь», щелкните Свойства. Находим там нашу сенсорную панель, а в параметрах два пункта: один про «контроль касания ладонью», другой про «чувствительность касания». И крутим-вертим, пока не будете довольны, налаживаем оптимальную степень давления.
Здравствуйте! Я читал, что есть специальная программа для тачпада Asus и Windows 10. А какой в ней смысл? Что она дает? Видел информацию про ее в буквальном смысле сверх-способности и удобство. Это правда?
Да, всё это правда. Сам пользуюсь ASUS Smart Gesture, она распознает чуть ли не случайное дуновение рядом с сенсорной панелью, пока текст набираешь. Вообще это такой драйвер, благодаря которому тачпад на Асусе стал «умным»: можно управлять его командами, настраивать жесты. Попробуйте, не пожалеете. Там всё понятно по интерфейсу, много функций.