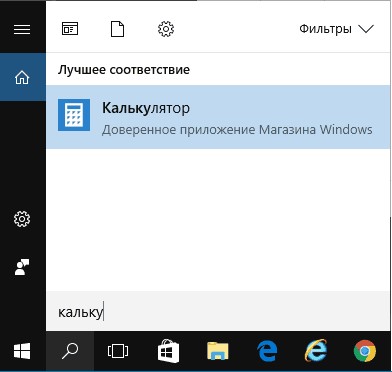- Компьютерная грамотность с Надеждой
- Заполняем пробелы – расширяем горизонты!
- Калькулятор Windows 10: где искать, режимы, преобразователи, разница между датами
- 1 Ищем калькулятор в приложениях Windows 10
- 2 Находим калькулятор через Поиск
- 3 Поиск калькулятора с помощью «Выполнить»
- 4 Устанавливаем калькулятор из магазина Microsoft Store
- 5 «Открытие Калькулятора» через ссылку Microsoft
- Режимы калькулятора
- Как вычислить разницу между двумя датами
- Закрепляем Калькулятор в Панели задач
- Мой первый калькулятор
- Голосование
- Видео
- Калькулятор в ОС Windows 10
- Местонахождение приложения «Калькулятор» и инструкция его запуска
- Необходимые действия, чтобы настроить неработающий калькулятор
- Как установить прежнюю модель калькулятора из Windows 7?
- Поиск и открытие «Калькулятора» в Windows 10
- Запуск «Калькулятора» в Виндовс 10
- Способ 1: Поиск
- Способ 2: «Пуск»
- Способ 3: «Выполнить»
- Способ 4: «Командная строка»
- Способ 5: PowerShell
- Способ 6: «Диспетчер задач»
- Способ 7: Папка приложения на диске
- Создание ярлыка для быстрого доступа
- Решение возможных проблем
- Заключение
Компьютерная грамотность с Надеждой
Заполняем пробелы – расширяем горизонты!
Калькулятор Windows 10: где искать, режимы, преобразователи, разница между датами
Калькулятор Windows 10 является стандартным бесплатным приложением, доступным для пользователей этой операционной системы, с широким выбором различных функций.
В более ранних версиях Windows XP, 7, 8 тоже был встроенный калькулятор, но в десятой версии он, похоже, собрал все лучшее и самое необходимое пользователям для повседневной жизни и работы.
Содержание:
Пять способов, где искать калькулятор для Windows 10:
1 Калькулятор в приложениях
2 Открываем калькулятор через Поиск
1 Ищем калькулятор в приложениях Windows 10
Предлагаю пять способов, где искать калькулятор в Windows 10 – стандартное приложение, которое, как правило, является предустановленным в системе, поэтому его нужно просто найти и открыть. Переходим к первому способу.
Рис. 1. Поиск калькулятора среди Приложений
Открываем Пуск (1 на рис. 1) и справа в приложениях прокручиваем список программ сначала согласно латинскому алфавиту, а потом до буквы «К» согласно русскому алфавиту.
Кликаем по программе «Калькулятор» (2 на рис. 1) и открываем его.
2 Находим калькулятор через Поиск
Рис. 2. Открываем калькулятор через Поиск
Открываем Поиск, который в Панели задач скрывается под значком с лупой (1 на рис. 2).
В строке поиска вводим без кавычек «калькулятор». Достаточно набрать «каль» (2 на рис. 2), как в результатах поиска появится калькулятор (3 на рис. 2).
3 Поиск калькулятора с помощью «Выполнить»
- Открываем Поиск (1 на рис. 3),
- в поисковой строке вводим «выполнить» (2 на рис. 3),
- кликаем по найденному приложению «Выполнить» (3 на рис. 3).
Рис. 3. Находим приложение «Выполнить» через поиск
Если не пользоваться Поиском, то приложение Выполнить можно открыть с помощью двух горячих клавиш Win+R.
Рис. 4. Чтобы открыть калькулятор, в приложении «Выполнить» вводим «calc»
В приложении «Выполнить» в строке «Открыть» набираем латиницей «calc» и жмем «OK».
4 Устанавливаем калькулятор из магазина Microsoft Store
Калькулятор можно бесплатно получить
Для этого надо перейти по указанной выше ссылке, после чего нажать на синюю кнопку “Получить”:
Рис. 5 (кликните для увеличения). Калькулятор Windows в магазине Microsoft Store
5 «Открытие Калькулятора» через ссылку Microsoft
Компания Microsoft является разработчиком операционных систем Windows, а также всех приложений и, в частности, Калькулятора. На сайте Microsoft есть страница, посвященная Калькулятору Windows 10:
Перейдя по этой ссылке на сайт Microsoft, можно увидеть кнопку «Открытие Калькулятора»:
Рис. 6. Открываем Калькулятор с помощью кнопки «Открытие Калькулятора» на сайте Microsoft
Кликнув по синей кнопке, обведенной в красную рамку на рис. 6, тем самым открываем на своем устройстве Калькулятор.
Режимы калькулятора
У калькулятора Windows 10 есть следующие режимы работы:
- “Стандартный”,
- “Научный”,
- “Инженерный”,
- “Вычисление даты” и
- “Преобразователь”.
Переход к разным вариантам происходит с помощью меню (1 на рис. 7):
Рис. 7 (кликните для увеличения). Режимы Калькулятора
Ниже приведен пример работы преобразователя для валюты. Можно выбрать разные варианты для перевода из одной валюты в другую с помощью кнопок 1 и 2 на рис. 8.
На рис. 8 выбран перевод рублей в евро и набрана сумма 100 рублей, калькулятор автоматически перевел это в 1,32 евро, причем на сегодняшнюю дату:
Рис. 8. Калькулятор для перевода валюты
Глядя на преобразователь в калькуляторе, вспоминается рассказ синхронного переводчика, участвовавшего при бизнес-переговорах иностранных партнеров. Хороший переводчик понимает, что при переводе, например, величины длины в 5 дюймов для русской стороны не понятно, сколько это будет на самом деле. Поэтому переводчику приходится в голове быстро считать и в итоге переводить “5 дюймов” как около 12 с половиной сантиметров (точнее, 12,7 сантиметров).
Как вычислить разницу между двумя датами
Рис. 9. Вычисление разницы между датами в Калькуляторе
Для определения даты, например, когда лучше покупать билеты на поезд за 90 суток или на самолет, можно использовать калькулятор. Для этого нужно просто указать две даты: начальную (1 на рис. 9) и конечную (2 на рис. 9). После этого автоматически будет определена разница между указанными датами.
Закрепляем Калькулятор в Панели задач
Рис. 10. Закрепляем значок Калькулятора на Панели задач
Если есть потребность постоянно использовать калькулятор, для удобства можно закрепить его значок в Панели задач. Для этого
- сначала открываем калькулятор после чего его значок появится в Панели задач (1 на рис. 9),
- кликаем ПКМ (правой кнопкой мыши) по значку калькулятора,
- в появившемся меню щелкаем «Закрепить на панели задач» (2 на рис. 9).
Чтобы убрать значок из панели задач, кликаем по нему ПКМ (правой кнопкой мыши), появится меню, в котором жмем «Открепить от панели задач».
Мой первый калькулятор
Когда мы учились в школе, калькуляторы только появлялись, увидеть их воочию было почти невозможно. Во время учебы в институте у нас были редкие счастливые обладатели калькуляторов, которые делились на 2 группы: владельцы советских «Электроник» и держатели импортных «агрегатов».
Советские калькуляторы умели только складывать, вычитать, умножать, делить и извлекать квадратные корни. Они часто требовали подключения к 220В, что делало их непригодными для работы в аудиториях. Импортные калькуляторы умели уже возводить любые числа в любые степени, показывали числа с плавающей запятой, умели вычислять статистические значения, вычисляли часто употребляемые тогда функции (синус, косинус, тангенс и т.п.). Они работали как от 220В, так и от батареек – это придавало им дополнительные преимущества. К тому же импортные калькуляторы реже ломались в самый неподходящий момент.
Я тоже была счастливым обладателем импортного калькулятора, который, правда, не умел считать тригонометрические функции, но зато умел обрабатывать статические данные. Благодаря этому калькулятору меня даже взяли на подработку на кафедру института, где я училась, и даже платили за это небольшие деньги.
Мне предстояло обработать большое количество результатов различных экспериментов, которые выполнялись на кафедре в институте. Однако данных для обработки оказалось так много, что сделать все на калькуляторе было сложно. Это были десятки тысяч разных цифр. Очень скоро мне стало понятно, что сделать эту работу, сделать качественно невозможно без использования более современных средств таких, как электронно-вычислительные машины. Но это уже совсем другая история.
Представить себе, что спустя несколько десятилетий в каждом компьютере, в каждом гаджете будет встроенный калькулятор с огромными возможностями было немыслимо в то время. То время прошло, и вот перед нами компьютерные программы – калькулятор, которые имеются в операционной системе Windows 10, 8, 7, XP в качестве стандартного встроенного приложения с широким набором возможностей!
Голосование
Прошу Вас проголосовать, кликнув по одному из трех предложенных вариантов. Спасибо!
Результаты можно просмотреть, даже не принимая участия в голосовании, если кликнуть по ссылке “Просмотреть результаты”.
Видео
В видео показано, где искать калькулятор Windows 10, как открыть несколько калькуляторов на рабочем столе, какие есть варианты калькулятора (режимы) и как вычислить разницу между двумя датами.
Калькулятор в ОС Windows 10
Калькулятор является стандартным приложением операционной системы Виндовс 10, еще из самой первой выпущенной версии. Для некоторых пользователь это важная функция, присутствие которой имеет большое значение. В новой версии Windows, юзеры часто сталкиваются с проблемой запуска этого приложения и поиска его местонахождения. Этот процесс создает некий дискомфорт, поэтому мы попытаемся в этой инструкции разобраться, как настроить калькулятор и где его найти. Также вам будет интересно узнать, что можно предыдущую модификацию этого полезного приложения.
Местонахождение приложения «Калькулятор» и инструкция его запуска
В версии Windows 10 много перемен, и расположение калькулятора одно из них. Когда-то он находился в меню Пуска в папке «Стандартные», теперь же у него есть свой пункт, среди списка всех программ в Пуске. Его можно обнаружить в Пуске под буквой «К».
В некоторых случаях в указанном месте калькулятора может не оказаться. Тогда попробуйте воспользоваться поиском.
Еще можно найти калькулятор, если пройти по следующему пути: Локальный диск С\ Windows\ System32\ calc.exe. Когда вы его найдете, то более комфортно будет создать его ярлык и переместить его на рабочий стол для более удобного использования.
Если вы проверили и Пуск, и попробовали искать в указанной папке, и через поиск тоже не удалось ничего найти тогда, тогда, скорее всего ваш калькулятор был удален. Здесь нет ничего трагичного, его можно легко установить заново. Для этого просто перейдите в магазин Виндовс 10. В поиске приложений введите «Калькулятор» и перед вами откроется список со всеми существующими калькуляторами, которые вы можете установить на свой ПК.
Но попадаются такие случаи, когда калькулятор на компьютере есть, но он не работает, не включается, или же после включения сразу закрывается. Давайте попробуем решить и эту проблему.
Необходимые действия, чтобы настроить неработающий калькулятор
В случаях, когда калькулятор не хочет включаться, попробуйте сделать следующие действия:
1)Найдите раздел «Приложения и возможности» через Пуск-Параметры-Система-Приложения и возможности.
2)Среди представленных программ нажмите на «Калькулятор». Под ним появится пункт Дополнительные параметры, перейдите к ним.
3)В новом окне вы сможете увидеть кнопку «Сбросить», ее и нужно нажать и подтвердить свои действия.
После всего сделанного, включите еще раз приложение «Калькулятор».
Как установить прежнюю модель калькулятора из Windows 7?
Если вы привыкли к старому дизайну калькулятора, тогда мы спешим вас обрадовать, ведь возможно на Windows 10 установить прежнее ПО. Раньше можно было скачать прежний вариант калькулятора на сайте Майкрософт, но сейчас его по непонятным причинам убрали оттуда. Поэтому в данный момент вам придут на помощь сторонние сайты. Калькулятор в общих чертах такой же, как и на Виндовс 7, но имеет свои мелкие отличия.
Советуем скачать старую версию калькулятора, перейдя по ссылке http://winaero.com/download.php?view.1795. Хотя на сайте все описано на английском, приложение устанавливается нормально, и вы сами выбираете язык устанавливаемой программы.
Надеюсь, что те пользователи, которые имели вопросы по поводу калькулятора, смогли найти ответы в этой статье.
Поиск и открытие «Калькулятора» в Windows 10
Пользователи, которым по работе или учебе приходится производить много расчетов, сидя за компьютером, привыкли использовать стандартный для Windows «Калькулятор». При этом не все знают, как запустить его в десятой версии операционной системы, а иногда это попросту не получается сделать. В данной статье речь пойдет как о вариантах запуска этого приложения, так и об устранении возможных проблем в его работе.
Запуск «Калькулятора» в Виндовс 10
Как и любое предустановленное в Windows 10 приложение, «Калькулятор» может быть открыт несколькими способами. Ознакомившись с ними, вы сможете подобрать наиболее простой и удобный для себя.
Примечание: Если после выполнения первого из рассмотренных ниже способов или еще до этого вы не смогли найти «Калькулятор» на своем компьютере, скорее всего, он попросту был удален или отсутствовал изначально. Установить его можно из Microsoft Store по представленной ниже ссылке или самостоятельно воспользовавшись поиском (обратите внимание, что разработчиком приложения должна быть компания Microsoft Corporation).
В случае если стандартный магазин приложений у вас по каким-то причинам не работает либо же если он и вовсе отсутствует в используемой редакции Виндовс 10, воспользуйтесь представленными по ссылкам ниже инструкциями — они помогут устранить как первую, так и вторую проблемы.
Способ 1: Поиск
Наиболее простой и быстрый метод запуска любого стандартного приложения и компонента операционной системы заключается в использовании поиска, который в десятой версии Виндовс работает особенно хорошо.
Вызовите окно поиска с панели задач или воспользуйтесь горячими клавишами «WIN+S», после чего начните вводить в строку запрос с названием искомого элемента – Калькулятор. Как только он появится в результатах выдачи, нажмите по нему левой кнопкой мышки (ЛКМ) для запуска или воспользуйтесь кнопкой «Открыть», расположенной справа.
Обратите внимание! Из окна поиска вы можете запустить не только «Обычный» калькулятор, но и другие его разновидности — «Инженерный», «Программист» и «Вычисление даты». В остальных случаях это возможно сделать через контекстное меню, вызываемое на ярлыке, или непосредственно в самом приложении.
Способ 2: «Пуск»
Как и в предыдущих версиях Виндовс, в «десятке» запуск многих компонентов можно осуществить через стартовое меню «Пуск». Есть там и интересующее нас сегодня средство для выполнения расчетов.
Откройте «Пуск», нажав на его иконку или воспользовавшись клавишей «WIN» на клавиатуре, после чего прокрутите вниз список представленных там элементов. Найдите «Калькулятор» и запустите его.
Способ 3: «Выполнить»
Используя оснастку «Выполнить», можно так же быстро, как и через поиск, вызывать различные предустановленные в Windows 10 компоненты, главное – знать команды, которые за ними закреплены. В случае с «Калькулятором» она имеет следующий вид.
Нажмите правой кнопкой мышки (ПКМ) по значку меню «Пуск», выберите там пункт «Выполнить» и введите в открывшееся окно представленную выше команду. Для непосредственного запуска приложения воспользуйтесь кнопкой «ОК» или клавишей «ENTER».
Способ 4: «Командная строка»
Обозначенную в предыдущем способе команду можно использовать не только в оснастке «Выполнить» но и в системной консоли, которая хоть и предназначена для решения более сложных задач и конфигурации ОС, не хуже справляется и с простыми.
Вызовите «Командную строку» (для этого можно ввести запрос cmd в поиск или окно «Выполнить» либо использовать упомянутое выше контекстное меню кнопки «Пуск»), введите в нее команду calc и нажмите «ENTER» для ее выполнения.
Способ 5: PowerShell
Оболочка PowerShell, интегрированная в десятую версию операционной системы от Майкрософт, является более функциональным аналогом консоли, к которой мы обращались выше, и хорошо справляется со всеми задачами последней. Запуск «Калькулятора» с ее помощью осуществляется так же, как и в «Командной строке», а саму оболочку можно найти через поиск.
Способ 6: «Диспетчер задач»
Известный многим пользователям Виндовс «Диспетчер задач», помимо основной своей функциональности, наделен еще и инструментом для быстрого запуска служб, процессов и приложений. Визуально последний выглядит практически так же, как окно «Выполнить», работает по тому же принципу.
Вызовите «Диспетчер задач» (клавиши «CTRL+SHIFT+ESC» или ПКМ по панели задач и выбор одноименного пункта контекстного меню), откройте меню «Файл» и выберите пункт «Запустить новую задачу». В появившееся окно введите уже знакомую по предыдущим способам команду calc , после чего нажмите «ОК» или «ENTER».
Способ 7: Папка приложения на диске
«Калькулятор» — это обычное приложение, которое хоть и является предустановленным в Windows 10, все же имеет свое место на диске и ярлык для быстрого запуска. Расположен он по следующему адресу:
Если нужно инициировать его непосредственный запуск, скопируйте указанный выше путь, вставьте его в адресную строку «Проводника» (можно открыть клавишами «WIN+E» или через контекстное меню кнопки «Пуск») и нажмите «ENTER». Если же требуется получить доступ к исполняемому файлу приложения, в файловом менеджере перейдите на шаг выше – в расположение C:\Windows\System32\ , а далее уже самостоятельно отыщите в этой директории calc.exe.
Создание ярлыка для быстрого доступа
В случае если вам часто приходится пользоваться «Калькулятором», логично будет обеспечить возможность максимально быстрого и удобного доступа к этому приложению. Сделать это в Windows 10 можно посредством создания плитки в стартовом меню или ярлыка.
Меню «Пуск»
Воспользовавшись рекомендациями из второго способа настоящей статьи, найдите «Калькулятор» в меню «Пуск», нажмите по нему ПКМ и выберите пункт «Закрепить на начальном экране». Если потребуется, измените расположение (путем простого перетаскивания) и размер (через контекстное меню) появившейся справа плитки.
Панель задач
Любым удобным способом запустите «Калькулятор». Кликните ПКМ по его значку на панели задач и выберите пункт «Закрепить на панели задач». Если есть такая необходимость, переместите добавленный ярлык в более удобное место, например, ближе к стартовому меню.
Ярлык на рабочем столе
- Перейдите на рабочий стол и нажмите ПКМ по пустому месту на нем. В контекстном меню перейдите поочередно выберите пункты «Создать» — «Ярлык».
В открывшемся окне вставьте в строке «Укажите расположение объекта» путь к исполняемому файлу «Калькулятора», обозначенный в Способе 7 этой статьи, после чего нажмите «Далее».
В строке «Введите имя ярлыка» вы можете изменить его англоязычное название на более очевидное русское, после чего воспользуйтесь кнопкой «Готово».
Теперь, создав ярлык или плитку для запуска «Калькулятора», вы можете обращаться к нему максимально быстро и не удерживать в голове ни команды, ни возможные расположения этого приложения.
Решение возможных проблем
Даже такое, казалось бы, примитивное приложение как «Калькулятор» не всегда работает идеально. В некоторых случаях он может закрываться сразу после запуска, а то и вовсе не реагировать на попытки его открытия. К счастью, данную проблему легко устранить.
- Откройте «Параметры», нажав «WIN+I» или воспользовавшись боковой панелью меню «Пуск».
Откройте раздел «Приложения» и пролистайте их перечень вниз, пока не найдете «Калькулятор».
Нажмите по нему, а затем по ссылке «Дополнительные параметры».
Пролистайте немного вниз список доступных опций, кликните по кнопке «Завершить», а затем «Сбросить».
Попробуйте повторно запустить приложение – теперь проблем в его работе возникать не должно.
В некоторых случаях выполнение изложенных выше рекомендаций оказывается недостаточно и «Калькулятор» все равно отказывается запускаться. Чаще всего с таким поведением можно столкнуться на компьютерах с отключенным контролем учетных записей (UAC). Решение в данном случае очевидное – необходимо снова его включить, а для этого достаточно выполнить действия, обратные рассмотренным в представленной по ссылке ниже статье.
Заключение
Теперь вы знаете обо всех возможных способах запуска приложения «Калькулятор» в Windows 10 и том, что делать, если не получается его открыть.