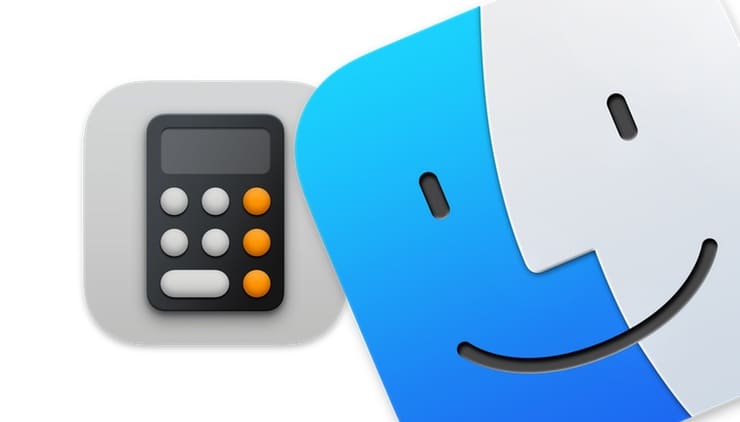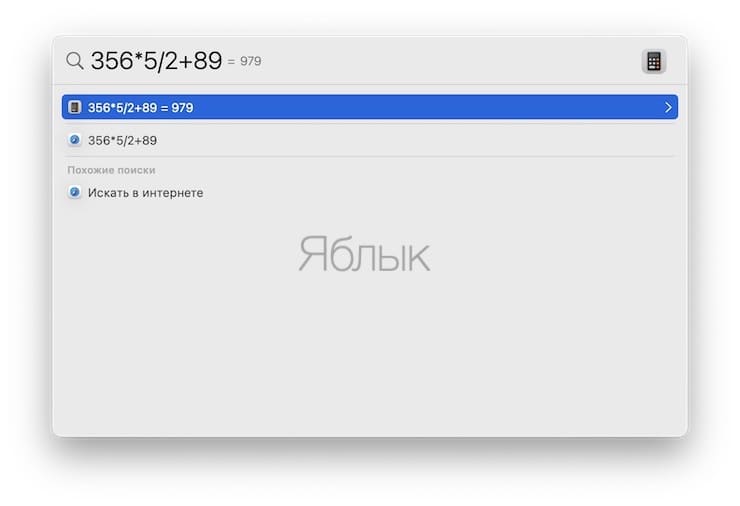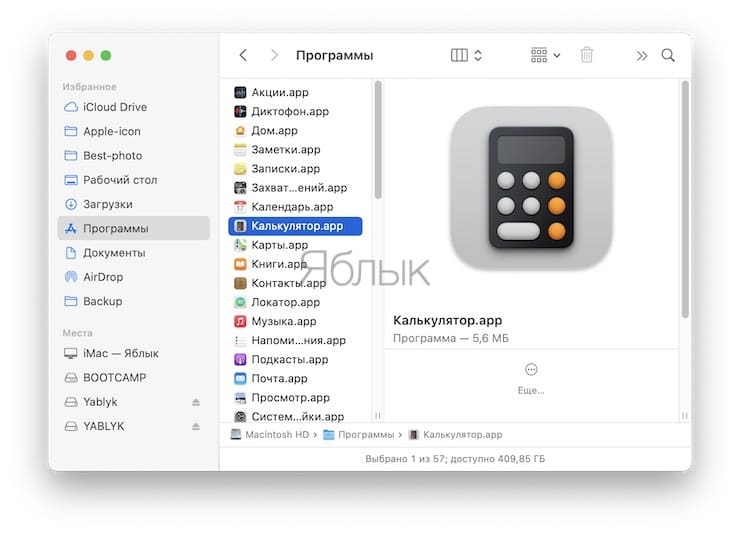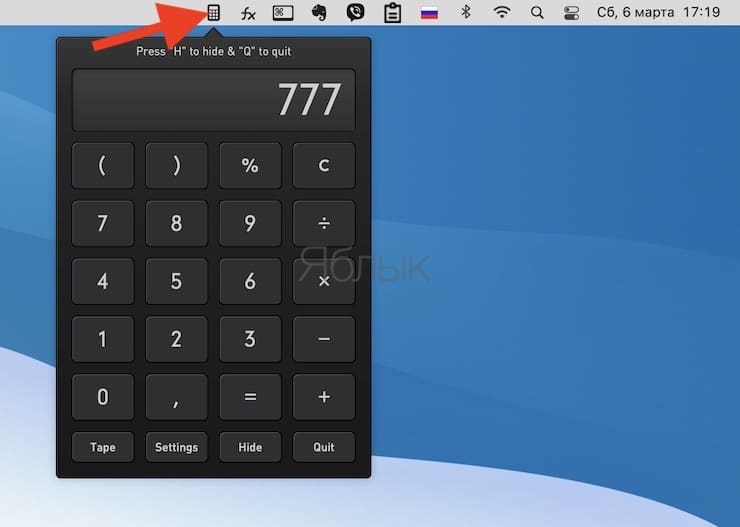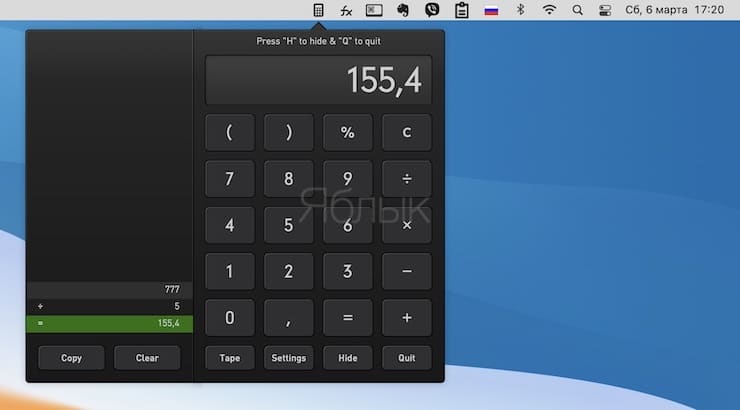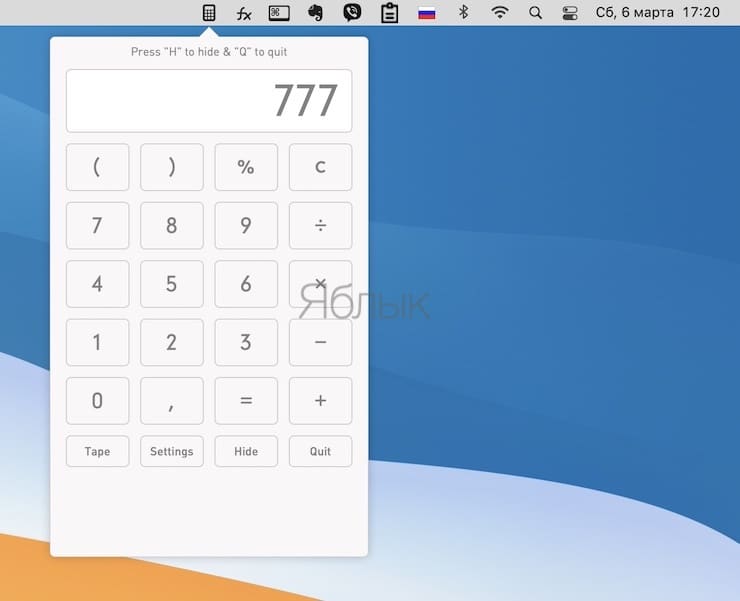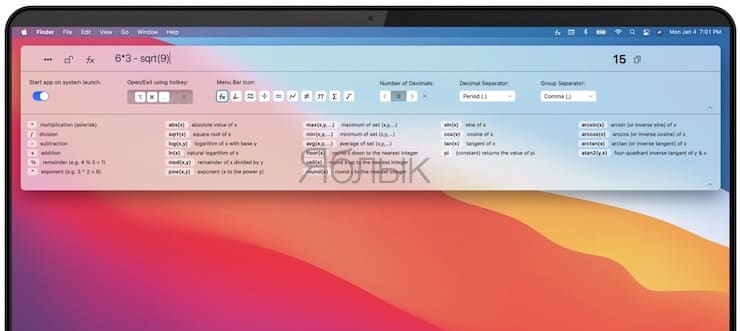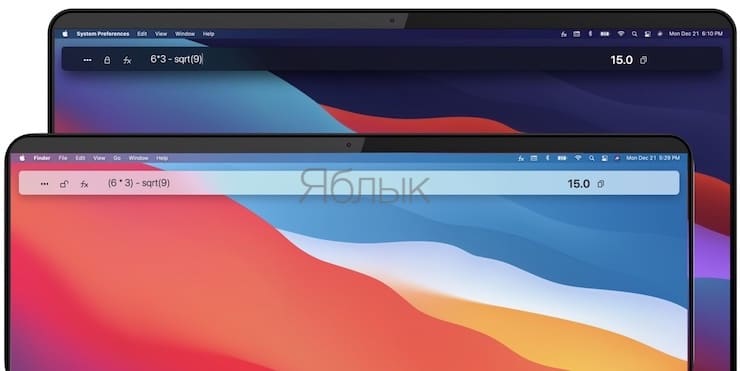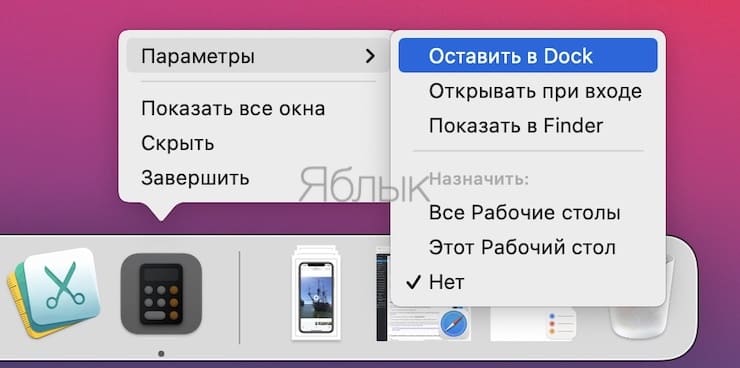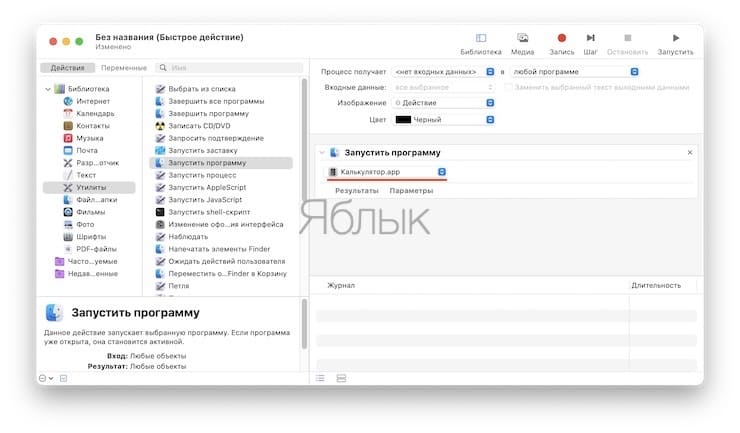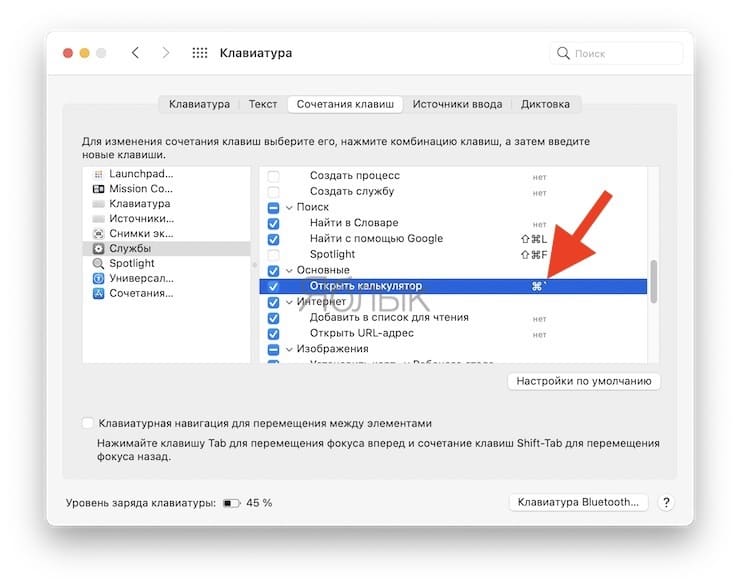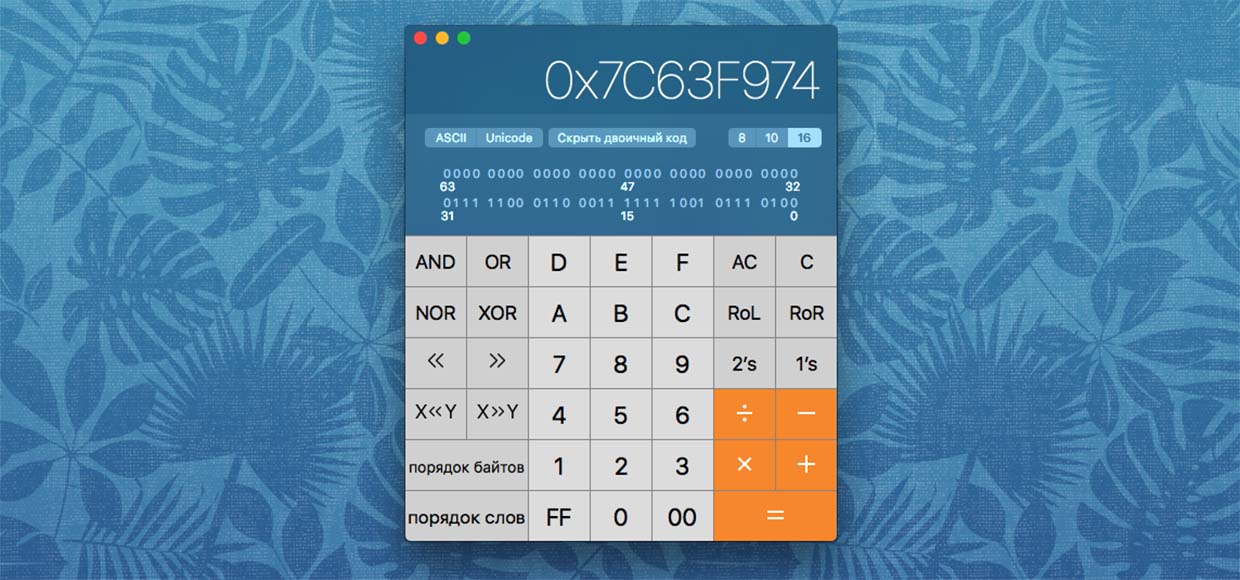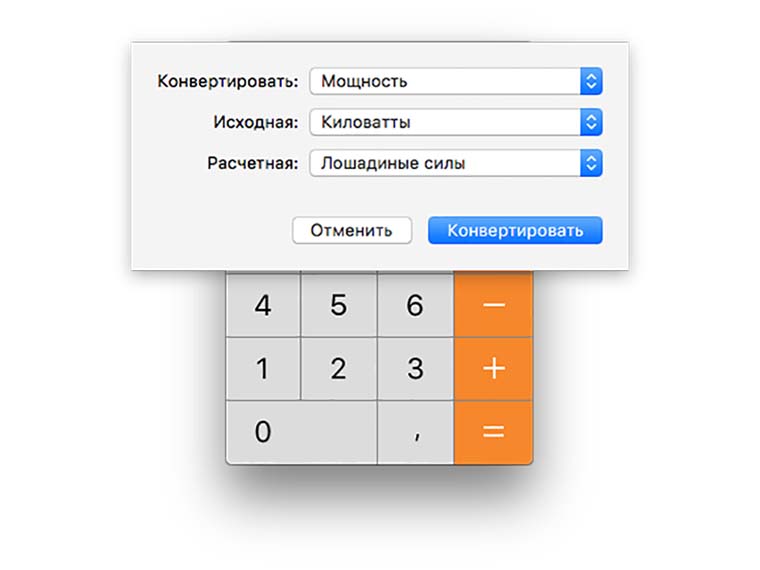- Руководство пользователя Калькулятора
- Изменение типа калькулятора
- Преобразование величин
- Округление результатов
- Ввод систем уравнений с использованием обратной бесскобочной записи (ОПН)
- Исправление неожиданных результатов
- Использование сочетаний клавиш
- Кажется, мы нашли идеальный калькулятор для Mac
- Как настроить быстрый доступ к Калькулятору на Mac
- Калькулятор в Spotlight
- Стандартное приложение Калькулятор на Mac
- Калькуляторы для строки меню macOS
- Дополнительные приложения-калькуляторы
- Добавления ярлыка для калькулятора в Док-панель
- Создайте сочетание клавиш для быстрого запуска «Калькулятора»
- Заключение
- ФИШКА 4 функции Калькулятора в OS X, о которых знают не все
- Включаем инженерный режим
- Сохраняем ленту расчетов
- Конвертируем величины
- Делаем приложение удобнее
- Артём Суровцев
Руководство пользователя Калькулятора
для macOS Big Sur
В приложении «Калькулятор» можно выполнять простые или сложные вычисления и пользоваться калькулятором программиста. Если у Вашего Mac есть панель Touch Bar, можно быстро выполнять простые расчеты, даже не двигая курсор с места.
Совет. Чтобы узнать, какую функцию выполняет кнопка, наведите на нее курсор. Появится подсказка.
Изменение типа калькулятора
В приложении «Калькулятор» 
Стандартный. Выполнение простых арифметических операций.
Инженерный. Можно использовать функции памяти и выполнять более сложные вычисления с дробями, степенями, корнями, экспонентами, логарифмами, тригонометрическими функциями и т. п.
Для программиста. Выполнение бинарных, восьмеричных, десятичных и шестнадцатеричных вычислений, включая поразрядные операции. Также можно просматривать символы ASCII и Unicode, представленные текущим значением.
Преобразование величин
В приложении «Калькулятор» 
Примечание. Для использования актуальных курсов валют необходимо подключение к Интернету.
Округление результатов
В приложении «Калькулятор» 
Ввод систем уравнений с использованием обратной бесскобочной записи (ОПН)
В приложении «Калькулятор» 
На дисплее Калькулятора отображается стек, а кнопка знака равенства (=) становится кнопкой Enter. Кроме того, появляются четыре кнопки, позволяющие управлять числами в стеке.
Выполните одно из следующих действий.
Поменять местами два нижних числа в стеке. Нажмите кнопку обмена регистрами 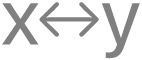
Перемещать введенное число вверх и вниз по стеку. Нажмите кнопку «Вверх по стеку» 

Удалить нижнее число в стеке. Нажмите кнопку «Сброс».
Исправление неожиданных результатов
В приложении «Калькулятор» 
Повторите, учитывая, что при обработке выражений Калькулятор следует основному порядку вычислений. Например, умножение совершается перед сложением и вычитанием.
Если в режиме калькулятора для программиста числа отображаются в неожиданном формате, измените формат на восьмеричный, десятичный или шестнадцатеричный. нажмите кнопку «8», «10» или «16» соответственно под дисплеем калькулятора. Также можно перейти к стандартному или инженерному режимам калькулятора.
Если в результате отсутствуют десятичные разряды:
Выберите «Вид» > «Стандартный» или «Вид» > «Инженерный», так как в режиме программиста отсекаются все цифры после десятичного разделителя. Например, при вводе «99 / 10 =» отображенный результат будет равен 9. Для более точных вычислений лучше использовать стандартный или инженерный режимы.
Выберите «Вид» > «Десятичные разряды» (в любом режиме калькулятора), так как количество десятичных разрядов может быть указано неверно, и калькулятор округляет результаты. Например, если количество десятичных разрядов указано равным нулю, то при вводе «99 / 10 =» результат будет равен 10.
Если нужно проверить правильность вычислений, используйте ленту расчетов для просмотра введенных данных (выберите «Окно» > «Показать ленту расчетов»).
Чтобы отображать разделитель разрядов для больших чисел, выберите «Вид» > «Показывать разделитель тысяч».
Использование сочетаний клавиш
В приложении «Калькулятор» 
Источник
Кажется, мы нашли идеальный калькулятор для Mac
Многие пользуются калькулятором на компьютере Mac, причем зачастую даже не открывают само приложение, а производят мелкие вычисления прямо в Spotlight. Мы в редакции тоже предпочитаем простое решение, но не могли пройти мимо интересного и бесплатного калькулятора для OS X.
Отличие Numi от стандартного калькулятора в том, что это «умное» приложение, которое понимает слова и единицы измерения. По сути это калькулятор, совмещенный с текстовым редактором, и имеет очень интересный приятный интерфейс.
Да, Numi не только переводит из одной единицы измерения в другую, но и также конвертирует валюты, подсвечивает синтаксис — в общем, продвинутый калькулятор для тех, кто хочет больше.
А теперь о самом приятном. Несмотря на то, что в Mac App Store Numi пока нет, можно совершенно бесплатно скачать приложение с сайта разработчика (ссылку оставим ниже). Пока Numi работает как бета, но справляется со своими задачами на отлично.
Название: Numi
Издатель/разработчик: Dmitry Nikolaev
Цена: Бесплатно
Встроенные покупки: Нет
Совместимость: OS X
Ссылка: Установить
Источник
Как настроить быстрый доступ к Калькулятору на Mac
С выходом macOS Big Sur обновились и виджеты Центра уведомлений, которые позволяют получить быстрый доступ, например, к просмотру погоды, курсов валют, календаря, мирового времени и т.д. К огромному сожалению, разработчики Apple удалили виджет калькулятора, которым пользовались многие пользователи. Чем его заменить?
Калькулятор в Spotlight
Для решения простых уравнений можно воспользоваться строкой поиска Spotlight, которая вызывается при помощи значка с изображением лупы в строке меню.
сочетанием клавиш ⌘Cmd + Пробел (некоторые пользователи устанавливают сочетание Control + Пробел).
Для ввода вычислительных знаков используйте следующие символы на клавиатуре (для некоторых должны быть установлена английская раскладка клавиатуры):
Знак «+» (сложение) соответствует «+» на клавиатуре;
Знак «-» (вычитание) соответствует «-» на клавиатуре;
Знак «×» (умножение) соответствует «*» на клавиатуре;
Знак «:» (деление) соответствует «/» на клавиатуре;
Стандартное приложение Калькулятор на Mac
Для более сложных вычислений понадобится приложение «Калькулятор». Сама по себе эта утилита достаточно простая, обычно не требуется искать сложные сторонние ее реализации. С пропажей такого нужного виджета появляется необходимость в использовании альтернативных вариантов замены.
В нашей статье мы расскажем о приложениях-калькуляторах для строки меню, а также о ярлыках для открытия существующего приложения Mac «Калькулятор» из Док-панели и с помощью комбинации клавиш. Вам остается выбрать лишь самый подходящий вариант и пользоваться им далее.
Калькуляторы для строки меню macOS
Calculator Pro (бесплатно, покупки в приложении) – лучший бесплатный вариант калькулятора для строки меню, позволяющий осуществлять быстрые вычисления.
Утилита дает возможность работы с основными операторами и функциями, а также позволяет использовать в качестве кнопок калькулятора цифровые клавиши на клавиатуре. У вас имеются несколько доступных к настройке параметров, а экран с результатом можно не только просматривать, но и копировать.
CalcBar (бесплатно) – отличный инструмент для решения уравнений. В дополнение к основным функциям вы можете еще и работать с абсолютными значениями, квадратными корнями, показателями степени и другими математическими функциями.
Приложение также предлагает кнопку ручного копирования вашего результата. Правда, внешне CalcBar не особенно напоминает стандартный калькулятор с кнопками, так что вам придется использовать цифровые клавиши на клавиатуре. Тем не менее, это по-прежнему отличный вариант.
Дополнительные приложения-калькуляторы
Если вам нужен многофункциональный калькулятор или вы хотите найти нечто другое для строки меню и готовы заплатить за качественные варианты, то обратите внимание на эти дополнительные приложения:
- PCalc (899 рублей): расширенные возможности, востребованные инженерами, учеными и программистами.
- Calculator on Menu (99 рублей): основные функции.
- Quick Calc: Menubar Calculator (99 рублей): основные функции.
Добавления ярлыка для калькулятора в Док-панель
Можно не искать сторонние решения, а воспользоваться встроенным в Mac приложением «Калькулятор». Надо просто создать для него ярлык в Док-панели и кликать на него в нужный момент.
1. Откройте «Калькулятор» из папки «Программы».
2. Щелкните по его значку на Док-панели правой кнопкой мыши или, удерживая Control, кликните по иконке приложения.
3. Наведите курсор на «Параметры» и выберите «Оставить в Dock».
Как только ярлык окажется на панели, вы можете передвинуть его в любое удобное вам место.
Если вам нравятся такие функции «Калькулятора» Mac, как сохранение ленты расчетов или использование конвертера единиц измерения, то вы теперь можете легко получить к ним доступ из Док-панели. Также обратите внимание на создание сочетания клавиш для «Калькулятора» macOS.
Создайте сочетание клавиш для быстрого запуска «Калькулятора»
Если вас не интересует приложение в строке меню, и вам не нравится дополнительный значок в доке, есть еще один способ быстро использовать калькулятор – с помощью сочетания клавиш. На нашем сайте мы уже упоминали о таком ценном инструменте Mac, как Automator. Фактически, в этом приложении вам надо создать быстрое действие, которое будет привязано к запуску «Калькулятора» (подробная инструкция).
Затем вам надо перейти в меню Клавиатура → Сочетания клавиш в «Системных настройках» и задать для этого быстрого действия комбинацию клавиш, которую хотите использовать.
Теперь вы сможете запускать в нужный момент приложение «Калькулятор» на Mac путем нажатия заданной и удобной вам комбинации клавиш.
Заключение
До тех пор, пока Apple не изменит обновленный Центр уведомлений в macOS и не включит там виджет «Калькулятора», нам придется использовать альтернативные решения. К счастью, найти их и настроить под себя не так и сложно.
Источник
ФИШКА 4 функции Калькулятора в OS X, о которых знают не все
Сдуваем пыль со стандартного приложения.
Калькулятор на Mac обладает широким спектром возможностей и может перекрыть потребности в расчетах для большинства пользователей. Следует лишь разобраться во всех его особенностях, которые не лежат на поверхности.
Включаем инженерный режим
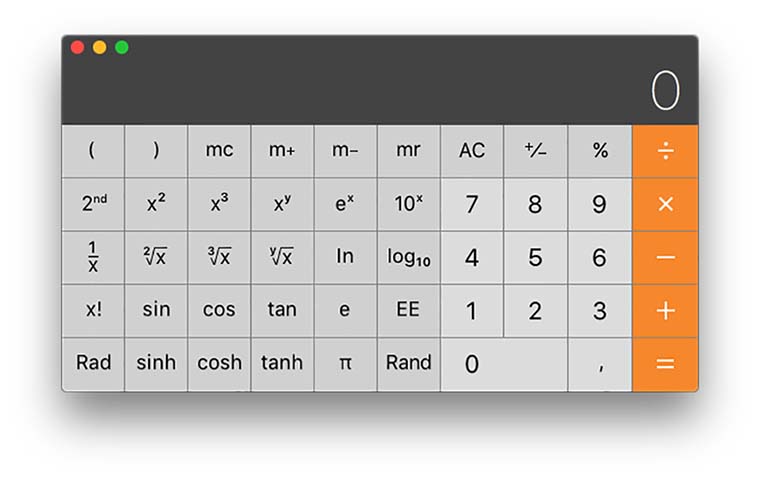
Ни одно сложное вычисление не обойдется без корней, степеней и тригонометрических функций. Калькулятор на iPhone переходит в Инженерный режим при простом повороте устройства в ландшафтную ориентацию. На Mac для этого нужно лишь зайти в меню Вид – Инженерный или нажать Command (⌘) + 2.
Вернуть приложение к исходному виду можно в том же меню или при помощи сочетания клавиш Command (⌘) + 1. 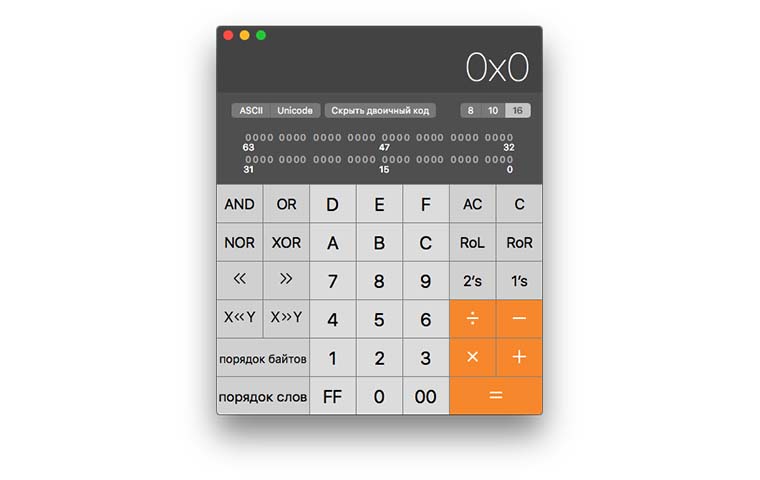
Здесь же есть калькулятор для программистов с двоичной и шестнадцатеричной системами исчисления. Для его вызова предусмотрен шорткат Command (⌘) + 3.
Сохраняем ленту расчетов
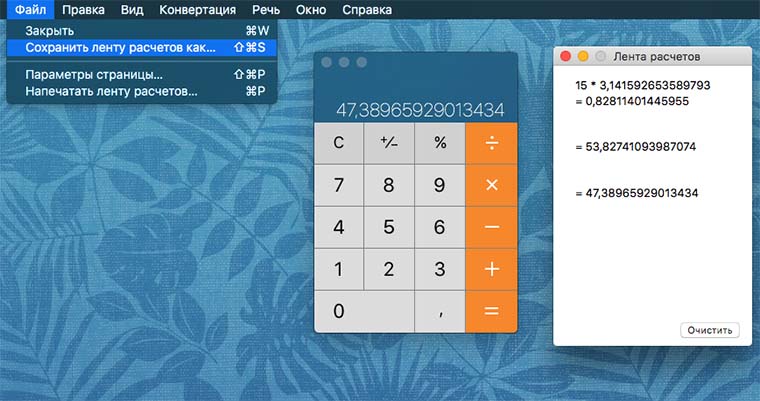
Приложение позволяет сохранить или распечатать всю последовательность расчетов. Для этого в меню выбираем пункт Файл – Сохранить ленту расчетов как… или Файл – Напечатать ленту расчетов как….
В первом случае потребуется написать название и расширение файла, например, «вычисления.txt» и указать место сохранения. Во втором – указываем параметры принтера и выводим данные на печать. Через меню печати можно сохранить данные в формате *.PDF
Для обоих действий предусмотрены сочетания клавиш: Shift + Command (⌘) + S для сохранения и Shift + Command (⌘) + P для печати.
Конвертируем величины
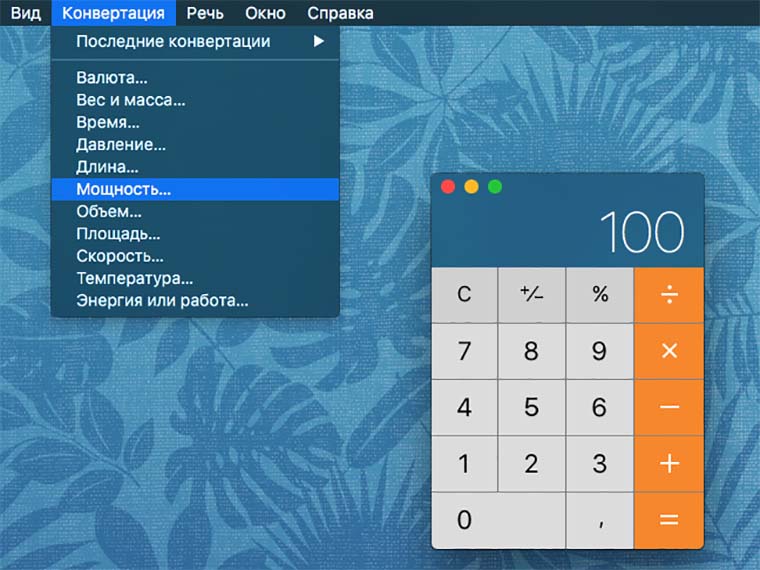
Отличная функция, которая часто бывает необходима для пересчета из одной единицы измерения в другую. Она доступна в меню Конвертация. Работает это следующим образом:
- вводим количество в одной единице измерения;
- указываем направление конвертации через строку меню;
Не самый удобный способ, но он есть в системе «из коробки».
Делаем приложение удобнее
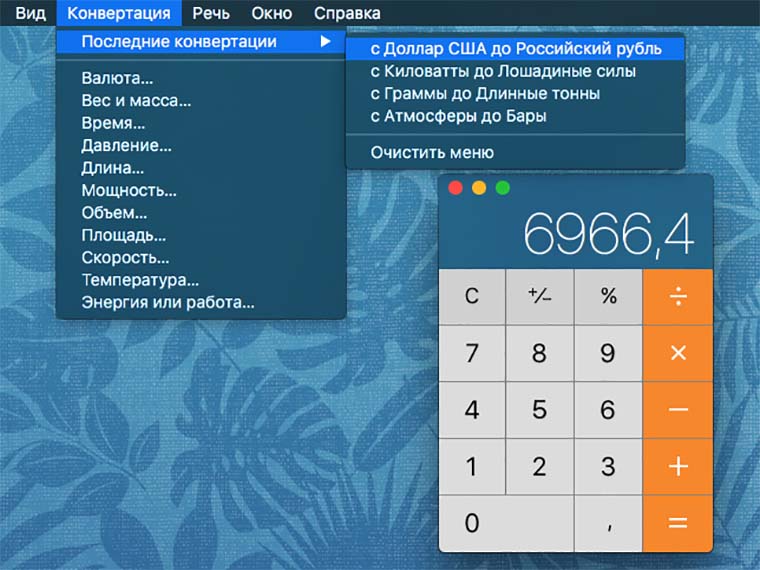
Обратите внимание, что отдельное меню сохраняет последние варианты конвертации для быстрого вызова. Так можно повторно конвертировать величины простым выбором направления пересчета.
Вспомнив о возможности создавать «горячие клавиши», можно в одно нажатие осуществлять перевод величин.
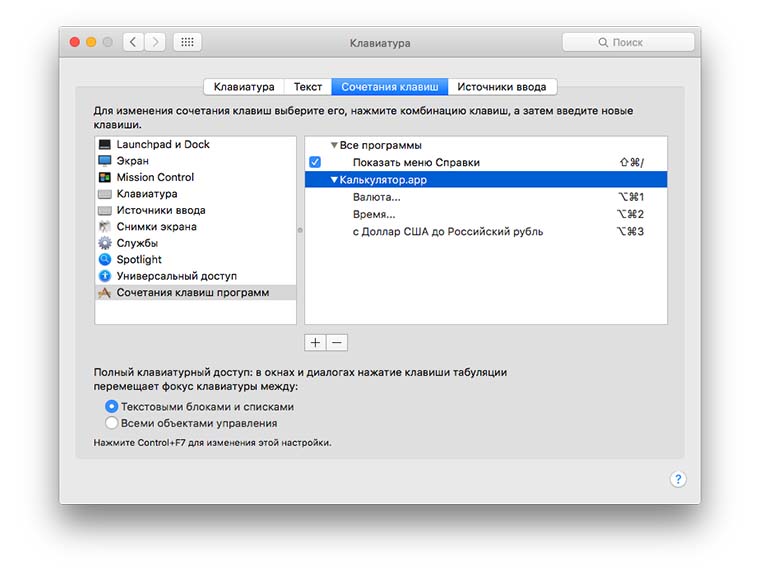
При указании пункта меню верхнего уровня для нового шортката будем попадать в окно выбора величин, а если создать сочетание для конечного варианта конвертации, то при нажатии на него сразу получим результат.
Как видите, в калькуляторе присутствует конвертер валют. Имейте ввиду, что обновление курсов происходи вручную при нажатии на кнопку в диалоге выбора величин.
Эти нехитрые советы превратят стандартный калькулятор в удобный ежедневный помощник и заставят задуматься о закреплении приложения в Dock.
Артём Суровцев
Люблю технологии и все, что с ними связано. Верю, что величайшие открытия человечества еще впереди!
Источник