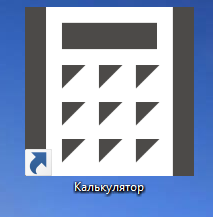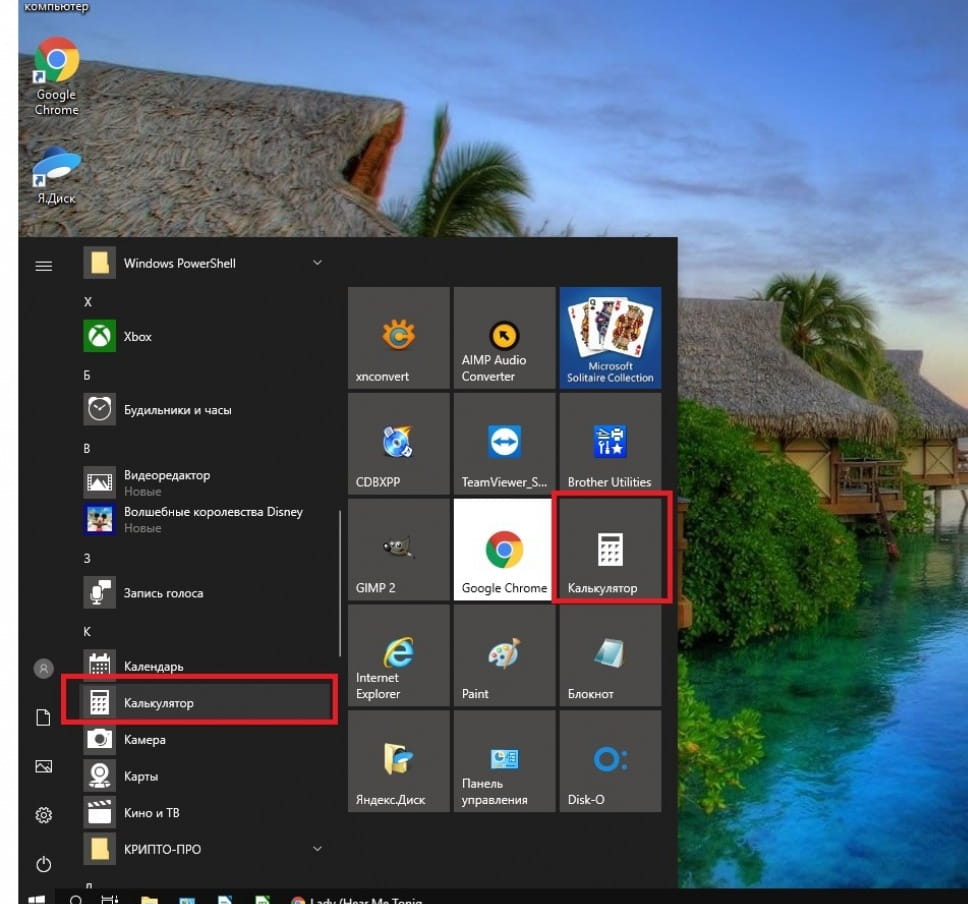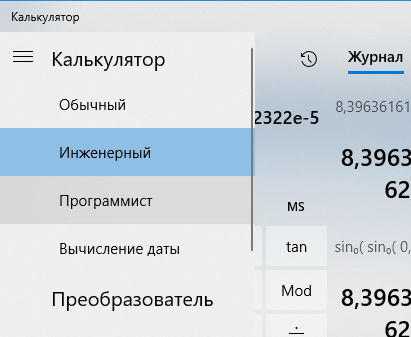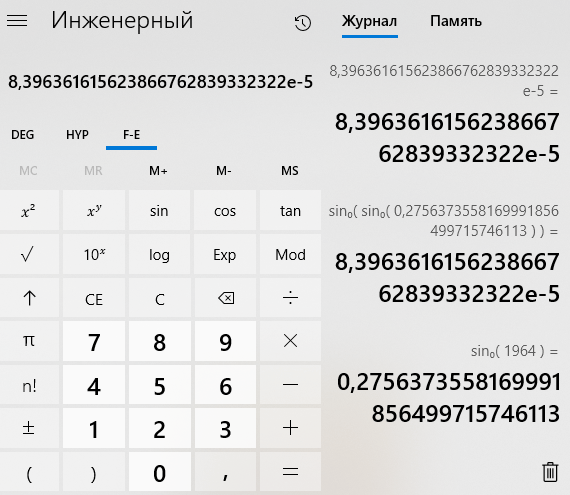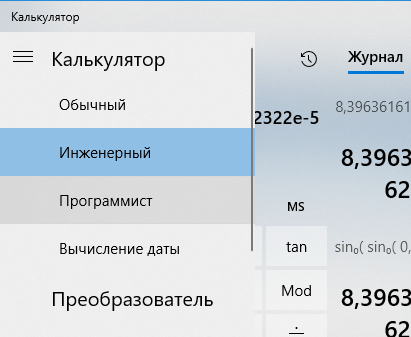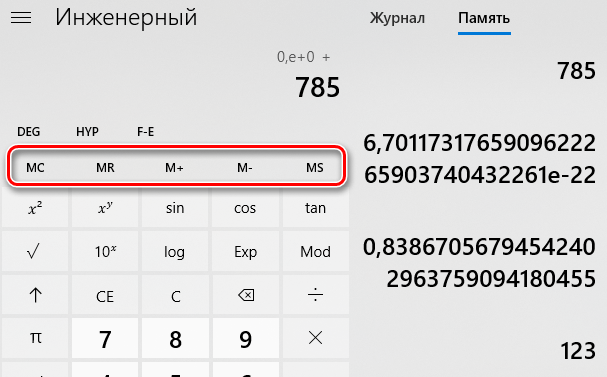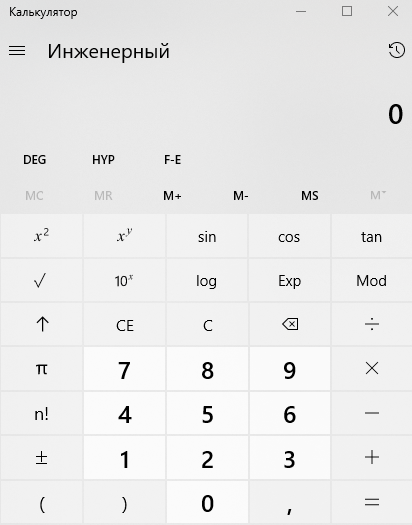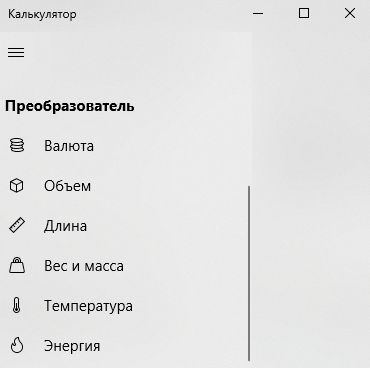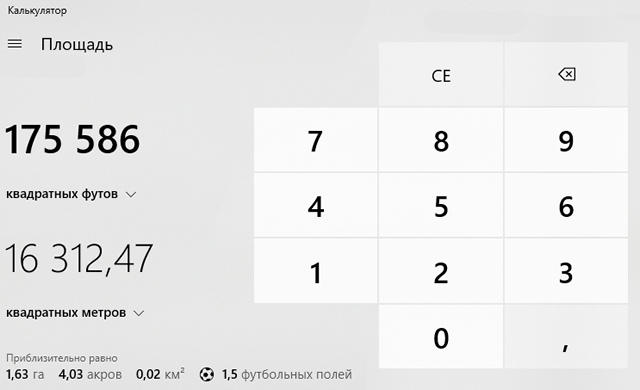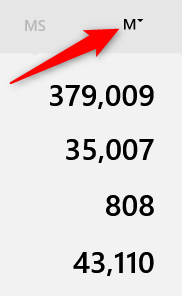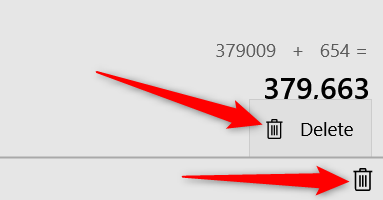- На что способен Калькулятор Windows
- Запускаем Калькулятор
- Как правильно пользоваться калькулятором в системе Windows 10
- Что нового в калькуляторе Windows 10
- Переключение режимов калькулятора
- Память калькулятора Windows 10
- Сочетания клавиш для калькулятора
- Вычисления, преобразования значений и дат в калькуляторе Windows
- Использование различных режимов вычислений
- Использование инженерного режима калькулятора
- Режим программирования калькулятора
- Режим статистики калькулятора
- Использование журнала вычислений в калькуляторе
- Преобразование единиц измерения
- Вычисление дат в калькуляторе
- Вычисление расхода топлива, аренды или платежей
- Как профессионально пользоваться калькулятором Windows 10
- Переключение между режимами калькулятора
- Стандартный режим
- Инженерный режим
- Режим программиста
- Режим расчета даты
- Преобразование измерений в калькуляторе
- Сохранение значений в памяти
- История вычислений калькулятора
- Доступ к истории калькулятора
- Удаление истории калькулятора
- Горячие клавиши Калькулятора
На что способен Калькулятор Windows
Стандартный калькулятор Windows — одна из тех программ, которые достойны занять своё место на вашем рабочем столе и быть всегда под рукой. Если сомневаетесь, то эта статья для вас!
Рассмотрим возможности Калькулятора, который встроен по умолчанию во все версии Windows 7/8.1/10. Если научитесь правильно его использовать и узнаете о всех его возможностях, то у вас отпадет надобность искать конвертер валют или калькулятор дней online. Эти и многие другие возможности уже встроены в Калькулятор.
Запускаем Калькулятор
Калькулятор можно запустить несколькими простыми способами:
- Если у вас Windows7, то нажмите Пуск -> Все программы -> Стандартные -> Калькулятор.
- Если у вас Windows 10, то нажмите Пуск и найдите в списке программ или на начальном экране.
Если у вас нет калькулятора на начальном экране, то найдите его в списке программ, щёлкните правой кнопкой и выберите «Закрепить на начальном экране».
Для добавления ярлыка на Рабочий стол, просто захватите калькулятор в списке программ или на начальном экране и перетащите на Рабочий стол.
Как правильно пользоваться калькулятором в системе Windows 10
Что нового в калькуляторе Windows 10
Приложение «Калькулятор» в Windows 10 – это обновленная версия классического приложения Калькулятор, доступного в предыдущих версиях Windows. Калькулятор работает на мобильных устройствах и на компьютерах.
Одновременно можно открыть на рабочем столе много калькуляторов в окнах разных размеров и в различных режимах. Вы также можете находу переключаться между режимами: стандартный, научный, программиста, расчет даты и конвертер.
Чтобы начать работу с калькулятором, нажмите кнопку Пуск , а затем выберите пункт Калькулятор в списке приложений.
Переключение режимов калькулятора
Режим Стандартный используется для проведения основных расчетов, Научный (Инженерный) – для сложных расчетов, Программист – для работы с двоичным кодом, Расчет даты – для работы с датами, а Конвертер – для преобразования единиц измерения.
Чтобы переключить режим, нажмите кнопку Меню . При переключении текущие вычисления удаляются, но данные в областях История и Память сохраняются.
Память калькулятора Windows 10
В стандартном, инженерном и программистском режимах можно сохранять числа в памяти. В разделе «История» хранится список расчетов, выполненных с момента открытия приложения.
- Чтобы сохранить новое значение в памяти, выберите позицию MS .
- Чтобы скачать её из памяти, нажмите MR .
- Для просмотра Памяти выберите пункт M или изменить размер окна, чтобы появились вкладки Память и История.
- Для того, чтобы добавить или вычесть число, сохраненное в памяти, выберите пункт M+ или M- .
- Чтобы очистить память, нажмите пункт M .
Сочетания клавиш для калькулятора
Калькулятор позволяет использовать сочетания клавиш, которые упрощают работу на настольном компьютере. Например, нажмите клавишу q для возведения числа в квадрат или нажмите клавиши Ctrl + L для очистки памяти.
Вычисления, преобразования значений и дат в калькуляторе Windows
Программа «Калькулятор» позволяет выполнять простые вычисления, такие как сложение, вычитание, умножение и деление. Программа «Калькулятор» также имеет дополнительные возможности программирования, научных расчетов и ведения статистики.
Вычисления можно выполнять нажатием кнопок калькулятора или вводом с клавиатуры. Также можно использовать цифровую клавиатуру для ввода цифр и операторов, нажав клавишу Num Lock . Дополнительные сведения об использовании клавиатуры с калькулятором, см. Сочетания клавиш.
Использование различных режимов вычислений
Во время переключения режимов текущее вычисление удаляется. Журнал вычислений и чисел, сохраненных с помощью клавиш памяти, остается.
Откройте калькулятора, чтобы выполнить нужное вычисления.
Использование инженерного режима калькулятора
- Откройте меню Вид выберите Инженерный.
- Нажмите калькулятора, чтобы выполнить нужное вычисления.
- Чтобы получить доступ к обратным функциям, нажмите Inv .
В инженерном режиме «Калькулятор» вычисляет с точностью до 32 значащих цифр. «Калькулятор» учитывает приоритетность операторов при расчете в инженерном режиме.
Режим программирования калькулятора
- Откройте меню Вид выберите Программист.
- Нажмите калькулятор, чтобы выполнить нужное вычисления.
В режиме программирования «Калькулятор» может оперировать значениями до 64 бит, в зависимости от размера выбранного слова. «Калькулятор» учитывает приоритетность операторов при расчете в режиме программирования. В режиме программирования можно выполнять действия только с целыми числами. Десятичные значения не учитываются.
Режим статистики калькулятора
При использовании режима статистики можно вводить данные, для которых требуется вычислить статистику и выполнить вычисления. При вводе данных они отображаются в области журнала, а количество введенных значений отображается в области вычислений.
- В меню Вид выберите пункт Статистика.
- Введите с клавиатуры или с помощью кнопок первые данные и нажмите кнопку Add , чтобы добавить данные в набор данных.
- Нажмите для статистических вычислений, которые необходимо выполнить: