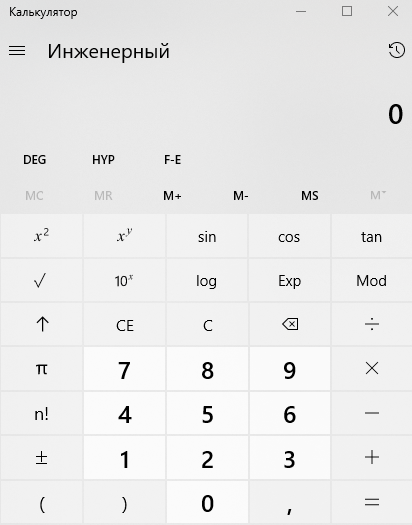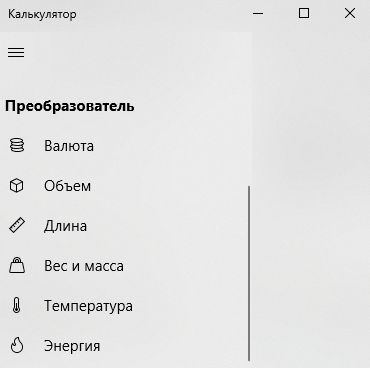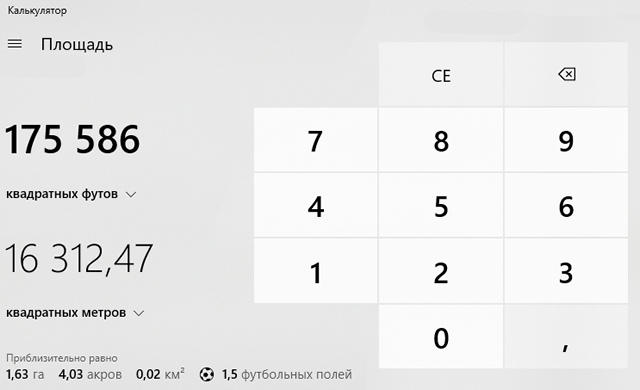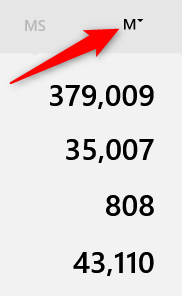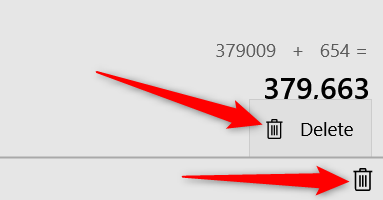- Калькулятор в Windows 7 — новые возможности стандартной программы
- Введение
- Выбор требуемого режима
- Инженерный режим
- Режим программиста
- Режим статистики
- Обозначение новых кнопок калькулятора
- Применение журнала вычислений
- Функция преобразования единиц измерения
- Заключение
- Как профессионально пользоваться калькулятором Windows 10
- Переключение между режимами калькулятора
- Стандартный режим
- Инженерный режим
- Режим программиста
- Режим расчета даты
- Преобразование измерений в калькуляторе
- Сохранение значений в памяти
- История вычислений калькулятора
- Доступ к истории калькулятора
- Удаление истории калькулятора
- Горячие клавиши Калькулятора
Калькулятор в Windows 7 — новые возможности стандартной программы





Введение
Калькулятор — это стандартное приложение операционных систем Microsoft Windows, имитирующее работу обычного калькулятора. В это приложение не вносились изменения, начиная с операционной системы Microsoft Windows 95. В Windows 7 он сильно преобразился внешне и был добавлен новый функционал. Несмотря на то, что в нем можно выполнять простые операции, которые были доступны ранее, такие как: сложение, вычитание, умножение и деление, теперь предусмотрены возможности для выполнения простых действий, связанных с программированием, инженерных и статистических вычислений.
Как и раньше, его кнопки можно нажимать как при помощи мыши так и вводя символы с клавиатуры, доступен ввод цифр и действий с цифровой клавиатуры, когда нажата клавиша Num Lock. Также, для получения результата, можно вставлять математические выражения из буфера обмена. На следующем скриншоте отображен обычный вид калькулятора Windows 7.
Для того, чтобы открыть калькулятор нужно сделать следующее:
- Нажмите на кнопку «Пуск» для открытия меню, Откройте «Все программы», далее откройте папку «Стандартные» и из списка стандартных программ выберите «Калькулятор»;
- Нажмите на кнопку «Пуск» для открытия меню, в поле поиска введите Калькулятор или calc.exe и откройте приложение из найденных результатов.
Выбор требуемого режима
Существуют четыре режима калькулятора: обычный, инженерный, программист и режим статистики. В обычном режиме помимо вышеперечисленных возможностей также представлены функции квадратного корня, процентов, обратного значения. Для выбора режима калькулятора используется меню «Вид». При переключении режимов все текущие вычисления удаляются, но остаются журнал вычислений и числа, сохраненные с помощью клавиш памяти. Для каждого режима (кроме статистического) ведется своя история вычислений. Рассмотрим подробно каждый из режимов калькулятора Microsoft Windows 7.
Инженерный режим
В дополнение к опциям обычного режима, в инженерном режиме доступны тригонометрические и гиперболические функции, натуральные и десятичные логарифмы, возведение в степень, обратные функции (извлечение корня для возведения в степень) доступны при нажатии на кнопку «Inv», вычисление факториалов, перевод долей градуса в минуты и секунды. На следующем скриншоте можно увидеть инженерный режим калькулятора.
Для того, чтобы выбрать инженерный режим необходимо в меню «Вид» выбрать пункт «Инженерный».
Советы по использованию инженерного режима:
- Чтобы воспользоваться обратными функциями, нажмите клавишу Inv.
- В инженерном режиме точность калькулятора составляет 32 значащие цифры.
- При выполнении вычислений в инженерном режиме в калькуляторе учитывается приоритет операций.
Режим программиста
В режиме программиста доступны побитовые операции: AND, OR, NOT, XOR (перед вычислением дробная часть отбрасывается), переключатель разрядности обрабатываемых данных (8, 4, 2, 1 байт), также можно переводить числа и выполнять операции в следующих системах счисления: двоичная (Bin), восьмеричная (Oct), десятичная (Dec) и шестнадцатеричная (Hex).
Для того, чтобы выбрать режим программиста необходимо в меню «Вид» выбрать пункт «Программист».
Советы по использованию режима программиста:
- В режиме программиста точность калькулятора достигает 64 разрядов в зависимости от выбранного размера слова.
- При выполнении вычислений в режиме программиста в калькуляторе учитывается приоритет операций.
- В режиме программиста используются только целые числа. Десятичные части отбрасываются.
Режим статистики
В режиме статистики можно вводить данные для вычисления статистики, а затем выполнять вычисления. При вводе данных соответствующая информация отображается в области журнала, а в области вычислений отображается количество введенных значений.
Для того, чтобы выбрать режим программиста необходимо в меню «Вид» выбрать пункт «Статистика».
Советы по использованию режима программиста:
- Введите первое значение и нажмите кнопку Добавить, чтобы добавить данные в набор данных.
Обозначение новых кнопок калькулятора






Применение журнала вычислений
Журнал вычислений доступен в режимах обычных и инженерных вычислений. В журнале вычислений отслеживаются все вычисления, выполняемые на калькуляторе во время сеанса. Можно изменить значения в вычислениях, занесенных в журнал. При внесении изменений в журнал вычислений, результат выбранного вычисления отображается в области результатов.
Для включения журнала необходимо в меню «Вид» поставить чекбокс возле пункта «Журнал». После нажатия на клавишу Enter вычисления будут занесены в журнал.
Советы по использованию журнала:
- Журнал вычислений для обычного и инженерного режимов сохраняется отдельно.
- В зависимости от используемого режима отображается соответствующий журнал.
Функция преобразования единиц измерения
В функционал стандартного калькулятора Windows 7 также добавлена возможности преобразования различных единиц измерения. При включении этой возможности, справа от основной панели калькулятора отображается панель расчёта разницы между датами, расчёта расхода топлива или платежей по кредиту, конвертации физических величин.
Преобразование единиц измерения.
Для того, чтобы выполнять преобразование различных единиц измерения необходимо в меню «Вид» выбрать пункт «Преобразование единиц» или воспользоваться комбинацией клавиш Ctrl+U. Результат можно увидеть на следующем скриншоте:
В области «Выберите тип преобразуемых единиц» нужно во всех трех списках из выпадающих меню выбрать типы единиц измерения, которые нужно преобразовать, а затем в поле «Из» ввести значение для преобразования.
Вычисление дат
При помощи следующей функции калькулятора можно вычислить разницу между двумя датами, а также прибавить дни к заданной дате или вычесть дни из нее. Для того, чтобы провести операции с вычислением дат нужно в пункте меню «Вид» выбрать пункт «Вычисление даты» или воспользоваться комбинацией клавиш Ctrl+E. На следующем скриншоте отображен калькулятор с вычислением интервала между двумя датами.
В области «Выберите нужный расчет даты» нужно из выпадающего списка выбрать операцию, которая будет проводиться (доступны «Вычисление интервала между двумя датами» и «Добавление и вычитание дней для указанной даты») и выбрать тип вычисления, которое хотите выполнить. Для расчета нужно нажать на кнопку «Вычислить».
Вычисление расхода топлива, арендной платы или выплат по закладной
Также в калькуляторе появилась возможность вычислять расчет расхода топлива (как используя километры на литры, так и мили на галлоны), расчет арендной платы и выплаты по закладной используя предустановленные шаблоны «Расход бензина», «Расчет арендной платы» и «Расчет заклада». На следующем скриншоте отображено одно из вышеперечисленных действий.
Для того, чтобы выбрать любой из этих шаблонов нужно в меню «Вид» переместить указатель мыши на пункт «Листы» и выбрать необходимый для вычисления лист. Далее в области «Выберите значение для вычисления» в выпадающем списке выбираем переменную, которую нужно вычислить, в текстовых полях вводим значения согласно подсказкам, которые отображены слева от текстовых полей и нажимаем на кнопку «Вычислить» для отображения результата.
Заключение
В этой статье я рассказал о новых возможностях стандартного системного калькулятора. В нем, по сравнению с предыдущими операционными системами, появились два новых режима – программист и режим статистики. Также для вычислений в обычном и инженерном режимах доступен журнал действий и появился новый функционал для преобразования единиц измерения, вычисления разницы между датами и шаблоны для расхода бензина, расчета арендной платы и заклада.
Статья опубликована в рамках конкурса «Наш выбор — Windows 7!». Оригинальный стиль автора сохранен.
Как профессионально пользоваться калькулятором Windows 10
Встроенный калькулятор Windows прошел долгий путь с момента его появления в Windows 1.0 в 1985 году. Он включает в себя различные режимы, вычисление даты и некоторые удобные функции ежедневных преобразований.
Переключение между режимами калькулятора
Как вы увидите ниже, калькулятор делает намного больше, чем простое сложение, вычитание, умножение и деление. Вы можете выбрать один из четырех режимов, в зависимости от ваших потребностей.
Чтобы переключиться между режимами, нажмите кнопку меню в верхнем левом углу, а затем выберите режим из следующих параметров.
Вот на что способны эти режимы.
Стандартный режим
Стандартный режим полезен для основных математических операций, таких как сложение, вычитание, умножение и деление, а также поиска квадратных корней, вычисления процентов и работы с простыми функциями. Вероятно, это режим, в котором большинство людей будет чувствовать себя комфортно.
Инженерный режим
Инженерный режим калькулятора представляет собой расширенный в стандартный режим, предоставляя вам дополнительные функции, которые вы найдёте в типичном научном калькуляторе. В дополнение к операторам стандартного режима он содержит функции типа log, mod, exp, тригонометрические градусы и SIN, COS и TAN.
Режим программиста
Этот режим предназначен для программистов. Он добавляет возможность переключения между различными системами счисления – двоичная, десятичная, шестнадцатеричная и восьмеричная. Он также добавляет новые операции для работы с логическими затворами: Or, And, Xor, Not и битами – Lsh, Rsh, RoR и RoL.
Кроме того, режим Программист позволяет переключаться между байтами (8 бит), Word (16 бит), DWord (32 бита) и QWord (64 бита) и имеет возможность переключения на бинарный бит.
Режим расчета даты
Режим расчета даты – удобный инструмент, который позволяет рассчитать разницу между двумя конкретными датами. Это идеально подходит для выяснения таких вещей, сколько дней осталось до следующего отпуска.
Все, что вам нужно сделать, это выбрать дату начала и окончания, а калькулятор будет определять месяцы, недели и дни между ними.
Преобразование измерений в калькуляторе
Вы нашли рецепт, но он требует использования жидких унций, или совершаете покупки в интернете, а все цены в евро?
Нажмите кнопку меню калькулятора и выберите тип преобразования из списка в разделе «Преобразователь».
Нажмите первое измерение – это будет вход – и выберите единицу измерения из предоставленного списка.
Нажмите второе измерение – это будет выход – и выберите там единицу измерения.
Теперь введите своё значение, и калькулятор преобразует его для вас. Он также показывает несколько других связанных преобразований внизу.
Сохранение значений в памяти
Если вы часто используете определенные числа и не хотите вводить их в свой калькулятор каждый раз, хранить их в памяти калькулятора. Это супер полезная функция, доступная в режимах стандарт, инженерный и программист. Вы будете управлять функциями памяти с помощью кнопок MS, MR, M+, M- и MC.
Вот как они работают:
- MS: сохранить новое значение в памяти.
- MR: вставить значение из памяти.
- M+: добавляет значение из поля ввода к самому последнему сохраненному значению.
- M-: вычитает значение на входе из последнего сохраненного значения.
- MC: очищает все значения из памяти.
- M: отображает все значения, сохраненные в памяти.
Использование кнопок MR, M+ и M- работает также, как и на физическом калькуляторе. Однако, в калькуляторе Windows у вас также есть доступ к любым другим значениям, которые вы сохранили в памяти во время текущего сеанса. Чтобы увидеть их, нажмите кнопку M со стрелкой вниз справа. Затем вы можете щелкнуть любое значение, чтобы вставить его.
Если вы предпочитаете, чтобы ваша очередь памяти всегда открывалась, измените размер калькулятора по горизонтали, и тогда она должна открыться.
История вычислений калькулятора
Если вам нужно взглянуть на все вычисления, выполненные в текущем сеансе, они хранятся в удобной истории калькулятора. Калькулятор сохраняет историю даже при переключении режимов, но она удаляется, когда вы закрываете приложение.
Доступ к истории калькулятора
Существует два способа доступа к истории внутри приложения. Первый – щелкнуть кнопку истории, расположенную в верхнем правом углу. Это показывает список последних вычислений. Щелчок по чему-либо в истории загрузит его обратно в поле ввода калькулятора.
Если вы хотите сохранить историю открытой, измените размер окна калькулятора по горизонтали, и оно должно появиться, когда окно достаточно велико.
Удаление истории калькулятора
Вы можете удалить отдельные записи из своей истории или удалить всю историю сразу.
Чтобы удалить отдельную запись, щелкните её правой кнопкой мыши и выберите команду «Удалить». Чтобы удалить всю историю, щелкните значок маленькой корзины в правом нижнем углу панели.
Горячие клавиши Калькулятора
В приложении Calculator доступны сочетания клавиш, позволяющие выполнять некоторые вычисления намного легче и быстрее. Полный список этих сочетаний можно найти на странице «Горячие клавиши Microsoft Windows», но вот несколько наиболее полезных:
- Alt + ( 1 — 4 ): Удерживайте нажатой клавишу Alt и нажмите любое число от одного до четырех, чтобы переключиться в разные режимы калькулятора.
- Del : очистить текущий вход (это работает как ключ CE на калькуляторе)
- Esc : очистить все входные данные (это работает как клавиша C на калькуляторе)
- Ctrl + H : включение и отключение истории.
Наверное, это больше, чем вы когда-либо хотели знать о калькуляторе Windows. Тем не менее, это недооцененный инструмент, который содержит множество полезных функций.