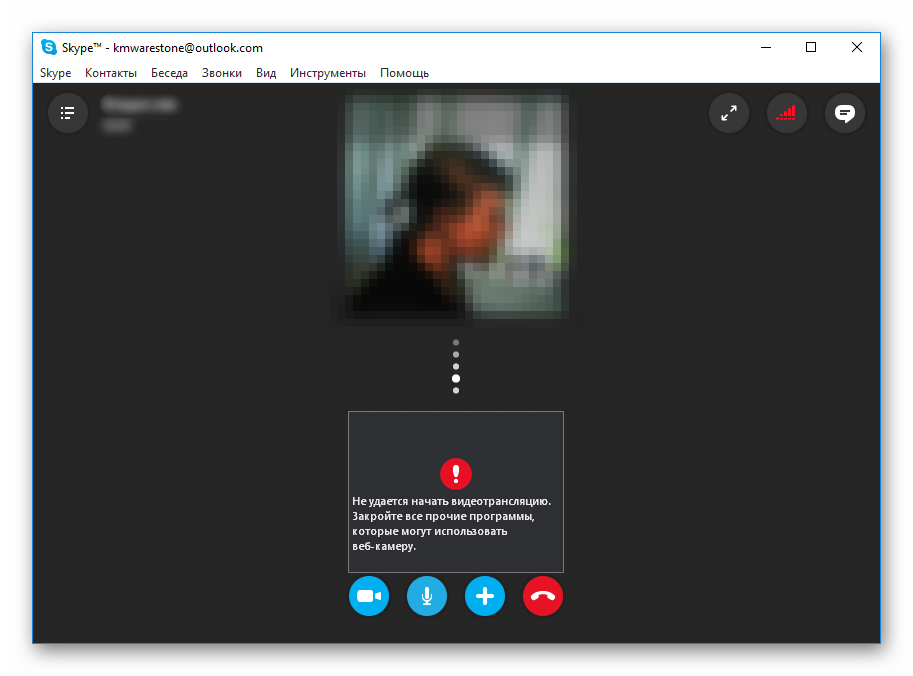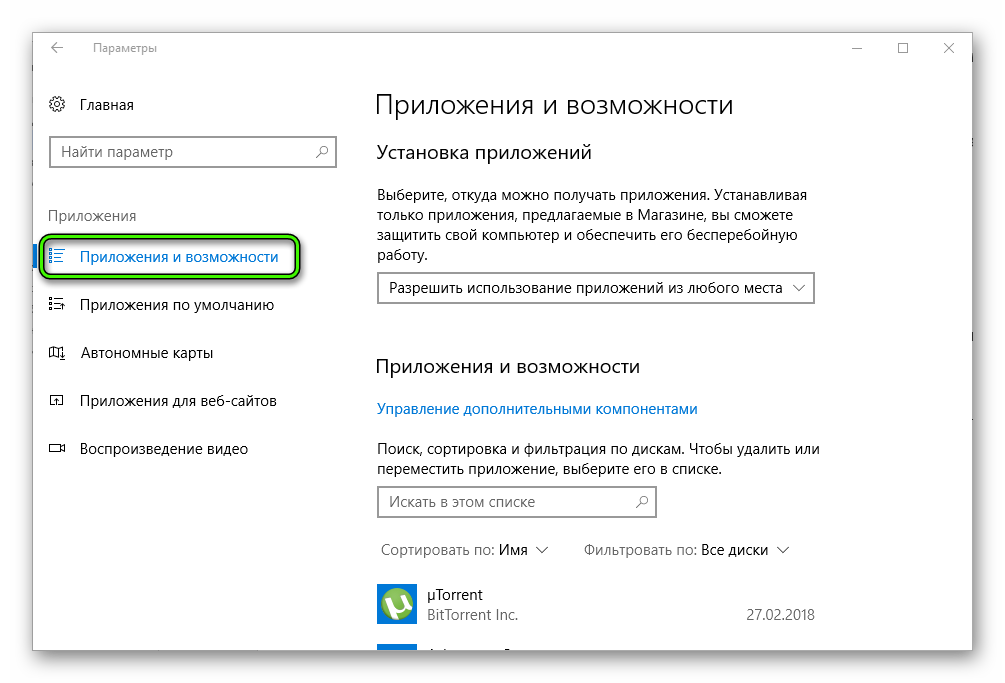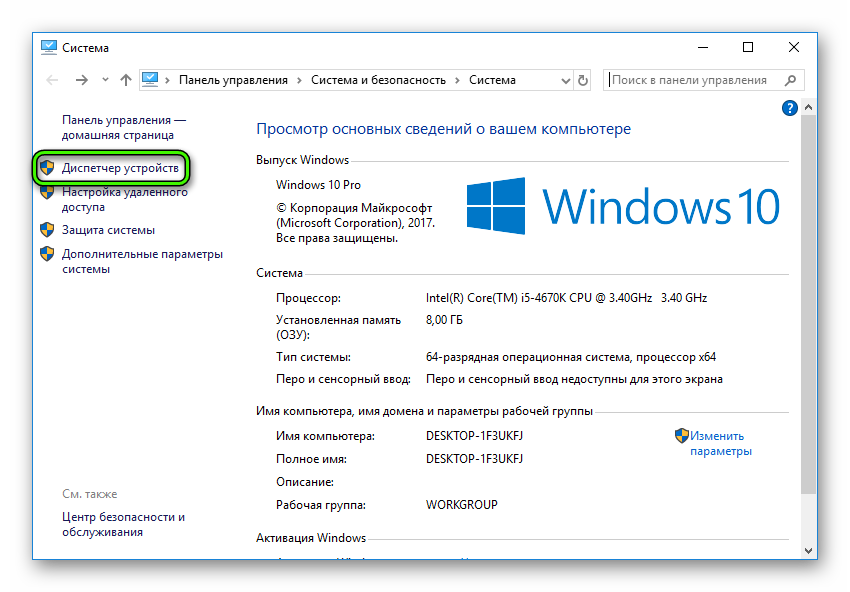- Камера используется другим приложением в Windows 10, 8.1, 7
- Решено: камера используется другим приложением
- 1. Загрузите средство устранения неполадок Microsoft
- 2. Отключите ваш брандмауэр
- 3. Обновите приложения Microsoft Store
- 4. Удалите проблемные приложения
- 5. Измените настройки конфиденциальности камеры
- 6. Дополнительные решения
- Камера используется другим приложением в Windows — как определить каким и исправить проблему
- Используем Process Explorer для определения процесса, который занимает веб-камеру
- Камера занята другим приложением в Skype
- Причины неполадки
- Устранение
- Читайте так же:
- 2 Comments
Камера используется другим приложением в Windows 10, 8.1, 7
Если вы попытались использовать камеру из приложения в Windows 8 или Windows 10, или даже в Windows 7, вы можете получить сообщение об ошибке, что ваша камера используется другим приложением . В этом руководстве вы узнаете, что именно является основной причиной этой ошибки, и какие действия необходимо предпринять, чтобы исправить ее в кратчайшие сроки.

Сообщение об ошибке, что камера используется другими приложениями в Windows 8 или Windows 10, может быть вызвано несколькими причинами, одна из которых заключается в том, что вы закрыли операционная система Windows 8 или Windows 10 без закрытия приложения, в котором вы использовали камеру. В этом случае в следующий раз, когда вы попытаетесь использовать камеру, вы можете получить эту ошибку, поскольку она все еще работает в фоновых реестрах Windows 8 или Windows 10.
Камера Skype используется другим приложением. Это, пожалуй, одно из самых частых сообщений об ошибках, которые пользователи Skype получают в Windows 10. Поэтому, если у вас возникла эта проблема, выполните действия по устранению неполадок, перечисленные ниже.
Решено: камера используется другим приложением
- Загрузите средство устранения неполадок Microsoft
- Отключите ваш брандмауэр
- Обновите приложения Microsoft Store
- Удалить проблемные приложения
- Изменить настройки конфиденциальности камеры
- Дополнительные решения
1. Загрузите средство устранения неполадок Microsoft
- Откройте устройство Windows 8 или Windows 10.
- Щелкните левой кнопкой мыши или коснитесь ссылки, указанной ниже, чтобы загрузить приложение устранения неполадок Windows 8, Windows 10.
Скачать приложение устранения неполадок здесь. - Щелкните левой кнопкой мыши или коснитесь функции «Сохранить файл».
- Щелкните левой кнопкой мыши на кнопке «ОК».
- Теперь вы попадете в окно, где вам нужно будет разместить каталог, в который вы хотите загрузить это приложение.
- После того, как вы выбрали каталог, щелкните левой кнопкой мыши или нажмите на кнопку «Сохранить».
- После загрузки приложения перейдите в место, где вы его сохранили, и дважды щелкните левой кнопкой мыши на исполняемом файле, который у вас есть.
- Пусть приложение запустится.
- После завершения устранения неполадок приложения вам необходимо перезагрузить устройство Windows 8 или Windows 10.
- Попробуйте еще раз свою камеру и посмотрите, если у вас все еще есть та же проблема.
– СВЯЗАН: приложения не могут получить доступ к камере/микрофону в Windows 10 April Update? [FIX]
2. Отключите ваш брандмауэр
- Наведите указатель мыши на верхнюю часть экрана.
- После открытия панели Charms вам нужно будет щелкнуть левой кнопкой мыши по функции «Поиск».
- В поле поиска у вас там нужно написать «брандмауэр».
- После завершения поиска щелкните левой кнопкой мыши или коснитесь значка «Брандмауэр Windows».
- Щелкните левой кнопкой мыши или коснитесь функции «Включить или выключить брандмауэр Windows».
- Если вас попросят ввести учетную запись администратора, сделайте это.
- Щелкните левой кнопкой мыши или коснитесь функции «Выключить брандмауэр Windows (не рекомендуется)».
- Щелкните левой кнопкой мыши или нажмите на кнопку «ОК».
- Попробуйте проверить, не возникла ли у вас проблема «камера используется другим приложением».
- Если вы этого не сделаете, это означает, что ваш брандмауэр блокировал вам доступ к камере в том конкретном приложении, которое вы использовали.
3. Обновите приложения Microsoft Store
- Проверьте в Магазине Windows наличие обновлений для этого конкретного приложения.
- Если имеется последнее обновление для операционной системы Windows 8 или Windows 10, вам нужно будет обновить приложение и попробовать снова использовать камеру.
– СВЯЗАННО: исправлено: приложение камеры не работает в Windows 10
4. Удалите проблемные приложения
- Если вышеуказанные методы не сработали, вам нужно будет щелкнуть правой кнопкой мыши приложение, из которого вы пытаетесь использовать камеру.
- Щелкните левой кнопкой мыши или нажмите на кнопку «Удалить».
- Снова щелкните левой кнопкой мыши на кнопке «Удалить», которая находится в следующем окне.
- Щелкните левой кнопкой мыши или нажмите значок «Магазин» после завершения процесса удаления.
- Щелкните левой кнопкой мыши или коснитесь функции «Учетные записи».
- Щелкните левой кнопкой мыши или нажмите «Мои приложения».
- Щелкните левой кнопкой мыши или нажмите на приложение, которое вы удалили, и щелкните левой кнопкой мыши на кнопке «Установить».
- Попробуйте и посмотрите, правильно ли работает ваша камера.
5. Измените настройки конфиденциальности камеры
Windows позволяет легко контролировать, какие приложения и программы могут получить доступ к вашей камере. Если сообщение об ошибке не исчезло, попробуйте проверить параметры конфиденциальности вашей камеры и убедитесь, что используемое приложение имеет доступ к вашей камере. Вы также можете отключить доступ ко всем камерам приложений, а затем разрешить доступ к ним только определенным приложениям.
Вы можете проверить, включена ли ваша камера, выполнив следующие действия:
- Зайдите в Настройки> Конфиденциальность
- Перейдите в «Камера»> «Включить». Позвольте приложениям использовать мою камеру и выберите, какие приложения могут получить к ней доступ.
6. Дополнительные решения
- Отключите антивирусное программное обеспечение, потому что иногда антивирус блокирует вашу камеру.
- Сбросить приложение, которое вызывает это сообщение об ошибке
- Удалите обновления приложений или программного обеспечения – некоторые пользователи подтвердили, что исправили эту проблему после удаления последних обновлений
Все готово, после применения методов, описанных выше, ваша камера должна работать и работать в операционной системе Windows 8 или Windows 10. Если у вас есть какие-либо дополнительные вопросы по этой теме, напишите нам ниже в разделе комментариев, и мы свяжемся с вами как можно скорее.
Камера используется другим приложением в Windows — как определить каким и исправить проблему

Иногда в такой же ситуации ни о каких ошибках не сообщается (например, так происходит в Skype): просто вместо изображения камеры черный экран (но это может быть вызвано не только рассматриваемой здесь ситуацией, но и другими обстоятельствами, см. Что делать, если не работает веб-камера).
В этой инструкции простой способ определить, каким именно приложением или программой используется веб-камера в Windows. После её нахождения обычно достаточно закрыть программу или процесс в диспетчере задач, чтобы камера заработала в других программах.
Используем Process Explorer для определения процесса, который занимает веб-камеру
В задаче определения, каким приложением используется веб-камера поможет утилита Sysinternals Process Explorer, скачать которую можно с официального сайта https://docs.microsoft.com/en-us/sysinternals/downloads/process-explorer.
Дальнейшие шаги будут выглядеть следующим образом:
- Зайдите в диспетчер устройств (можно нажать клавиши Win+R, ввести devmgmt.msc и нажать Enter), найдите вашу веб-камеру в списке и откройте её свойства.
- Перейдите на вкладку «Сведения» и скопируйте свойство «Имя объекта физического устройства».
- Запустите ранее скачанную утилиту Process Explorer, в меню выберите Find — Find Handle or DLL (или нажмите Ctrl+F) и введите в поле поиска ранее скопированное значение. Нажмите кнопку «Search».
- Если всё прошло успешно, то в списке процессов вы увидите те, которые используют веб-камеру.
- На шаге 3 можно также ввести #vid в поле поиска вместо имени физического устройства веб-камеры.
К сожалению, описываемый метод не всегда приводит к желаемому итогу: иногда результат поиска оказывается пустым: например, при использовании веб-камеры в Google Chrome или приложении «Камера» Windows 10, Process Explorer ничего не находит.
В такой ситуации рекомендую заглянуть в диспетчер задач Windows и внимательно изучить запущенные процессы, обратив внимание на те из них, которые могли бы задействовать веб-камеру ноутбука или компьютера: средства трансляции и записи видео, мессенджеры, процессы наподобие Intel RealSense и другие.
В крайнем случае попробуйте просто перезагрузить компьютер. Однако учитывайте, что и это может не сработать в ситуации, когда программа, использующая веб-камеру находится в автозагрузке.
А вдруг и это будет интересно:
Почему бы не подписаться?
Рассылка новых, иногда интересных и полезных, материалов сайта remontka.pro. Никакой рекламы и бесплатная компьютерная помощь подписчикам от автора. Другие способы подписки (ВК, Одноклассники, Телеграм, Facebook, Twitter, Youtube, Яндекс.Дзен)
20.03.2020 в 12:18
Такая штука в Chrome и ему подобным. Взять к примеру FireFox — там такой беды нет… Схватывается без бубна.
27.04.2020 в 12:16
Спасибо за помощь! работает!
09.05.2020 в 10:09
Спасибо за помощь. А если я постоянно буду прекращать процесс «насильственно», у меня камера не выйдет из строя?
09.05.2020 в 11:54
15.11.2020 в 18:49
В архиве с программой троян. Не советую скачивать с фишинг сайтов
16.11.2020 в 11:30
В программе с официального сайта Майкрософт? (а у меня ссылка именно на него).
17.12.2020 в 12:02
Есть проблемка, я зашла в диспетчер устройств, а там нету раздела камеры, к компьютеру она подключена. Как быть, не подскажете?
17.12.2020 в 12:26
А какие-нибудь неизвестные устройства, может быть в разделе «Устройства HID»
07.03.2021 в 10:49
А у меня Process Explorer ничего не нашёл и что мне делать?
07.03.2021 в 20:35
А есть какие-то закономерности, когда проблема появляется, а когда нет? Например, проверьте сразу после перезагрузки (именно перезагрузки, а не завершения работы и включения, это может оказаться важным).
Камера занята другим приложением в Skype
Обычно это начинается так: вы хотите совершить видеозвонок или принять входящий. Но не тут-то было: Скайп пишет, что камера занята другим приложением. Разумеется, собеседнику при этом ничего не видно, слышен только голос из микрофона.
Причины неполадки
Это может вызвать параноидальные мысли. Ведь если веб-камера занята другим приложением, а Skype тут ни при чём, то, возможно, прямо за вами сейчас шпионят?
Выдохните и расслабьтесь. Это достаточно частая системная неполадка в Windows, бороться с которой можно доступными методами. Наклеивать на камеру изоленту или надевать на голову фольгу необязательно.
В дурной привычке перехватывать камеру могут быть замечены самые разные приложения: антивирусы, графические пакеты, игровые стриминговые сервисы. Это может быть и неверная настройка системы. Попробуем разобраться, как унять незваных претендентов на видеосвязь.
Устранение
Существует несколько вариантов, как камера блокируется для использования в Скайпе:
- Если вы используете Kaspersky Antivirus, то, возможно, вам придётся принять его логику «что не разрешено — то запрещено». Откройте его окно, выберите в меню раздел «Конфиденциальность», в нём вкладку «Камера» и разрешите Скайпу использовать её. Это должно всё решить.
- Если ваша камера не встроенная, а подключается через USB-разъём, попробуйте переподключить её физически.
- Попробуйте загрузить Windows в «чистом» режиме. После этого запускайте одно за другим приложения и пробуйте видеосвязь в Скайпе после запуска каждого из них. Это достаточно хлопотно. Но если проблема у вас повторяется, это единственный способ решить её окончательно.
На вашем компьютере нет Касперского, и винить некого? Тогда сбросьте все настройки системными методами. Делается все так:
- Нажмите иконку «Пуск», затем шестерёнку «Настроек». Там выберите «Приложения», затем раздел «Приложения и возможности».
- Зайдите в раздел Skype (без версии), затем в «Дополнительные параметры» и выберите пункт «Сбросить». При необходимости подтвердите.
- Зайдите в раздел «Камера» и повторите те же действия.
- Перезапустите Скайп. При необходимости войдите заново.
Переустановите драйвер видеокамеры начисто. Для этого:
- Нажмите Win + Break , чтобы зайти в Панель управления, и выберите в левом меню «Диспетчер устройств».
- В списке устройств найдите вашу камеру и дважды кликните, чтобы открыть свойства.
- Перейдите во вкладку «Драйвер» и удалите устройство.
- Посетите сайт производителя веб-камеры и скачайте самый свежий драйвер для неё.
- Перегрузите компьютер, после чего установите скачанный драйвер. Возможно, в процессе придётся повторять перезагрузку.
Читайте так же:
2 Comments
Спасибо за статью. Что помогло, так это сброс настроек- через приложения и возможности. так, что я бы посоветовала вначале пойти самым простым путем, по времени это заняло минуты 3, не больше. Странно, что до этого я не видела(а скорее по невнимательности пропускала) данный пункт. Перепробовала все вплоть до удаления драйверов! Камера не работала((( высвечивалась гадкая табличка, что камера занята другим устройством( а теперь все ок! спасибо!