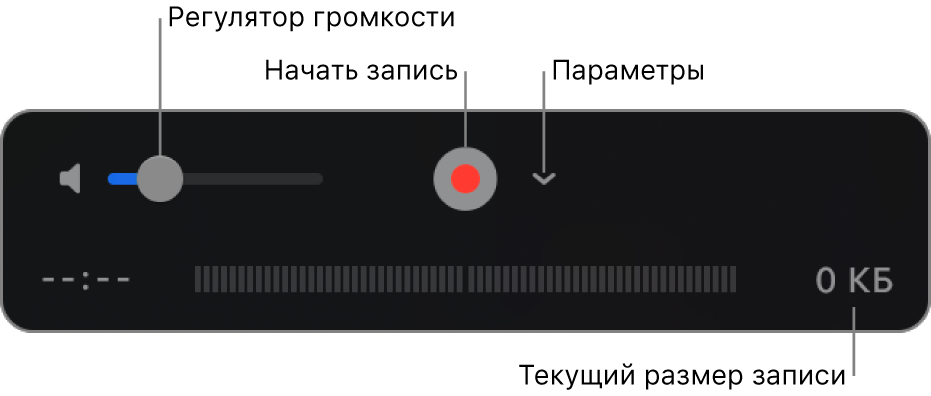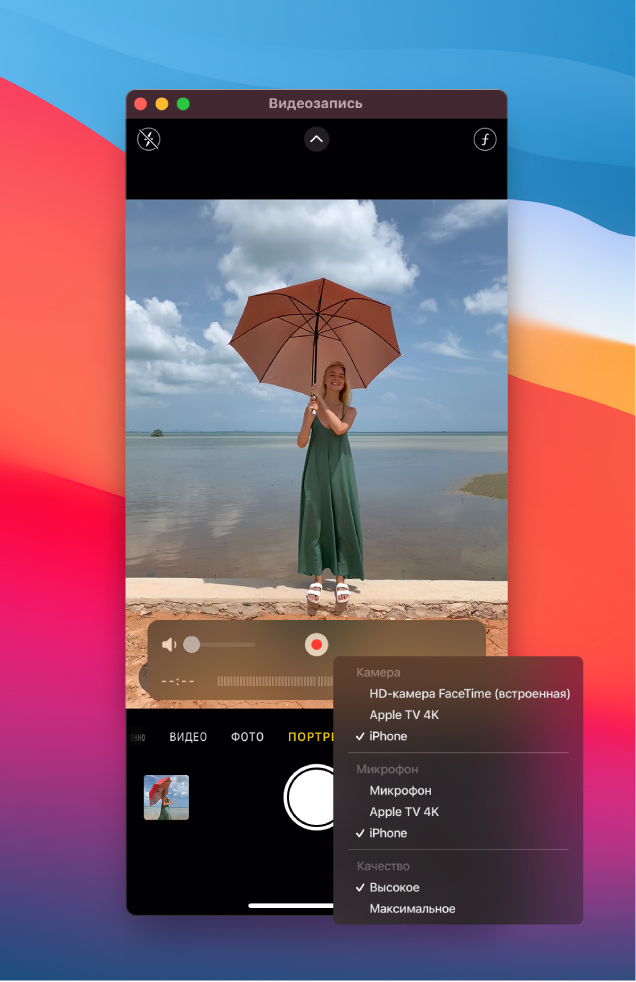- Веб-камера для Mac
- Процесс — война с EyeToy
- Финал — моя веб-камера для Mac/хакинтоша
- Лучшие веб-камеры для Mac
- Logitech C920 Pro
- Wansview 1080p
- Razer Kiyo Pro
- Logitech StreamCam
- FAQ = выбираем веб-камеру для мака
- EpocCam Webcam for Mac and PC 4+
- Computer WiFi & USB Web Camera
- Corsair Components, Inc.
- Снимки экрана
- Описание
- Запись видео в QuickTime Player на Mac
- Использование встроенной камеры на Mac
- Использование устройства iPhone, iPad или iPod touch, подключенного к Mac
Веб-камера для Mac
Появилась нужда в веб-камере, надо по Скайпу с заказчиком говорить, да и вообще давно хотелось — много народа знакомого по планете разбросало.
Встроенной камеры у меня нет ни в офисе (тут вообще хакинтош), ни дома (там старый iMac, еще без iSight). Знания в данной области отсутствуют почти полностью, разве что немного читал обзоры, из которых понял, что хорошая камера в мой бюджет не поместится, надо выбирать из простых.
Процесс — война с EyeToy
Для пробы мне камрад выдал свою камеру от PlayStation 2, называется Eye Toy, у него она работала на хакинтоше со сторонним драйвером macam.
Macam — это проект, который выпускает бесплатные QuickTime компоненты для поддержки сторонних камер в Mac OS. На сегодняшний день драйвер macam (версия 0.9.2) поддерживает 401 камеру.

Один раз, после очередной перезагрузки, камера все-таки определилась и заработала. В «Сведениях о системе» (System Prifiler) она до этого не появлялась вообще, либо торчала какая-то строчка с названием типа «какая-то хрень». В удачный раз там было «EyeToy USB camera Namtai».
Я подумал, что виноват мой суровый hackintosh, отнес EyeToy домой и проделал все то же на iMac G5 с тем же примерно результатом. Камера заработала сразу, но последующие перетыкания в другие порты, перезагрузка и прочее шаманство результата не дали, больше она не завелась.
Принес обратно в офис, подключил — работает. В общем, сказка про белого бычка. В итоге придумал и опробовал такую процедуру для оживления EyeToy: отключаете камеру, перезагружаете компьютер, после полной загрузки идете курить (можно что-нибудь менее деструктивное минут на 5). Приходите, подключаете камеру (сразу в нужный порт!). С вероятностью процентов 50 она заработает. Если нет, то снова рестарт и курить — на этот раз маленько подольше. В общем, процесс увлекательный донельзя.
Финал — моя веб-камера для Mac/хакинтоша

В Skype камера определилась и заработала сразу, а больше ничего от нее и не требуется. Забавно, что macam камеру не нашел.
Идущий в комплекте диск можно не доставать — там что-то под Windows only. Кнопка на камере (она же и лампочка активности) тоже ничего не делает под Mac OS. Кстати, лампочка расположена сверху и не светит в глаза. Подставка свободно гнется, можно закрепить камеру на мониторе, хоть и не очень надежно. Провод коротковат, что-то около метра. Объектив можно закрыть «забралом» — актуальная фишка дл тех, кого впечатлил эпизод в фильме «Американский пирог».
Источник
Лучшие веб-камеры для Mac
Многие сейчас работают из дома, так что неплохо было бы прикупить себе хорошую веб-камеру. В этой статье мы расскажем о лучших веб-камерах для Mac с отличными функциями.
Веб-камеры ниже отлично подойдут для iMac, MacBook Air, MacBook Pro и др.
Logitech C920 Pro
Logitech C920 Pro – веб-камера, которая подойдёт под любой компьютер благодаря своей универсальности. Её можно прикрепить на стандартный монитор, на ноутбук и др. Камера поддерживает как ПК с Windows 7 и новее, так и Mac (macOS 10.10 и новее).
Эта веб-камера автоматически определяет плохое освещение и подстраивает под него видео. В ней есть пара микрофонов с автоматическим шумоподавлением. Камеру даже можно установить на трипод.
Веб-камера поддерживает качество до 1080p HD, стандартное сжатие видео и подключение через USB. В комплекте с ней идёт кабель для подключения. Она довольно маленькая, так что не будет мешаться.
Wansview 1080p
Камера Wansview – хороший вариант с одним главным преимуществом – низкой стоимостью. Это 1080p HD веб-камера, которая поможет вам сэкономить денег. Она маленькая и крепится на что угодно. Есть и встроенные микрофоны.
В камере два микрофона и есть функция шумоподавления. Она поддерживает разные программы и сервисы. Никакие драйверы для неё устанавливать не придётся. Подключается она в разъём USB 2.0, а не USB-C, так что вам понадобится адаптер для новых MacBook Air, MacBook Pro или iMac.
Камера Wansview тоже автоматически распознаёт плохое освещение и меняет под него настройки. Она поддерживает технологию H.264/265 и может транслировать 1080p HD видео с 30 кадрами в секунду.
Razer Kiyo Pro
У камеры Razer Kiyo Pro много полезных функций. Её можно прикрепить прямо на монитор или на подставку.
Камера Kiyo Pro обладает отличным качеством картинки вне зависимости от условий освещения. Внутри есть высокопроизводительный датчик освещённости, а также технология быстрой адаптации под освещение.
Камера Kiyo Pro транслирует 1080p видео с 60 кадров в секунду. Если переключиться на 30 кадров в секунду, можно активировать поддержку HDR. Кроме того, у камеры широкоугольный объектив с настраиваемым полем обзора.
Подключается камера через порт USB 3.0. Также есть модель не «Pro».
Logitech StreamCam
Веб-камера Logitech StreamCam отлично подходит для стримеров. Подключается она через USB-C и может стримить 1080p HD видео с 60 кадрами в секунду.
С помощью крепления камеру можно установить на монитор или трипод. Есть функция отслеживания лица и смарт-фокусировка. Даже если вы будете двигаться, вы всегда будете оставаться в фокусе.
Хотите транслировать вертикальное видео? Logitech StreamCam с этим справится! Камера оптимизирована под XSplit и др.
Источник
FAQ = выбираем веб-камеру для мака
Способ первый: красивый и дорогой
Суметь купить iSight, который в декабре 2006 сняли с производства, т.к. почти все свежие маки несут на борту встроенный iSight. Купив эту штуку с афтофокусом, встроенным микрофоном и сексуальным внешним видом, не будете иметь никаких проблем (things just works).
Способ второй: дешевле и тоже местами красиво
В обновлении 10.4.9 в iChat добавили поддержку USB камер, но не всех подряд, как показалось многим макаводам, а лишь отвечающих спецификации USB video class (UVC). Для UVC-камер не нужно никаких драйверов: OSX, iChat и Skype любят такую камеру как родной iSight.
Удалось выяснить, что поддерживать спецификацию UVC начали совсем недавно, конкретных моделей мало, цена от 60$. Например, из всего многообразия веб-камер Logitech спецификации UVC удовлетворяют лишь 6 камер:
- QuickCam for NoteBooks PRO
- QuickCam Orbit MP/Sphere
- QuickCam PRO 5000
- QuickCam Ultra Vision
- QuickCam Fusion
- QuickCam Deluxe for Notebooks
Самое мутное, что на рынке есть две разновидности этих моделей Logitech — старые (которые UVC не поддерживают) и новые (с UVC support). В России вернуть купленную камеру обратно в магазин трудно, поэтому выбирай, но осторожно.
Отличительные признаки новых камер — наклейки Certified for Windows Vista (буагаг) и наличие фичи RightLight2. Подробности на форуме Logitech и в их базе знаний, на сайте apple.
Модели других производителей с UVC support:
iMage USB webcam
Creative Live! Cam Optia
Microsoft LifeCam NX-6000
Microsoft Xbox Live Vision самый бюджетный вариант — 40$
Со временем будет больше.
Способ третий: что делать нищебродам экономным хозяйкам?
UVC — это, конечно, хорошо, но как приблизить счастье всего за 10-20$? Пойти на сайт Macam ( osx-драйвер для множества веб-камер) и выбрать ту камеру, что есть в ближайшем магазине и «work/should work». Качества ожидать не стоит, но разглядеть рожу в Skype на другом конце можно вполне.
Чтобы камера заработала и в iChat, нужно выложить 10$ за iChatUSBCam (плагин к iChat AV).
Еще один альтернативный, платный драйвер — IOXperts Webcam Driver 1.1 for Mac OS X
Источник
EpocCam Webcam for Mac and PC 4+
Computer WiFi & USB Web Camera
Corsair Components, Inc.
-
- 4,5 • Оценок: 2,5 тыс.
-
- Бесплатно
Снимки экрана
Описание
Приложение EpocCam с легкостью превратит ваш смартфон в высококачественную вебкамеру для Mac или ПК.
Оно поддерживает все популярные сервисы видеоконференций и отлично подходит для корпоративных совещаний, дистанционных занятий, живых трансляций и других ситуаций. EpocCam может передавать видео на ПК как по USB, так и по Wi-Fi (в локальной сети), не привязывая вас к стационарному рабочему месту.
Ведите запись видео в портретной или альбомной ориентации, размывайте задний план и используйте продвинутый хромакей. С его помощью легко добавить к съемке дополнительные ракурсы, используя телефон как вторую камеру. Благодаря установленным на ПК драйверам EpocCam телефон автоматически появится в качестве вебкамеры в таких приложениях как OBS Studio, Zoom или Microsoft Teams (только на ПК Windows).
С EpocCam все ресурсы смартфона будут направлены на то, чтобы представить вас в наилучшем свете.
— Приложение-вебкамера: превращает ваш смартфон в продвинутую вебкамеру для компьютера.
— Профессиональное качество: позволяет вести видеоконференции и трансляции в режиме HDR и с разрешением 1080p.
— Широкий ассортимент ПО: поддержка OBS Studio, Zoom, Microsoft Teams (только на ПК Windows) и других приложений.
— Эффекты и режимы: портретная и альбомная ориентация, размытие фона, хромакей (зеленый экран).
— Отлично подходит как для удаленной работы, совещаний и дистанционного обучения, так и для развлекательных трансляций.
— Удобное решение для одновременной съемки: позволяет снимать сразу с нескольких ракурсов.
— Свобода движения: подключается по Wi-Fi — без вороха кабелей.
— Быстрая установка: достаточно настроить один раз, и смартфон отобразится на компьютере как вебкамера.
— Совместимо как с Mac, так и с ПК Windows.
Превратите смартфон в вебкамеру за пару минут.
1. Загрузите приложение EpocCam
2. Загрузите и установите драйвера для ПК
3. Подключите телефон к компьютеру по Wi-Fi или USB
4. Выберите EpocCam на ПК в качестве вебкамеры
— Приложение EpocCam: iOS 13.0 или новее
— Драйверы EpocCam: macOS 10.14 или новее / Windows 10
— Сеть Wi-Fi или USB-кабель
Источник
Запись видео в QuickTime Player на Mac
Для создания фильма можно использовать встроенную камеру Mac либо устройство iPhone, iPad или iPod touch. В процессе создания фильма на экране отображаются элементы управления записью, которые позволяют начать запись, отрегулировать громкость и выбрать параметры записи.
Использование встроенной камеры на Mac
В приложении QuickTime Player 
Когда на экране появляются элементы управления записью, рядом со встроенной в Mac камерой загорается зеленый индикатор.
Совет. Если в Вашем Mac нет встроенной камеры, можно подключить внешнюю камеру.
Нажмите всплывающее меню «Параметры», а затем выберите любой из следующих параметров записи:
Камера. При наличии нескольких камер выберите нужную камеру.
Микрофон. При наличии нескольких микрофонов выберите нужный микрофон.
Качество. Выберите качество записи. При записи с максимальным качеством формируются несжатые файлы, которые могут занимать большой объем на диске.
Видео H.264 и звук 44 100 Гц
Видео Apple ProRes 422 и звук линейный PCM
Отрегулируйте громкость так, чтобы слышать записываемый звук.
Нажмите кнопку «Запись» 

Чтобы приостановить запись, одновременно нажмите клавишу Option и кнопку «Запись» 
Выберите «Файл» > «Сохранить», чтобы сохранить запись и присвоить ей имя.
Использование устройства iPhone, iPad или iPod touch, подключенного к Mac
Можно записать все, что Вы видите на экране подключенного устройства, и сохранить запись как видеофайл на Mac.
Подключите устройство к компьютеру Mac.
Откройте приложение QuickTime Player 
Выберите «Файл» > «Новая видеозапись»
Нажмите всплывающее меню «Параметры», а затем выберите любой из следующих параметров записи:
Камера. Выберите подключенное устройство iPhone, iPad или iPod touch.
Микрофон. При наличии нескольких микрофонов выберите нужный микрофон.
Качество. Выберите качество записи. При записи с максимальным качеством формируются несжатые файлы, которые могут занимать большой объем на диске.
Видео H.264 и звук 44 100 Гц
Видео H.264 и звук линейный PCM
Отрегулируйте громкость так, чтобы слышать записываемый звук.
Нажмите кнопку «Запись» 

Чтобы приостановить запись, одновременно нажмите клавишу Option и кнопку «Запись» 
Выберите «Файл» > «Сохранить», чтобы сохранить запись и присвоить ей имя.
Совет. Если Ваш iPhone, iPad или iPod touch поддерживает AirDrop, Вы можете записать видео на устройстве и отправить его на Mac по беспроводной сети, а затем открыть видео в QuickTime Player. См. Использование AirDrop на Mac.
Источник