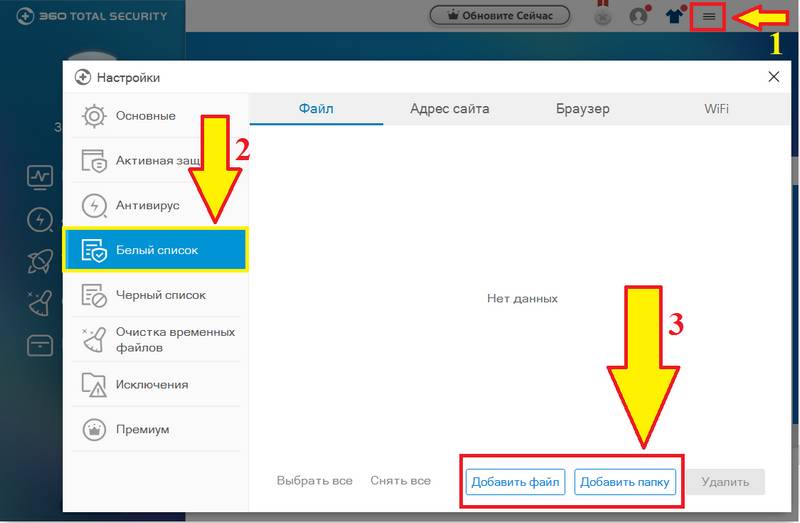- Skype не видит камеру
- Что делать, если скайп не видит камеру: «Устройство не найдено»
- Windows 10
- Windows 7
- После обновления Skype не видит веб-камеру (внешнюю или встроенную).
- Как проверить видеокамеру в последней версии Скайпа?
- Skype — устройство не найдено: камера, микрофон, динамики
- Если Skype не видит камеру или микрофон
- Скайп не видит камеру на Windows 10/7: причины и способы решения
- Скайп не видит камеру на Windows 10 и 7
- Виджеты на рабочий стол
- В Экселе не двигается курсор по ячейкам: в чем может быть проблема?
- Не работает правая кнопка мыши в Excel: где кроется проблема?
- Не работает фильтр в Excel: загвоздка, на которую мы часто не обращаем внимания
- Не отображаются листы в Excel: как вернуть вкладки без танцев с бубнами
- Причины
- Системная неполадка
- Проблема драйвера
- Windows 10/8.1
- Windows 7
Skype не видит камеру
Что делать, если скайп не видит камеру: «Устройство не найдено»
Изредка во время работы с мессенджером Skype пользователи сталкиваются с неработающей камерой. Практически всегда Скайп оповещает о такой ошибке системным сообщением «Устройство не найдено». Причиной сбоя может быть:
· Сбой работы драйверов камеры;
· Неисправность самого компьютера или камеры;
· Отключение камеры как устройства;
· Несовместимость компьютера и приложения.
Исправить подобную ошибку достаточно просто, если она возникла не из-за поломки устройства или камеры. Решения ошибок, связанных с нарушением работы драйверов или приложения:
· Зайти в диспетчер устройств по адресу Панель управления/Оборудование и звук/Диспетчер устройств, найти среди списка «Видеоустройства» и обновить драйвер, нажав на название ПКМ и щелкнув «Обновить»;
· Также в Диспетчере устройств нажать на название устройства ПКМ и нажать пункт «Включить», если он есть;
· Проверить правильность подключения веб-камеры к ПК (если это отдельное устройство);
· Обновить ОС компьютера или установить на ПК версию Skype, подходящую для действующей системы.
Windows 10
Многие пользователи в свое время бесплатно обновили ОС Windows до 10 версии. И часто возникает вопрос, почему не работает веб-камера в Skype. Чаще всего такая ошибка возникает из-за того, что «слетели» драйвера устройства. Нужно зайти в диспетчер устройств и обновить/включить драйвер.
Windows 7
Схема проверки работы веб-камеры на Windows 7 идентична Windows 10.
После обновления Skype не видит веб-камеру (внешнюю или встроенную).
Если после обновления мессенджера Skype программа не видит веб-камеру, то этому может быть несколько причин:
· Блокирование доступа к камере антивирусом;
· Несовместимость версии приложения и ОС;
· Изменилось устройство в настройках программы.
Решение вышеизложенных проблем:
· Открыть программу антивируса и добавить Скайп в исключения;
· Обновить ОС для корректной работы с последней версией Skype или же откатить обновления мессенджера;
· Зайти в настройки Skype, выбрать меню «Звук и видео», посмотреть настройки веб-камеры, при необходимости поменять устройство на рабочее.
Как проверить видеокамеру в последней версии Скайпа?
Чтобы проверить работу видеокамеры в последней версии Skype необходимо:
· Открыть меню «Настройки»;
· Открыть вкладку «Звук и видео»;
· В появившемся окне будет видна картинка, которую передает веб-камера.
Skype — устройство не найдено: камера, микрофон, динамики

Несмотря на то, что сейчас появились хорошие альтернативы Skype, он до сих пор пользуется достаточно большой популярностью (особенно на ПК).
Сам я пользуюсь им редко (1-2 раза в месяц), и, наверное, поэтому только недавно столкнулся с одной проблемой: пытаясь поговорить по сети, Skype сообщил мне, что устройства (камера и микрофон) не найдены! Пример ошибки приведен на скрине ниже. 👇
Отсюда, в общем-то, и родилась тема для этой заметки.
Кстати, если у вас Skype вообще не может установить соединение с сетью — то рекомендую сначала ознакомиться 👉 вот с этой инструкцией.
Устройство не найдено. (Skype, Настройки, звук и видео) / Пример проблемы
Если Skype не видит камеру или микрофон
И так, прежде всего рекомендую проверить статус работы Skype (разнообразных его функций: обмен сообщениями, звонки на мобильные, отправка мультимедиа и т.д.). Сделать это можно на страничке официального сайта: 👉 https://support.skype.com/ru/status/
Обратите внимание, что напротив каждого пункта (в идеале) должен стоять статус о том, что все нормально работает (как на скриншоте ниже). Если что-то не в порядке — стоит просто подождать, пока специалисты восстановят работу ПО.
Нормально ли функционируют функции Skype
Проверьте настройки конфиденциальности
Этот совет актуален для пользователей Windows 10. Дело в том, что эта ОС очень уж рьяно относится к безопасности личных данных — в ее настройках конфиденциальности может быть просто закрыт доступ к камере и микрофону для Skype, и др. программ!
Чтобы проверить так ли это, необходимо сначала открыть параметры Windows (либо через ПУСК, либо использовав сочетание Win+i).
Параметры Windows 10
Далее следует перейти в раздел «Конфиденциальность» .
В подразделе «Камера» проверьте, чтобы у вас было включено само устройство и было разрешено Skype его использовать (пример на скриншоте ниже).
Конфиденциальность — камера — Skype
Тоже самое относится к подразделу «Микрофон» .
После чего попробуйте снова войти в настройки Skype в раздел «Звук и видео» (в моем случае и камера, и микрофон, и динамики начали работать — можно было начать регулировать их чувствительность). Пример на скриншоте ниже. 👇
Настройка камеры и микрофона
Попробуйте перезагрузить Skype
При некоторых сбоях и ошибках может понадобиться перезапустить Skype (с перезагрузкой профиля). Делается это достаточно просто: в верхней части окна программы (слева, над списком контактов) нажмите по «трем точкам» и выберите в меню «Выйти» .
Примечание : перед тем как выходить из программы — вспомните свой логин и пароль (их нужно будет ввести вновь при следующем запуске Skype).
На вопрос о том, запоминать ли параметры учетной записи на этом ПК — ответьте «Нет» .
Нет, не запоминать
После чего снова запустите Skype и введите свои данные для авторизации (логин и пароль).
Не установлены драйвера
Возможно, что камера (микрофон) не работает из-за отсутствия драйвера. Такое бывает не так уж и редко, особенно, если у вас не самая простая камера (для которой подходят стандартные драйвера).
Чтобы посмотреть, для всех ли устройств стоят драйверы, и нет ли каких-то проблем — откройте диспетчер устройств . Для этого 👉 зайдите в панель управления, переведите режим просмотра в крупные значки и вы увидите ссылку на его запуск.
Панель управления — диспетчер устройств
После раскройте вкладки «Камеры» и «Звуковые, игровые и видеоустройства» — посмотрите, нет ли устройств с восклицательными знаками (что указывает на отсутствие драйвера).
Для обновления драйвера можете попробовать воспользоваться либо функцией самого диспетчера устройств (просто кликните правой кнопкой мышки по устройству), либо спец. утилитами
В качестве примера — для этого устройства нет драйвера
Камера (микрофон) могут использоваться другим приложением
Если ваши устройства, например, камера (реже микрофон) уже используются какими-то программами — то Skype просто не сможет получить к ним доступ. Кстати, далеко не всегда программу, использующую вашу камеру, можно так просто найти (процесс может быть и в фоновом режиме. ).
В этом случае посоветовал бы для начала просто перезагрузить компьютер, а после первым делом запустить Skype (чтобы он первым получил доступ к устройствам).
Если это не помогло, необходимо 👉 зайти в диспетчер устройств, и открыть свойства камеры (покажу на своем примере 👇).
Далее во вкладке «Сведения» открыть свойства «Имя объекта физического устройства» и скопировать его значение.
Имя объекта физического устройства
После потребуется спец. утилита от Microsoft — Process Explorer (ссылка на официальный сайт). Она позволяет просматривать все запущенные процессы, их нагрузку, свойства, принудительно закрывать их и многое другое. Кстати, запустить ее нужно от имени администратора !
Запуск от имени администратора
Далее по порядку:
- сначала нажимаете на кнопку поиска — «бинокль» (или Ctrl+F);
- вставляете туда название физического устройства камеры (которое мы скопировали пару шагов назад) и нажимаете кнопку «Search» (искать);
- в результатах поиска появятся то ПО, которое использует это устройство (название можно легко найти среди списка процессов);
- осталось только нажать правой кнопкой мышки по процессу и выбрать «Kill» (т.е. закрыть его);
- после того, как приложение, использующее камеру (микрофон) будет закрыто — попробуйте вновь запустить Skype и проверить его работоспособность.
Находим процессы, которые использую камеру
Если ваша старая веб-камера пришла в негодность, то в китайских онлайн-магазинах можно заказать новую практически за сущие «копейки».
Закройте ресурсоёмкие приложения
Эта рекомендация больше относится к тем случаям, когда помимо невидимости какого-нибудь устройства, у вас наблюдается проблема с подключением к сети.
Вообще, чтобы просмотреть все запущенные приложения (и оценить их нагрузку на сеть и ЦП) — достаточно воспользоваться диспетчером задач . Для его запуска используйте сочетание клавиш Ctrl+Shift+Esc .
Загрузка сети // Windows 10
Все приложения, создающие чрезмерную нагрузку (часто это бывают редакторы видео, аудио, торренты и пр.) — рекомендуется закрыть.
Кстати, если вы работаете за ноутбуком — проверьте текущие настройки электропитания ( примечание : в некоторых ноутбуках при пониженном электропитании — ряд устройств может отключаться). Как правило, для смены режима электропитания достаточно нажать по значку батареи в трее (рядом с часами), см. пример ниже.
Также сменить режим электропитания можно в 👉 панели управления Windows в разделе «Система и безопасность/Электропитание» . См. скриншот ниже. 👇
Отключите на время диагностики антивирус и брандмауэр
Современные антивирусы защищают не только от вирусов, но и берут на себя ответственность за безопасность сети, онлайн-банкинга, безопасности личных и приватных данных и пр. Нередко, они могут ограничивать доступ к камере для ряда приложений (вообще, Skype редко попадает в их поле зрения, и все-таки. ).
На время поиска причин проблем с камерой или микрофоном в Skype — рекомендую отключить работу антивируса (дабы делается это просто и быстро с большинством продуктов).
Отключение антивируса Avast на 1 час
Что касается встроенного защитника Windows — то для его отключения необходимо сначала зайти в панель управления в раздел «Система и безопасность/Брандмауэр» , и в меню слева кликнуть по ссылке «Включение и отключение защитника Windows» (см. скриншот ниже 👇).
Включение и отключение защитника Windows / Кликабельно
PS
Кстати, в сети сейчас есть портативные версии Skype (не нуждающиеся в установке). Как вариант, можно попробовать использовать их.
Если вы решили вопрос иначе — ваше дополнение было бы очень кстати!
Скайп не видит камеру на Windows 10/7: причины и способы решения
Скайп не видит камеру на Windows 10 и 7
Виджеты на рабочий стол
В Экселе не двигается курсор по ячейкам: в чем может быть проблема?
Не работает правая кнопка мыши в Excel: где кроется проблема?
Не работает фильтр в Excel: загвоздка, на которую мы часто не обращаем внимания
Не отображаются листы в Excel: как вернуть вкладки без танцев с бубнами
Бывает, что в самый неподходящий момент скайп не видит камеру windows 10 или 7. Причины этой ошибки могут скрываться в разных местах — оборудование, его настройки или параметры самой системы. Мы поделимся с вами решением проблемы, когда skype не видит камеру windows 10.
Причины
Для того, чтобы было проще вам решить данную проблему, необходимо разобраться в первопричине её возникновения.
Редко что-либо просто так выходит из строя — всегда есть объективные причины поломки. Вот наиболее частые:
- Системная неполадка — запрещен доступ или не выбрана камера в приложении и т.д.
- Проблема драйвера — такая ситуация иногда случается после обновления системы Windows 10;
- Аппаратная проблема — некорректно подключено оборудование или имеются неисправности самого устройства.
Попробуйте проанализировать, какие действия совершались перед возникновением ошибки и вы на шаг приблизитесь к её решению. А пока рассмотрим проблему, когда не работает камера в скайпе windows 7 или 10 из-за системной неполадки.
Системная неполадка
Если вы столкнулись с проблемой, что в скайпе не работает камера на windows 10, проверьте в первую очередь правильность выбранного устройства в настройках приложения. Нужные вам настройки доступны во вкладке “ Звук и видео” .
Попробуйте открыть и проверить настройки веб-камеры или попробовать другое устройство, если у Вас их несколько.
Также, в Windows 10 есть настройки конфиденциальности, которые оказывают влияние на всю работу системы. Откройте “Параметры Windows” и пройдите в настройки конфиденциальности.
Первое, на что стоит обратить внимание, это разрешение доступа к камере — он должен быть предоставлен.
Эти варианты в 50% случаев решают проблемы, когда в skype не работает камера на windows 10. Если эти варианты не помогли — перейдем к варианту, когда некорректно работает сам драйвер устройства.
Проблема драйвера
За корректную работу устройства отвечают драйверы того или иного компонента. Такая же ситуация и с камерой — чтобы она корректно работала, ей нужен подходящий драйвер. Нередко, скайп не видит камеру windows 7 или 10 именно из-за проблем с драйвером. Но как проверить этот драйвер, обновить или установить новый — читайте далее.
Для начала — откроем “Диспетчер устройств”.
Windows 10/8.1
Для этого нажмите ПКМ по кнопке пуск или сочетание клавиш Win+X для запуска меню быстрых настроек.
Windows 7
Нажмите сочетание клавиш Win+R и в окне “Выполнить” введите команду devmgmt.msc и нажмите ОК.
Запустите “Диспетчер устройств”.
Внешний вид у диспетчера одинаков, как на Windows 10, так и на Windows 7.
При первичном анализе вы должны обратить внимание на неопознанные устройства, возможно среди них есть “вебка” и именно поэтому в скайп не работает камера windows 10.
В этом случае, попробуйте выполнить обновление драйвера неизвестного устройства — через центр обновления Windows (см. изображение) или используя специальное ПО (Driver Booster, Driver Pack Solution и т.д.)
Еще обратите внимание на икноку с черной стрелкой (см изображение) — это означает, что устройство выключено и включить его можно нажатием зеленой иконки “стрелка вверх”.
Если проблема не решена и скайп в виндовс 10 всё еще не видит камеру — попробуйте выполнить переустановку драйвера:
- Нажмите ПКМ на камере и выберите удалить устройство
- Перезагрузите компьютер
- Попробуйте обновить драйвер, через центр обновления Windows (см. изображение) или используя специальное ПО (Driver Booster, Driver Pack Solution и т.д.)
Переустановка драйвера решает многие проблемы. Но если все вышеперечисленные действия не помогли и в виндовс 7 или 10 скайп всё еще не видит камеру, попробуйте следующие советы:
- Если Web-камера подключается к компьютеру (а не встроенная, как на ноутбуках), попробуйте переподключить к другому USB-разъему;
- Проверьте работу устройства на другом ПК. Возможно оно неисправно — это поможет выявить неисправность;
- Проверьте совместимость с Windows 10 — не всё оборудование может быть совместимо с новой версией системы.
В этой статье мы поделились советами, что делать, если в скайп не работает камера на виндовс 7 и 10. Надеемся, что наши рекомендации были вам полезны и решили возникший вопрос.



:no_upscale()/cdn.vox-cdn.com/uploads/chorus_image/image/63873650/mswindows2_2040.0.0.jpg)