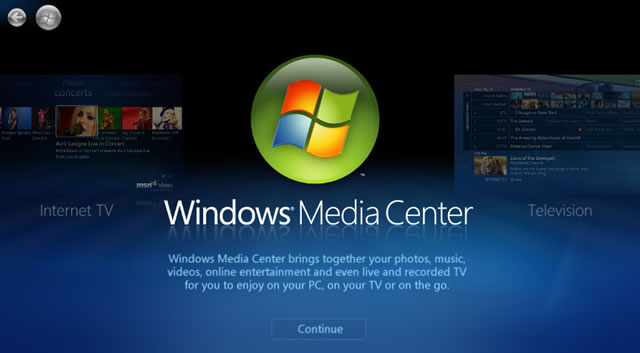- FAQ: Настраиваем просмотр IPTV через Windows Media Center
- [email protected]
- Использования Windows Media Center для просмотра телепередач
- Просмотр прямых трансляций телепрограмм
- Просмотр прямых трансляций телепрограмм с помощью пульта дистанционного управления медиацентром
- Поиск запланированных трансляций фильмов
- Начало работы с Windows Media Center
- Настройка Windows Media Center
- Оптимизация внешнего вида Windows Media Center на экране
- Настройка библиотек мультимедиа
- Настройка тюнеров, ТВ-сигнала и программы передач
- Садитесь поудобнее и наслаждайтесь
FAQ: Настраиваем просмотр IPTV через Windows Media Center
[email protected]
Активный пользователь
В последнее время становятся все более популярными так называемые медиа-ПК, которые, как правило, собраны в desktop-корпусах, оснащены пультом ДУ и размещены в стойке под телевизором. На таком медиа-ПК можно отлично просматривать, как фильмы в практически любом формате записанные на емком жестком диске, так и просто смотреть ТВ программы с установленного в ПК тюнера. Впрочем, так же легко и непринужденно можно смотреть и IPTV каналы предоставляемые провайдером Интернет. В комплект поставки ОС Windows 7 (версии Домашняя расширенная и Ultimate) входит прекрасно оптимизированный под управление с пульта пакет Media Center, который к сожалению не поддерживает прием IPTV каналов, так сказать, «из коробки», но с помощью одной нехитрой программы (DVBLink for IPTV) такой функционал можно легко получить. Кроме этого Media Center умеет кадрировать картинку обычных 4:3 телеканалов под популярные сегодня 16:9 мониторы или ТВ-панели, обладает возможностью показа, как телетекста, так и телепрограммы EPG, отложенной записи телепередач, а также многое другое, при этом обладая приятным дизайном и полной интегрированностью в ОС. В общем, как уже стало понятно, сегодня речь пойдет о настройке связки программ Windows Media Center + DVBLink for IPTV. Что ж начнем.
Сначала нам нужно будет скачать с сайта производителя программы дистрибутив DVBLink for IPTV – shareware версия на 20 дней (на момент написания доступна версия 3.2.2).
Распаковываем архив и устанавливаем сначала DVBLinkServer, а затем и DVBLinkForIPTV.
После установки откроется окно DVBLinkServer Configuration, в котором в левой половине окна, выбираем IPTV поток и жмем на зеленую стрелку вправо для того чтобы добавить источник.
Вводим любое имя источника, затем выбираем необходимый плейлист(который предварительно нужно скачать с сайта провайдера и положить в папку C:\Program Files (x86)\DVBLogic\DVBLink2\Playlists), после этого DVBLink покажет сообщение о добавлении каналов.
Внизу выбираем вкладку Конфигурация сервера и в левой части окна выделяем источник, затем жмем на зеленую стрелку вправо, чтобы добавить все каналы для просмотра. Нажимаем ОК.
Закрываем пока DVBLinkServer Configuration и открываем Windows Media Center, выполняем предварительную настройку программы: выбираем экспресс установку, соглашаемся на все условия, и затем переходим в раздел Задачи > Настройка > ТВ > ТВ-сигнал > Настройка ТВ сигнала
Выбираем свой регион и вводим индекс – это нужно для скачивания программы передач с официальных серверов Microsoft, соглашаемся с условиями и… Ждем пока Media Centre поймет, что телепрограммы для Украины пока нет.
В окне выбора ТВ тюнера выбираем один любой тюнер DVBLink (с остальных галочки снимаем), жмем Далее.
Выбираем любой спутник, который Вам нравится(значения не имеет).
Тип LNB – без ограничений.
Настройки источника для других тюнеров – нет.
Затем Далее и Готово.
Теперь переходим в главное меню Media Center и выбираем Дополнения > DVBLink Channel Configuration > Синхронизация каналов
Теперь можно переходить в Главное меню > ТВ > ТВ-передача и спокойно смотреть ТВ.
Использования Windows Media Center для просмотра телепередач
Если компьютер оснащен необходимым оборудованием, с помощью Windows Media Center можно просматривать прямые трансляции и записанные телепрограммы на компьютере.
Можно приостанавливать или перематывать назад прямые трансляции телепрограмм, чтобы не пропустить ни один момент.
Для поиска телепрограммы, просмотрите программы передач в Путеводителе. Путеводитель отображает сведения обо всех телепрограммы, которые доступны для просмотра или записи. Чтобы загрузить последние сведения для передач, требуется подключение к интернету.
Для просмотра телепрограмм в Windows Media нужны две вещи:
- ТВ-тюнер (устройство, которое можно подключить к компьютеру через внутреннее гнездо расширения или внешний порт расширения, в частности USB-порт);
- Источник ТВ-сигнала (например, телевизионная антенна или разъем кабельного телевидения).
Если ТВ-тюнер отсутствует и вы не хотите его покупать, в Windows Media можно просматривать интернет-ТВ (потоковая передача телепрограмм без использования радиоволн или систем кабельного или спутникового телевидения).
Существуют два основных способа управления медиацентром: с помощью мыши и клавиатуры или с помощью пульта дистанционного управления медиацентром. Большинство из описанных в этом разделе процедур касающиеся управления с помощью мыши и клавиатуры, но способ дистанционного управления обычно удобнее.
Существуют различные типы пультов дистанционного управления медиацентром. Прежде чем приобрести пульт, убедитесь, что он совместим с компьютером.
Просмотр прямых трансляций телепрограмм
- Откройте Windows Media Center.
- Чтобы начать просмотр прямых трансляций телепрограмм, выполните одно из следующих действий:
- На экране запуска медиацентра Windows перейдите в меню ТВ и щелкните ТВ вживую;
- На экране запуска медиацентра Windows перейдите в меню ТВ, щелкните Путеводитель, отыщите телепрограмму для просмотра, выберите программу, которая сейчас транслируется.
- Для управления воспроизведением прямой трансляции телепрограммы, переместите мышь, чтобы отобразить элементы управления воспроизведением, и выполните одно из следующих действий:
- Чтобы временно приостановить воспроизведение программы, нажмите кнопку Пауза . Программа может находиться в режиме паузы примерно 30 минут. Чтобы продолжить просмотр программы с момента, когда была приостановлена, нажмите кнопку Воспроизвести .
- Чтобы начать просмотр программы с другого момента, перетащите ползунок над элементами управления в точку, из которой следует начать просмотр.
- Нажмите кнопку Переход назад или Перемотать назад , чтобы посмотреть какую-то часть снова, или нажмите кнопку Переход вперед или Перемотать вперед , чтобы перейти вперед.
- Нажмите кнопку Увеличение громкости или Уменьшение громкости , чтобы увеличить или уменьшить громкость, или нажмите кнопку Отключить звук , чтобы включить или выключить звук.
- Нажмите кнопку Канал или Следующий канал , чтобы перейти к предыдущему или следующему каналу соответственно.
- После завершения пересмотра программы переместите мышь и нажмите кнопку Остановить .
Примечание: Некоторые элементы управления воспроизведением могут быть недоступны в зависимости от размера окна медиацентра. Чтобы отобразить все элементы управления воспроизведением, увеличьте размер окна или перейдите в полноэкранный режим, нажав кнопку Развернуть в правом верхнем углу.
Просмотр прямых трансляций телепрограмм с помощью пульта дистанционного управления медиацентром
Чтобы начать просмотр телепрограмм с помощью пульта дистанционного управления медиацентром, выполните одно из следующих действий:
- На пульте дистанционного управления нажмите кнопку LIVE TV;
- Нажмите кнопку GUIDE, найдите телепрограмму, которую необходимо просмотреть, и нажмите кнопку OK.
- Для управления воспроизведением прямой трансляции телепрограммы выполните одно из следующих действий:
- Нажмите кнопку CH+ или CH– , чтобы перейти к следующему или предыдущему каналу соответственно;
- Нажмите кнопку ENTER, чтобы быстро перейти к каналу, который просматривался последним;
- Нажмите кнопку FWD или SKIP для перехода вперед;
- Нажмите кнопку REW или REPLAY, чтобы просмотреть какую-то часть снова;
- После завершения просмотра телевизора нажмите кнопку STOP.
Поиск запланированных трансляций фильмов
- Нажмите кнопку Пуск → Все программы и выберите пункт Windows Media Center.
- Чтобы найти фильмы, которые транслируются на телевидении, выполните одно из следующих действий:
- на экране запуска медиацентра Windows перейдите к меню Фильмы и щелкните Программа фильмов;
- на экране запуска медиацентра Windows перейдите к меню Фильмы, щелкните Поиск, выберите категорию поиска (например, Режиссер фильма) и введите критерии поиска.
Примечание: Для воспроизведения и записи трансляций телепрограмм с помощью Windows Media Center требуется аналоговый или цифровой ТВ-тюнер. Если компьютер поставлялся без ТВ-тюнера, его можно приобрести отдельно.
Начало работы с Windows Media Center
Windows Media Center входит в некоторые выпуски Windows 7.
Когда вы привыкли к самым полноразмерным работам, Media Center может превратить компьютер в мощный концентратор развлечения для дома. Вы можете раскрыть весь потенциал Media Center, подключив компьютер к телевизору HDTV и контролируя все действия с помощью пульта управления Media Center.

компьютер, подключенный к телевизору и удаленному центру мультимедиа
Кроме того, можно подключить компьютер к стандартному монитору, клавиатуре и мыши. Вы даже можете организовать потоковую передачу мультимедиа на медиаприставку по домашней сети.
Что бы вы ни выбрали, Media Center не даст вам заскучать благодаря следующим возможностям:
Просмотр, приостановка и запись телепередач в реальном времени.
Просмотр слайд-шоу из ваших фотографий.
Воспроизведение любой композиции из музыкальной библиотеки либо компакт-дисков или DVD.
Настройка Windows Media Center
При первом запуске Media Center вы увидите страницу информационной настройки и два параметра настройки. Быстрее всего, конечно, будет выбрать стандартные параметры. Вы можете выбрать этот параметр, если хотите сразу же перейти к нужному окну. Однако давайте рассмотрим параметры настройки, чтобы получить более представление о том, что можно делать с помощью Media Center.
Нажмите на пульте управления Media Center зеленую кнопку «Пуск»
При первом запуске Media Center нажмите на странице настройки кнопку Продолжить, а затем выберите Пользовательские параметры.
Когда откроется страница Используйте максимум возможностей Windows Media Center, нажмите кнопку Да, чтобы разрешить Media Center скачивать обложки альбомов и DVD-дисков, программы передач, данные из веб-служб мультимедиа и другие полезные сведения.
Media Center также можно открывать с помощью мыши. Выберите «Начните«Все программы»,а затем выберите «Windows Media Center».
Если вы выбрали стандартные параметры, вы можете настроить их позже, выполнив следующие действия на начальном экране Windows Media Center: прокрутите экран до раздела Задачи, выберите Параметры, Общие, Установка Windows Media Center, а затем Повторная установка.
На этом обязательные этапы настройки подходят к концу. Остальные этапы настройки выполнять необязательно, но на странице «Этап установки по выбору» есть еще несколько элементов, которые могут вас заинтересовать.
Оптимизация внешнего вида Windows Media Center на экране
Калибровка экрана помогает улучшить качество изображения на экране телевизора или компьютере.
Так вы сможете пройти основную часть процесса, задав ряд вопросов. Если вы не знаете точные характеристики своего оборудования, например название кабеля или тип экрана, обратите внимание на иллюстрации — они помогут вам определить нужный тип соединения. Закончив отвечать на вопросы и достигнув желаемого результата, закройте окно «Калибровка экрана». Если вы недовольны результатом, можно воспользоваться дополнительными параметрами экрана, выбрав команду «Настроить устройство отображения».

калибровки телевизора или монитора
Вы можете вернуться к калибровке экрана в любой момент:
Нажмите на пульте управления Media Center зеленую кнопку «Пуск»
Прокрутите начальный экран Windows Media Center до раздела Задачи, выберите пункты Параметры > Общие > Установка Windows Media Center > Настройка телевизора или монитора.
Если компьютер подключен к системе объемного звука, вы можете настроить динамики. Выберите конфигурацию динамиков, а затем нажмите кнопку тестирования, чтобы воспроизвести звуковой сигнал. Внимательно прислушайтесь к каждому отдельному динамику и убедитесь, что на него поступает сигнал.
Совет: Если звук отсутствует, убедитесь, что все кабели подключены надлежащим образом, а на обоих динамиках и компьютере установлена достаточная громкость. (Даже самый опытный компьютерный эксперт может случайно отключить Windows через некоторое время.)
Если компьютер подключен к телевизору, обратите внимание на то, что многие видеокарты и кабели не поддерживают звуковые сигналы. Возможно, динамики потребуется подключить напрямую к звуковой плате компьютера.
Вы можете вернуться к настройке динамика в любое время:
Нажмите на пульте управления Media Center зеленую кнопку «Пуск»
Прокрутите начальный экран Windows Media Center до раздела Задачи, выберите пункты Параметры > Общие > Установка Windows Media Center > Настройка динамиков.
Настройка библиотек мультимедиа
При каждом запуске Media Center автоматически сканирует библиотеки музыки, изображения и видео на компьютере. Но что делать, если музыкальные файлы находятся на внешнем жестком диске или изображения находятся на другом компьютере домашней группы? Не беспокойтесь — у Media Center есть решение.
В Библиотеке мультимедиа выберите нужный тип мультимедиа (например, Музыка), а затем нажмите кнопку Далее.
Выберите Добавить папки в библиотеку и нажмите кнопку Далее.
Выберите На этом компьютере (в том числе подключенные сетевые диски) и нажмите кнопку Далее.
Перейдите к папке, в которой хранятся ваши файлы, установите флажок рядом с ней и нажмите кнопку Далее.
Media Center выполнит поиск файлов мультимедиа в этой папке. Кроме того, выбранные папки сохранятся при следующем запуске программы.

совместимость с файлами мультимедиа
Для импорта файлов из общей папки на другом компьютере используется похожий процесс: выберите На другом компьютере, и Media Center выполнит поиск в общих, а не локальных папках.
Вы можете вернуться в библиотеку мультимедиа в любое время:
Нажмите на пульте управления Media Center зеленую кнопку «Пуск»
Прокрутите начальный экран Windows Media Center до раздела Задачи и выберите Параметры > Библиотеки мультимедиа.
Настройка тюнеров, ТВ-сигнала и программы передач
Этот параметр появится в меню дополнительной настройки, только если Media Center обнаружит ТВ-тюнер. ТВ-тюнер — это устройство, которое можно подключить к компьютеру через встроенное или внешнее гнездо, например USB-порт. С помощью совместимого ТВ-тюнера вы можете подключить к компьютеру ТВ-сигнал для просмотра и записи телепередач.
Настройка ТВ позволяет поэтапно настроить ТВ-сигнал для просмотра и записи телепередач в Media Center. Когда откроется страница Результаты обнаружения ТВ-сигнала, выберите Да, настроить ТВ по этим результатам, после чего Media Center настроит большинство параметров автоматически.
Вы можете вернуться к разделу «Настройка ТВ» в любой момент:
Нажмите на пульте управления Media Center зеленую кнопку «Пуск»
Прокрутите начальный экран Windows Media Center до раздела Задачи и выберите Параметры > Общие > Установка Windows Media Center > Настройка ТВ-сигнала.
Садитесь поудобнее и наслаждайтесь
Завершив настройку Media Center, выберите Настройка закончена > Далее > Готово, чтобы открыть Media Center и приступить к изучению. Вся ваша цифровая музыка, фотографии и домашние фильмы (а также множество файлов мультимедиа из Интернета) у вас под рукой — достаточно нескольких щелчков мышью.