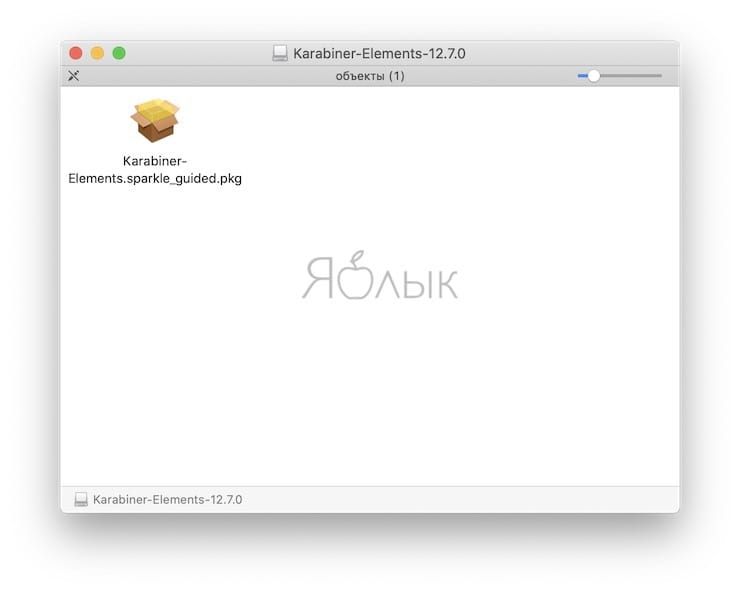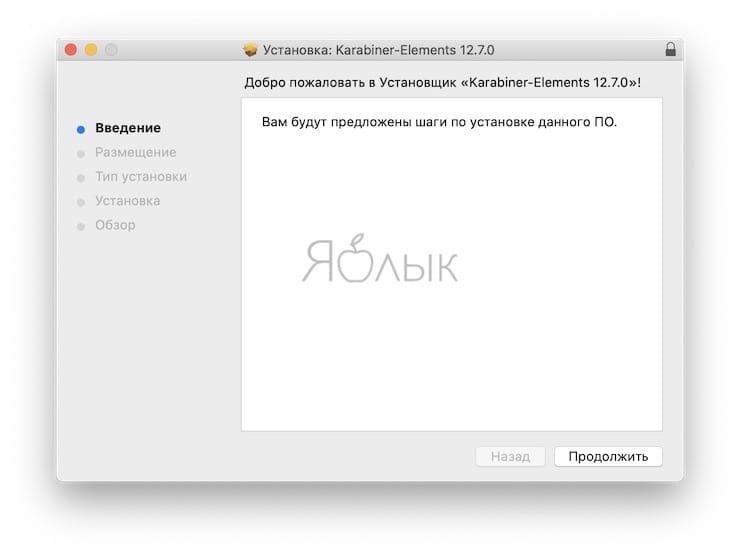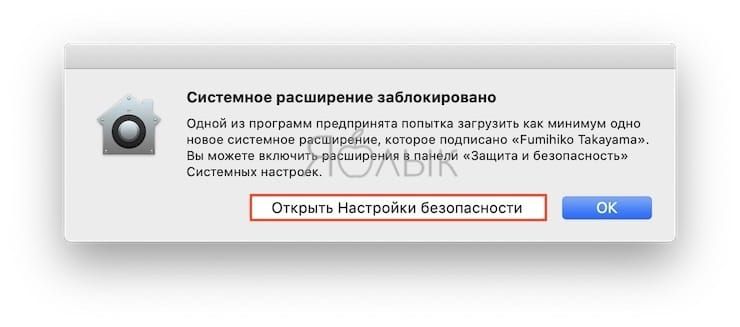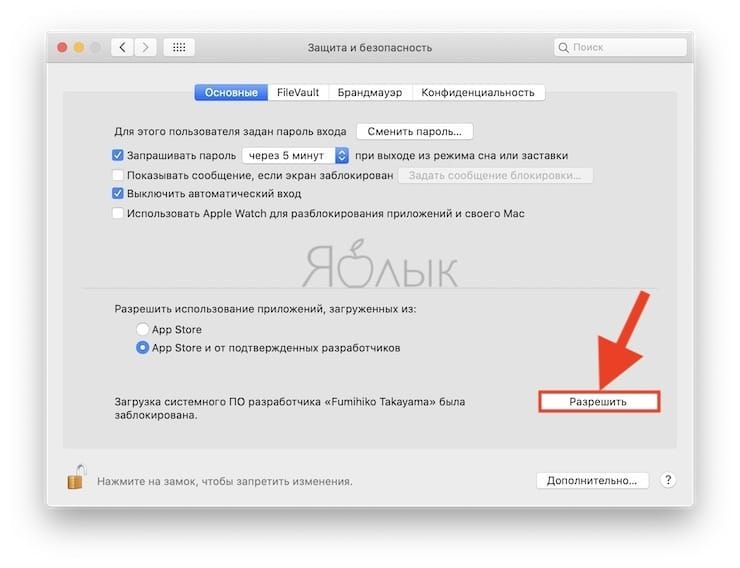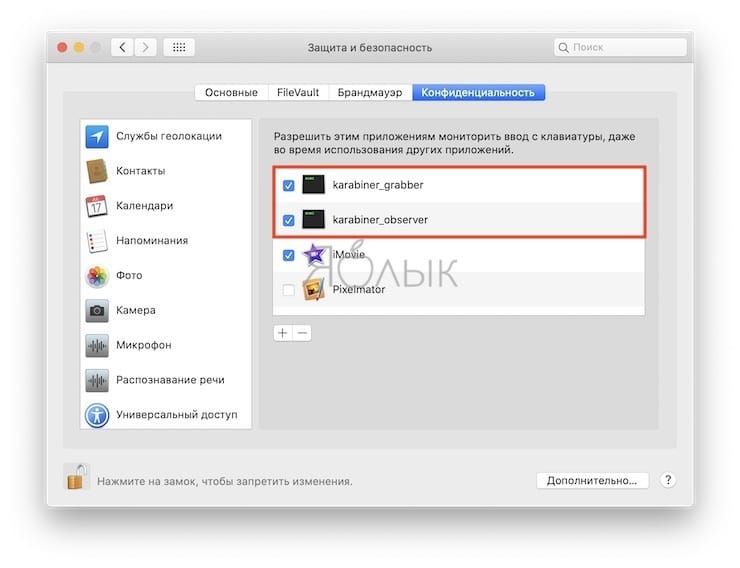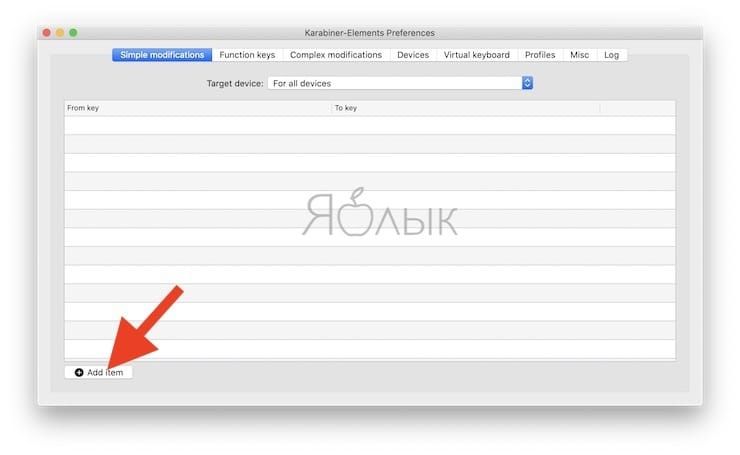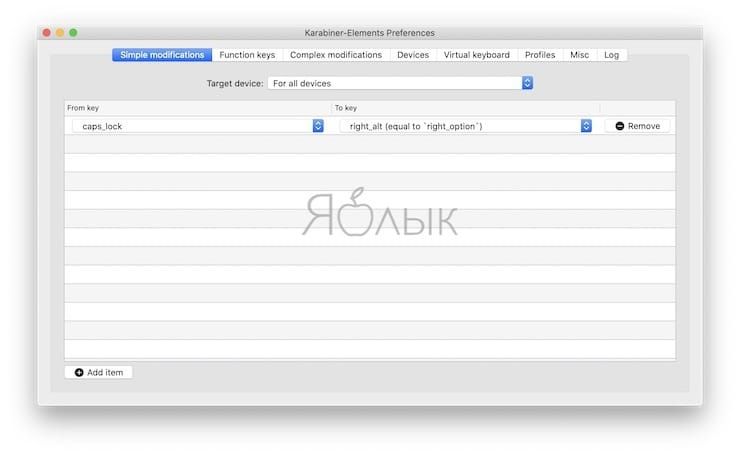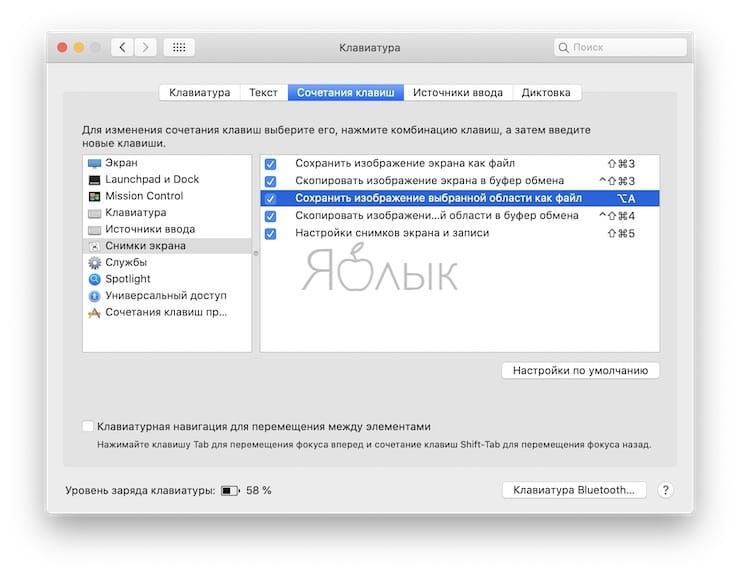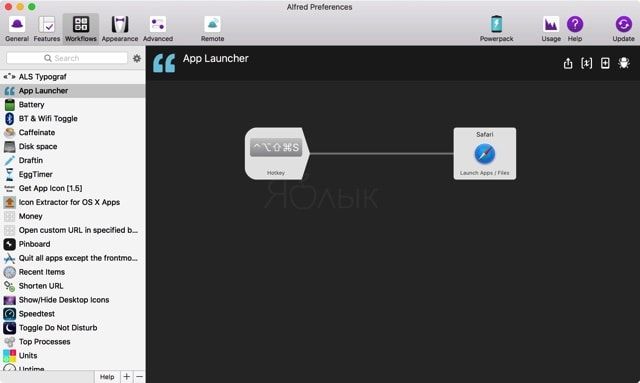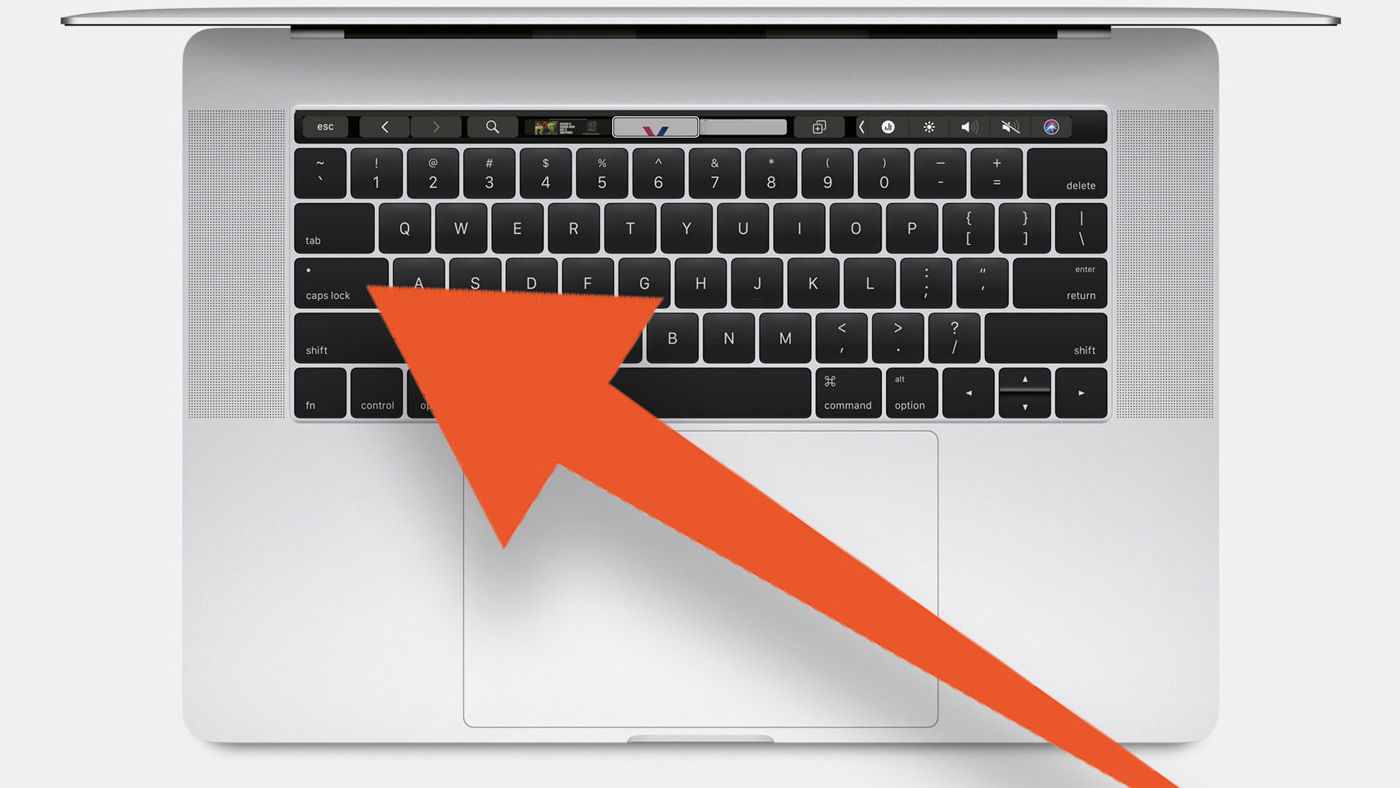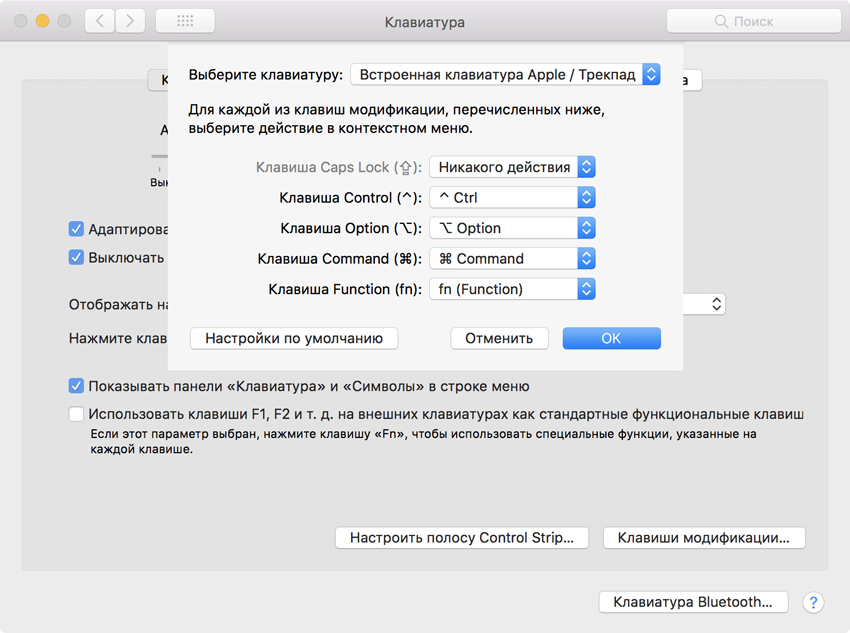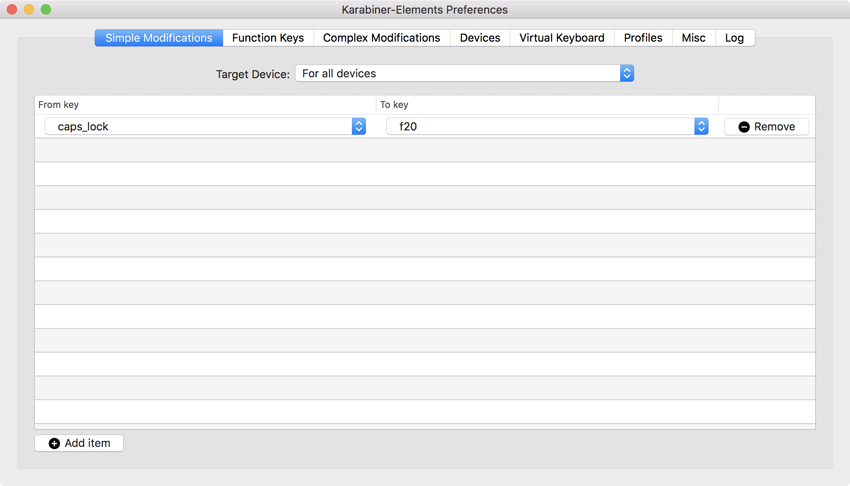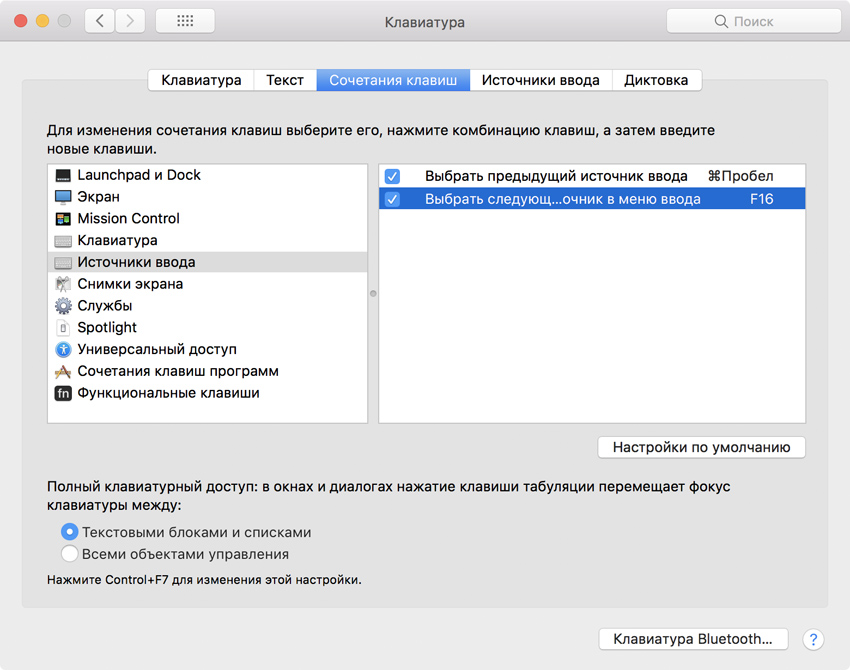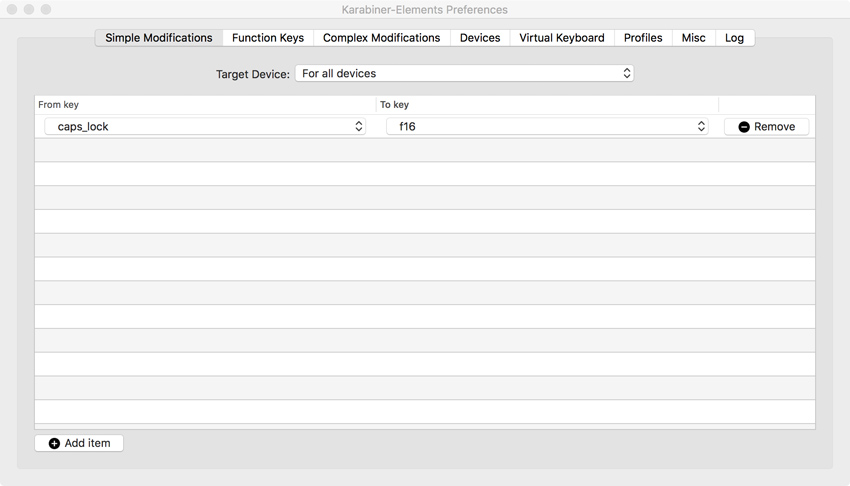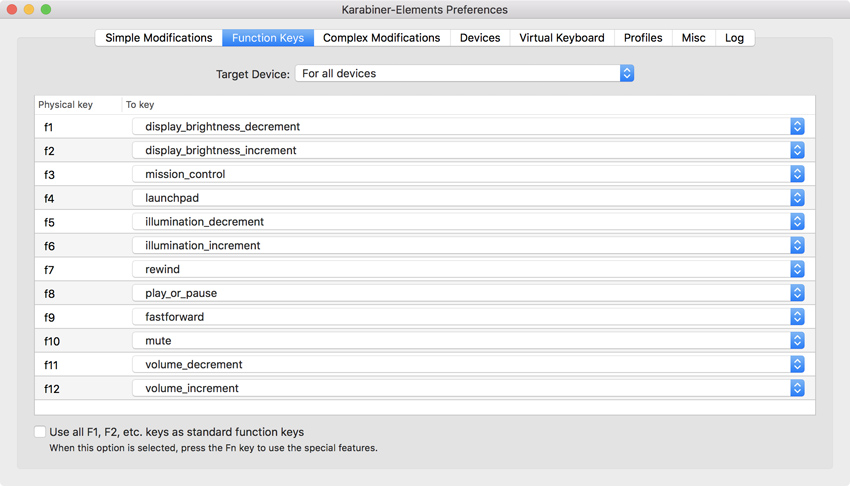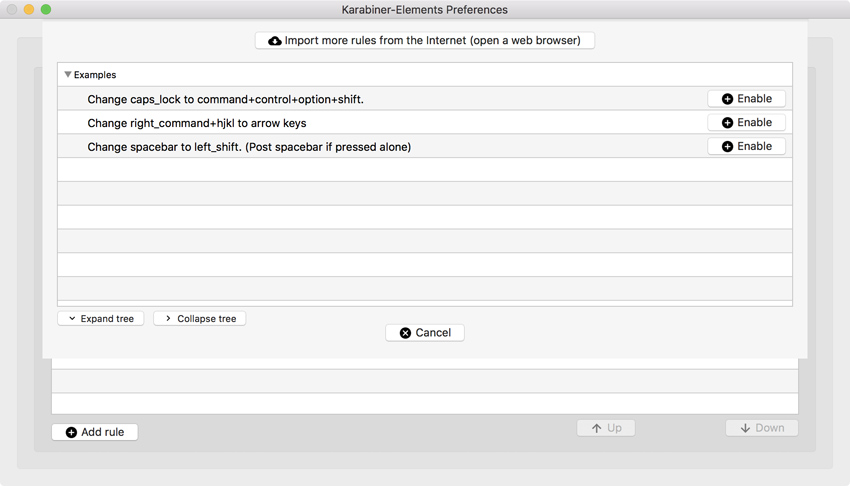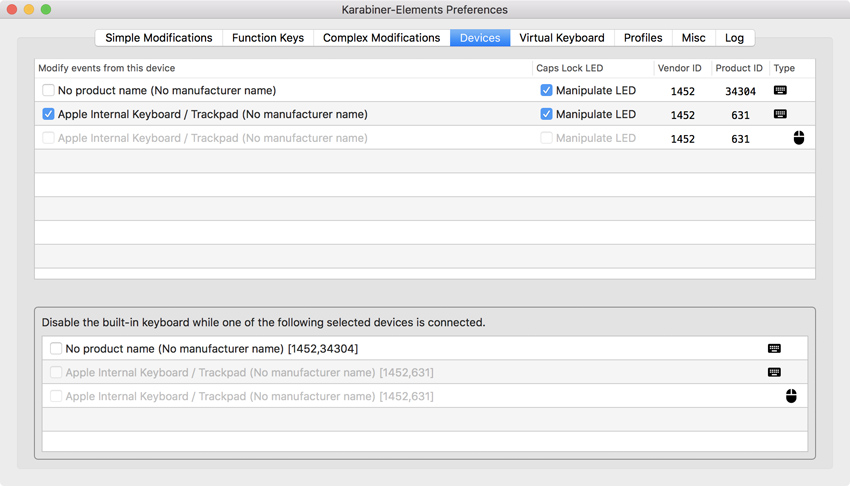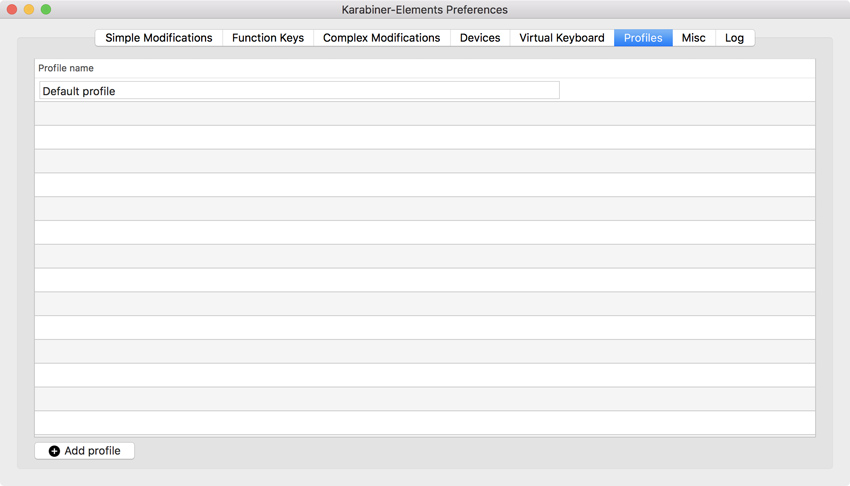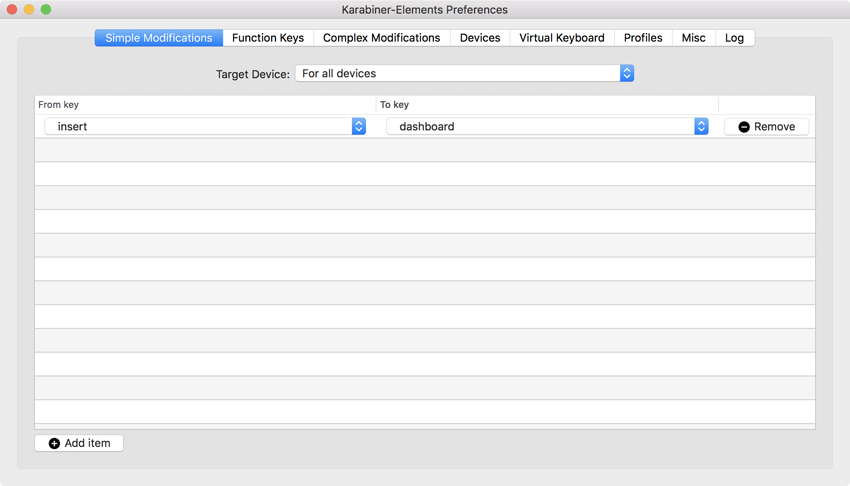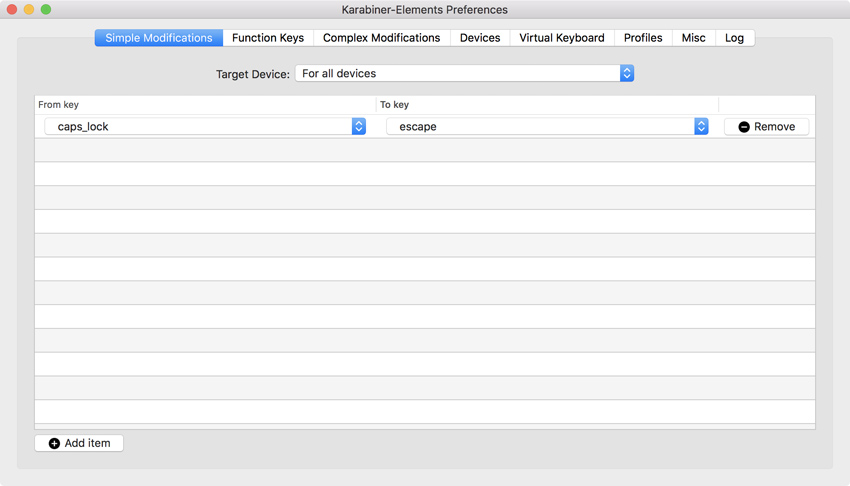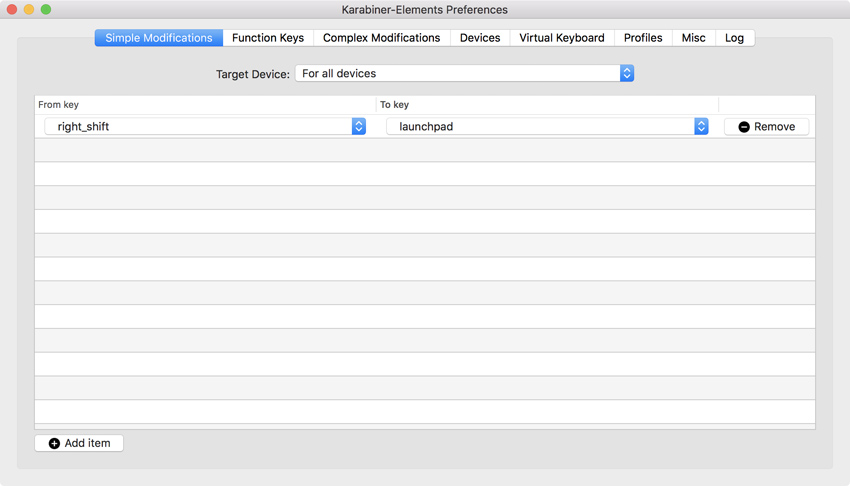- Как сделать клавишу Caps Lock в macOS действительно полезной
- Как установить Karabiner Elements на Mac?
- Как подготовить клавишу Caps Lock при помощи Karabiner Elements?
- Как назначить на клавишу Caps Lock любые сочетания клавиш?
- Через системные настройки macOS
- Через приложение Alfred
- Karabiner elements mac os
- About
- Release notes
- Karabiner-Elements 13.7.0
- Karabiner-Elements 13.6.0
- Karabiner-Elements 13.5.0
- Karabiner-Elements 13.4.0
- 🔔 Notes for Mac computers with Apple Silicon (Apple M1) users
- Превратите Caps Lock в супер-кнопку. Подойдёт любой MacBook
- Да, теперь я переключаю язык ввода через Caps Lock
- Вау! А как вообще работает это чудо-приложение?
- Ты можешь делать с Caps Lock (⇪) или другой кнопкой что угодно
Как сделать клавишу Caps Lock в macOS действительно полезной
Кнопку Caps Lock запросто можно отнести к лидерам среди самых невостребованных клавиш, разумеется если вы не кричащий хейтер, фирменным стилем которого являются ПЕРЕГОВОРЫ НА ПОВЫШЕННОМ ТОНЕ. В этом материале мы расскажем как найти грамотное функциональное применение этой клавише на Mac.
Главная проблема которая возникает перед пользователем при попытке программирования клавиш Caps Lock, Tab, Delete и всего ряда F1-F12 — штатными инструментами macOS их невозможно использовать в составе шорткатов. Для того чтобы «повесить» хоть какую-нибудь комбинацию или действие, Caps Lock сначала необходимо превратить в триггер для шорткатов. Это возможно сделать при помощи специальной утилиты Karabiner Elements.
Как установить Karabiner Elements на Mac?
1. Скачайте программу (ссылка выше) и установите ее на свой компьютер.
Примечание! Если при установке появилось уведомление: «Системное расширение заблокировано», нажмите на кнопку Открыть Настройки безопасности.
В появившемся окне, нажмите Разрешить.
Повторите процедуру установки.
После установки программы, перейдите по пути (окно может открыться автоматически) Системные настройки → Защита и безопасность → Конфиденциальность и установите галочки напротив пунктов karabiner_grabber и karabiner_observer.
Как подготовить клавишу Caps Lock при помощи Karabiner Elements?
1. Запустите Karabiner Elements и нажмите на кнопку «+ Add Item».
2. В поле «From Key» выберите значение «caps_lock».
3. В поле «To Key» перейдите в раздел «Others» (в самом низу списка) и кликните, например, по варианту «right_alt (equal to ‘right_option‘)».
4. Готово. Закройте Karabiner Elements.
Таким образом кнопка Caps Lock при помощи Karabiner Elements принудительно превращается в клавишу ⌥Option (Alt), которую, в свою очередь, уже можно использовать как в системных инструментах для назначения специальных команд, так и в сторонних программах. Разберём оба варианта.
Как назначить на клавишу Caps Lock любые сочетания клавиш?
Через системные настройки macOS
Через настройки macOS можно назначить на шорткаты с Caps Lock выполнение таких системных функций как переключение языка (очень удобная вещь), скриншоты, запуск системных служб и так далее.
1. Откройте меню → Системные настройки… → Клавиатура → вкладка «Сочетания клавиш».
2. Выберите любую интересующую категорию в левом боковом меню, отыщите шорткат и в поле с сочетанием клавиш нажмите Caps Lock + любая удобная кнопка. К примеру, в нашем варианте для быстрого создания скриншота выбранной области, назначен шорткат «Caps Lock + A» (отображается как ⌥Option (Alt) + A) вместо более сложного системного варианта: ⌘Cmd + ⇧Shift + 4.
Через приложение Alfred
Если вы не хотите ограничивать лишь системными функциями, то на помощь придёт платное приложение Alfred. Например, через него можно настроить запуск программ через сочетание клавиш.
В настройках Alfred нас интересуют «Workflows» в которых можно присваивать сочетаниям клавиш запуск тех или иных программ.
В качестве примера мы назначили на сочетание клавиш Caps Lock + A запуск браузера Safari.
О том как вы используете шорткаты обязательно расскажите в комментариях к этому материалу.
Источник
Karabiner elements mac os
Karabiner-Elements is a powerful utility for keyboard customization on macOS Sierra or later.
You can download Karabiner-Elements from official site.
You can download previous versions of Karabiner-Elements from here.
- macOS 11 Big Sur
- macOS 12 Monterey
If you would like to contribute financially to the development of Karabiner Elements, donations can be made via https://karabiner-elements.pqrs.org/docs/pricing/
System requirements to build Karabiner-Elements:
- macOS 11+
- Xcode 13+
- Xcode for macOS Monterey is required.
- Xcode 13 RC and Xcode 13.0 are not satisfy this requirements. As of Sep 2021, use Xcode 13 beta 5 at Sep 2021.
- Command Line Tools for Xcode ( xcode-select —install )
- xz ( brew install xz )
- XcodeGen ( brew install xcodegen )
- CMake ( brew install cmake )
Get source code by executing a following command in Terminal.app.
(Optional) If you have a codesign identity:
Find your codesign identity.
The result is as follows.
Your codesign identity is 8D660191481C98F5C56630847A6C39D95C166F22 in the above case.
Set environment variable to use your codesign identity.
Find your codesign identity for installer signing.
The result is as follows.
Your codesign identity is C86BB5F7830071C7B0B07D168A9A9375CC2D02C5 in the above case.
Set environment variable to use your codesign identity for installer signing.
Build a package by executing a following command in Terminal.app.
The make script will create a redistributable Karabiner-Elements-VERSION.dmg in the current directory.
Note: About pre-built binaries in the source tree
Karabiner-Elements uses some pre-built binaries in the source tree.
- src/vendor/Karabiner-DriverKit-VirtualHIDDevice/dist/Karabiner-DriverKit-VirtualHIDDevice-*.dmg
- Sparkle.framework in src/apps/PreferencesWindow/
Above make package command does not rebuild these binaries.
(These binaries will be copied in the distributed package.)
If you want to rebuild these binaries, you have to build them manually.
Please follow the instruction of these projects.
About
Karabiner-Elements is a powerful utility for keyboard customization on macOS Sierra (10.12) or later.
Источник
Release notes
Karabiner-Elements 13.7.0
- 📦 Download
- 📅 Release date
- Sep 6, 2021
- 🐛 Bug Fixes
- Fix an issue that shell_command does not set environment variables (HOME, USER, etc.).
Karabiner-Elements 13.6.0
- 📦 Download
- 📅 Release date
- Sep 3, 2021
- ✨ New Features
- Add new features for writing your own settings:
- Added software_function.cg_event_double_click .
- Added software_function.set_mouse_cursor_position .
- Added set_notification_message .
- Add new features for writing your own settings:
- 🐛 Bug Fixes
- Fixed an issue that karabiner.json parse error message is not shown in Preferences > Log if the error message contains corrupted characters.
- ⚡️ Improvements
- Changed to log the output of shell_command into console_user_server.log.
- The notification window transparency will be increased when the mouse cursor is hovered.
Karabiner-Elements 13.5.0
- 📦 Download
- 📅 Release date
- Jun 20, 2021
- ⚡️ Improvements
- Improved temporary directory handling to reduce the frequency of mds process accessing it.
- Improved mouse_key.speed_multiplier handling when it is used with to.modifiers , the modifier is retained while speed_multiplier is active.
- The caps lock LED manipulation has been enabled by default.
- Note: This change applies to newly connected keyboards.
- Several Objective-C code around GUI has been rewritten in Swift + SwiftUI.
Karabiner-Elements 13.4.0
- 📦 Download
- 📅 Release date
- Apr 4, 2021
- 🐛 Bug Fixes
- Fixed an issue that Karabiner-Elements stops working with virtual_hid_keyboard is not ready. Please wait for a while. error message when you kill karabiner_console_user_server process manually.
- ⚡️ Improvements
- Changed to terminate virtual HID devices immediately after quit Karabiner-Elements.
🔔 Notes for Mac computers with Apple Silicon (Apple M1) users
macOS Big Sur 11.2 or earlier has an issue within memory management and HID device handling that causes kernel panics on Mac computers with Apple Silicon. The virtual device that is used internally by Karabiner-Elements triggers this issue, and a kernel panic might be caused at macOS shutdown.
We confirmed that this issue has been fixed in macOS Big Sur 11.3 Beta. Please use macOS Big Sur 11.3 Beta or later versions if you are facing the kernel panic issue.
Источник
Превратите Caps Lock в супер-кнопку. Подойдёт любой MacBook
Когда ты пользовался Caps Lock (⇪) в последний раз? Если нужно сделать все клавиши заглавными, я выделяю текст, иду в меню «Правка» > «Преобразования» и жму «Прописные». Оно доступно из любой программы на Mac, поэтому в отдельной кнопке нет смысла.
Но у клавиши очень удобное расположение. Когда набираешь текст, она как раз под мизинцем, поэтому не использовать ее глупо. Давай переназначим на что-то полезное!
Раньше я переключал язык ввода через Command (⌘) + Пробел (␣), но теперь использую для этого Caps Lock (⇪). В этом мне помогла утилита Karabiner-Elements.
Да, теперь я переключаю язык ввода через Caps Lock
Шаг 1. Сначала скачай Karabiner-Elements. У программы открытый код, который давно лежит на GitHub.
Шаг 2. Пока она будет загружаться, иди в «Системные настройки» > «Клавиатура» > «Клавиши модификации…» > «Caps Lock (⇪)». Выбирай «Никакого действия».
Шаг 3. Karabiner-Elements уже должен был скачаться. Устанавливай приложение и проходи определение типа клавиатуры: европейская или американская.
Шаг 4. Теперь создавай правило для Caps Lock (⇪). В разделе Simple Modifications жми Add item (+). В колонке From key выбирай caps_lock, а в To key — f16 (можно любую другую клавишу, которой нет на клавиатуре Mac).
Примечание: эмулировать можно не все клавиши. Например, f20 на моем Mac вместо Caps Lock (⇪) установить не удалось.
Шаг 5. Возвращайся в «Системные настройки» > «Клавиатура». Переходи в раздел «Сочетания клавиш» и выбирай «Источники ввода». Меняй «Выбрать предыдущий источник ввода» или «Выбрать следующий источник в меню ввода» — жми Caps Lock (⇪) и увидишь f16 или другую кнопку, которую эмулируешь.
Ура! Тебе удалось заставить бесполезный Caps Lock (⇪) переключать языки ввода. Теперь нужно привыкнуть к этому, а потом наслаждайся супер-кнопкой на все 100%.
Так ты можешь изменить действие любой другой кнопки по своему усмотрению. Для этого на твоем Mac должна быть macOS Sierra или более новая версия ОС.
Вау! А как вообще работает это чудо-приложение?
Люблю macOS за использование сочетаний клавиш. На них можно повесить большинство действий как встроенных приложений, так и сторонних. Тем не менее, гибкость их настройки все-таки ограничена, и решить эту проблему поможет Karabiner-Elements.
Бесплатная чудо-утилита даст тебе возможность поменять название любой клавиши Mac. Она подставляет сигнал одной кнопки для другой, и система не замечает разницы. Давай пройдемся по вкладкам приложения.
Simple Modifications. Простые модификации — здесь ты можешь заменить действие одной клавиши другим. Сначала жми Add item (+). В колонке From key выбирай кнопку, которую будешь нажимать, а в To key — значение той, которую должна получить система.
В примере в To key я использовал несуществующую кнопку f16. Ты можешь выбрать любую от f13 до f19, чтобы придумать новое значение для конкретной клавиши или их сочетания.
Function Keys. В этом разделе ты можешь изменить значения по умолчанию кнопок f1-f12.
Сначала они играют роль мультимедийных клавиш, но ты сможешь переназначить их по своему усмотрению.
Complex Modifications. С помощью этого меню ты сможешь использовать готовые правила. Для начала тебе подготовили всего 3, но дополнительные ты сможешь скачать через интернет.
Сообщество активно использует Karabiner-Elements, поэтому правил масса.
Devices. Здесь у тебя есть возможность выбрать конкретную клавиатуру, для которой будут использованы переназначения утилиты.
Это удобно, если ты собрал рабочее место на базе MacBook, и нужно разделить действия для родной и внешней клавиатур ноутбука.
Profiles. А с помощью этого раздела программы ты можешь создать несколько профилей для клавиш, а потом быстро менять их через строку меню.
Обрати внимание! Если ты соберешься удалять Karabiner-Elements, это лучше всего делать через его меню Misc. Иначе в системе могут остаться хвосты приложения.
Ты можешь делать с Caps Lock (⇪) или другой кнопкой что угодно
Я настоятельно рекомендую Karabiner-Elements, если ты активно используешь клавиатуру — не важно, встроенную или внешнюю любого производителя.
С помощью нее ты сможешь кастомизировать сочетания клавиш таким образом, чтобы тебе было максимально удобно.
Настрой дополнительные кнопки PC-клавы. Ты можешь легко переназначить специальные клавиши средства ввода, которое предназначено для Windows.
Кнопки Print Screen, Menu, Find, Scroll Lock и Power нужно перенастраивать в первую очередь.
Добавь Escape (⎋) в новые MacBook Pro с Touch Bar. На них ты можешь использовать его только через сенсорную полоску дополнительных действий, но это можно изменить.
Например, ты можешь превратить в Escape (⎋) тот же Caps Lock (⇪).
Замени правый Shift (⇧) на что-то полезное. Например, я никогда не использую эту кнопку именно справа. Мне кажется ее достаточно и слева, а дубль можно переназначить на тот же Launchpad.
В итоге, Karabiner-Elements развязывает тебе руки в перенастройке клавиатуры по своему усмотрению. Используй с умом, чтобы сделать работу на Mac более удобной, и делись интересными сценариями перенастройки в комментах.
Источник