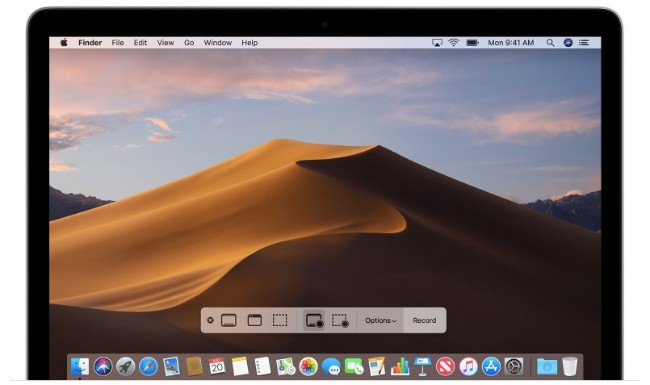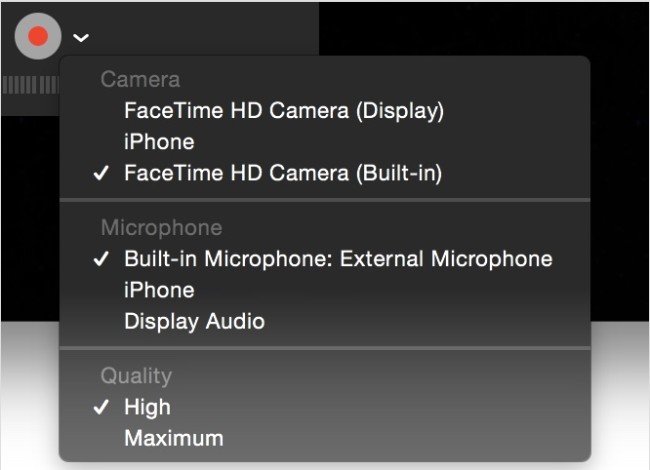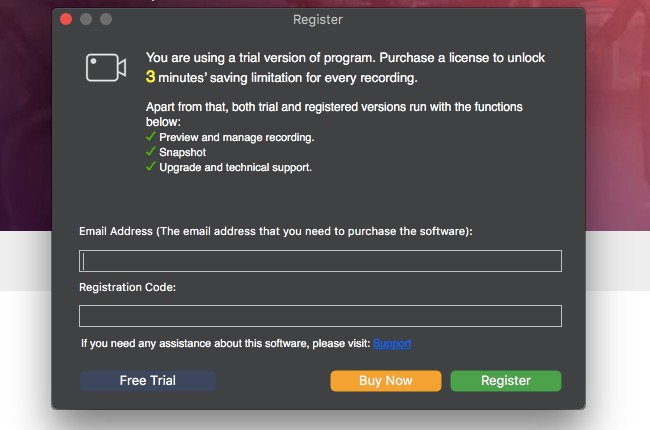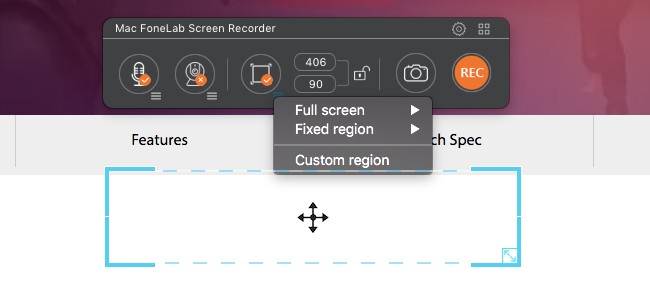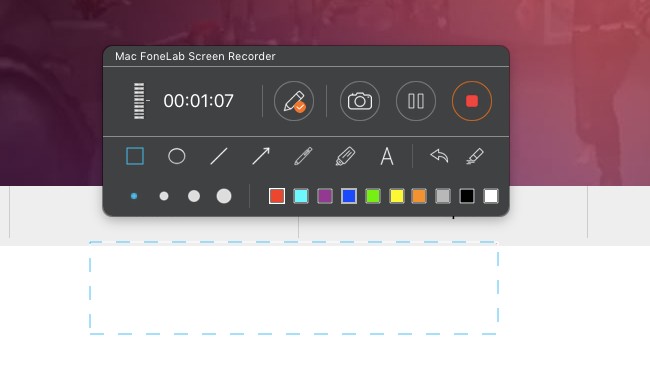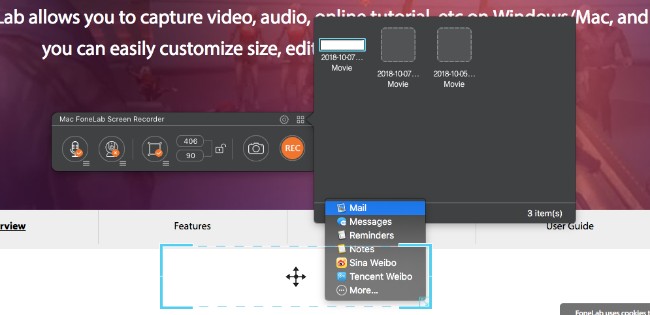- Устройство видеозахвата для Mac от AverMedia — AverCapture M
- Введение
- Цена вопроса
- Выводы
- Миниотчет — про видеозахват на Маке
- Debut Video Capture Software 4+
- NCH Software
- Screenshots
- Description
- Методы 3 для простой записи видео на Mac со звуком и веб-камерой
- Часть 1: Как записать экран в macOS Mojave
- Часть 2: Как записать экран на вашем Mac с помощью QuickTime Player
- Часть 3: Как записать видео на Mac со звуком в высоком качестве
- Основные возможности программного обеспечения для захвата видео для Mac
- Как вы снимаете видео на Mac
Устройство видеозахвата для Mac от AverMedia — AverCapture M
Введение
Спроси любого — для чего лучше всего подходят компьютеры Apple? И вам ответят — для работы с мультимедиа. Но ни Macbook, ни iMac ни даже Mac Pro не имеют видеозахвата с аналоговых источников, так что при наличии коллекции видеокассет с домашними съемками или просто при желании записать что-то с аналогового выхода приставки, вам придется покупать отдельное устройство. Честно говоря, рынок таких девайсов для Apple маловат, а цены кусачие, но возможно ситуация меняется?
Компания AverMedia предлагает устройство видеозахвата для Mac с интерфейсом USB. Производитель, съевший собаку на мультимедиа-девайсах, разработчик одних из лучших ТВ-тюнеров, обратил свой взор на недоразвитый рынок устройств для яблочной платформы. И сегодня, когда порой забываешь, как выглядит разъем S-Video, у нас на тестировании AverCapture M — девайс, позволяющий записывать с аналоговых видеовходов.
Ключевые особенности AverCapture M:
Как видите, устройство совместимо не только с платформой Mac, но и PC, так что вы можете использовать его на всех компьютерах — достаточно лишь установить под Windows нужный драйвер. Отсутствие компонентного видеовхода, конечно, удивляет — сегодня надо записывать HD видео с игровой приставки или спутникового ресивера, а не оцифровывать забытые случайно в чулане VHS пленки. Но устройство само по себе относится к классу бюджетных, а практика показывает, что и качества SD многим пользователям выше крыши, так что мы изначально знаем, что приобретаем.
Внешне AverCapture M напоминает USB ТВ-тюнер, только без антенного гнезда. Девайс размером с флешку легко спрятать в рюкзаке или сумочке, если вам надо постоянно записывать видео, путешествуя с ноутбуком.
Длины кабелей достаточно для того, чтобы подключить стоящее рядом на столе устройство.
Устройство видеозахвата построено на базе чипа Conexant CX23102-11Z, который мы уже встречали в ТВ-тюнере IconBIT Hybrid HD Stick U400FM и устройстве видеозахвата IconBIT U56. Этот чип имеет 10-битный АЦП, декодер PAL/SECAM/NTSC и USB контроллер. Для VHS видео возможностей этого процессора, как говорится, выше крыши, да и чип уже давно проверен временем и на сегодня уже не должно быть проблем с драйверами. По крайней мере, под Windows. А как обстоят дела под Mac, мы сейчас и посмотрим.
Установка программного обеспечения занимает несколько минут, правда стоит акцентировать внимание, что установочные файлы размещаются именно на компакт-диске с устройством, а не в его внутренней памяти, как хотелось бы, но эпоху глобального коннекта к интернету даже для пользователей MacBook Air это не проблема.
Интерфейс программы традиционно прост для программ видеозахвата — за три шага вы производите видеозахват, базовые действия по изменению картинки и длины клипа, а потом сохраняете в нужном формате.
Прорамма в стиле Apple имеет минимум настроек, так что справиться с задачей видеозаписи сможет любой мало-мальски знакомый с этим процессом пользователь.
Как и полагается программному обеспечению под Mac OS, каких-то особенностей здесь нет — все просто работает и это — огромный плюс, поскольку AverCapture M — это не то устройство, где можно наслаждаться обилием функциональных настроек и без конца обновлять ПО на более новое.
Цена вопроса
На момент написания обзора стоимость AverCapture M оставалась неизвестной. По информации от производителя, ожидается, что цена составит 83$, что для Mac-устройства вовсе не дорого.
Выводы
Подобных устройств для компьютеров Apple не хватает, ведь почему-то производители стремятся выпускать более функциональные и более дорогие комбайны. А учитывая, что некоторым пользователям такое устройство нужно, что называется, на 1-2 раза, то им намного важнее низкая цена, быстрая установка и простота в использовании.
Всеми этими качествами обладает AverMedia AverCaptureM, и при низкой стоимости это — отличная покупка для записи с аналоговых источников на компьютерах Apple.
Официальный сайт AverMedia — http://www.avermedia.com
Михаил Дегтярёв (aka LIKE OFF)
02/11.2011
Источник
Миниотчет — про видеозахват на Маке
Давно хотел оцифровать старые видеокассеты, к качеству видео особых претензий не имею, но хотелось простоты и удобства.
Короче, купил «вслепую» вот такую штуку для Мака — приглянулось именно то, что она заточена под мак:
http://market.yandex.ru/model.xml?modelid=7746443&hid=91105
Avermedia Avercapture M, маленькая коробочка, с одной стороны у нее три тюльпана и S-video, с другой стороны — ЮСБ.
Просто, как веник.
В комплекте диск с ПО, но все это есть и на сайте Avermedia — версии совпадают, она там, похоже, одна всего :-)).
Сначала все было отлично — все установилось без проблем, запустил, подал сигнал с видеомагнитофона, он сразу появился в окошке программы.
Нажал «поехали», пошла запись. Да, предварительно надо обязательно зайти в настройки и выбрать качество видео (я выбрал «для AppleTV»), и папку сохранения — надо именно кликнуть на выбор и выбрать.
Вроде процесс пошел, потом нажимаю Стоп, запись останавливается. Я жму кнопку «Далее», и программа вылетает.
По идее, как сказано в этом обзоре:
http://www.hwp.ru/articles/Ustroystvo_videozahvata_dlya_Mac_ot_AverMedia___AverCapture_M_98158/
далее должны быть еще этапы редкатирования захваченного видео.
Но на деле мне не удалось этого достичь ни разу.
Опытным путем понял, что есть какая-то зависимость работоспособности программы от выбора качества видео — когда пробовал вместо «ЭпплТВ» ставить «Н.264», то программа проходила дальше, к следующему шагу, но к сожалению в форме редактирования видео не было самого захваченного ролика :-)).
В общем, если нужен ТОЛЬКО захват, то вполне можно ограничиться таким путем:
1. Ставите качество видео «для ЭпплТВ», указываете папку.
2. Жмете «Запись», потом, когда надо — Стоп.
3. Жмете далее, программа вылетает, жмете «ОК» (она спросит, что делать — открыть заново, отправить отчет о неполадке, или ничего не делать — так вот можно сказать «ок, ничего не делать»).
4. Идете в ту папку, в которую вы сказали сохранять ролики, и там видите свой ролик в формате m4v.
В принципе, этого достаточно. Мне хватило, я уже кучу кассет оцифровал, ничего с видео не делал, никак его не редактировал.
Главное — вовремя нажать «стоп», чтоб хвосты других записей не писались в ролик :-)), а то на видеокассетах обычно сборная солянка разных сюжетов :-)).
Меня удивляет, что в вышепривиденном обзоре у людей получилось извлечь полный функционал, без глюков ПО.
Не знаю, то ли мне не повезло, то ли у них была другая версия ОС — не знаю.
Я запускал сие на Макбуке-Эйр с последним ПО 10.8.2 или как там ее.
Вдруг кому полезно будет, вот делюсь.
Над «сохранить как» поржал 🙂 Ты спрашивай, спрашивай — так, глядишь, и кнопочки найдутся 🙂
Там естессно нет кнопки «сохранить как» — там есть кнопка «завершить проект» 🙂 Ну логично ведь, что когда ты всё сделал, надо проект завершить, да? А есть еще меню «Экспорт» на случай, если ты решишь, что нужно сделать «срез» с незавершенного проекта.
Я так понимаю переходники в природе существуют (PCI-E via Thunderbolt), но вот с драйверами под Мак сложнее (
Источник
Debut Video Capture Software 4+
NCH Software
-
- 3.1 • 17 Ratings
-
- Free
- Offers In-App Purchases
Screenshots
Description
Debut Video Capture Software
Debut Video Capture Software for Mac is a screen recording app that allows you to easily record and capture video from any webcam, recording device, or screen. Whether creating a professional video recording for work or a video for personal use, Debut Screen Recorder has an array of production features that will help to create a flawless screen recording. Some of these features include:
+ Saving videos in many file formats, including: avi, flv, mp4, mpg, wmv, mov, and more
+ Capturing video from a webcam, network IP camera, and other video input devices
+ Enjoy camera overlay options
+ Adding text options and timestamps
+ Adjustable color settings, resolution, and frame rate
+ Pulling individual still-frames from video recording
+ Highlighting mouse option to show the location of the cursor
+ Selecting from a wide variety of video effects such as time lapse.
Debut for Mac OS X is the perfect screen recorder to capture your videos regardless of the project or its size.
Some Product Applications:
— Streaming online videos
— How-To videos
— Video conferences
— Process documentation
Источник
Методы 3 для простой записи видео на Mac со звуком и веб-камерой
— Как я могу записать свое видео на моем компьютере Mac?
— Как мне записать видео в iMovie на Mac?
— Лучший инструмент для захвата видео геймплея на Mac?
Если вы хотите часто записывать видео на свой компьютер Mac, то хороший видеомагнитофон для Mac имеет большое значение. Собственно, Apple выпускает встроенные функции записи экрана. Вы можете бесплатно записывать экранное видео на Mac без лишних фильтров. Но если вы хотите записывать видео, игры и другие видео в HD, вам нужно обратиться к стороннему программному обеспечению для записи видео на Mac. К счастью, вы можете найти удовлетворительные решения из следующих абзацев.
Часть 1: Как записать экран в macOS Mojave
Если вы обновились до MacOS Mojave, то вы можете использовать функцию Shift-Command-5, чтобы решить эту проблему. В результате вы можете бесплатно захватывать видео на Mac со всем экраном или выбранной частью.
Шаг 1 Удерживайте и нажмите Shift, Command и 5 одновременно.
Шаг 2 Выберите Опции изменить настройки видео и аудио.
Шаг 3 Выберите четвертый значок слева направо, чтобы записать весь рабочий стол.
Шаг 4 Выберите пятый значок, чтобы выбрать область на экране Mac вручную. (необязательный)
Шаг 5 Нажмите Остановить значок в строке меню, чтобы остановить запись.
Шаг 6 Редактировать, сохранить или поделиться записью.
Часть 2: Как записать экран на вашем Mac с помощью QuickTime Player
QuickTime Player — бесплатное программное обеспечение для видеомагнитофона по умолчанию. Таким образом, вы можете записывать видео с экрана без macOS Mojave. Есть также основные фильтры редактирования, которые вы можете получить. Если вы хотите записать видео на Mac с помощью внешней камеры, вы также можете использовать Photo Booth.
Шаг 1 Запустите QuickTime Player из папки «Приложения».
Шаг 2 Выберите Новая экранная запись из Файл выпадающее меню.
Шаг 3 Нажмите на стрелку рядом с запись значок для управления настройками записи.
Шаг 4 Выберите запись значок красного цвета, чтобы начать запись на весь экран или определенную область.
Шаг 5 Нажмите Остановить значок в черном, чтобы остановить запись.
Шаг 6 Воспроизведите, отредактируйте, сохраните или поделитесь файлом видеозаписи с QuickTime Player.
Часть 3: Как записать видео на Mac со звуком в высоком качестве
Если вы хотите получить более простой способ, вы можете запустить Mac FoneLab Screen Recorder вместо. Он позволяет пользователям записывать видео и делать снимки экрана с помощью горячих клавиш. Одним словом, вы можете легко записывать все действия на экране с помощью этого приложения для записи видео и звука для Mac.
Основные возможности программного обеспечения для захвата видео для Mac
- Запись уроков, геймплей, звонки и другие виды видео в HD без задержек.
- Захват внутренней микрофон аудио с регулируемой громкостью.
- Сделайте скриншоты с индивидуальным размером.
- Добавьте тексты, линии, стрелки, круги и другие панели рисования на видео или снимок.
- Установите горячие клавиши для запуска или остановки записи одним щелчком мыши.
Как вы снимаете видео на Mac
Шаг 1 Запустите программу записи экрана на Mac
Бесплатно загрузите и установите программу FoneLab Screen Recorder на свой компьютер Mac. Если вы хотите записать видео на Mac в течение длительного времени, вам лучше активировать учетную запись с регистрационным кодом.
FoneLab Screen Recorder позволяет вам захватывать видео, аудио, онлайн-уроки и т. Д. На Windows / Mac, и вы можете легко настраивать размер, редактировать видео или аудио и многое другое.
- Записывайте видео, аудио, веб-камеру и делайте скриншоты на Windows / Mac.
- Предварительный просмотр данных перед сохранением.
- Это безопасно и просто в использовании.
Шаг 2 Подготовьтесь к записи экрана
Установите область экрана, которую вы хотите захватить в первую очередь. Найдите третий значок и нажмите Меню значок ниже. Ты можешь выбрать Полноэкранный, Фиксированная область и Пользовательский регион из его выпадающего меню. Затем вы можете решить, включать ли веб-камеру. Кроме того, вы можете настроить его положение.
Шаг 3 Запишите видео на экран Mac
При необходимости отрегулируйте громкость микрофона. Теперь вы можете нажать REC начать запись после всех приготовлений. Если вы хотите пропустить определенный видеоклип, вы можете нажать пауза добиться этого. Тогда выбирай Продолжить когда угодно. Если вы хотите усилить точку, вы можете нажать Редактировать значок. Затем выберите один инструмент для рисования разных размеров или цветов.
Шаг 4 Экспорт файла записи
Когда вы остановите запись, видео по умолчанию будет находиться в папке назначения. Ну, вы можете открыть Media Manager чтобы получить доступ к этому видео тоже. Кроме того, вы можете поделиться, просмотреть, удалить или найти запись видео напрямую.
На самом деле, вы можете изменить настройки по умолчанию перед записью. Программное обеспечение видеомагнитофона Mac позволяет пользователям записывать щелчки мыши, показывать курсор мыши, вести обратный отсчет перед записью, управлять настройками видео и аудио и выполнять другие настройки перед записью. Если вы хотите записать видео на Mac со звуком, то ваш экранный рекордер FoneLab для Mac может быть вашим разумным выбором.
FoneLab Screen Recorder позволяет вам захватывать видео, аудио, онлайн-уроки и т. Д. На Windows / Mac, и вы можете легко настраивать размер, редактировать видео или аудио и многое другое.
Источник