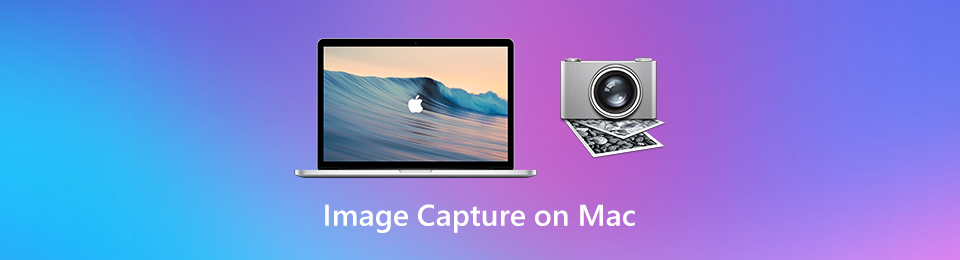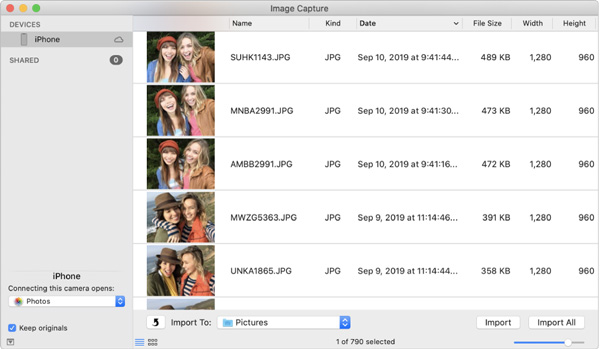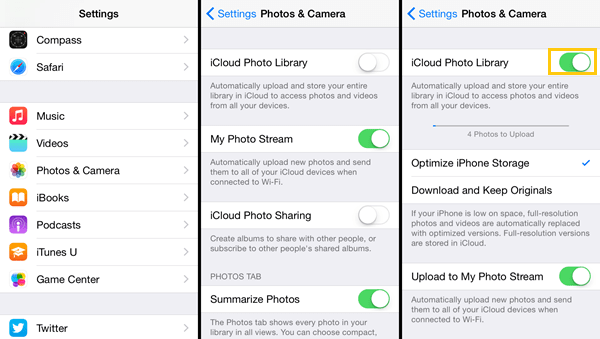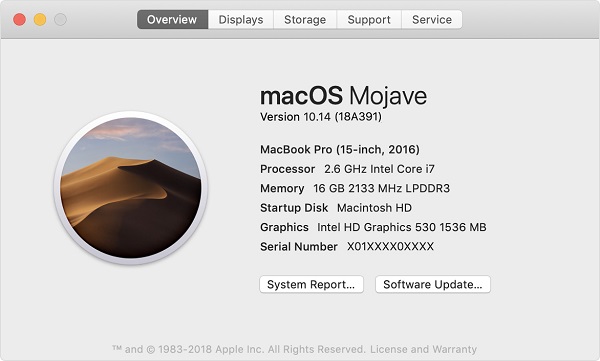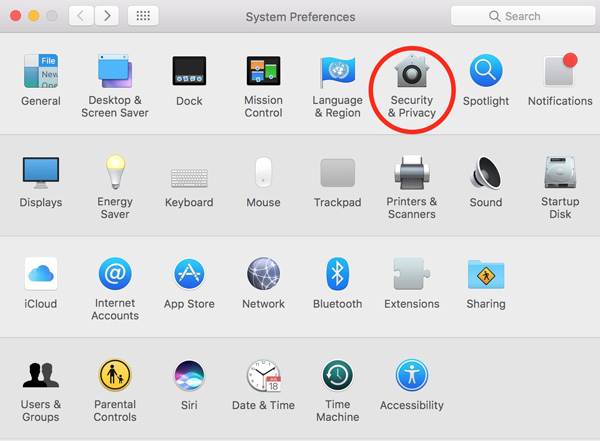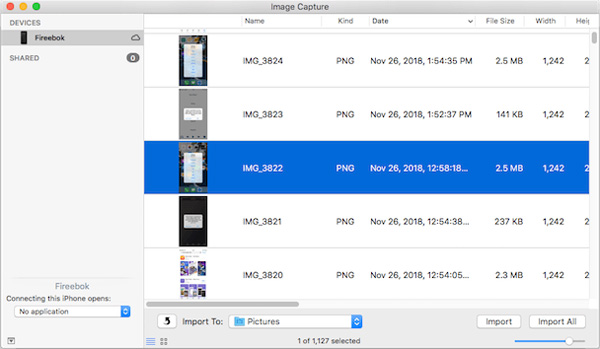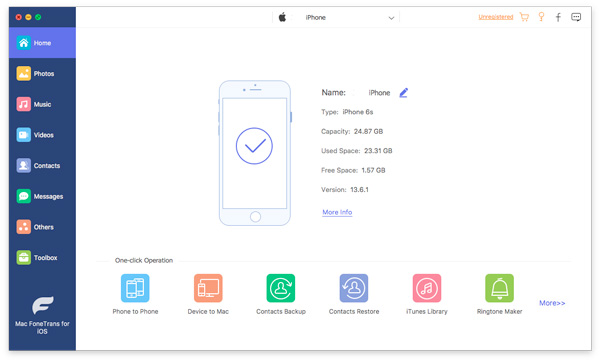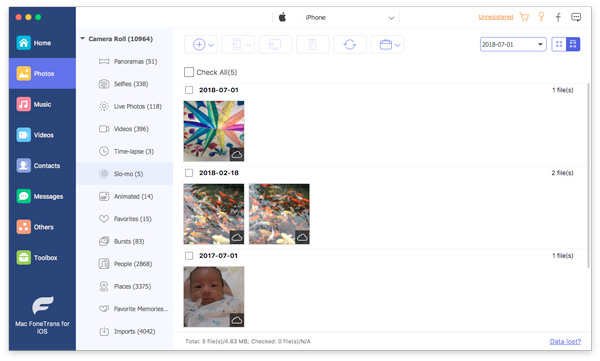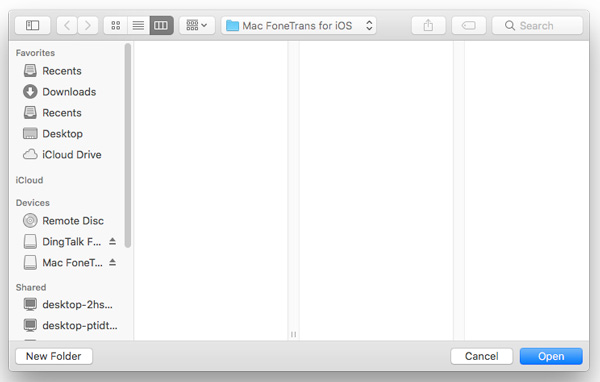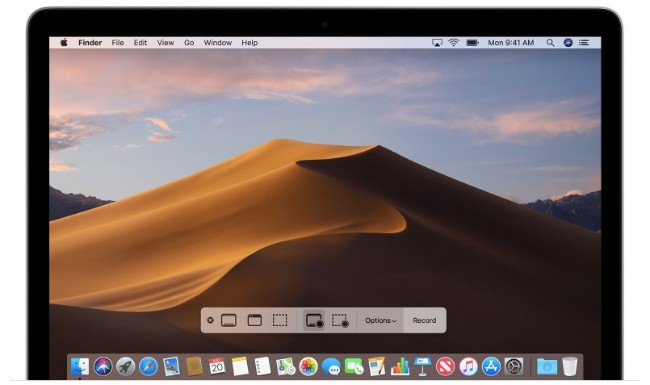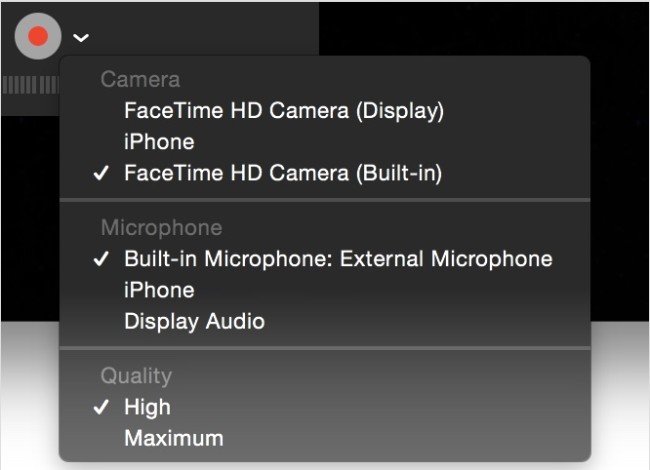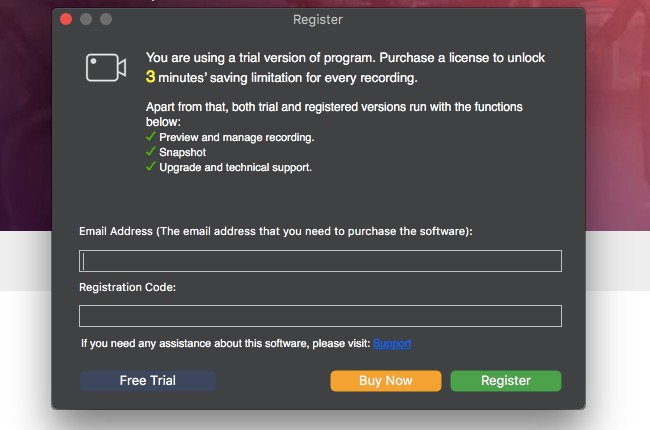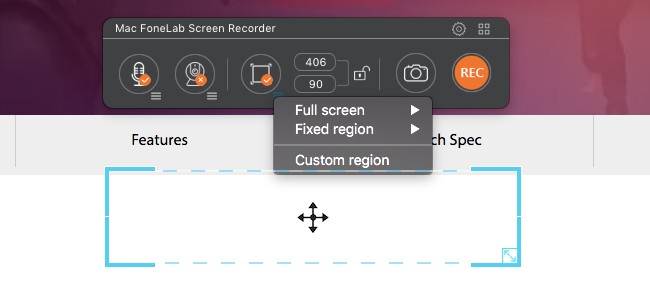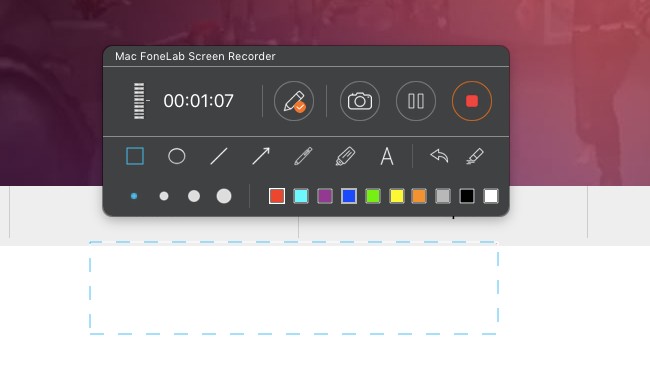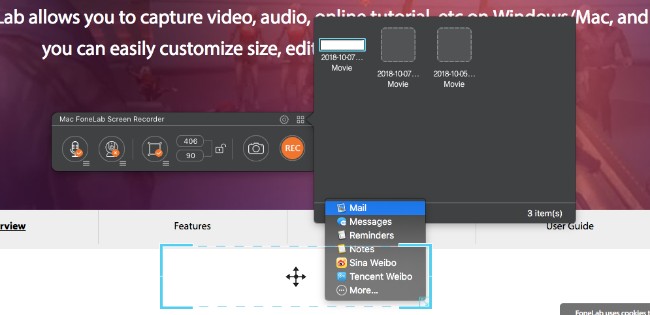- Устройство видеозахвата для Mac от AverMedia — AverCapture M
- Введение
- Цена вопроса
- Выводы
- Почему Image Capture для Mac не работает — 7 эффективных методов, которые вы должны знать
- 1. 6 лучших способов исправить ошибки захвата изображений для Mac
- Метод 1. Удалите поврежденные фотографии или видео.
- Метод 2: отключить библиотеку фотографий iCloud
- Метод 3: Обновите операционную систему Mac
- Метод 4: заменить другой USB-кабель
- Метод 5: новые требования к безопасности и конфиденциальности
- Метод 6: изменить разрешение для целевой папки
- 2. Как передавать файлы в качестве альтернативы захвата изображений для Mac
- 3. Часто задаваемые вопросы о проблемах Image Capture для Mac
- Заключение
- Методы 3 для простой записи видео на Mac со звуком и веб-камерой
- Часть 1: Как записать экран в macOS Mojave
- Часть 2: Как записать экран на вашем Mac с помощью QuickTime Player
- Часть 3: Как записать видео на Mac со звуком в высоком качестве
- Основные возможности программного обеспечения для захвата видео для Mac
- Как вы снимаете видео на Mac
Устройство видеозахвата для Mac от AverMedia — AverCapture M
Введение
Спроси любого — для чего лучше всего подходят компьютеры Apple? И вам ответят — для работы с мультимедиа. Но ни Macbook, ни iMac ни даже Mac Pro не имеют видеозахвата с аналоговых источников, так что при наличии коллекции видеокассет с домашними съемками или просто при желании записать что-то с аналогового выхода приставки, вам придется покупать отдельное устройство. Честно говоря, рынок таких девайсов для Apple маловат, а цены кусачие, но возможно ситуация меняется?
Компания AverMedia предлагает устройство видеозахвата для Mac с интерфейсом USB. Производитель, съевший собаку на мультимедиа-девайсах, разработчик одних из лучших ТВ-тюнеров, обратил свой взор на недоразвитый рынок устройств для яблочной платформы. И сегодня, когда порой забываешь, как выглядит разъем S-Video, у нас на тестировании AverCapture M — девайс, позволяющий записывать с аналоговых видеовходов.
Ключевые особенности AverCapture M:
Как видите, устройство совместимо не только с платформой Mac, но и PC, так что вы можете использовать его на всех компьютерах — достаточно лишь установить под Windows нужный драйвер. Отсутствие компонентного видеовхода, конечно, удивляет — сегодня надо записывать HD видео с игровой приставки или спутникового ресивера, а не оцифровывать забытые случайно в чулане VHS пленки. Но устройство само по себе относится к классу бюджетных, а практика показывает, что и качества SD многим пользователям выше крыши, так что мы изначально знаем, что приобретаем.
Внешне AverCapture M напоминает USB ТВ-тюнер, только без антенного гнезда. Девайс размером с флешку легко спрятать в рюкзаке или сумочке, если вам надо постоянно записывать видео, путешествуя с ноутбуком.
Длины кабелей достаточно для того, чтобы подключить стоящее рядом на столе устройство.
Устройство видеозахвата построено на базе чипа Conexant CX23102-11Z, который мы уже встречали в ТВ-тюнере IconBIT Hybrid HD Stick U400FM и устройстве видеозахвата IconBIT U56. Этот чип имеет 10-битный АЦП, декодер PAL/SECAM/NTSC и USB контроллер. Для VHS видео возможностей этого процессора, как говорится, выше крыши, да и чип уже давно проверен временем и на сегодня уже не должно быть проблем с драйверами. По крайней мере, под Windows. А как обстоят дела под Mac, мы сейчас и посмотрим.
Установка программного обеспечения занимает несколько минут, правда стоит акцентировать внимание, что установочные файлы размещаются именно на компакт-диске с устройством, а не в его внутренней памяти, как хотелось бы, но эпоху глобального коннекта к интернету даже для пользователей MacBook Air это не проблема.
Интерфейс программы традиционно прост для программ видеозахвата — за три шага вы производите видеозахват, базовые действия по изменению картинки и длины клипа, а потом сохраняете в нужном формате.
Прорамма в стиле Apple имеет минимум настроек, так что справиться с задачей видеозаписи сможет любой мало-мальски знакомый с этим процессом пользователь.
Как и полагается программному обеспечению под Mac OS, каких-то особенностей здесь нет — все просто работает и это — огромный плюс, поскольку AverCapture M — это не то устройство, где можно наслаждаться обилием функциональных настроек и без конца обновлять ПО на более новое.
Цена вопроса
На момент написания обзора стоимость AverCapture M оставалась неизвестной. По информации от производителя, ожидается, что цена составит 83$, что для Mac-устройства вовсе не дорого.
Выводы
Подобных устройств для компьютеров Apple не хватает, ведь почему-то производители стремятся выпускать более функциональные и более дорогие комбайны. А учитывая, что некоторым пользователям такое устройство нужно, что называется, на 1-2 раза, то им намного важнее низкая цена, быстрая установка и простота в использовании.
Всеми этими качествами обладает AverMedia AverCaptureM, и при низкой стоимости это — отличная покупка для записи с аналоговых источников на компьютерах Apple.
Официальный сайт AverMedia — http://www.avermedia.com
Михаил Дегтярёв (aka LIKE OFF)
02/11.2011
Источник
Почему Image Capture для Mac не работает — 7 эффективных методов, которые вы должны знать
Что делать, если Image Capture для Mac не работает? Когда вы подключаете устройство iOS к MacBook, вы можете не найти Image Capture на MacBook или появятся сообщения об ошибках. Просто узнайте больше о 7 эффективных методах исправления ошибок Image Capture для Mac, а также о лучшей альтернативе из статьи.
1. 6 лучших способов исправить ошибки захвата изображений для Mac
Метод 1. Удалите поврежденные фотографии или видео.
Если вы не можете найти Image Capture для Mac, убедитесь, что фотографии или видео не повреждены. Конечно, вы можете просто удалить поврежденное изображение или видео в фотопленке или даже файл списка в библиотеке на вашем компьютере. Особенно, если вы хотите импортировать сразу большое количество фотографий или видео.
Метод 2: отключить библиотеку фотографий iCloud
Когда в Image Capture для Mac не отображаются фото или видео, поскольку медиафайлы хранятся только в iCloud, а не на вашем iPhone, вам необходимо отключить опцию библиотеки фотографий iCloud и даже оптимизировать хранилище на iPhone. Затем фотографии будут загружены обратно в телефон и загружены на ваш MacBook после подключения.
Метод 3: Обновите операционную систему Mac
Из-за нового формата HEIC и HEVC некоторые старые версии системы Mac несовместимы с новой системой iOS. Форматы мультимедиа нельзя передавать или открывать обычным образом в Image Capture для Mac под управлением macOS 10.12. Вам необходимо проверить свою систему macOS и обновить ее до последней версии, совместимой с устройством iOS.
Метод 4: заменить другой USB-кабель
Конечно, замена другого USB-кабеля — еще одна проблема, когда Image Capture для Mac не отображается. Когда у вас появляется сообщение об ошибке как Невозможно импортировать фотографии Ошибка 9912, это вызвано подключенным USB-кабелем или USB-соединением между iPhone и вашим компьютером. Просто выберите другой USB-кабель, чтобы исправить проблему или ошибку.
Метод 5: новые требования к безопасности и конфиденциальности
В связи с новыми требованиями к безопасности и конфиденциальности macOS Mojave и macOS Catalina Image Capture для Mac выдает ошибку и не работает после подключения. Просто перейдите в меню «Системные настройки», в опции «Безопасность и конфиденциальность» вы можете предоставить Image Capture возможность иметь «Полный доступ к диску» для решения проблемы.
Метод 6: изменить разрешение для целевой папки
Поскольку папка или каталог, в который вы пытаетесь импортировать фотографии, не имеет соответствующих настроек и разрешений, вы можете получить сообщение об ошибке Image Capture error 9934. Убедитесь, что папка назначения и конкретный каталог имеют разрешения, чтобы вы могли писать в папку, когда у вас есть ошибка Image Capture для Mac.
2. Как передавать файлы в качестве альтернативы захвата изображений для Mac
Что делать, если вы по-прежнему не можете передать файлы с помощью Image Capture для Mac? Чтобы перенести все медиафайлы с iPhone на компьютер, или наоборот, FoneTrans для iOS это идеальная передача по телефону для легкого перемещения данных между разными устройствами. В качестве альтернативы Image Capture для Mac вы можете передавать не только мультимедийные файлы, но также контакты, сообщения, голосовые заметки и многое другое. Кроме того, вы также можете управлять контактами, делать рингтон и даже конвертировать фотографии HEIC.
- Передача фотографий, видео и других материалов между устройством и компьютером.
- Синхронизируйте нужные файлы для iPhone / iPad / iPod, компьютера и iTunes.
- Управляйте нужными файлами, добавляйте, редактируйте, удаляйте и даже создавайте список воспроизведения.
- Автоматически сделайте свою музыку и видео совместимыми с iOS.
С FoneTrans для iOS вы сможете свободно передавать свои данные с iPhone на компьютер. Вы можете не только передавать текстовые сообщения iPhone на компьютер, но также легко переносить фотографии, видео и контакты на ПК.
- Передача фотографий, видео, контактов, WhatsApp и других данных с легкостью.
- Предварительный просмотр данных перед передачей.
- Доступны iPhone, iPad и iPod touch.
Шаг 1 Загрузите и установите альтернативу Image Capture для Mac, запустите программу на своем MacBook. Подключите iPhone к MacBook с помощью оригинального USB-кабеля. Когда тебе нужно конвертировать фотографии HEICВы можете нажать Ящик для инструментов опцию.
Шаг 2 Выберите формат файла в левом меню, в котором вы можете выбрать фотографии, музыку, видео, контакты, сообщения и другие. Он обнаружит и загрузит все файлы с разными категориями. Просто выберите тот, который вы хотите передать, в соответствии с вашими требованиями.
Шаг 3 После того, как вы выбрали нужные файлы, вы можете щелкнуть Экспорт в Mac возможность выбрать папку назначения в качестве места назначения в качестве альтернативы Image Capture для Mac. Когда процесс завершится, появится всплывающее сообщение.
3. Часто задаваемые вопросы о проблемах Image Capture для Mac
Вопрос 1. Что делать, если Image Capture для Mac не работает с камерой?
Если вы не можете перенести фотографии и видео с камеры на MacBook с помощью Image Capture для Mac, вы можете установить соответствующее программное обеспечение, чтобы убедиться, что устройство совместимо с вашим Mac. Конечно, вместо этого вы можете просто подключить SD-карту к разъему Mac.
Вопрос 2. Как отобразить переданные фотографии в программе Image Capture для Mac?
Если вы хотите получить обзор фотографий, которые вы сохранили на своем Mac, у вас есть возможность отображать их вместе на одном контрольном листе с помощью Image Capture для Mac. Это позволяет вам создавать лист, даже не закрывая приложение Image Capture.
Вопрос 3. При появлении сообщения об ошибке, например об ошибке захвата изображения 9937, вы можете просто изменить настройку на своем iPhone, чтобы устранить проблему. На вашем iPhone и идите в Параметры приложение, выберите камера вариант и выберите Большинство совместимых из файла Формат опцию.
Заключение
Если вы хотите передать медиафайлы между iPhone и Mac через Image Capture для Mac, вы можете столкнуться с некоторыми проблемами при передаче. Просто узнайте больше о 7 лучших решениях из статьи. FoneTrans для iOS должно быть окончательным решением для передачи всех медиафайлов в качестве альтернативы Image Capture для Mac.
С FoneTrans для iOS вы сможете свободно передавать свои данные с iPhone на компьютер. Вы можете не только передавать текстовые сообщения iPhone на компьютер, но также легко переносить фотографии, видео и контакты на ПК.
Источник
Методы 3 для простой записи видео на Mac со звуком и веб-камерой
— Как я могу записать свое видео на моем компьютере Mac?
— Как мне записать видео в iMovie на Mac?
— Лучший инструмент для захвата видео геймплея на Mac?
Если вы хотите часто записывать видео на свой компьютер Mac, то хороший видеомагнитофон для Mac имеет большое значение. Собственно, Apple выпускает встроенные функции записи экрана. Вы можете бесплатно записывать экранное видео на Mac без лишних фильтров. Но если вы хотите записывать видео, игры и другие видео в HD, вам нужно обратиться к стороннему программному обеспечению для записи видео на Mac. К счастью, вы можете найти удовлетворительные решения из следующих абзацев.
Часть 1: Как записать экран в macOS Mojave
Если вы обновились до MacOS Mojave, то вы можете использовать функцию Shift-Command-5, чтобы решить эту проблему. В результате вы можете бесплатно захватывать видео на Mac со всем экраном или выбранной частью.
Шаг 1 Удерживайте и нажмите Shift, Command и 5 одновременно.
Шаг 2 Выберите Опции изменить настройки видео и аудио.
Шаг 3 Выберите четвертый значок слева направо, чтобы записать весь рабочий стол.
Шаг 4 Выберите пятый значок, чтобы выбрать область на экране Mac вручную. (необязательный)
Шаг 5 Нажмите Остановить значок в строке меню, чтобы остановить запись.
Шаг 6 Редактировать, сохранить или поделиться записью.
Часть 2: Как записать экран на вашем Mac с помощью QuickTime Player
QuickTime Player — бесплатное программное обеспечение для видеомагнитофона по умолчанию. Таким образом, вы можете записывать видео с экрана без macOS Mojave. Есть также основные фильтры редактирования, которые вы можете получить. Если вы хотите записать видео на Mac с помощью внешней камеры, вы также можете использовать Photo Booth.
Шаг 1 Запустите QuickTime Player из папки «Приложения».
Шаг 2 Выберите Новая экранная запись из Файл выпадающее меню.
Шаг 3 Нажмите на стрелку рядом с запись значок для управления настройками записи.
Шаг 4 Выберите запись значок красного цвета, чтобы начать запись на весь экран или определенную область.
Шаг 5 Нажмите Остановить значок в черном, чтобы остановить запись.
Шаг 6 Воспроизведите, отредактируйте, сохраните или поделитесь файлом видеозаписи с QuickTime Player.
Часть 3: Как записать видео на Mac со звуком в высоком качестве
Если вы хотите получить более простой способ, вы можете запустить Mac FoneLab Screen Recorder вместо. Он позволяет пользователям записывать видео и делать снимки экрана с помощью горячих клавиш. Одним словом, вы можете легко записывать все действия на экране с помощью этого приложения для записи видео и звука для Mac.
Основные возможности программного обеспечения для захвата видео для Mac
- Запись уроков, геймплей, звонки и другие виды видео в HD без задержек.
- Захват внутренней микрофон аудио с регулируемой громкостью.
- Сделайте скриншоты с индивидуальным размером.
- Добавьте тексты, линии, стрелки, круги и другие панели рисования на видео или снимок.
- Установите горячие клавиши для запуска или остановки записи одним щелчком мыши.
Как вы снимаете видео на Mac
Шаг 1 Запустите программу записи экрана на Mac
Бесплатно загрузите и установите программу FoneLab Screen Recorder на свой компьютер Mac. Если вы хотите записать видео на Mac в течение длительного времени, вам лучше активировать учетную запись с регистрационным кодом.
FoneLab Screen Recorder позволяет вам захватывать видео, аудио, онлайн-уроки и т. Д. На Windows / Mac, и вы можете легко настраивать размер, редактировать видео или аудио и многое другое.
- Записывайте видео, аудио, веб-камеру и делайте скриншоты на Windows / Mac.
- Предварительный просмотр данных перед сохранением.
- Это безопасно и просто в использовании.
Шаг 2 Подготовьтесь к записи экрана
Установите область экрана, которую вы хотите захватить в первую очередь. Найдите третий значок и нажмите Меню значок ниже. Ты можешь выбрать Полноэкранный, Фиксированная область и Пользовательский регион из его выпадающего меню. Затем вы можете решить, включать ли веб-камеру. Кроме того, вы можете настроить его положение.
Шаг 3 Запишите видео на экран Mac
При необходимости отрегулируйте громкость микрофона. Теперь вы можете нажать REC начать запись после всех приготовлений. Если вы хотите пропустить определенный видеоклип, вы можете нажать пауза добиться этого. Тогда выбирай Продолжить когда угодно. Если вы хотите усилить точку, вы можете нажать Редактировать значок. Затем выберите один инструмент для рисования разных размеров или цветов.
Шаг 4 Экспорт файла записи
Когда вы остановите запись, видео по умолчанию будет находиться в папке назначения. Ну, вы можете открыть Media Manager чтобы получить доступ к этому видео тоже. Кроме того, вы можете поделиться, просмотреть, удалить или найти запись видео напрямую.
На самом деле, вы можете изменить настройки по умолчанию перед записью. Программное обеспечение видеомагнитофона Mac позволяет пользователям записывать щелчки мыши, показывать курсор мыши, вести обратный отсчет перед записью, управлять настройками видео и аудио и выполнять другие настройки перед записью. Если вы хотите записать видео на Mac со звуком, то ваш экранный рекордер FoneLab для Mac может быть вашим разумным выбором.
FoneLab Screen Recorder позволяет вам захватывать видео, аудио, онлайн-уроки и т. Д. На Windows / Mac, и вы можете легко настраивать размер, редактировать видео или аудио и многое другое.
Источник