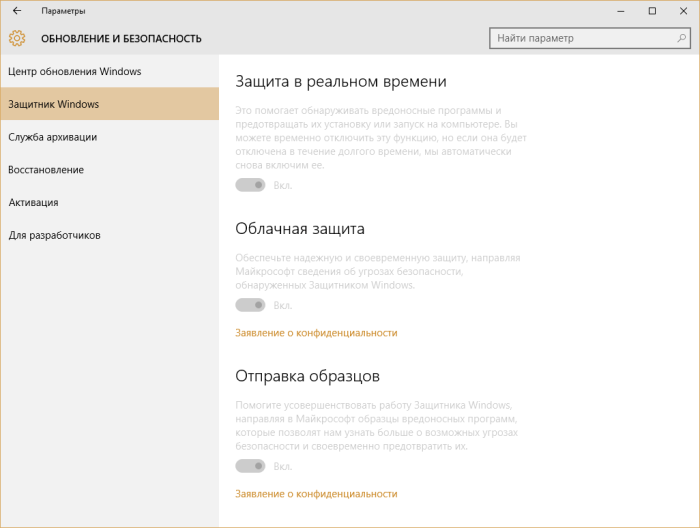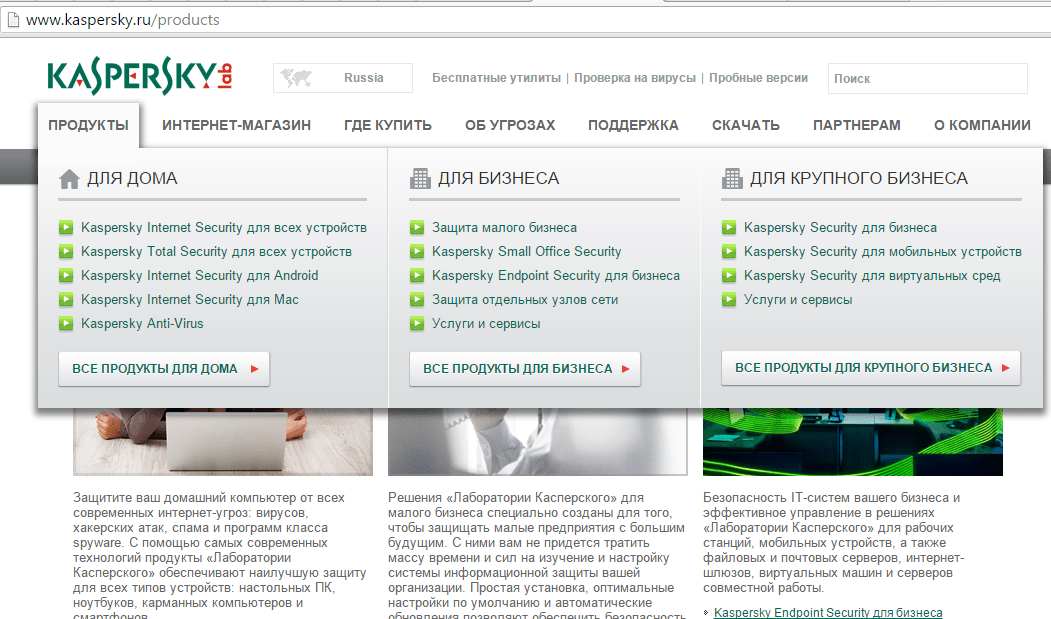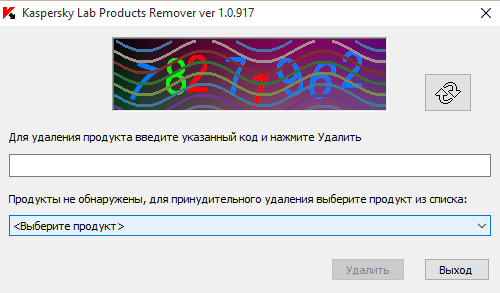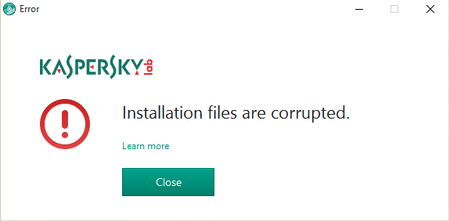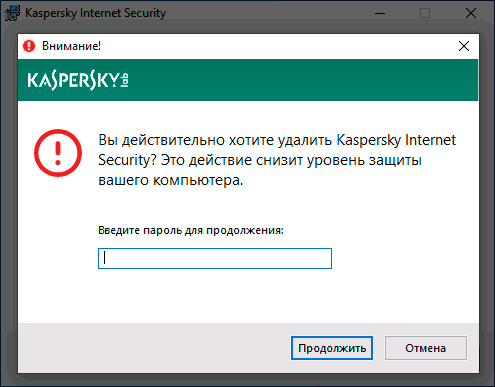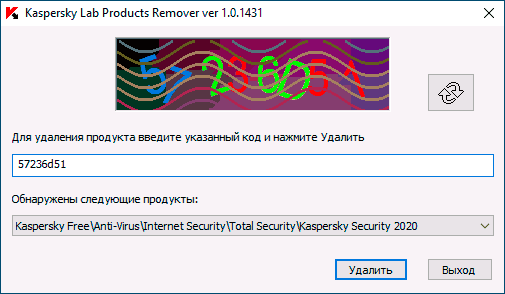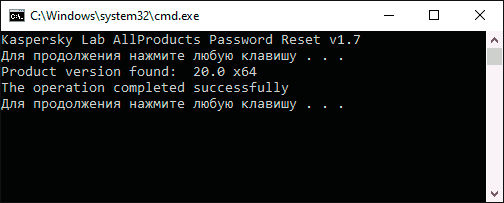- Антивирусная защита или как установить Касперского на Windows 10
- Windows Defender
- Брандмауэр
- SmartScreen
- Выбор средств защиты ПК
- Антивирус Касперского
- Полное удаление продуктов Касперского
- Ошибка установки
- Срочное лечение компьютера
- Видео по теме
- Как запустить касперского в безопасном режиме
- Windows XP / Vista / 7
- Если установлено несколько операционных систем
- Использование программы Конфигурации системы (Windows 10 / 8 / 7 / Vista / XP)
- Удаление антивируса Касперского без пароля с помощью kavremover
- Как сбросить (убрать) пароль на настройки антивируса Касперского для удаления или других целей
- Видео инструкция
Антивирусная защита или как установить Касперского на Windows 10
Пользователи персональных компьютеров, обновившие свою операционную систему (ОС) до Windows 10, стали также обладателями бесплатного антивирусного приложения корпорации Microsoft. Антивирус устанавливается вместе с 10 версией и носит название Windows Defender.
Windows Defender
Функции его заключаются в проверке открываемых файлов на наличие вирусов и устранении всевозможных программ, представляющих угрозу для полноценной работы устройства в реальном времени.
Windows Defender блокирует вредоносные объекты и переносит их в карантинную зону для последующего удаления. Обновление защитника происходит автоматически через Центр обновления Windows. При установке альтернативных антивирусных программ Windows Defender автоматически отключается.
При подключении к компьютеру какого-либо внешнего носителя целесообразно сначала проверить его, используя встроенный антивирус 10-ки. Делается это так:
- Кликнуть на «Пуск» и открыть «Параметры».
- Зайти в «Обновление и безопасность».
- Слева выбрать «Защитник Windows».
- Открыть вкладку «Домой», в параметрах проверки (в правой части окна) отметить «Особая» и нажать Проверить сейчас .
- Поставить галочку около папок, нуждающихся в сканировании, подтвердить, надавив OK (или Enter ).
Брандмауэр
Последняя ОС от Майкрософт снабжена также Брандмауэром Windows, помогающим защитить устройство от вредоносных программ в локальной сети и Интернете. Убедиться, что она включена, можно так:
- нажать правой кнопкой мыши на значок «Пуск» (левый нижний угол);
- войти в панель управления;
- открыть папку «Брандмауэр Windows» и посмотреть на его состояние.
По умолчанию он включен. Изменять состояние (по желанию) можно во вкладке «Включение и отключение Брандмауэра Windows».
SmartScreen
Третьим инструментом для защиты Windows 10 выступает браузер Microsoft Edge – детище Майкрософт, загружаемое всем пользователям 10 версии автоматически. Он имеет особый фильтр SmartScreen, помогающий блокировать вредоносные загрузки и сайты.
Чтобы проверить работает ли вышеупомянутый фильтр, надо проделать следующий путь:
- Запустить Microsoft Edge, кликнув на соответствующий значок слева внизу (на панели задач);
- Нажать на многоточие в верхнем правом углу (прямо под крестиком);
- Открыть настройки;
- Нажать «Просмотреть дополнительные параметры»;
- Опуститься в самый низ. Последний параметр должен быть включен.
Выбор средств защиты ПК
Бытует мнение, что встроенная защита Windows работает несколько хуже сторонних антивирусных программ. Но основной плюс её в том, что во время функционирования потребляется минимальное количество ресурсов компьютера (память, процессор).
Доверить защиту своего устройства продуктам Microsoft готовы далеко не все владельцы ПК, многие желают использовать проверенный антивирус. Однако при обновлении ОС до версии 10 некоторые установленные ранее помощники по борьбе с вирусами исчезают из-за несовместимости с новой системой.
Если используемый до установки новой ОС, антивирус после перехода на Windows 10 вдруг исчез, следует установить его заново. Если же ОС блокирует установку антивирусов, то они не совместимы с данной версией системы. Сейчас большинство антивирусных программ совместимо с последней версией Windows. Корпорация Майкрософт считает надежными следующих поставщиков программ, обеспечивающих защиту ПК:
- 360 Total Security и Security Essential;
- VIRUSfighter Pro;
- Avast Free Antivirus, Internet Security, Premier;
- Emsisoft Anti-Malware 10;
- NANO Антивирус;
- G Data InternetSecurity, AntiVirus, TotalProtection;
- ESET NOD32 Антивирус, ESET NOD32 Smart Security, ESET NOD32 TITAN, ESET NOD32 Start Pack, ESET NOD32 Smart Security Family;
- Avira Free Antivirus, Avira Antivirus Pro;
- Chili Internet Security;
- Bitdefender Internet Security, Bitdefender Antivirus Plus 2016, Bitdefender Total Security 2016;
- Kaspersky Internet Security 2016, Антивирус Касперского 2016, Kaspersky Total Security 2016.
Антивирус Касперского
Выбрав, какой антивирус использовать для защиты ПК, остается правильно установить его. Среди антивирусных программ, устанавливаемых пользователями, наиболее распространены продукты, выпускаемые «Лабораторией Касперского». Для успешной установки любых антивирусных программ от Kaspersky нужно соблюдать определенный порядок действий.
- Необходимо в первую очередь удалить действующий антивирус (если таковой имеется). Сделать это обязательно, потому что сосуществование нескольких программ подобного типа может привести к многочисленным трудностям в будущем.
- Провести проверку на соответствие системных требований для Kaspersky.
- Подключить ПК, планшет или смартфон к сети Интернет.
- Скачать установочный файл выбранного программного обеспечения с официального сайта Лаборатории Касперского.
- Выполнить отключение всех функционирующих программ.
- Дважды кликнуть на скачанный файл.
- Нажать Установить .
- Принять лицензионное соглашение и положение об использовании Касперского.
- Дождаться окончания установки. Проверить отмечен ли галочкой пункт «Запустить Kaspersky» и надавить Завершить .
- Запустив антивирус, надо его активировать. Для активации платных программ Kaspersky необходимо ввести специальный код, состоящий из 20 знаков, или выбрать «Активировать пробную версию программы» В этом случае вам предоставят на 30 дней полноценно работающий антивирус бесплатно.
- Далее появится окно, сообщающее об успешной активации. Нажать Завершить .
Работа браузера Microsoft Edge антивирусами Касперского на данный момент не поддерживается.
Полное удаление продуктов Касперского
Если в результате обновления Windows до 10 версии пропал Kaspersky, то сначала надо удалить его полностью. Полностью это сделать возможно только с помощью специального ПО.
Удаление стандартными средствами Windows происходит не полностью по причине сложности данного антивирусного программного обеспечения.
Для выполнения удаления с сайта Касперского требуется скачать вспомогательную программу kavremover. Запустив её, ввести защитный код,
в окне лицензионного соглашения нажать «Я согласен», затем Удалить .
Дождаться окончания процесса, перезагрузить ПК. Возможно, утилита найдет несколько антивирусов. В этом случае после удаления каждого следует выполнить перезагрузку устройства. Далее скачать и установить антивирус (совместимый с последней версией Виндовс) вновь.
Ошибка установки
Когда при запуске Kaspersky появляется сообщение о повреждении установочных файлов,
следует найти и очистить папку C:\ProgramData\Kaspersky Lab Setup Files. После снова скачать один из продуктов Касперского 2016 года, установив по приведенной выше инструкции.
Срочное лечение компьютера
Иногда, когда вы видите, что ваш компьютер стал проявлять признаки заражения вирусами, вам необходимо действовать быстро и точно. В таком случае, у вас нет времени на поиск, покупку и установку антивируса.
Осуществить быструю проверку и лечение компьютера можно с помощью Kaspersky Virus Removal Tool. Это бесплатная утилита. Скачать её можно на сайте компании. Программа весьма эффективна для зараженных устройств. Только что скачанная, она не требует установки и обновления и сразу готова к работе.
При возникновении какой-нибудь серьезной проблемы следует обратиться в техническую поддержку Лаборатории Касперского.
Видео по теме
Как запустить касперского в безопасном режиме
Безопасный режим — это режим запуска системы Windows, предназначенный для устранения неполадок, в котором используется ограниченный набор служб и компонентов. Загружаются только базовые файлы и драйверы, необходимые для запуска Windows. В углах экрана отображаются слова Безопасный режим, соответствующие используемому режиму Windows.
Поскольку загружаются только основные файлы и программы, это позволяет удалить некоторые программы-шпионы, вирусы, рекламное ПО и другие файлы, которые не могут быть удалены в нормальном режиме.
Следуйте инструкциям ниже, чтобы запустить ОС Windows в Безопасном режиме.
Windows XP / Vista / 7
- Завершите работу и выключите питание. Подождите 30 секунд.
- Включите компьютер.
- При включении компьютера нажмите на клавиатуре кнопку F8.
Примечание: Чтобы не сделать этого слишком рано или поздно, нажимайте на кнопку F8 при загрузке компьютера несколько раз
- На экране Дополнительные варианты загрузки стрелками на клавиатуре выберите Безопасный режим и нажмите клавишу Enter.
Когда вы закончите устранение неполадок, закройте все программы и перезагрузите компьютер.
Если установлено несколько операционных систем
- Завершите работу и выключите питание. Подождите 30 секунд.
- Включите компьютер.
- Когда запустится меню Загрузки (меню выбора операционных систем), стрелками на клавиатуре выберите версию ОС Windows, которую хотите загрузить и нажмите клавишу Enter и сразу же F8.
- На экране Дополнительные варианты загрузки стрелками на клавиатуре выберите Безопасный режим и нажмите клавишу Enter.
- Когда вы закончите устранение неполадок, закройте все программы и перезагрузите компьютер.
Использование программы Конфигурации системы (Windows 10 / 8 / 7 / Vista / XP)
Некоторые вредоносные программы блокируют указанный выше способ загрузки Windows в Безопасном режиме. Также, в Windows 8 нажатие клавиши F8, для входа в безопасный режим, срабатывает не всегда. В таком случае можно воспользоваться следующим методом.
- Запустите утилиту msconfig:
- Windows XP: Нажмите меню Пуск ->Выполнить и введите в поле msconfig, затем нажмите OK.
- Windows Vista / 7: Нажмите меню Пуск, в поле Найти программы и файлы введите msconfig, затем нажмите клавишу Enter.
- Windows XP / Vista / 7 / 8 / 10: Нажмите сочетание клавиш Win иR, введите msconfig и нажмите OK:
- Запустится программа настройки системы.
- В Windows 10 / 8 / 7 / Vista выберите вкладку Загрузка и поставьте галочку Безопасный режим в меню Параметры загрузки.
- В Windows XP выберите вкладку BOOT.INI и поставьте галочку /SAFEBOOT в меню Параметры загрузки.
- Перезагрузите компьютер и система автоматически загрузится в Безопасном режиме.
■ Когда вы закончите устранение неполадок, снова запустите программу настройки системы и снимите галочки Безопасный режим (для ОС Windows 10 / 8 / 7 / Vista) или /SAFEBOOT (для ОС Windows XP).
■ Перезагрузите компьютер в обычном режиме.
KAV 6.0 для рабочих станций давно устарел. необходимо использовать KES 10
1) Проверьте PC с помощью Kaspersky Virus Removal Tool 2015 или Kaspersky Rescue Disk 10.
2) Раз/Если у Вас установлен один из продуктов ЛК (например, KIS 2017 / KTS 2017 / КАВ 2017; если установлена более старая версия — обновите!), включите в нём детект потенциально нежелательного ПО (параметры угроз и исключений — обнаруживать другие программы), запустите обновление баз и по его окончании перезагрузите компьютер; запустите полную проверку на вирусы.
3) Если проблема сохранится — обратитесь в раздел «Уничтожение вирусов» форума фанклуба Лаборатории Касперского, где приложите требуемые по правилам логи.

Отсюда вопрос: как быть, если забыл пароль от антивирусного продукта Касперского, который нужно удалить? В этой инструкции подробно о том, как удалить Антивирус Касперского без пароля. Для этого есть два отдельных способа, начну с более простого.
Удаление антивируса Касперского без пароля с помощью kavremover
Как и у большинства разработчиков антивирусов, у Касперского есть отдельная официальная утилита Kaspersky Lab Products Remover (kavremover) для полного удаления своих антивирусных продуктов с компьютера на случай, если ранее они были удалены лишь частично или по какой-то причине не удаляются штатными средствами Windows 10, 8.1 или Windows 7.
Поможет эта утилита и в ситуации, когда нужно удалить Касперского без пароля: он не требуется для её работы:
- Скачайте утилиту kavremover с официального сайта https://support.kaspersky.ru/common/uninstall/1464
- Запустите утилиту, убедитесь, что она обнаружила нужный антивирус от Касперского, введите проверочный код и нажмите «Удалить».
- Дождитесь завершения процесса удаления.
- Перезагрузите компьютер.
Это самый простой метод и идеально подходящий в случае, когда вам требуется именно удаление антивируса. Однако, в некоторых случаях, когда вы удаляете его лишь для того, чтобы установить снова и уже не забывать пароль, лучше использовать следующий метод.
Как сбросить (убрать) пароль на настройки антивируса Касперского для удаления или других целей
На официальном сайте Kaspersky.ru доступна официальная утилита для сброса пароля настроек Kaspersky Anti-Virus, Internet Security, Total Security и других продуктов, которая пригодится в рассматриваемом случае. Скачать утилиту можно с официального сайта http://media.kaspersky.com/utilities/ConsumerUtilities/KLAPR.zip (после загрузки распакуйте архив в любое расположение на компьютере).
Сама утилита представляет собой простой bat-файл, содержащий команды, очищающие параметры реестра, отвечающие за настройки Касперского (где хранится и сведения о необходимости запрашивать пароль для удаления или изменения настроек). Запускать утилиту следует в безопасном режиме (см. Безопасный режим Windows 10, Как запустить компьютер в безопасном режиме).
После перезапуска компьютера в безопасном режиме и запуска файла KLAPR.BAT (Kaspersky Lab AllProducts Password Reset), нажмите любую клавишу и, если вы получили сообщение «The operation completed successfully…», значит пароль был успешно сброшен, и вы можете перезагружать Windows в нужном вам режиме и выполнять любые действия с антивирусным продуктом Касперского.
Видео инструкция
В завершение — видео, где оба метода показаны наглядно, если для кого-то так будет удобнее.
Надеюсь, инструкция оказалась полезной. Если же возникли какие-либо проблемы, задавайте вопросы в комментариях.
А вдруг и это будет интересно:
Почему бы не подписаться?
Рассылка новых, иногда интересных и полезных, материалов сайта remontka.pro. Никакой рекламы и бесплатная компьютерная помощь подписчикам от автора. Другие способы подписки (ВК, Одноклассники, Телеграм, Facebook, Twitter, Youtube, Яндекс.Дзен)
14.08.2019 в 09:29
это не работает — требует пароль админа на компе
14.08.2019 в 11:36
А пароль админа компа, естественно, нужен для удаления любых программ (в статье про другое — про забытый пароль от самого касперского).
В вашем случае вы можете сбросить пароль Windows.
17.08.2019 в 12:17
Спасибо за ответ: «сбросить пароль Windows» — как?
18.08.2019 в 14:50
Вот здесь, например, для Windows 10 — https://remontka.pro/reset-password-windows-10/
У меня же на сайте есть и для других версий системы (через поиск легко найдется).
30.03.2020 в 18:01
К меня домаш. Компьютер. Без пароля заходит. Касперскии хочу удалить пароль спрашивает. Как теперь.. пробовать
31.03.2020 в 11:09
Пароль администратора требует? Ну тогда вспоминать или сбросить пароль Windows (есть статья на тему на сайте, через поиск введите «Сбросить пароль + версия Windows»