Kaspersky endpoint security для windows как отключить
Приостановка защиты и контроля компьютера означает выключение на некоторое время всех компонентов защиты и всех компонентов контроля Kaspersky Endpoint Security.
- значок свидетельствует о приостановке защиты и контроля компьютера;
- значок свидетельствует о том, что защита и контроль компьютера включены.
Приостановка и возобновление защиты и контроля компьютера не оказывает влияния на выполнение задач проверки и задачи обновления.
Если в момент приостановки и возобновления защиты и контроля компьютера были установлены сетевые соединения, на экран выводится уведомление о разрыве этих сетевых соединений.
Чтобы приостановить защиту и контроль компьютера, выполните следующие действия:
- По правой клавише мыши откройте контекстное меню значка программы, который расположен в области уведомлений панели задач.
- В контекстном меню выберите пункт Приостановить защиту (см. рисунок ниже).
Этот пункт контекстного меню доступен, если включена Защита паролем.
- Приостановить на – защита и контроль компьютера включатся через интервал времени, указанный в раскрывающемся списке ниже.
- Приостановить до перезагрузки программы – защита и контроль компьютера включатся после перезапуска программы или перезагрузки операционной системы. Для использования этой возможности должен быть включен автоматический запуск программы.
- Приостановить – защита и контроль компьютера включатся тогда, когда вы решите возобновить их.
Kaspersky Endpoint Security приостановит работу всех компонентов защиты и контроля, не отмеченных в политике замком ( ). Перед выполнением этой операции рекомендуется выключить политику Kaspersky Security Center.
Контекстное меню значка программы
Чтобы возобновить защиту и контроль компьютера, выполните следующие действия:
- По правой клавише мыши откройте контекстное меню значка программы, который расположен в области уведомлений панели задач.
- В контекстном меню выберите пункт Возобновить защиту .
Вы можете возобновить защиту и контроль компьютера в любой момент, независимо от того, какой вариант приостановки защиты и контроля компьютера вы выбрали ранее.
Kaspersky endpoint security для windows как отключить
Приостановка защиты и контроля компьютера означает выключение на некоторое время всех компонентов защиты и всех компонентов контроля Kaspersky Endpoint Security.
- значок свидетельствует о приостановке защиты и контроля компьютера;
- значок свидетельствует о том, что защита и контроль компьютера включены.
Приостановка и возобновление защиты и контроля компьютера не оказывает влияния на выполнение задач проверки и задачи обновления.
Если в момент приостановки и возобновления защиты и контроля компьютера были установлены сетевые соединения, на экран выводится уведомление о разрыве этих сетевых соединений.
Чтобы приостановить защиту и контроль компьютера, выполните следующие действия:
- По правой клавише мыши откройте контекстное меню значка программы, который расположен в области уведомлений панели задач.
- В контекстном меню выберите пункт Приостановка защиты и контроля (см. рисунок ниже).
Этот пункт контекстного меню доступен, если включена Защита паролем.
- Приостановить на указанное время – защита и контроль компьютера включатся через интервал времени, указанный в раскрывающемся списке ниже.
- Приостановить до перезагрузки – защита и контроль компьютера включатся после перезапуска программы или перезагрузки операционной системы. Для использования этой возможности должен быть включен автоматический запуск программы.
- Приостановить – защита и контроль компьютера включатся тогда, когда вы решите возобновить их.
Kaspersky Endpoint Security приостановит работу всех компонентов защиты и контроля, не отмеченных в политике замком ( ). Перед выполнением этой операции рекомендуется выключить политику Kaspersky Security Center.
Контекстное меню значка программы
Чтобы возобновить защиту и контроль компьютера, выполните следующие действия:
- По правой клавише мыши откройте контекстное меню значка программы, который расположен в области уведомлений панели задач.
- В контекстном меню выберите пункт Возобновление защиты и контроля .
Вы можете возобновить защиту и контроль компьютера в любой момент, независимо от того, какой вариант приостановки защиты и контроля компьютера вы выбрали ранее.
Kaspersky endpoint security для windows как отключить
Чтобы запустить или остановить программу на клиентском компьютере, выполните следующие действия:
- Откройте Консоль администрирования Kaspersky Security Center.
- В папке Управляемые устройства дерева Консоли администрирования откройте папку с названием группы администрирования, в состав которой входит нужный вам клиентский компьютер.
Набор устройств, объединенных в соответствии с выполняемыми функциями и устанавливаемым на них набором программ «Лаборатории Касперского». Устройства группируются для удобства управления ими как единым целым. В состав группы могут входить другие группы. Для каждой из установленных в группе программ могут быть созданы групповые политики и сформированы групповые задачи.
Откроется окно свойств клиентского компьютера.
В окне свойств клиентского компьютера выберите раздел Программы .
Справа в окне свойств клиентского компьютера отобразится список программ «Лаборатории Касперского», установленных на клиентском компьютере.
- Если вы хотите запустить программу, справа от списка программ «Лаборатории Касперского» нажмите на кнопку
или выполните следующие действия:
- Выберите пункт Свойства в контекстном меню программы Kaspersky Endpoint Security или нажмите на кнопку Свойства , расположенную под списком программ «Лаборатории Касперского».
Откроется окно Параметры программы «Kaspersky Endpoint Security 10 для Windows» .
 или выполните следующие действия:
или выполните следующие действия: - Выберите пункт Свойства в контекстном меню программы Kaspersky Endpoint Security или нажмите на кнопку Свойства , расположенную под списком программ «Лаборатории Касперского».
Откроется окно Параметры программы «Kaspersky Endpoint Security 10 для Windows» .
- В разделе Общие нажмите на кнопку Остановить в правой части окна.
В начало
Kaspersky endpoint security для windows как отключить
По умолчанию Файловый Антивирус включен и работает в рекомендованном специалистами «Лаборатории Касперского» режиме. Вы можете выключить Файловый Антивирус при необходимости.
Включить и выключить компонент можно двумя способами:
Чтобы включить или выключить Файловый Антивирус на закладке Центр управления главного окна программы, выполните следующие действия:
- Откройте главное окно программы.
- Выберите закладку Центр управления .
- Нажмите клавишей мыши на блок Управление защитой .
Блок Управление защитой раскроется.
По правой клавише мыши откройте контекстное меню строки с информацией о компоненте Файловый Антивирус.
Откроется меню действий с компонентом.
Выполните одно из следующих действий:
- Выберите в меню пункт Включить , если вы хотите включить Файловый Антивирус.
Значок статуса работы компонента 

Выберите в меню пункт Выключить , если вы хотите выключить Файловый Антивирус.
Значок статуса работы компонента 

Чтобы включить или выключить Файловый Антивирус из окна настройки параметров программы, выполните следующие действия:
- Откройте окно настройки параметров программы.
- В левой части окна в разделе Антивирусная защита выберите подраздел Файловый Антивирус .
В правой части окна отобразятся параметры компонента Файловый Антивирус.
- Установите флажок Включить Файловый Антивирус , если вы хотите включить Файловый Антивирус.
- Снимите флажок Включить Файловый Антивирус , если вы хотите выключить Файловый Антивирус.
В начало
Kaspersky endpoint security для windows как отключить
По умолчанию Веб-Контроль включен. Вы можете выключить Веб-Контроль при необходимости.
Включить и выключить компонент можно двумя способами:
Чтобы включить или выключить Веб-Контроль на закладке Центр управления главного окна программы, выполните следующие действия:
- Откройте главное окно программы.
- Выберите закладку Центр управления .
- Нажмите клавишей мыши на блок Контроль рабочего места .
Блок Контроль рабочего места раскроется.
По правой клавише мыши откройте контекстное меню строки с информацией о компоненте Веб-Контроль.
Откроется меню действий с компонентом.
- Выберите в меню пункт Включить , если вы хотите включить Веб-Контроль.
- Выберите в меню пункт Выключить , если вы хотите выключить Веб-Контроль.
Чтобы включить или выключить Веб-Контроль из окна настройки параметров программы, выполните следующие действия:
- Откройте окно настройки параметров программы.
- В левой части окна в разделе Контроль рабочего места выберите подраздел Веб-Контроль .
В правой части окна отобразятся параметры компонента Веб-Контроль.
- Установите флажок Включить Веб-Контроль , если вы хотите включить Веб-Контроль.
- Снимите флажок Включить Веб-Контроль , если вы хотите выключить Веб-Контроль.
Если Веб-Контроль выключен, Kaspersky Endpoint Security не контролирует доступ к веб-ресурсам.
В начало
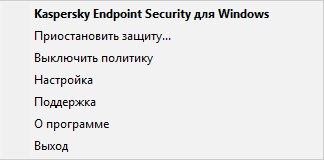
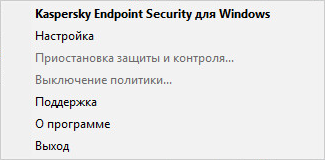
 или выполните следующие действия:
или выполните следующие действия: 


