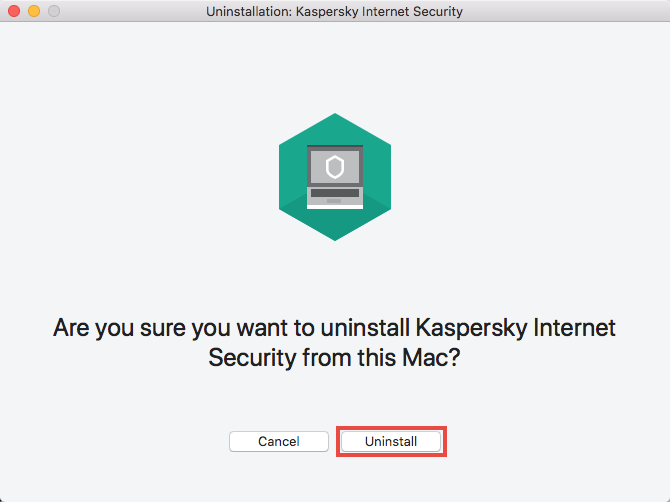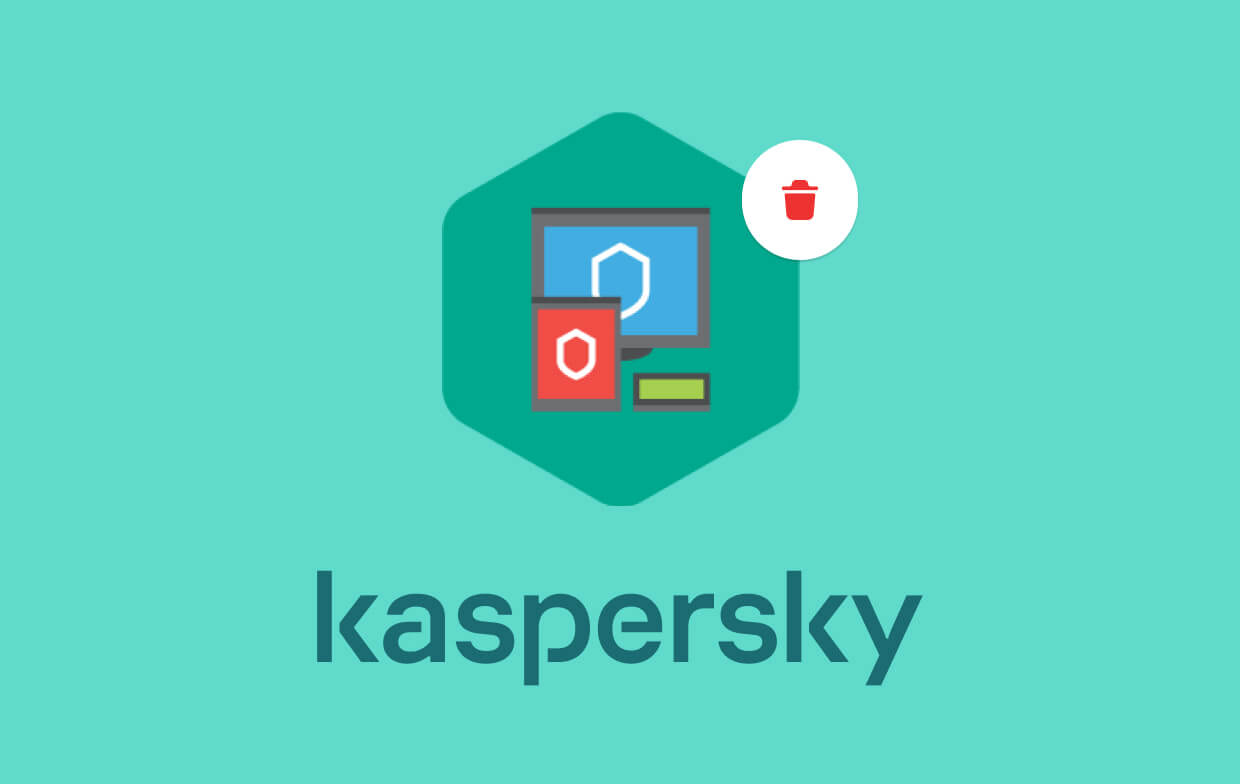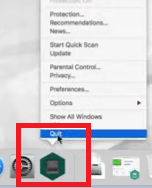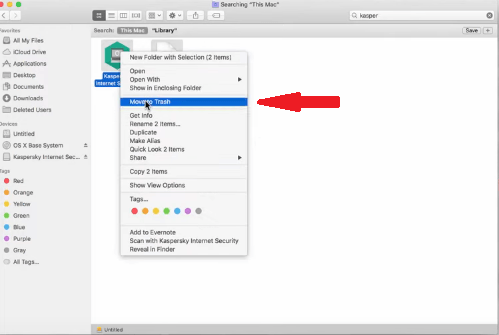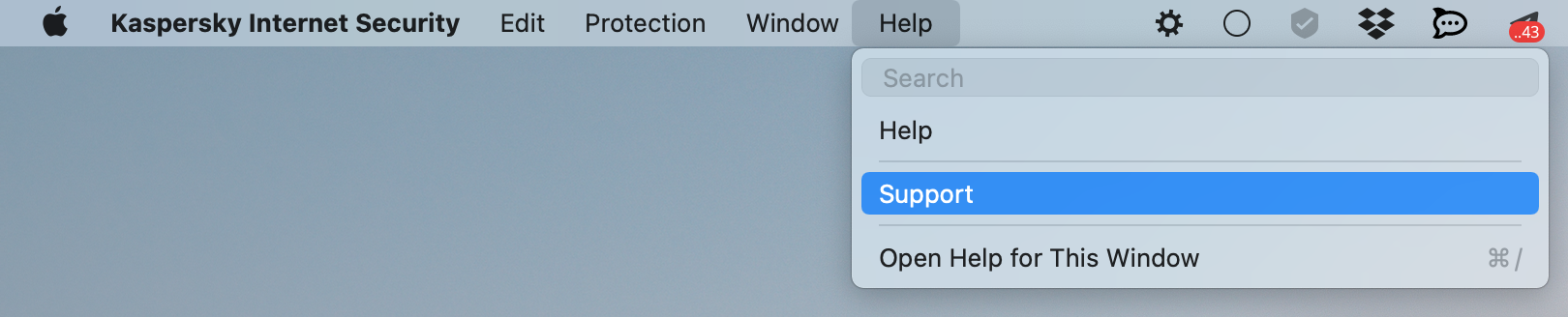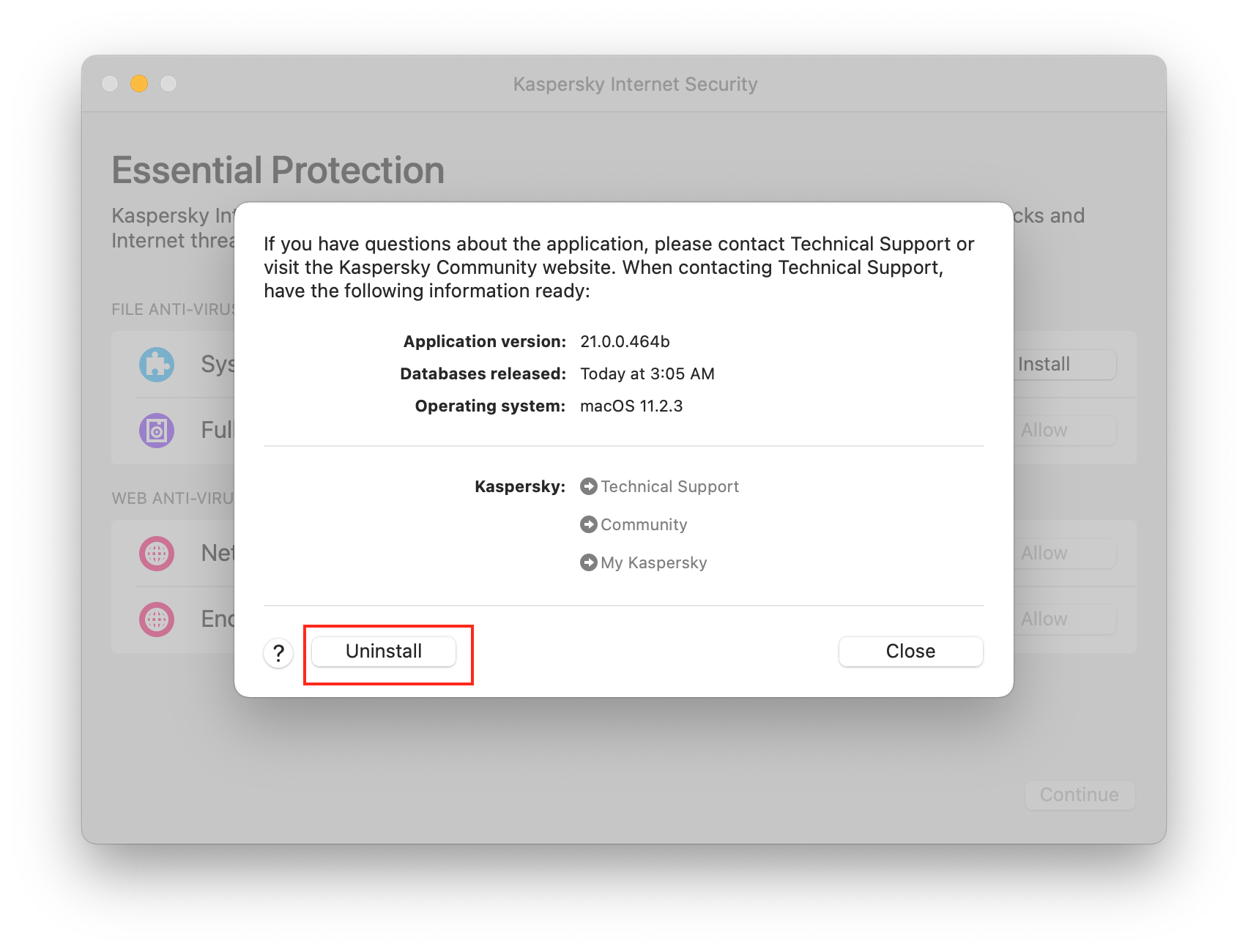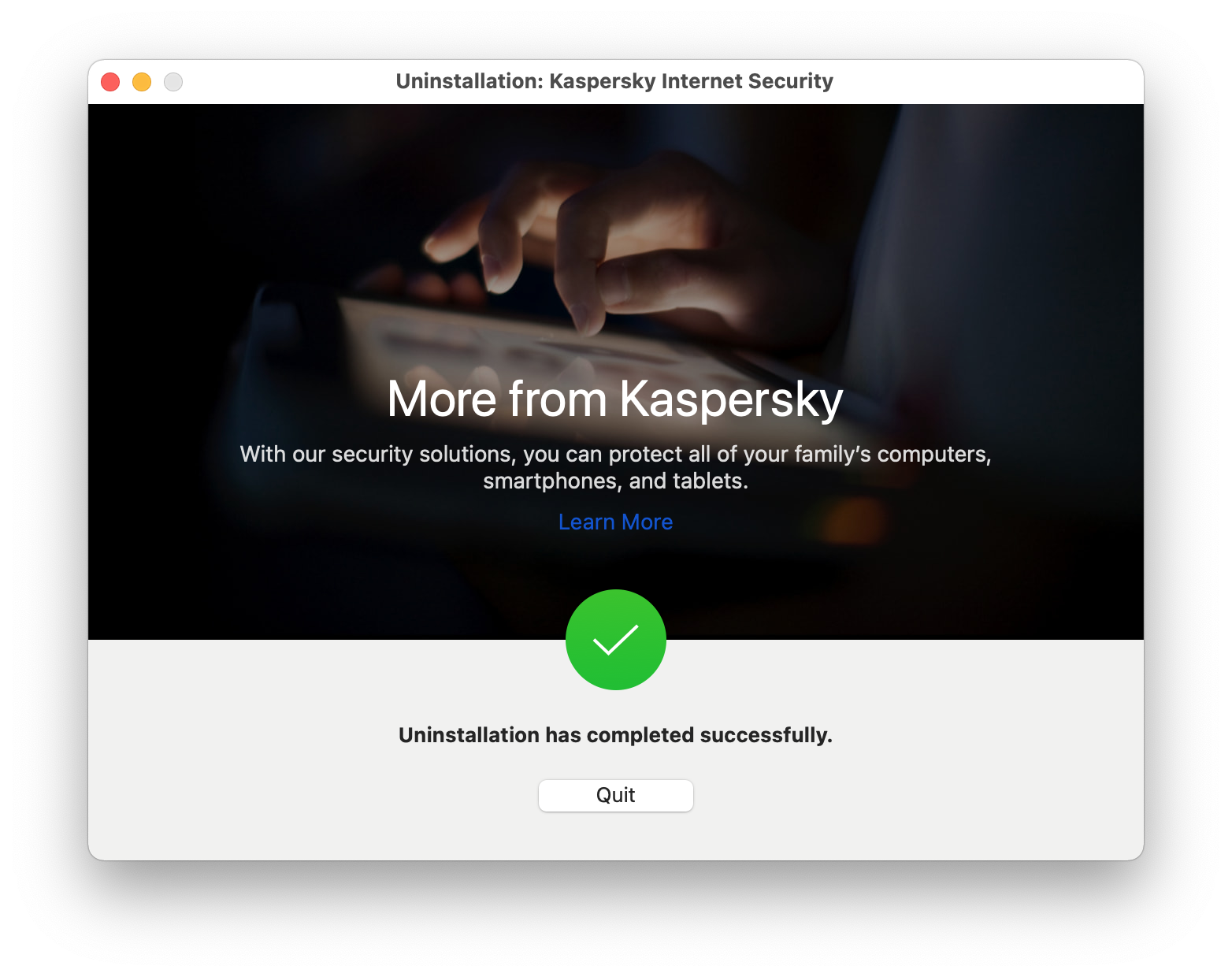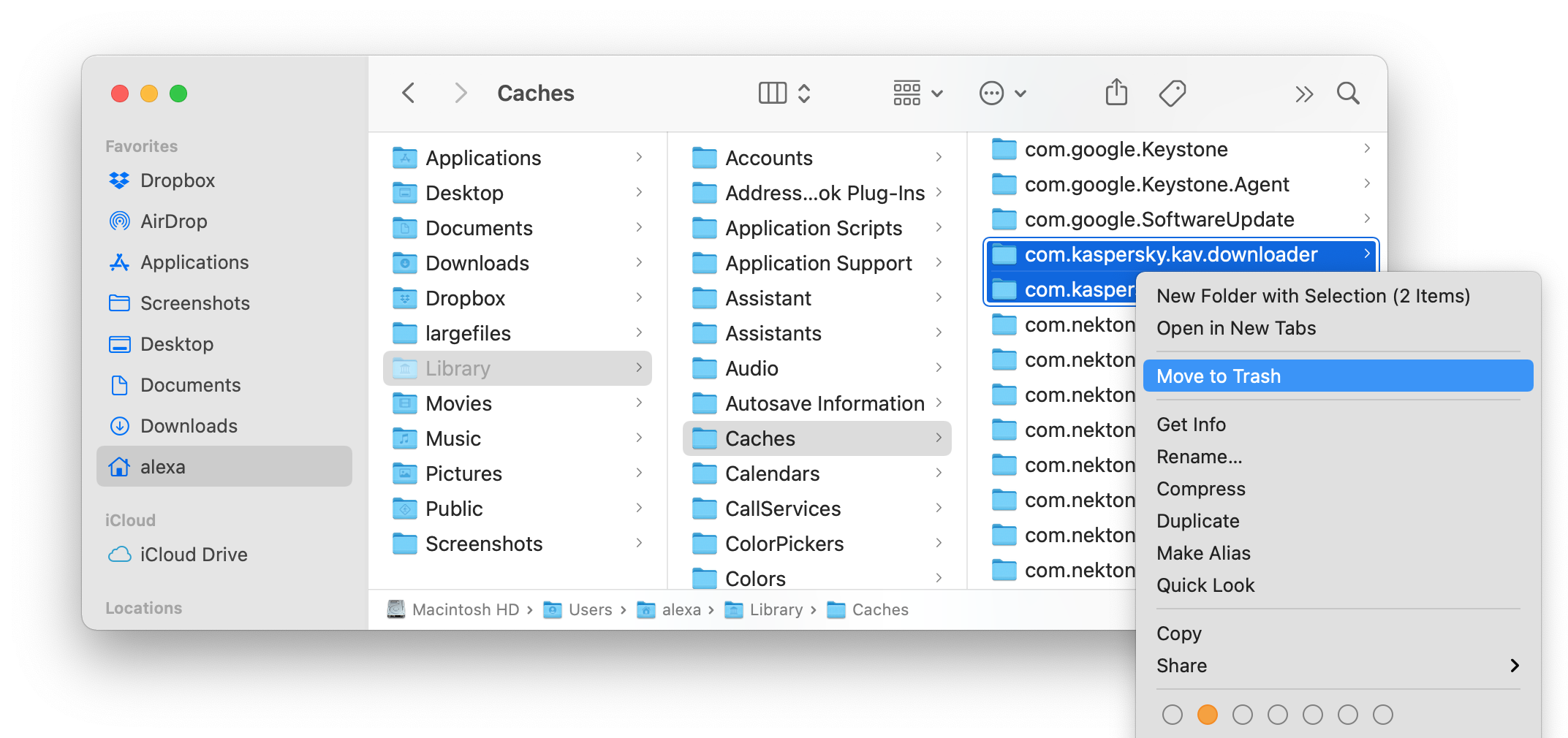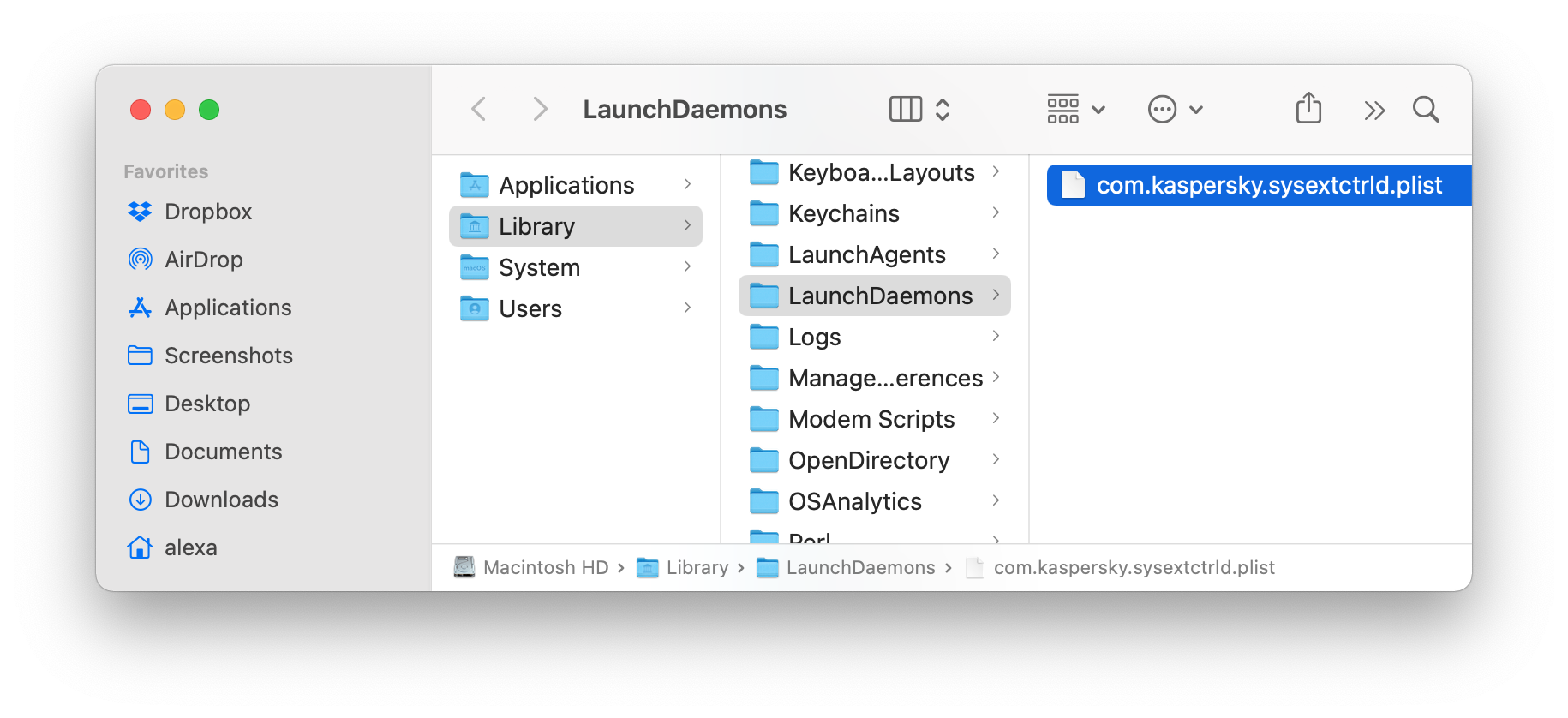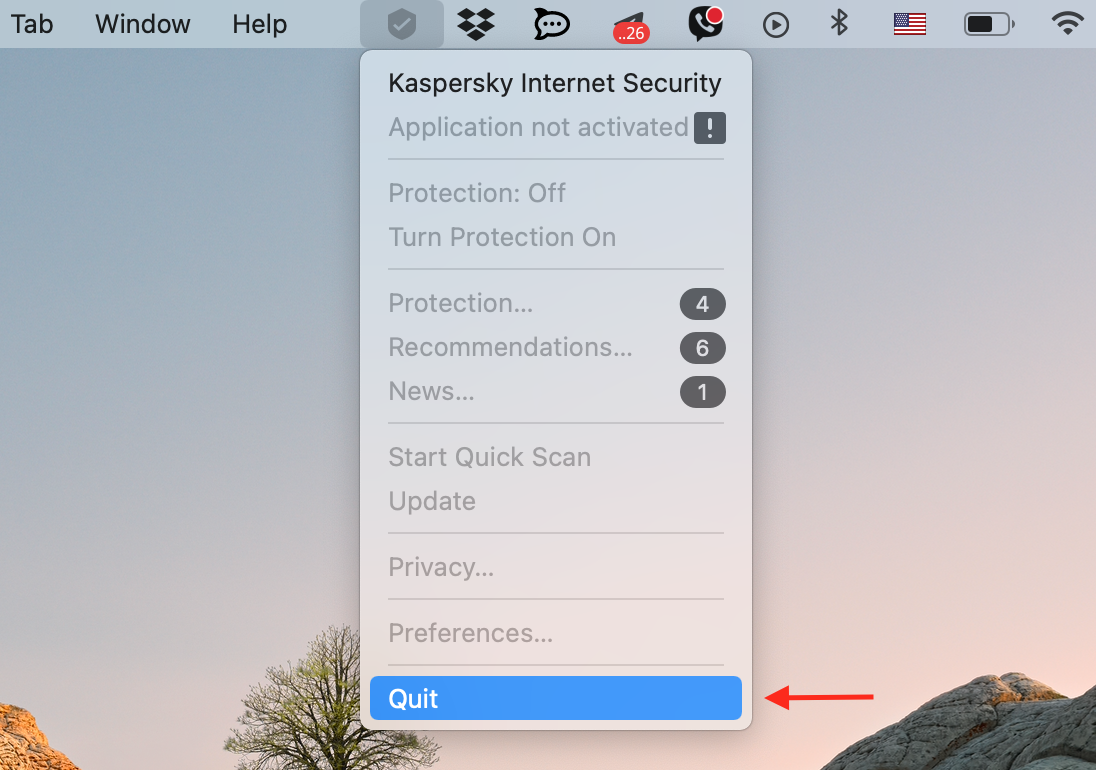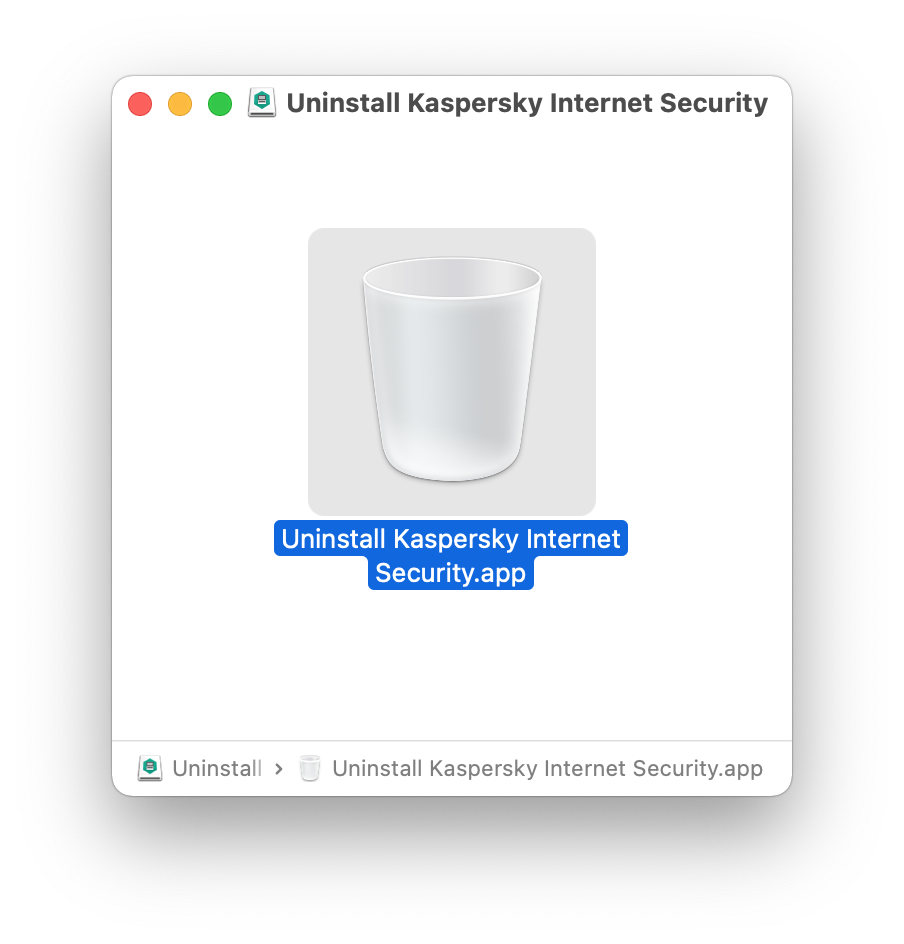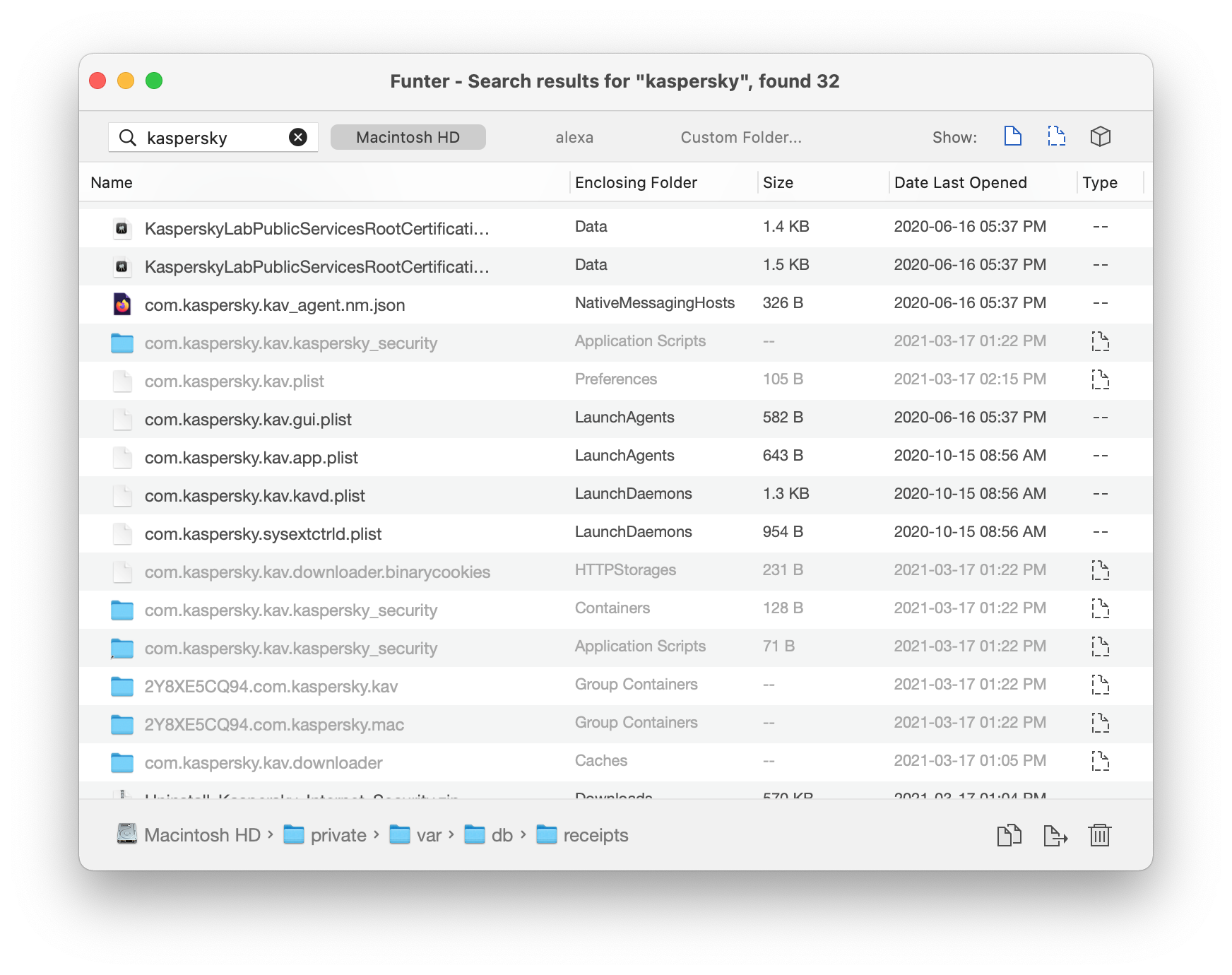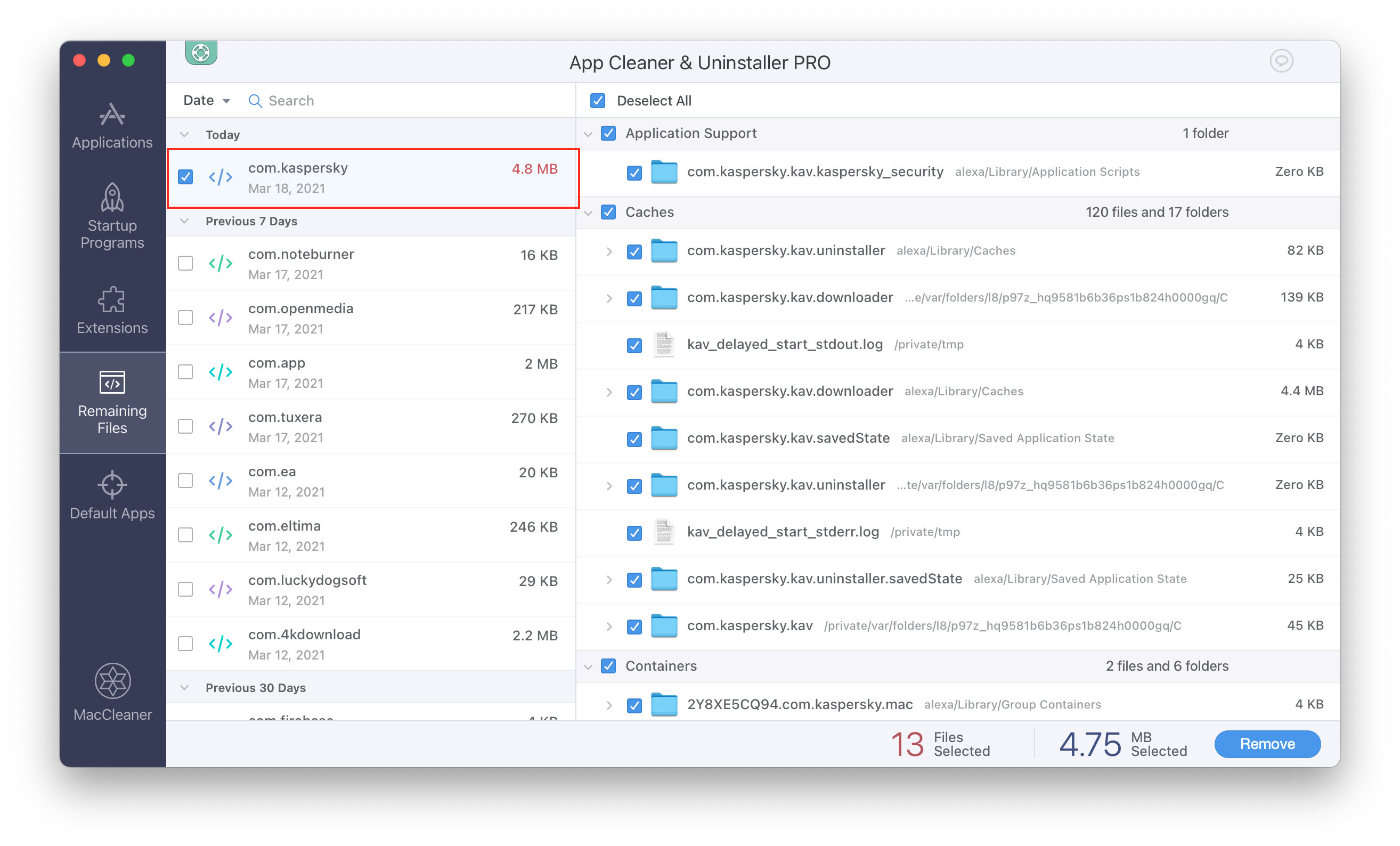- 3 простых способа полностью удалить Kaspersky на Mac
- Часть 1. Зачем нужно удалять Касперский на Mac?
- Удаление Kaspersky не так просто, как перетаскивание его в корзину
- Часть 2. Как удалить Касперский на Mac?
- Опция 1. Используйте PowerMyMac для полного удаления Kaspersky на Mac
- Шаг 1. Доступ к iMyMac PowerMyMac
- Шаг 2. Сканирование приложений на вашем Mac
- Шаг 3. Просмотрите приложения и выберите Kaspersky
- Шаг 4. Очистить Касперского
- Вариант № 2. Удалить Kaspersky с Mac вручную
- Шаг 1. Обязательно выйдите из Kaspersky
- Шаг 2. Перейдите в Монитор активности
- Шаг 3. Ищите Kaspersky Internet Security
- Шаг 4. Авторизовать действие
- Шаг 5. Перейти в корзину
- Вариант № 3. Используйте AppCleaner
- Шаг 1. Скачать приложение
- Шаг 2. Откройте окно приложений
- Шаг 3. Перетащите приложение из окна приложений в AppCleaner
- Часть 3. Вывод
- Uninstall Kaspersky on Mac
- What is Kaspersky? Why remove Kaspersky from your Mac?
- How to uninstall Kaspersky through its menu
- Steps on how to completely uninstall Kaspersky from Mac:
- How to remove Kaspersky from Mac using its native uninstaller
- Steps on how to remove Kaspersky using its native uninstaller:
- How to uninstall Kaspersky with App Cleaner & Uninstaller
- Steps on how to get rid of Kaspersky with App Cleaner & Uninstaller:
3 простых способа полностью удалить Kaspersky на Mac
Написано Памела Гарсия Последнее обновление: сентябрь 3, 2021
Технический эксперт по написанию текстов, который умеет писать сообщения об устранении неполадок в любой проблеме Mac и помог многим читателям спасти свои компьютеры Mac.
Касперский — популярное антивирусное приложение. Одной из причин, почему он стал популярным, является то, что он предлагает бесплатную пробную версию. Поэтому не удивительно, что на вашем Mac установлен Kaspersky.
Теперь вот вам вопрос. Что делать, если пришло время, что вам нужно удалить Kaspersky Mac? Вы знаете, как это сделать? Эта статья расскажет вам о рисках наличия Kaspersky на вашем Mac и о том, как его удалить.
Часть 1. Зачем нужно удалять Касперский на Mac?
Как пользователь Mac, вы, вероятно, думаете, что последнее, что вам нужно, это антивирус. Ну, в некотором смысле, вы правы. Тем не менее, существует небольшая вероятность того, что ваш Mac может заразиться. Таким образом, чтобы обезопасить себя, вы используете бесплатный антивирус для защиты вашего Mac.
Касперский — это бесплатное антивирусное программное обеспечение это существует уже много лет. Имеет смысл попробовать. Это факт, что он обеспечивает хороший уровень безопасности для вашего Mac. Однако в последнее время это было в новостях.
Если вы не видели и не читали новости об этом, ну, это как-то связано с конфиденциальность и предполагаемый шпионаж, Это может дать вам повод задуматься об этом. Это только одна из причин, по которой вы захотите удалить Kaspersky на своем Mac. Кто знает? Возможно, вы захотите попробовать другие антивирусные программы на вашем Mac.
Еще одна веская причина, по которой вы можете удалить Kaspersky Mac, заключается в том, что он известен замедли свой Mac, Если это так, продолжайте и удалите его с вашего Mac.
Удаление Kaspersky не так просто, как перетаскивание его в корзину
Вот вещь Если вы наконец решили удалить Kaspersky на своем Mac, вы должны понимать, что это не так просто, как перетащить его в корзину. Вы не делаете это таким образом. Это просто не тот способ, которым вы должны удалить любое приложение на вашем Mac в этом отношении.
По правде говоря, есть скрытые файлы, которые создаются загружаемыми вами приложениями. Эти скрытые файлы могут нанести вред вашему Mac, особенно если приложение не было загружено из Mac App Store. Кроме того, в самом приложении может храниться много кешей.
For example, music app keeps a very large cache of music that you have listened to in the past. What this means is that uninstalling an app is not as simple as dragging it to the Trash. You would need to clean out all the hidden files to правильно удалить приложение.
Итак, если вы думаете об удалении Kaspersky с вашего Mac, вам нужно убедиться, что все скрытые файлы также удалены.
Часть 2. Как удалить Касперский на Mac?
Как упоминалось ранее, существуют способы удаления Kaspersky Mac. Ниже приведены три способа удаления Kaspersky на вашем Mac.
Опция 1. Используйте PowerMyMac для полного удаления Kaspersky на Mac
Если вы хотите самый надежный способ удалить Kaspersky и очистить скрытые файлы, которые идут с ним, то iMyMac PowerMyMac настоятельно рекомендуется, так как он очень прост в использовании. Вам не нужно выполнять сложную навигацию на Mac. Вам не придется искать программу Касперского на вашем Mac. PowerMyMac сделает это за вас.
Он ищет приложения, которые вы не хотите хранить на своем Mac. Вам не нужно открывать пару папок на вашем Mac для поиска какого-либо конкретного приложения, которое вы хотите удалить. Удаление приложения — это лишь одна из вещей, которые PowerMyMac может сделать за вас.
Он делает больше, чем это. Благодаря длинному списку модулей, он может удалить все ненужные файлы, чтобы ваша машина всегда была в отличном состоянии. Нет сомнений в том, что вы хотите, чтобы ваш Mac всегда работал бесперебойно.
Следующие шаги покажут вам, как использовать PowerMyMac.
- Доступ к iMyMac PowerMyMac
- Сканирование приложений
- Обзор приложений
- Очистить приложения
Ознакомьтесь с подробными инструкциями, чтобы узнать больше о PowerMyMac. Вам будет намного легче понять простоту этой конкретной программы.
Шаг 1. Доступ к iMyMac PowerMyMac
Чтобы испытать преимущества PowerMyMac, вам нужно сначала получить к нему доступ. Просто зайдите на сайт iMyMac или просто нажмите на него ссылке, загрузите, установите и откройте PowerMyMac на своем Mac.
Шаг 2. Сканирование приложений на вашем Mac
Это хорошая часть использования PowerMyMac. Вам не нужно искать Kaspersky или какое-либо другое приложение на вашем Mac. Если вы хотите удалить приложение, просто нажмите на Uninstaller Вкладка в левой части экрана.
Деинсталлятор — лишь один из многих модулей, которые вы найдете в PowerMyMac. Как только вы нажмете на нее, появится Scan кнопка появится на главном экране. Нажмите на него, чтобы начать сканирование приложений на вашем Mac.
Шаг 3. Просмотрите приложения и выберите Kaspersky
Как только вы нажмете кнопку «Сканировать», все приложения на вашем Mac появятся на главном экране. Просмотрите приложения и выберите, какое из них вы хотите удалить. В этом случае выберите приложение Kaspersky.
Шаг 4. Очистить Касперского
После того, как вы выбрали Kaspersky, нажмите на Oчистка кнопку, которую вы видите в нижней части экрана, чтобы удалить Kaspersky и очистить скрытые файлы, которые идут с ним.
Вариант № 2. Удалить Kaspersky с Mac вручную
Эта опция требует от вас удаления Kaspersky вручную на вашем Mac. Имейте в виду, что эта опция может оставить после себя некоторые остатки приложения. Шаги ниже покажут вам, как вы можете это сделать.
Шаг 1. Обязательно выйдите из Kaspersky
Подведите курсор к доку и найдите Kaspersky. Щелкните правой кнопкой мыши и выберите Выход, Это последняя опция в раскрывающемся меню.
Шаг 2. Перейдите в Монитор активности
Снова наведите курсор на док и нажмите Поиск файлов, Выберите Приложения в левой части экрана. Нажмите на него и найдите Мониторинг системы, Нажмите на монитор активности.
Шаг 3. Ищите Kaspersky Internet Security
Когда вы окажетесь в окне Activity Monitor, ищите Kaspersky Internet Security, Затем нажмите на значок крестика в верхней левой части экрана. Это выйдет из процесса.
Шаг 4. Авторизовать действие
Появится всплывающее сообщение для подтверждения и авторизации вашего действия. Просто нажмите на кнопку Quit, чтобы продолжить.
Шаг 5. Перейти в корзину
Переместите курсор на вкладку «Перейти» в верхней строке меню и нажмите на нее. Выбрать библиотеку, После запуска окна библиотеки введите Kaspersky в поле поиска. Затем перейдите на вкладку «Библиотека» и нажмите на нее.
Щелкните правой кнопкой мыши по файлам и выберите Переместить в корзину из выпадающего списка. Затем нажмите на вкладку «Этот Mac». Эта вкладка находится в левой части вкладки «Библиотека». Посмотрите на все файлы и выделите их. Затем щелкните правой кнопкой мыши все файлы и выберите «Переместить в корзину» из раскрывающегося списка.
Вариант № 3. Используйте AppCleaner
Другой вариант для вас, чтобы рассмотреть это AppCleaner. Ниже вы найдете инструкции по использованию этого приложения.
Шаг 1. Скачать приложение
Вы можете перейти на их сайт, чтобы загрузить приложение. После загрузки запустите и откройте его на своем Mac.
Шаг 2. Откройте окно приложений
Пока AppCleaner запущен на вашем экране, также откройте окно приложений. Это поможет вам перетащить файл из одного окна в другое.
Шаг 3. Перетащите приложение из окна приложений в AppCleaner
Найдите приложение, которое не было загружено с Mac App Store. Найдя его, перетащите его в приложение AppCleaner. После того, как вы перетащили приложение из окна приложений в AppCleaner, вы увидите список скрытых файлов, которые были созданы в вашей системе. Как только вы увидите все скрытые файлы в AppCleaner, нажмите на синий Удалить вкладку Вы видите слева, нижнюю часть окна.
Часть 3. Вывод
Как видите, удалить Kaspersky на вашем Mac довольно просто. Это не заставит вас удалить его. Однако, если вы чувствуете необходимость сделать это, имейте в виду, что iMyMac PowerMyMac это самый простой способ сделать это.
На вашем Mac установлена антивирусная программа? Не стесняйтесь поделиться с нами своим мнением. Наши читатели хотели бы услышать от вас.
Прекрасно Спасибо за ваш рейтинг.
Источник
Uninstall Kaspersky on Mac
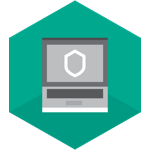
From this article, you will learn how to uninstall Kaspersky Internet Security from your Mac without leaving any trace of the application.
What is Kaspersky? Why remove Kaspersky from your Mac?
Kaspersky Anti-Virus is a software tool that protects your computer from malicious programs. According to its developers, the anti-virus protects you from the main types of threats, without slowing down the system.
Most Mac users complain that the macOS performance slows down when antivirus is working on the background. That’s why you may wish to remove Kaspersky from your Mac. Another reason for the Kaspersky removal is the news that the developers were accused of cyber espionage and today the antivirus software is banned in some countries like the USA and Great Britain.
If for any reason you want to uninstall Kaspersky from your Mac, please follow our guide to do this safely and correctly.
Important notes and the methodology used to uninstall Kaspersky from Mac
- Before writing this guide, we uninstalled Kaspersky using the steps provided on its official Kaspersky uninstallation guide. Then we searched for its service files on a Mac disk and discovered that the provided manual does not uninstall the Kaspersky completely.
- To completely uninstall Kaspersky from Mac, you need to find and remove its remaining files even after using its native uninstaller.
- We will explain how to find Kaspersky’s leftovers.
How to uninstall Kaspersky through its menu
To completely uninstall Kaspersky from your Mac, you will need first to remove it through its menu and then manually find and remove its remaining files. We will provide a step-by-step guide on how to do this.
Steps on how to completely uninstall Kaspersky from Mac:
- Open Kaspersky Internet Security window. For this click on the antivirus icon in the toolbar and select Kaspersky Internet Security.
- Go to the menu bar → click on Help → select Support.
In the appeared window click the Uninstall button.
Now we come to the most important step for complete Kaspersky removal – finding the remaining files left on your Mac. They should be stored in the Library folder.
/Library in the search field and click on Go.
Here in the Library, check folders with different types of temporary files and remove all items associated with Kaspersky. Check first of all the following list of subfolders:
/Library/Saved Application State
Also, we found Kaspersky’s support files in the following locations:
/private/tmp
/Library/Launch Daemons
That’s all. As you can see, there are dozens of files the Kaspersky uninstaller left on your Mac after. If you removed all of them, then you can be sure that you uninstalled the antivirus completely. However, manual searching and removing Kaspersky service files might be tricky. The easier way to do this is to use App Cleaner & Uninstaller, which automatically will find these service files and uninstall Kaspersky completely.
How to remove Kaspersky from Mac using its native uninstaller
If for any reason, the uninstallation option from the menu does not work for you, Kaspersky developers provide a possibility to uninstall the antivirus using its uninstallation file. Please follow the provided steps and don’t miss any of them to delete Kaspersky completely.
Steps on how to remove Kaspersky using its native uninstaller:
- Quit Kaspersky. For this, click on the Kaspersky icon in the Toolbar and select Quit.
Once again, manual removal of Kaspersky remaining files might be tricky and not safe. If you remove important macOS service files, it might damage your system. That’s why, we recommend that you use App Cleaner & Uninstaller, which can do all the hard work for you easily and safely.
How to uninstall Kaspersky with App Cleaner & Uninstaller
App Cleaner & Uninstaller is a program designed to uninstall applications from Mac completely and correctly. It automatically finds all of the service files of the apps and even the leftovers of already removed apps.
Steps on how to get rid of Kaspersky with App Cleaner & Uninstaller:
- Launch App Cleaner & Uninstaller. It will scan your applications and show them in the left side of the window.
- Select Kaspersky from the list of scanned applications.
- Click the Remove button.
- Confirm the Kaspersky uninstallation.
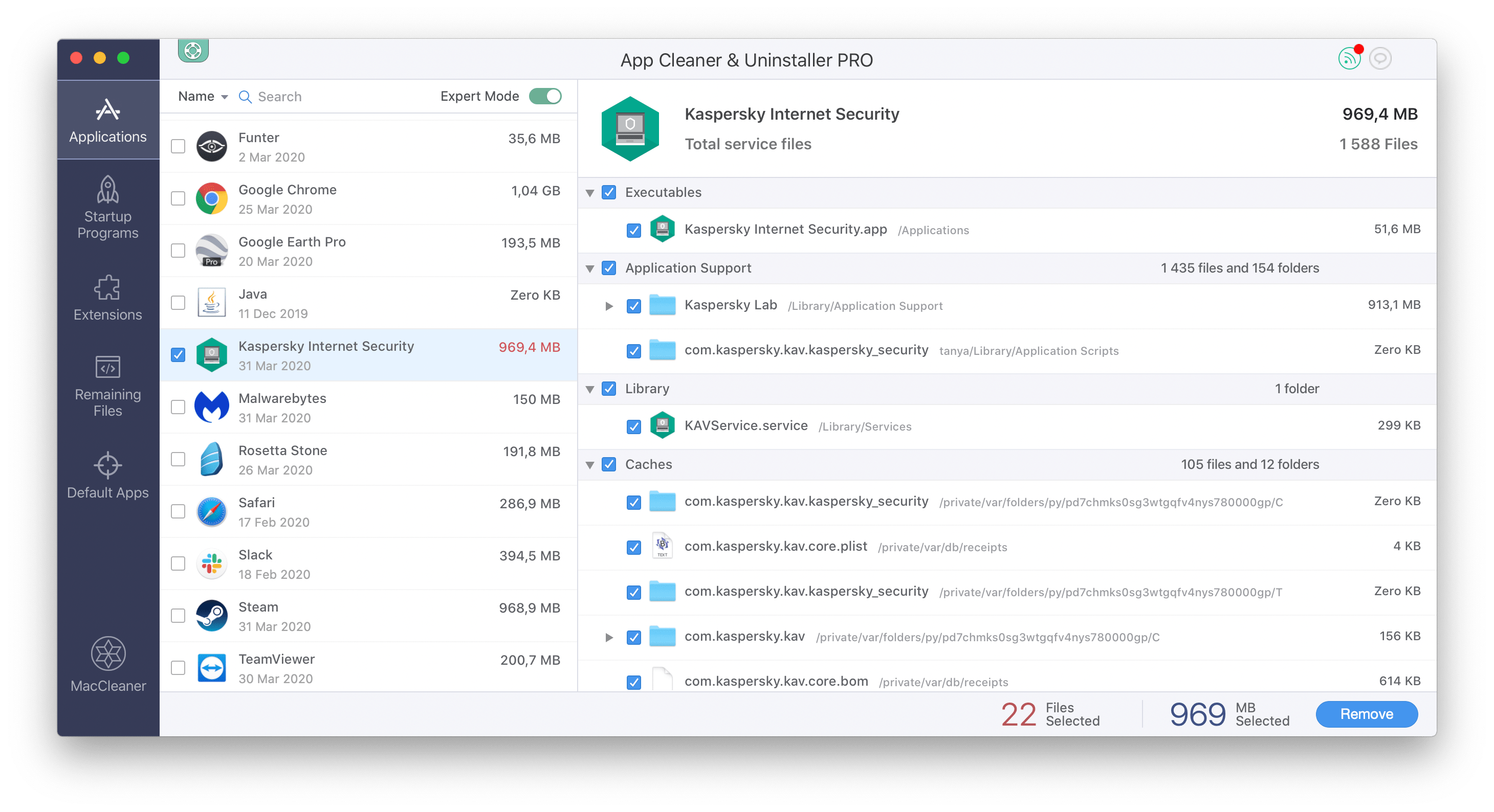
If you have already removed Kaspersky, but want to check your Mac for its leftovers, switch to the Remaining Files tab. Here you will find Kaspersky’s remaining files and leftovers of all other applications previously removed from your Mac. Select them and click to remove.
That’s all. By the way, you can use App Cleaner & Uninstaller absolutely for free with its 7-day trial.
App Cleaner & Uninstaller
Uninstall any Mac application in 2 minutes.
Источник