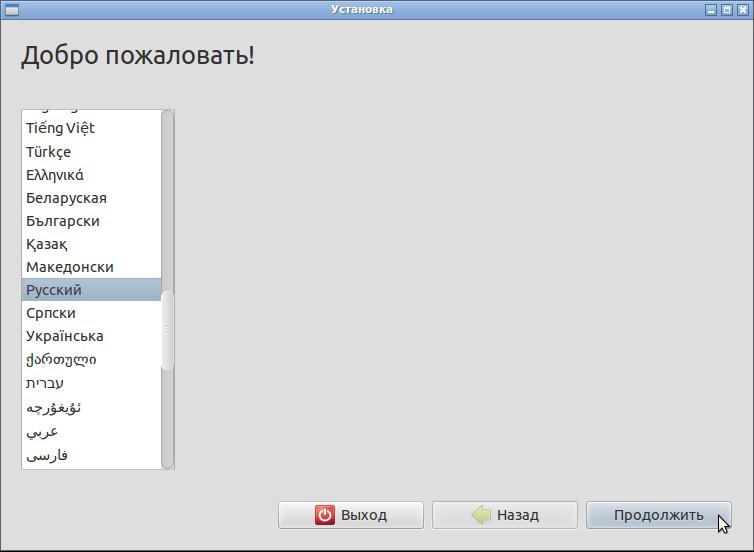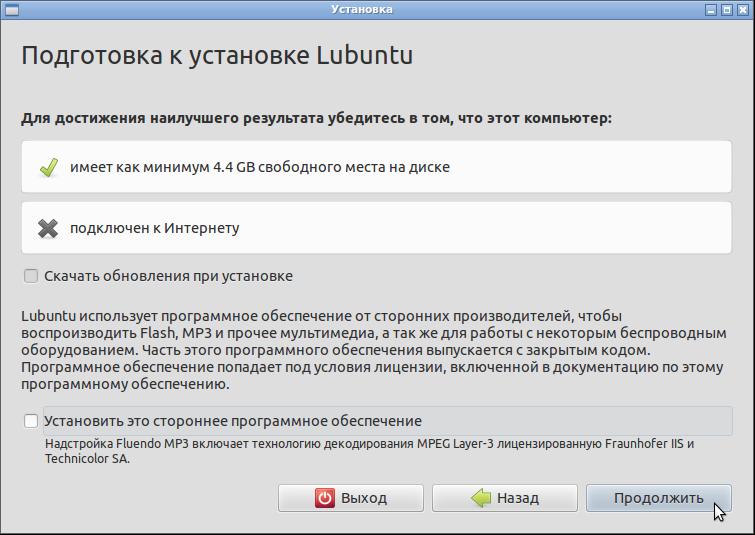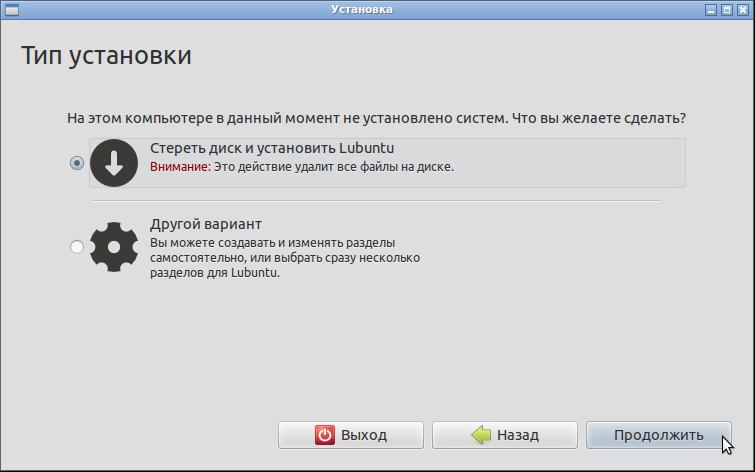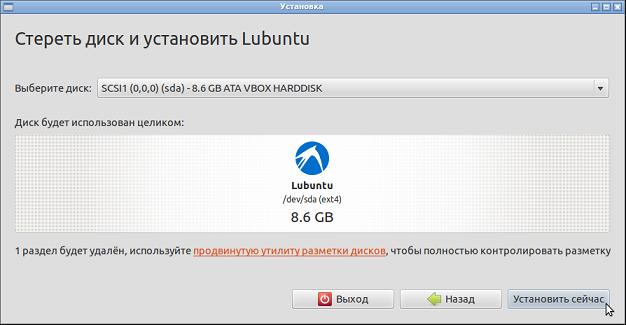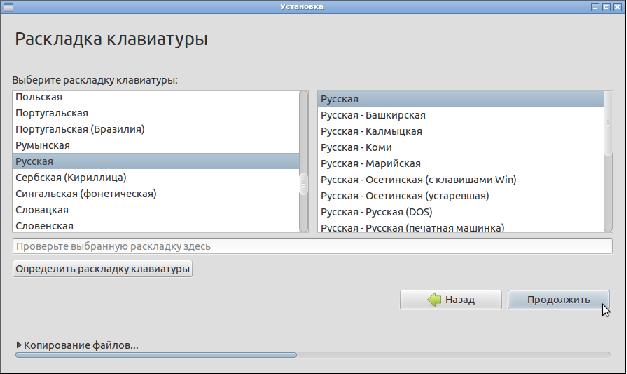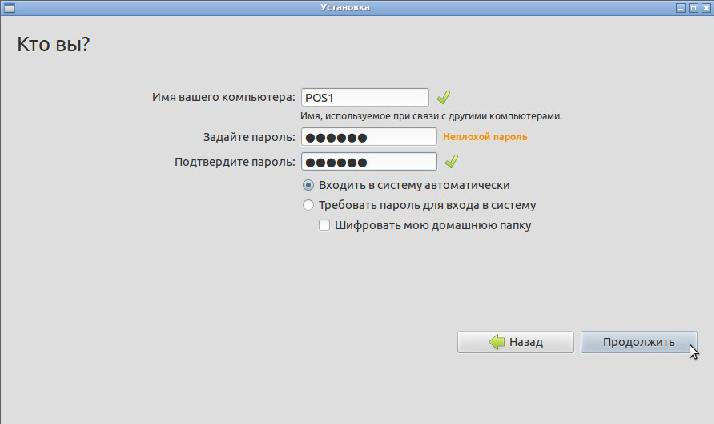- Кассовая прогрмма под Linux
- Re: Кассовая прогрмма под Linux
- Re: Кассовая прогрмма под Linux
- Re: Кассовая прогрмма под Linux
- Re: Кассовая прогрмма под Linux
- Re: Кассовая прогрмма под Linux
- Re: Кассовая прогрмма под Linux
- Re: Кассовая прогрмма под Linux
- Установка ДЭНСИ:КАССА (Ubuntu)
- РУКОВОДСТВО ПО УСТАНОВКЕ
- (для базовой ОС Lubuntu)
- Приложение 1. Варианты установки ОС Linux.
Кассовая прогрмма под Linux
Подскажите пожалуста бесплатные программы под linux для автоматизации торговли/скадского учёта. Чтоб с ФР типа Прим и Штрих нормально работали. И вообще интересует какие возможности open source в обрлаcти автоматизации бизнеса. Если есть ссылки на статьи по теме — буду благодарен.
Re: Кассовая прогрмма под Linux
Есть такая штука как «ананас». Видел про нее писали в «Linux Format»
Re: Кассовая прогрмма под Linux
у автоматизации бизнеса в России как бы плохо вообще, те кто знают что им нужно уже автоматизировались, остальным усиленно впаривается SAP и очень уселенно хренота от микрософта типа аксапты
проблемы известны, опенсоурс не для идиота, т.е. это не готовый разрекламированный продукт, тут нужно доделовать и полное внедрение организовывать. Рисовать формочки и отчёты это мега нудятина, а уж с гос структурами работать, да соответствовать старинным гостам, которые сами слеплены с гостов по строительству, это просто пыпец.
>Чтоб с ФР типа Прим и Штрих нормально работали.
а что это? и чтобы формы для налоговой да? 😉
Re: Кассовая прогрмма под Linux
Это фискальные регистраторы. Такая штука из которой вылазит фискальный чек. Если при продаже товара не выдавать такой из сертифицированного аппарата то можно получить по голове от налоговой.
Щас в каждом магазине продавщицы работают на обычных компах с кассовой пргораммой. Программа отправляет данные в фискалку. Вопрос в том есть ли такие программы open source или хотябы freeware под линуху.
P.S. То что на данном форуме не знают про существование Примов и Штрихов говорит практически обо всём. [ это не наезд 🙂 ]
Re: Кассовая прогрмма под Linux
В общем протокол общения с этой штукой должен существовать в природе. Я видел описание протокола Курских касс. Реализовать его думаю, несложно (особенно если оно висит на COM-порту).
Мне как-то приходилось возиться с подобным — подключать этикеточный принтер Citizen CLP (для наклеек со штрих-кодами) к Linux. Raw очередь в CUPS и формирование цепочки команд принтера (на него доступно описание на сайте citizen). Система команд похожа на матричные HP. Сложного ничего нет, достаточно аккуратно следовать доке производителя. Немного пришлось повозиться с выдиранием команды загрузки шрифтов (они документированы слабо).
Штрих вроде вменяемые, думаю доку зажимать не будут.
Только надо хорошо себе представлять как это работает на нижнем уровне, с чем у многих проблемы.
Re: Кассовая прогрмма под Linux
Для штриха точно не помню но для прима есть такой Azimuth.log где весь протокол обмена как на ладони. Вообще требуемая программа уже реализована. И я знаю где и как она работает. Проблема в лицензии.
Хотелось бы чтото свободное. Чтоб пользователь не платил денежку за лицензию а только за саппорт. Сейчас есть достаточно касcовых программ под Win. Но их глюки и разношёрсность всех достали.
За совет с реализацией протокола на com порт спасибо 🙂 Думаю пригодиться.
Re: Кассовая прогрмма под Linux
>То что на данном форуме не знают про существование Примов и Штрихов говорит практически обо всём
это говорит, лишь о том, что свет клином не сошёлся на розничной торговле 🙂
Re: Кассовая прогрмма под Linux
для «Штрих» протокол открыт, в комплекте куча примеров для 1с delphi итд. Можете хоть через putty посылать команды. Вообще если вы этим занимаетесь, то должны знать, что для фискальных регистраторов ПО обычно пишется под заказчика, готовое редко подходит
Источник
Установка ДЭНСИ:КАССА (Ubuntu)
РУКОВОДСТВО ПО УСТАНОВКЕ
(для базовой ОС Lubuntu)
Итак, Вы загрузили программу c данного сайта в виде файлов-образов установочных дисков в формате .iso .
Образ установочного диска содержит базовую операционную систему (ОС) Linux, сконфигурированную специальным образом для работы на кассовом месте, и собственно, кассовую программу ДЭНСИ:КАССА .
Файл .iso-образа следует записать на диск любого из форматов DVD+/-R/DVD+/-RW объёмом не менее 1 Гб. На CD (700 Мб) тоже можно записать, но тогда нужно сначала установить версию программы 1.3 (на странице «скачать», в самом низу), потом версию 1.3 обновить до версии 2.
ПРИМЕЧАНИЕ: Файл записывается в режиме «Запись образа диска/Write Image», а не простым копированием файла — практически все программы для записи дисков поддерживают такой режим записи.
Для ОС семейства Windows можно рекомендовать бесплатную, распространяемую под лицензией GNU/GPL v.3 программу InfraRecorder.
После записи диска, как правило, достаточно перезагрузить ПК, оставив диск в оптическом приводе. Если все корректно, на экране должно отобразиться меню установщика ОС Linux:
Если данное меню не отображается, убедитесь, что в BIOS Вашего ПК настроена загрузка с CD/DVD-привода, как первого загрузочного устройства.
.
ПРИМЕЧАНИЕ: Сборка ДЭНСИ:КАССА с ОС Lubuntu Linux имеет возможность запуска в режиме «LiveCD», позволяющем ознакомиться с функционалом ОС и прикладного ПО без установки на ПК. В данном режиме ДЭНСИ:КАССА также корректно запускается и работает, но следует помнить, что режим LiveCD не сохраняет никаких произведенных настроек или выполненных операций — при следующем запуске система стартует «с нуля». Однако стоит иметь ввиду наличие такой работы в «аварийных» случаях. Это касается как возможности проверки/восстановления сбоев в работе установленной ОС, так и возможности пробития «суммовых» чеков (с внесением текстовых комментариев) в случае невозможности загрузиться с жесткого диска ПК (или любого носителя, на который производилась установка).
.
В первом меню установщика ОС следует выбрать пункт Установить Lubuntu и нажать клавишу (Enter). Будет запущен процесс установки ОС, следует подождать некоторое время.

ПРИМЕЧАНИЕ: В отличие от сборки ДЭНСИ:КАССА на ОС Mandriva, образ диска с ОС Lubuntu содержит только 32-битный вариант операционной системы и прикладного ПО, включая ДЭНСИ:КАССА.
После запуска установщика ОС отобразится окно с выбором языка (локализации) интерфейсов ОС. Следует нажать кнопку [Продолжить].
На экране появится окно с рекомендациями к конфигурации ПК:
Следует нажать кнопку [Продолжить].
На экране появится окно с выбором варианта установки.
ВАЖНО!
На данном шаге установки следует быть предельно внимательным, т. к. при определенных действиях возможна потеря данных системы, если на ПК уже была ранее установлена ОС (в том числе семейства Windows).
Если на ПК ранее не было установлено операционной системы, или установленную ОС можно полностью удалить (текущая установка не содержит никаких данных, потеря которых нежелательна), то в простейшем варианте следует выбрать пункт [Стереть диск и установить Lubuntu].
/
ПРИМЕЧАНИЕ: Другие варианты установки (включая рекомендации по созданию более защищенной от потери данных системы), а также установка ОС Linux параллельно с ОС семейства Windows рассматриваются в Приложении 1 к настоящему руководству.
По нажатию кнопки [Продолжить] на экране будет отображено окно с выбором целевого носителя, на который будет произведена установка:
Установка возможна на широкий перечень накопителей, включающий жесткие диски, твердотельные SSD — диски, различные USB-накопители.
/
ПРИМЕЧАНИЕ: Следует принимать во внимание, что в настоящее время официально подтверждена возможность активации кассовой программы Ubuntu ДЭНСИ:КАССА при установке на жесткие диски или твердотельные SSD- накопители с интерфейсом IDE (PATA) и SATA.
/
При установке на USB-накопители возможность активации не подтверждена.
Подробнее о том, что такое активация, как она выполняется и какие возможности предоставляет, смотрите на сайте www.dnc-soft.ru и в документации ДЭНСИ:КАССА — руководство администратора.
Если на ПК установлен только один накопитель, на который следует производить установку, следует нажать кнопку [Установить сейчас]. Если накопителей несколько — предварительно выбрать в пункте «Выберите диск» тот диск, на который необходимо произвести установку.
Будет произведено форматирование разделов целевого устройства и запущен фоновый процесс установки системы. Тем временем следует произвести последние настройки системы:
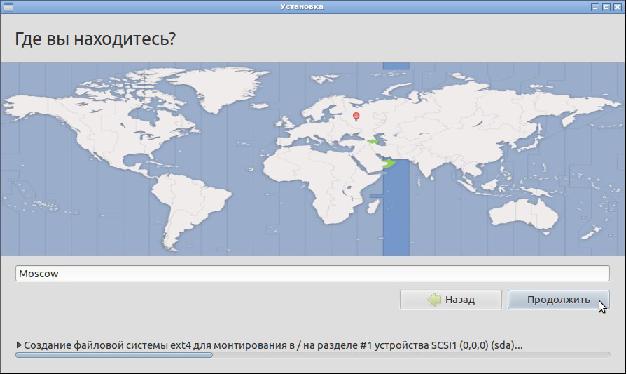
Выбрать часовой пояс и нажать кнопку [Продолжить]
Выбрать раскладку клавиатуры и нажать кнопку [Продолжить]
/
ПРИМЕЧАНИЕ: По-умолчанию для смены раскладки клавиатуры после установки системы используется комбинация клавиш [Alt] + [Shift]
Задать имя ПК (в том числе для отображения в локальной сети). Например, POS1
Задать пароль для администрирования системы. Например, 123456.
Остальные настройки менять не рекомендуется .
Следует нажать кнопку [Продолжить].
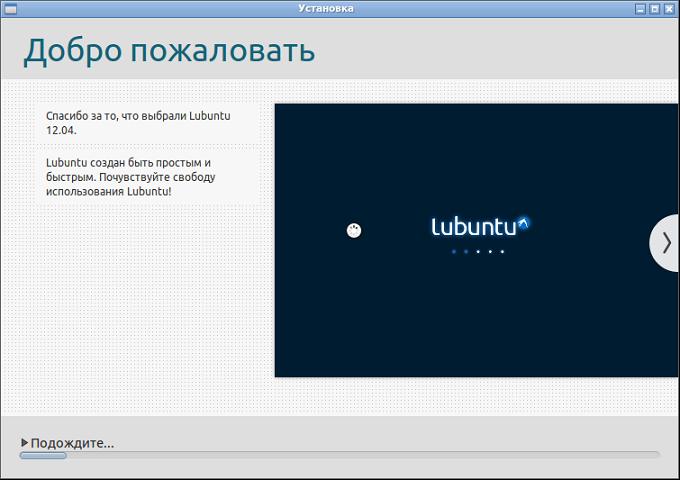
После сохранения последних настроек следует дождаться окончания установки и конфигурирования системы. Этот процесс может занять различное время, в зависимости от аппаратных характеристик ПК, на который производится установка.

По окончании установки на экран будет выдано соответствующее сообщение.
Следует нажать кнопку [Перезагрузить]
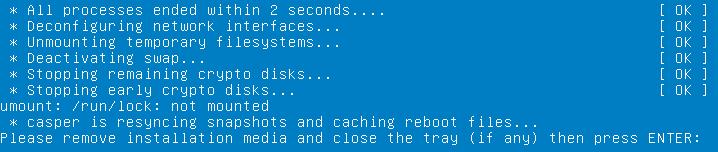
Будет произведена остановка системы установки и выдана просьба извлечь установочный диск из привода и нажать клавишу ENTER (Please remove installation media and close the tray (if any) then press ENTER).
.
Следует извлечь диск, с которого производилась установка из привода и нажать клавишу [Enter].
.
После перезагрузки ПК на экран будет автоматически выдано окно авторизации программы ДЭНСИ:КАССА.

По-умолчанию в ДЭНСИ:КАССА присутствует только пользователь «Администратор» с полными правами и с пустым паролем (без пароля). Для входа в программу следует просто нажать клавишу [ENTER].
.
ПРИМЕЧАНИЕ: Рекомендуется сразу же установить пароль пользователя «Администратор». Подробнее о настройках пользователей и их прав смотрите документацию «ДЭНСИ:КАССА — руководство администратора».
Приложение 1. Варианты установки ОС Linux.
Создание дополнительного резервного раздела
.
По-умолчанию установщик операционной системы Lubuntu Linux создаёт на целевом накопителе только два раздела — корневой и «раздел подкачки». При этом все системные и пользовательские данные будут размещены на корневом разделе. Соответственно, потенциальные проблемы с корневым разделом могут привести к невозможности восстановить данные, накопленные в процессе работы кассовой системы. Для повышения надежности хранения данных рекомендуется выделить специальный раздел с именем /dnc_arch, в который будут автоматически сохраняться резервные копии основных баз данных кассовой системы Ubuntu (по-умолчанию такие копии создаются в папке /dnc_arch на корневом разделе).
Для создания такого резервного раздела на шаге выбора типа установки следует выбрать «Другой вариант»:
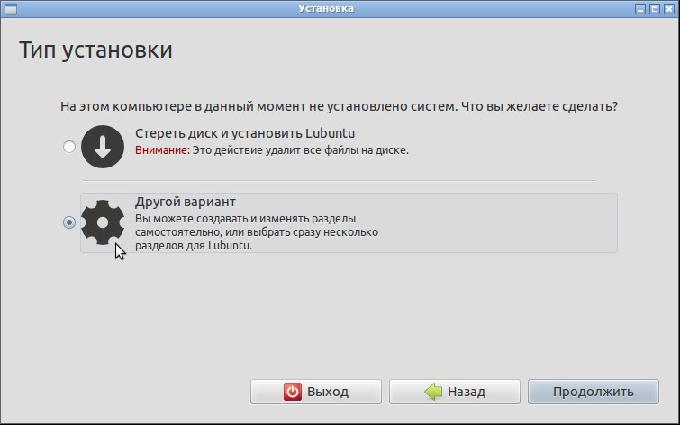
Установщик переключается в экспертный режим разметки дисков.
.
Если целевой накопитель изначально пустой (на нем предварительно не было установлено операционной системы), то следует в табличной части окна выбрать пункт «свободное место» и нажать кнопку [Добавить…]
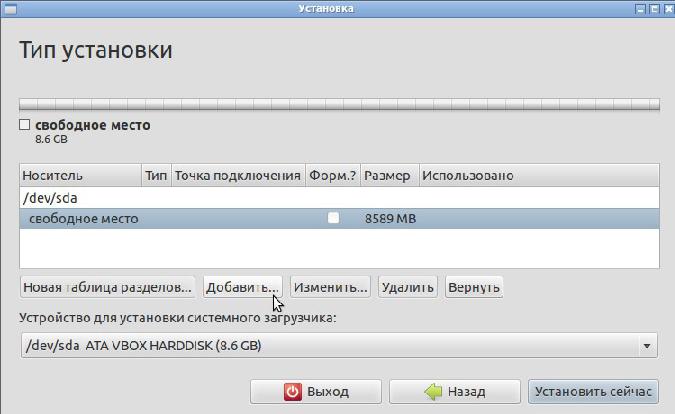
Откроется окно создания нового раздела:
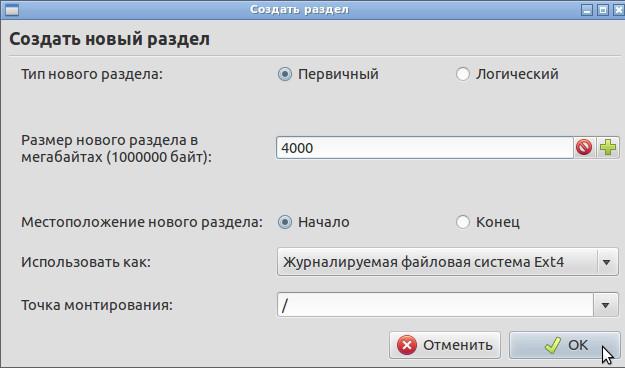
Первым следует добавить корневой раздел. В Linux этот раздел обозначается значком «/».
Размер раздела рекомендуется указать равным примерно половине размера всего пространства, выделяемого для установки системы.
Укажите нужный размер (в мегабайтах) в пункте «Размер нового раздела в мегабайтах…».
В нашем примере указан размер 4000 Мбайт, что соответствует примерно 4 Гб.
В пункте «Точка монтирования» следует выбрать, или указать вручную «/», как показано на рисунке.
По нажатию на кнопку [OK] раздел будет создан:

После корневого размера рекомендуется создать раздел подкачки — он будет задействован при активной работе с оперативной памятью (другое название такого раздела swap-раздел).
Для его создания следует выделить в табличной части окна пункт «свободное место» и нажать кнопку [Добавить…]:

Будет открыто окно создания нового раздела:
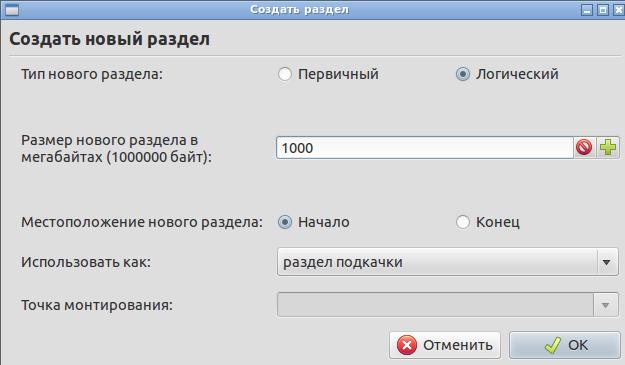
Размер раздела подкачки рекомендуется задавать, как текущий объём оперативной памяти 2 Гб.
Например, если установлена оперативная память 1 Гб, то размер раздела подкачки будет 2000 Мбайт. При задании размеров разделов следует учитывать общий размер целевого накопителя. Если используется накопитель объёмом менее 8 Гбайт, лучше использовать вариант установки по-умолчанию, без выделения резервного раздела.
В пункте «Размер нового раздела…» следует указать размер раздела подкачки.
В пункте «Использовать как» следует выбрать тип «раздел подкачки».
По нажатию кнопки [OK] раздел подкачки будет создан:

Остается создать резервный раздел /dnc_arch, используя под него все оставшееся свободное пространство. Для этого следует опять выделить пункт «свободное место» в табличной части окна и нажать кнопку [Добавить…]:
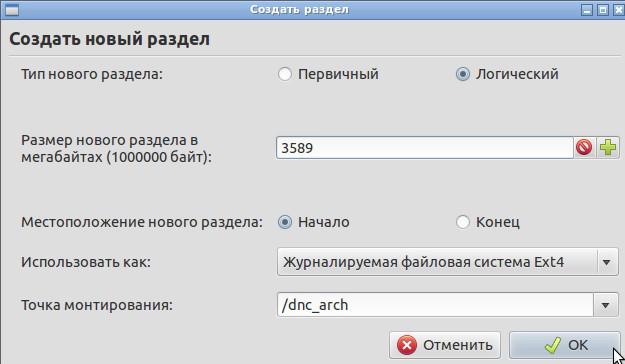
В пункте «Точка монтирования» следует указать с помощью клавиатуры /dnc_arch (с учетом регистра и символа «/») и, не меняя остальных настроек, нажать кнопку [OK].
Будет создан раздел /dnc_arch:

Следует нажать кнопку [Установить сейчас] и дальше действовать согласно типовому варианту установки.
Установка параллельно с операционными системами семейства Windows
Существует возможность установить ОС Linux на один жесткий диск с ОС семейства Windows (изменив размер Windows-раздела в пределах доступного на нем свободного места).
В таком случае загрузчик Linux будет предлагать выбор загружаемой ОС — Linux (по- умолчанию) или Windows (опционально). Настройки загрузчика при этом можно поменять (ОС по-умолчанию, таймаут перед загрузкой и т. п.).
.
Для использования такого варианта следует на шаге «Тип установки» выбрать пункт «Другой вариант»
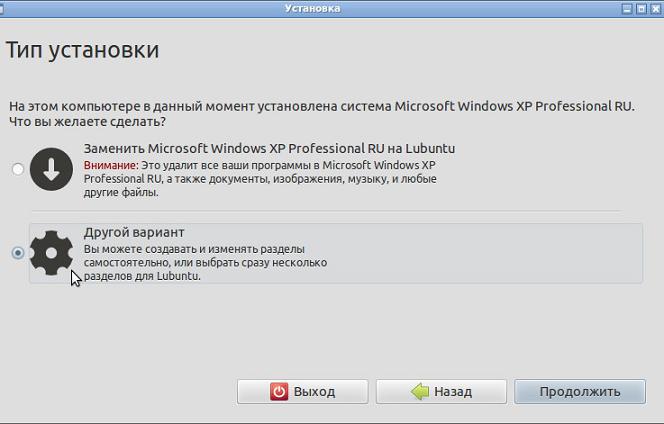
В табличной части открывшегося окна следует выделить Windows-раздел и нажать кнопку [Изменить…] (при этом следует обратить внимание на значение в колонке [Использовано] — новый размер раздела не может быть меньше этой цифры) :
.
ВАЖНО! Операции с файловой системой на Windows-разделе могут привести к потере данных на нём. Поэтому, если на Windows-разделе присутствуют важные данные, которые необходимо сохранить в любом случае, то их следует предварительно скопировать на носитель, который заведомо не будет затронут установкой ОС Linux.
Например, другой жесткий диск, USB-накопитель (флэш/жесткий диск) и т. п.
Разработчики «ДЭНСИ:КАССы» не имеют отношения к системным утилитам ОС Linux и не несут никакой ответственности за результаты их работы.
В качестве рекомендации можно указать необходимость наличия бесперебойного электропитания при изменении размера Windows-раздела.
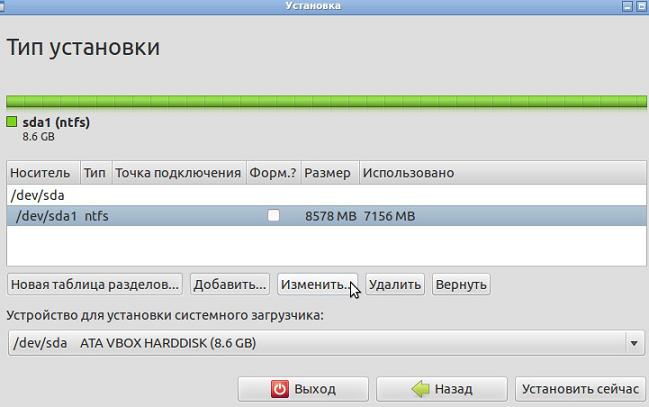
В открывшемся окне следует указать новый размер Windows-раздела :
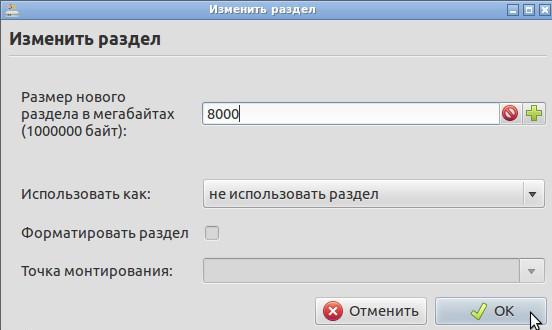
Рекомендуется освободить для установки ОС Linux с ДЭНСИ:КАССой не менее 4 Гб.
По нажатию кнопки [OK] будет выдано предупреждение с просьбой подтвердить изменение размера раздела.
После изменения размера Windows-раздела, в табличной части окна появится пункт «свободное место». Следует выделить его и следовать инструкциям из предыдущего раздела «Создание дополнительного резервного раздела». Если под установку ОС Linux выделено менее 8 Гб, то имеет смысл создать только два раздела — корневой и раздел подкачки.
Задать вопрос:
Заполнение и отправка данной формы означает Ваше согласие с политикой конфиденциальности передаваемых данных.
Источник