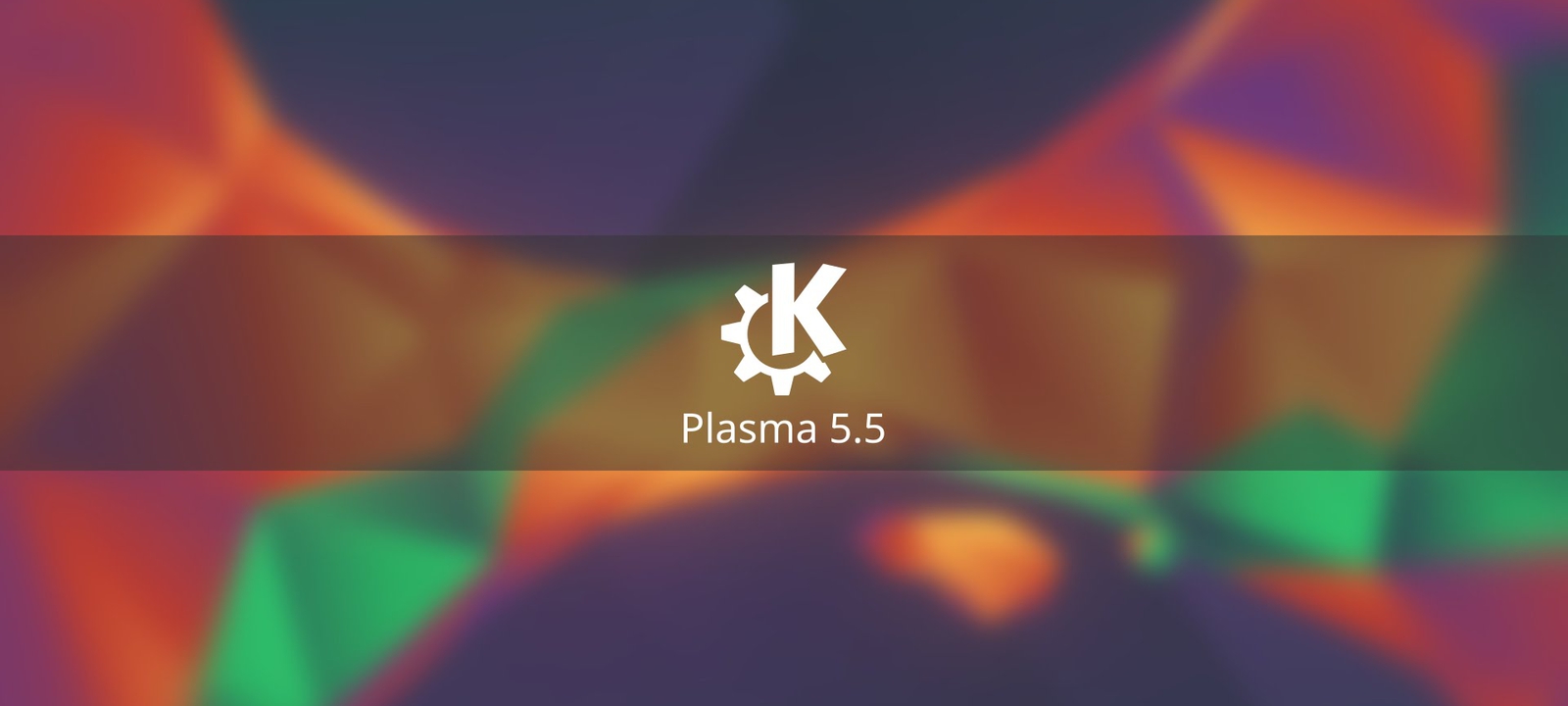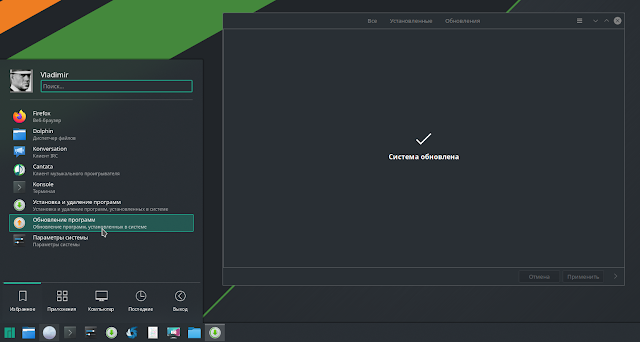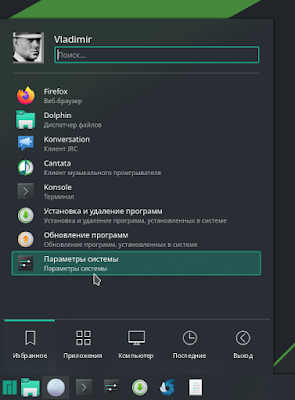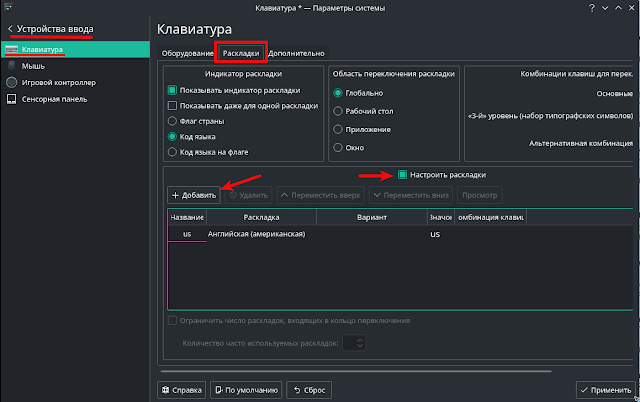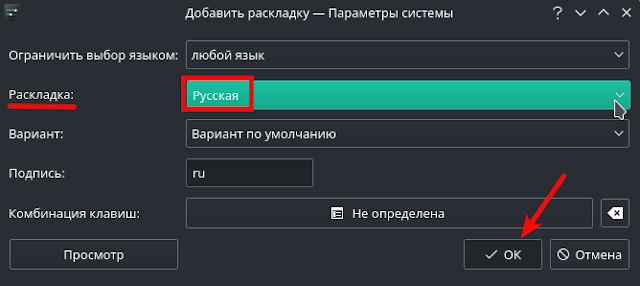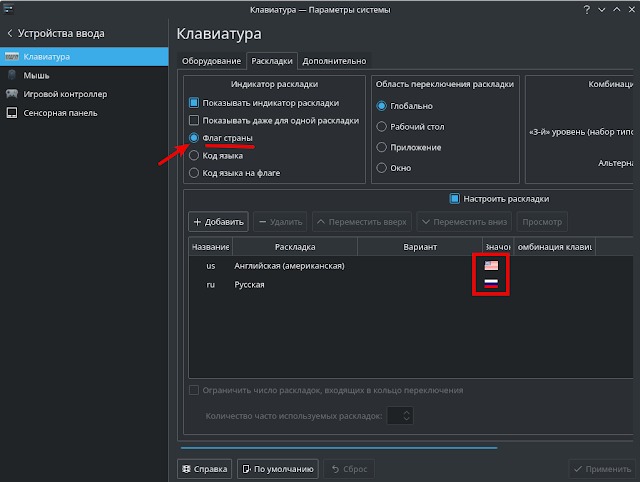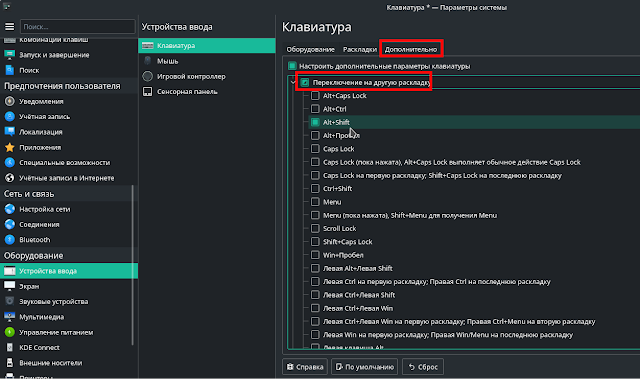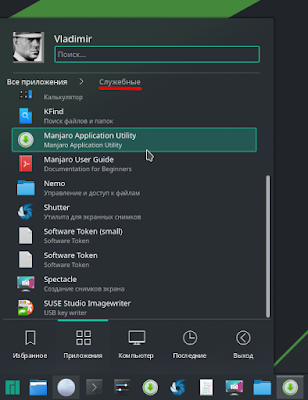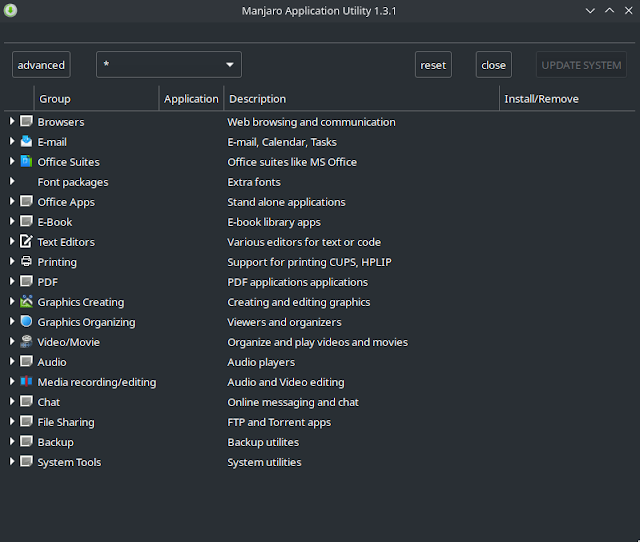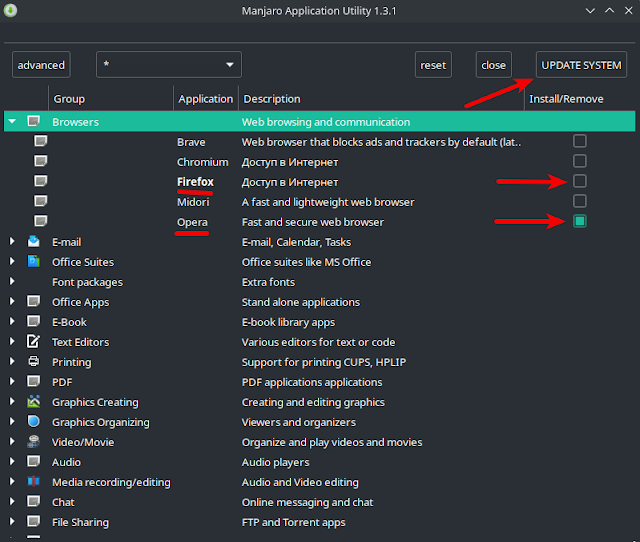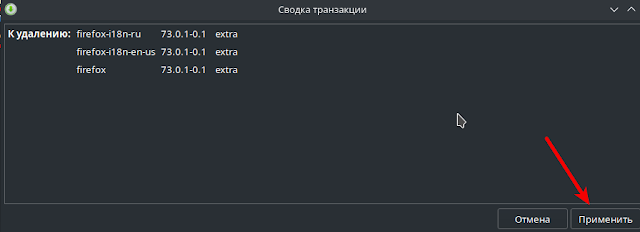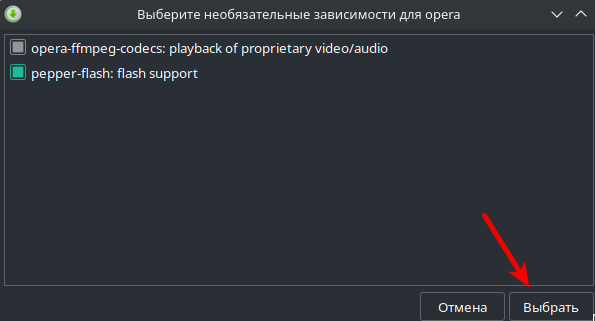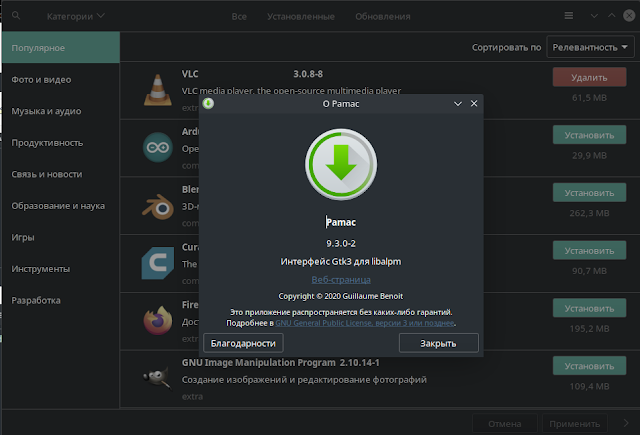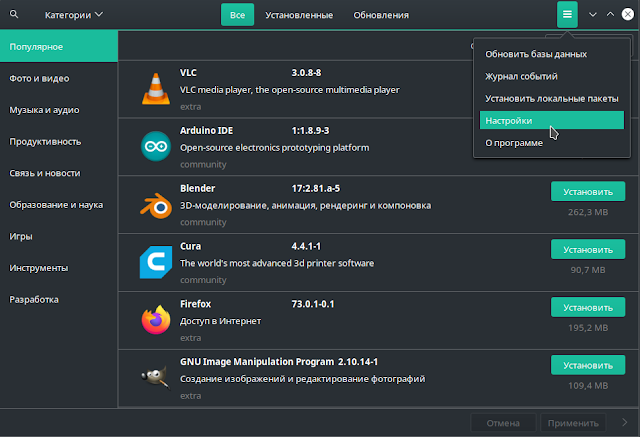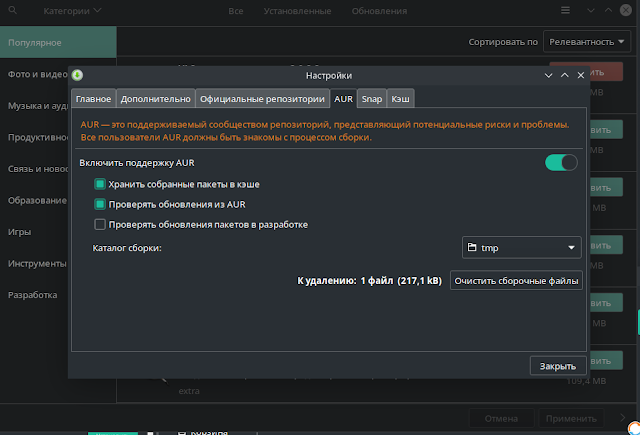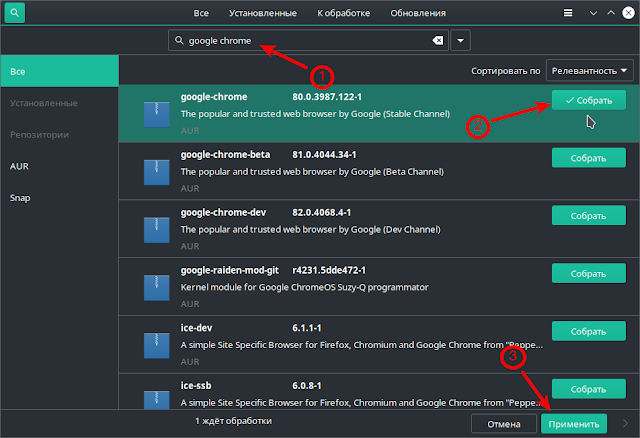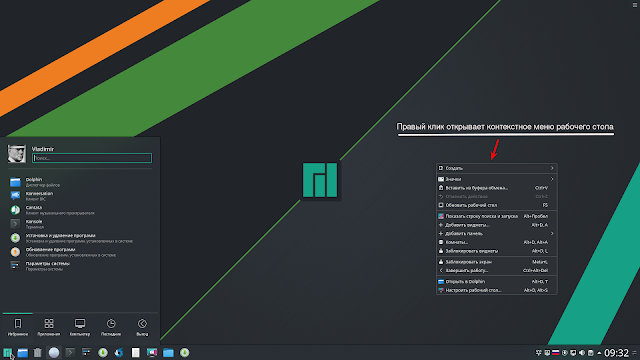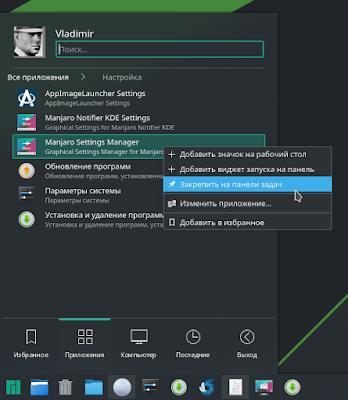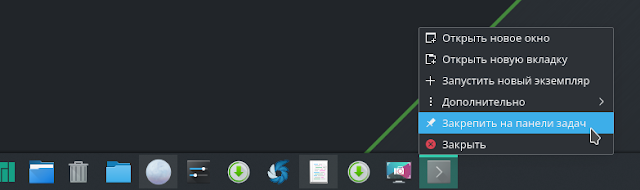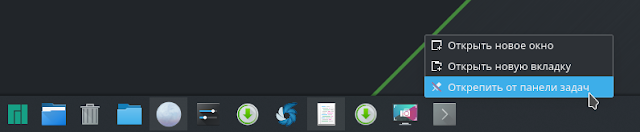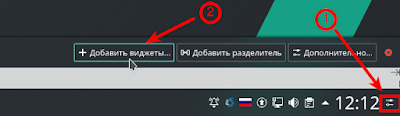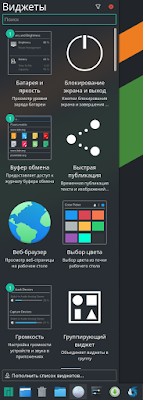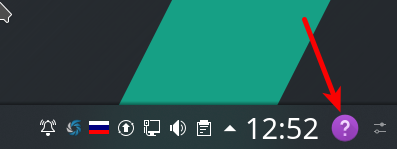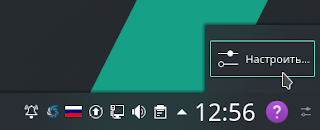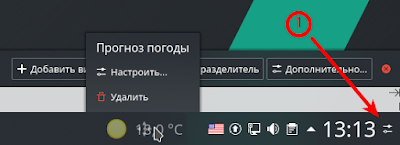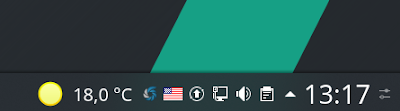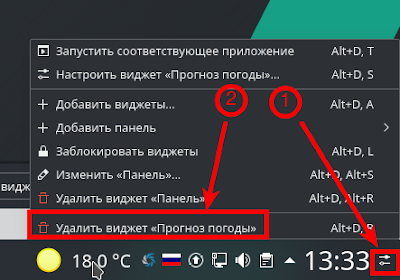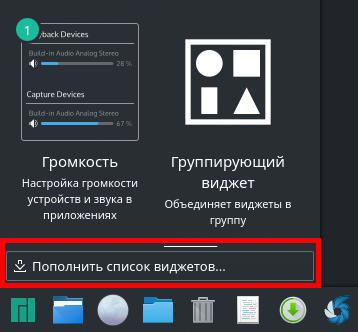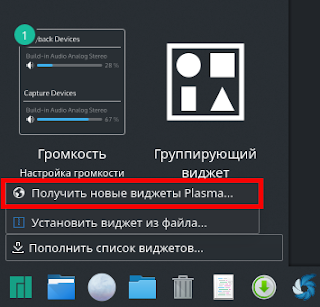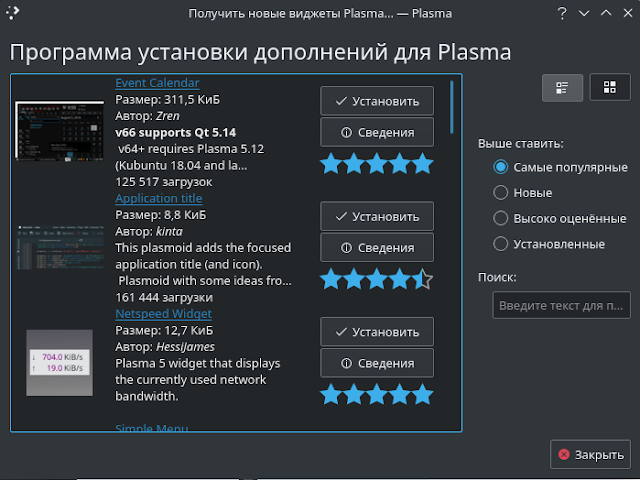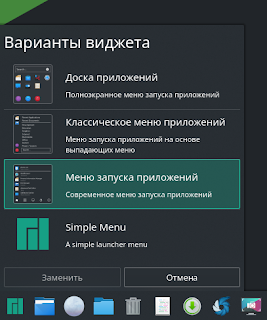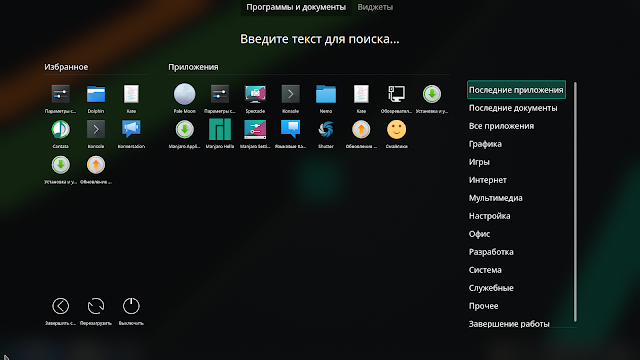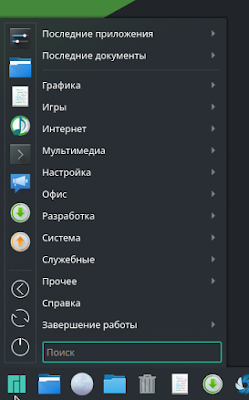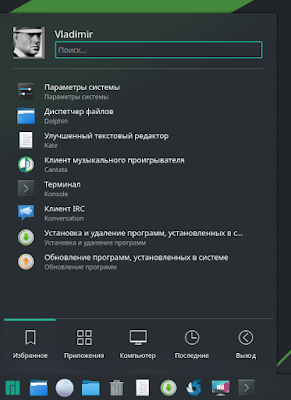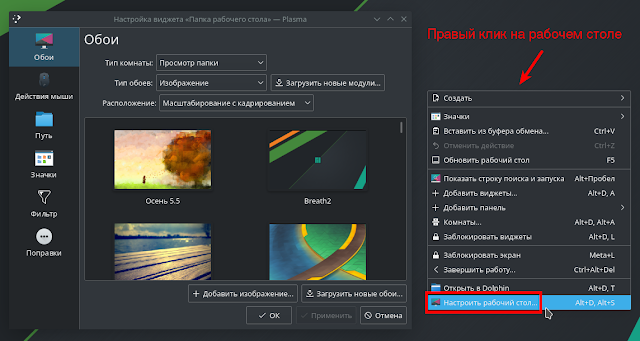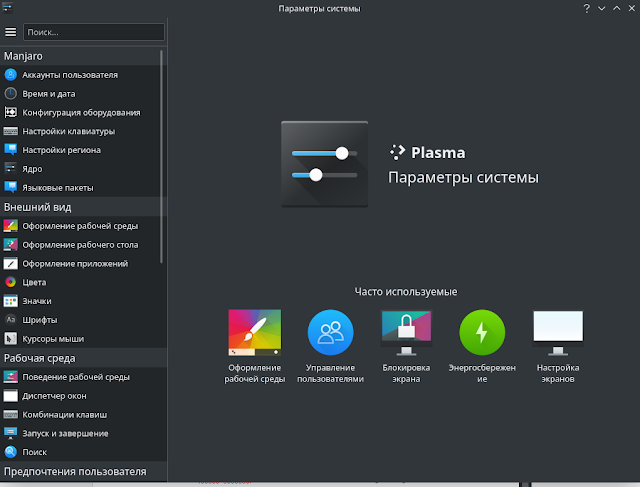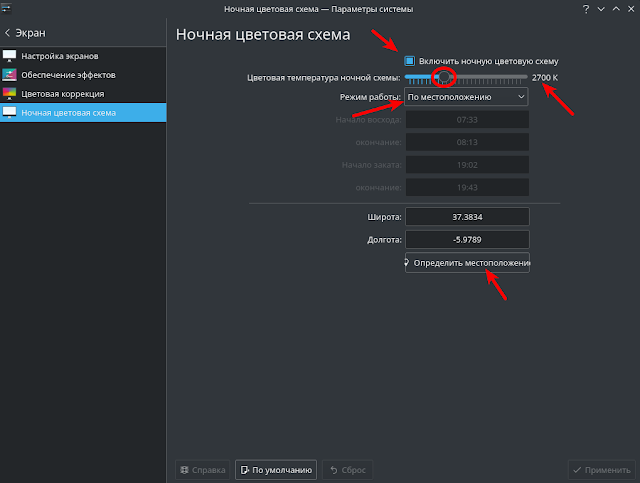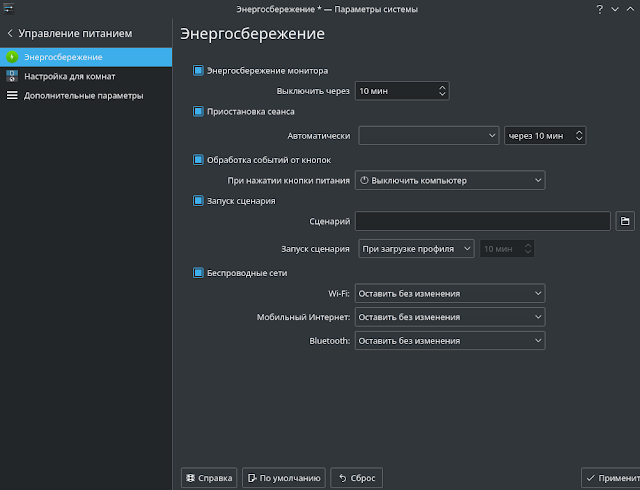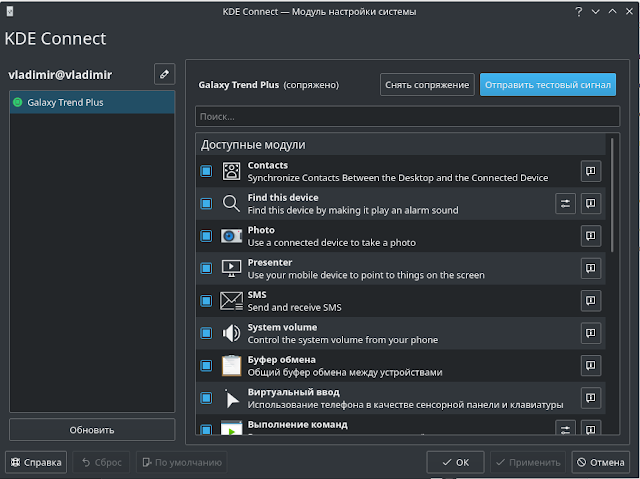- KDE на прокачку. 12 твиков, которые превратят «Кеды» в идеальный десктоп
- Содержание статьи
- Организуем панель
- Глобальное меню а-ля macOS
- Полезные сочетания клавиш KDE
- Виджеты мониторинга
- Аналог f.lux
- Продолжение доступно только участникам
- Вариант 1. Присоединись к сообществу «Xakep.ru», чтобы читать все материалы на сайте
- Кастомизация linux manjaro kde
- 64 bit version
- Be secure
- Getting started
- Ubuntu66.ru — новости, уроки, помощь, поддержка.
KDE на прокачку. 12 твиков, которые превратят «Кеды» в идеальный десктоп
Содержание статьи
Анонсированный более двадцати лет назад проект с амбициозным названием Kool Desktop Environment c самого начала ставил своей целью создание полнофункционального, гибко настраиваемого, обладающего приятным внешним видом рабочего окружения. Читая тогдашний манифест основателя проекта Маттиаса Эттриха о создании самодостаточной рабочей среды и держа перед собой запущенную Plasma 5, отдаешь должное разработчикам — за два прошедших десятилетия проекту удалось не потерять из виду поставленной цели.
KDE — очень гибкая среда, разделенная на множество почти независимых компонентов, которые можно менять и перетасовывать. Рабочий стол Plasma целиком состоит из виджетов (апплетов, плазмоидов), способных подстраиваться под ситуацию. Один и тот же виджет можно разместить на панели, рабочем столе или доске приложений или вообще убрать его и заменить другим. Эта и другие особенности KDE открывают огромный простор для кастомизации.
Организуем панель
В «Плазме» панель с края экрана — это тот же виджет. В то же время сама панель служит средством упорядочивания, с помощью которого можно держать остальные используемые виджеты на виду так, чтобы они были под рукой в нужный момент.

Виджет «Панель задач» и его лаконичный собрат «Панель задач (только значки)» отображают запущенные в данный момент приложения. Но последний при этом экономит довольно приличное количество места на самой панели, а закрепление на ней значков часто используемых приложений обеспечит их быстрый запуск в нужный момент.
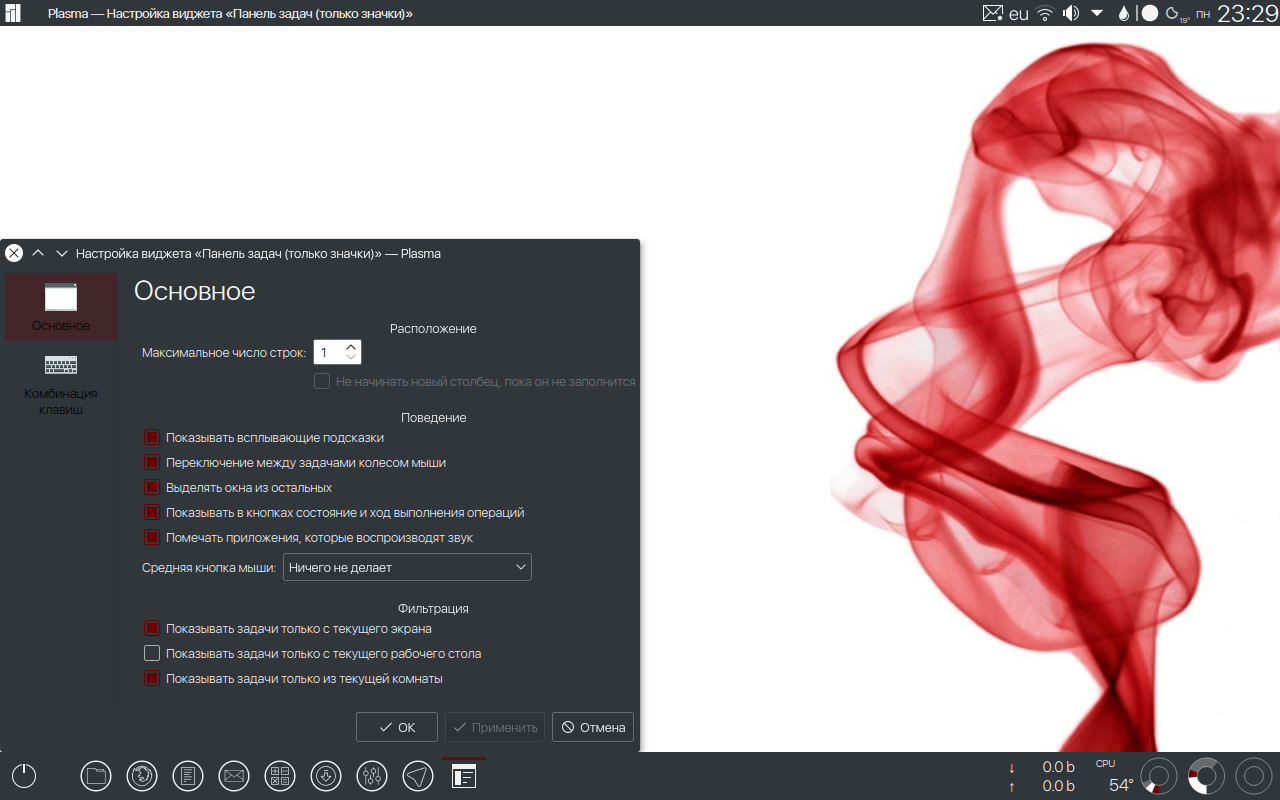
Остальные приложения удобно запускать, воспользовавшись полномасштабной «Доской приложений» (реинкарнацией Homerun для Qt 5). C выходом Plasma 5.10 в нее стали помещаться еще и виджеты, установить которые можно простым перетаскиванием в нужное место. Тут же кнопки выключения, выхода из системы и перезагрузки.
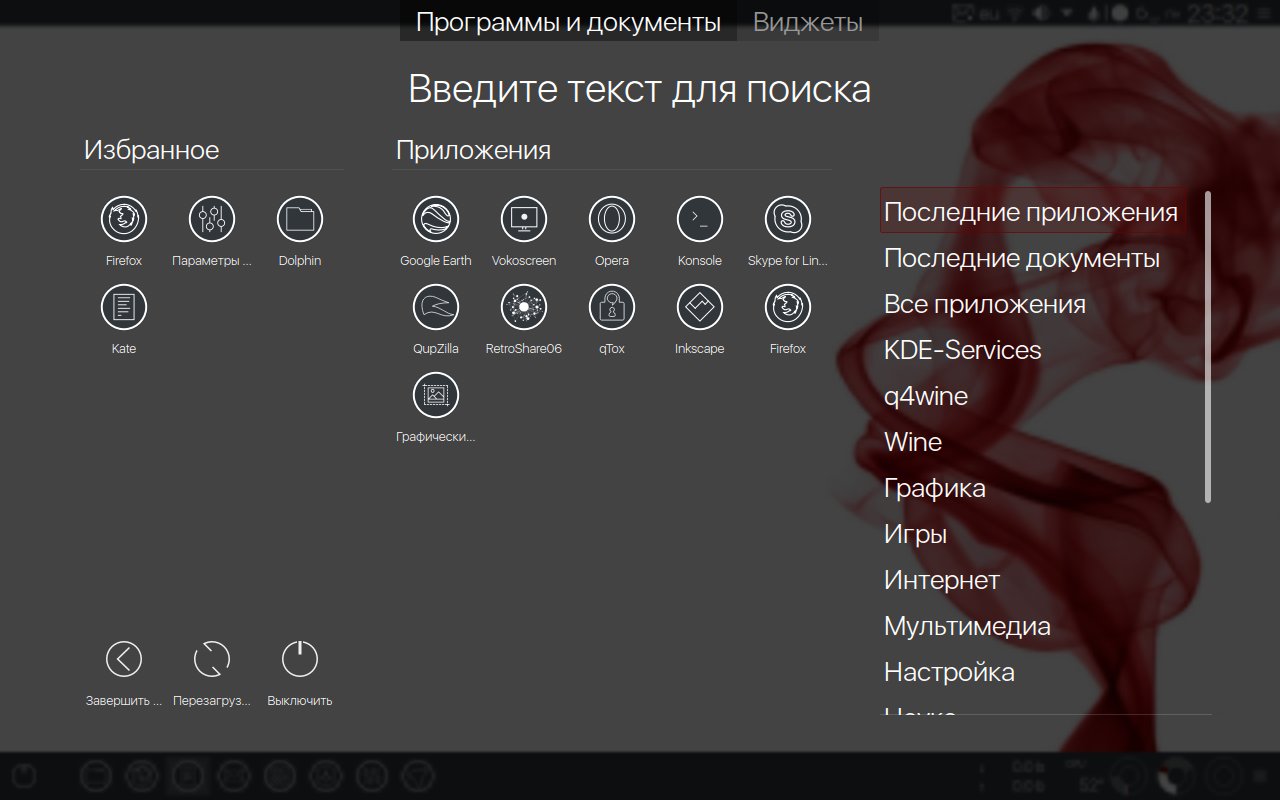
Глобальное меню а-ля macOS
Функция, позволяющая разместить меню приложений в панели, была еще в KDE 4, но долгое время отсутствовала в Plasma 5. В Plasma 5.9 она наконец появилась в составе нового плазмоида. Однако лучшим выбором будет гораздо более мощный виджет Active Window Control.
Использование виджета имеет больший смысл, если панель на рабочем столе размещена вверху экрана. Его функциональность позволяет расположить на панели кнопки управления окном запущенной программы, ее значок и заголовок, а также меню. Обилие различных настроек дает возможность определить, какие из элементов будут отображаться на панели, в каком случае и в каком порядке.
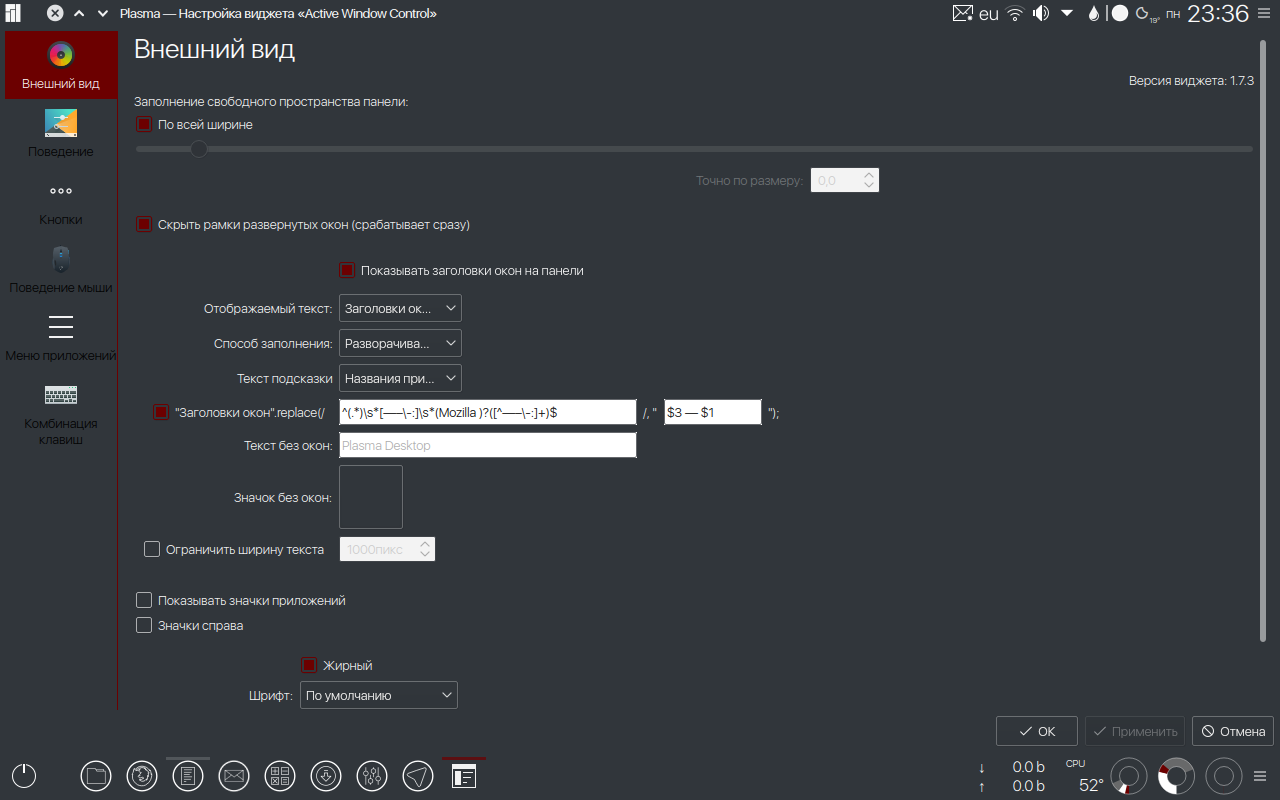
Для себя я задал такие настройки, чтобы, когда все окна свернуты, на панели отображалась надпись по умолчанию Plasma Desktop. Ее можно изменить на любую другую на свой вкус или вовсе исключить, поставив пробел в окне соответствующих настроек. При минимизированном окне активного приложения на панели отображен заголовок окна.
Настройки виджета позволяют с помощью внутреннего скрипта изменить порядок расположения названия программы и наименования открытого документа. При наведении курсора мыши на заголовок окна в виджете вместо заголовка отображается меню приложения. При распахнутом окне активного приложения к заголовку окна добавляются кнопки управления текущим окном, а заголовок и кнопки самого окна скрыты.
Кроме глобального меню, для KDE есть реинкарнация другого неотъемлемого атрибута macOS — дока с иконками. Latte-dock — это гламурная замена стандартного виджета «Панель». Он имеет множество настроек внешнего вида и поведения. Переведен на многие языки.
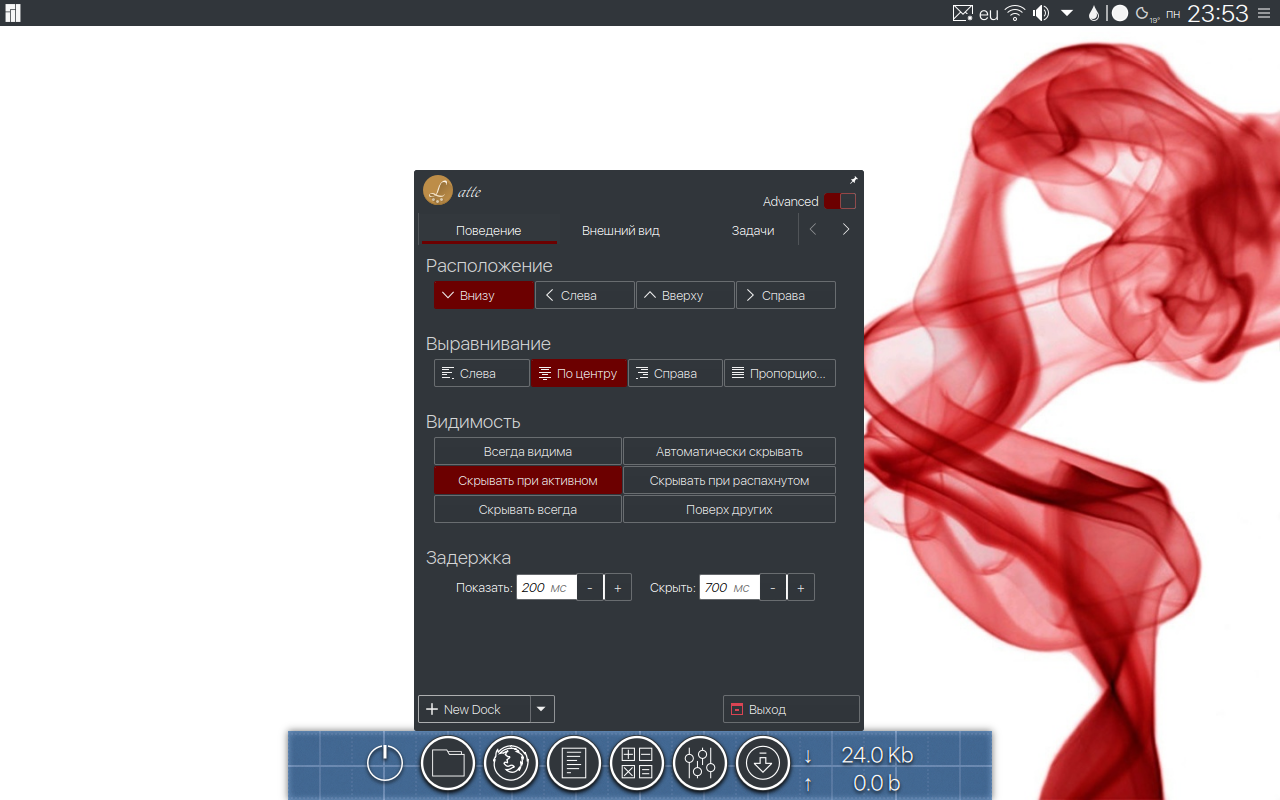
Если не боишься нарваться на дополнительный расход ресурсов, можешь установить виджет с помощью менеджера пакетов в любом популярном дистрибутиве. Но так как проект активно разрабатывается, целесообразно собирать нужные пакеты из исходников, взятых с GitHub проекта.
Полезные сочетания клавиш KDE
- Ctrl + Esc — запустить системный монитор;
- Ctrl + Alt + Esc — принудительно завершить приложение;
- Alt + пробел — запустить KRunner;
- Ctrl + F12 — свернуть все окна;
- Alt + Tab — пролистать открытые окна;
- Meta + Tab / Meta + Shift + Tab — переключать комнаты в прямом и обратном порядке;
- Ctrl + Alt + Shift + Page Up — перезагрузить систему без подтверждения;
- Ctrl + Alt + Shift + Page Down — выключить компьютер без подтверждения.
Виджеты мониторинга
Всегда полезно быть в курсе того, каким образом расходуются мощности машины. Поэтому вполне логичным выглядит размещение на панели виджета «Загрузка системы» и Thermal Monitor. Последний отображает информацию, считываемую с температурных датчиков оборудования компьютера. Чтобы задействовать их все, необходимо установить в систему пакет lm_sensors.
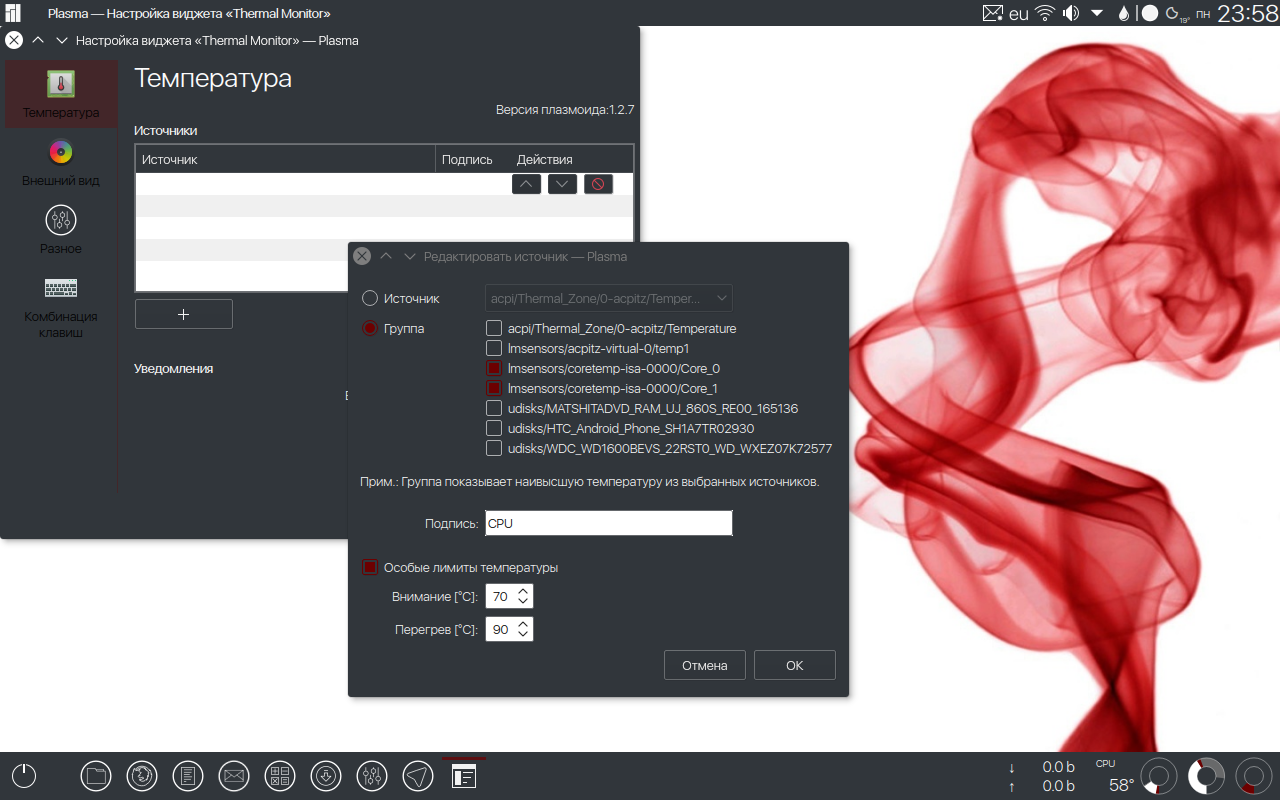
Для контроля за сетевой активностью существует простой Netspeed Widget от HessiJames. Он мониторит скорость на всех сетевых адаптерах и отображает максимальную.
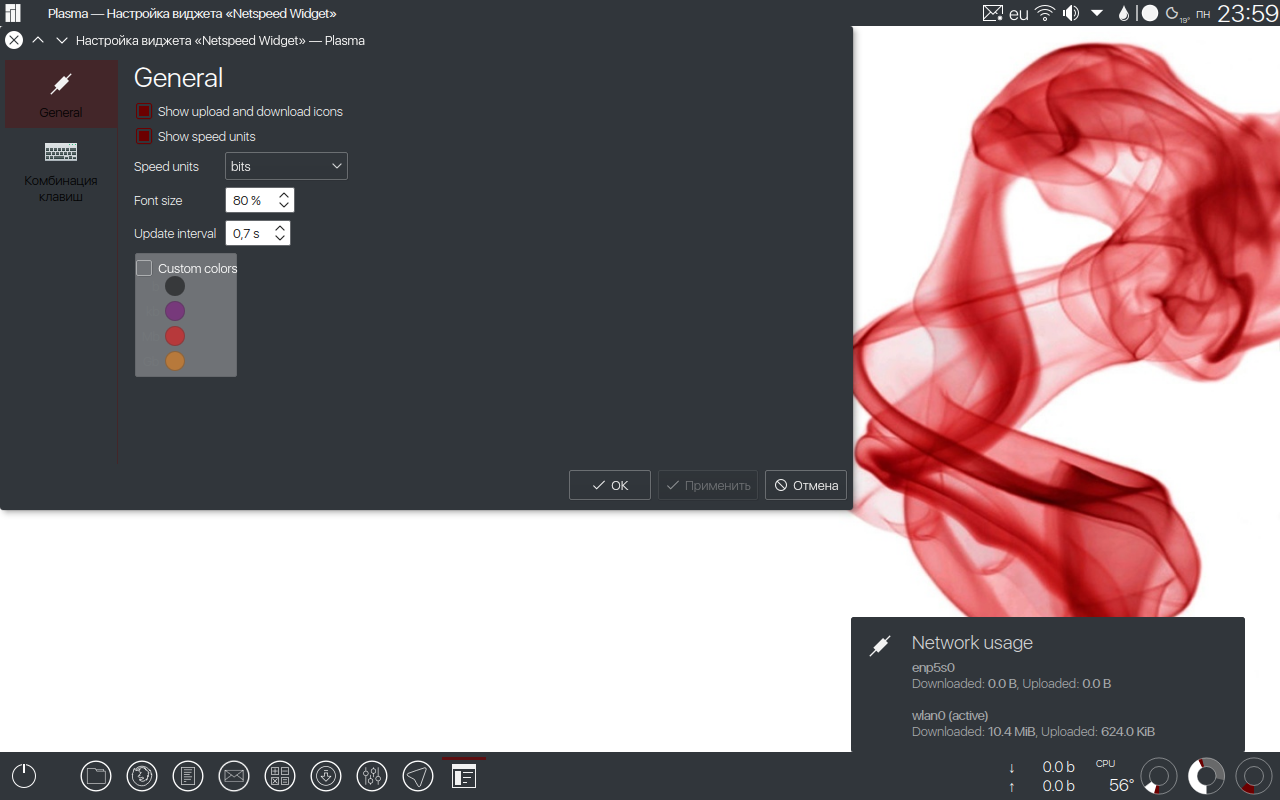
Если же требуется информация о скорости каждого из установленных соединений (Ethernet, Wi-Fi), подойдет стандартный виджет Network Monitor. В нем, помимо настройки каждого сетевого интерфейса в отдельности, можно установить мониторинг WAN-порта роутера с прошивкой DD-WRT.
Погодный плазмоид Weather Widget Мартина Котельника (Martin Kotelnik aka clearmartin), на мой взгляд, наиболее вменяемый из всех виджетов данной тематики. Он размещается на панели в виде погодного значка с температурой воздуха. Щелчком по нему можно вызвать окно с полным прогнозом на несколько дней. Источником прогноза может быть OpenWeatherMap или yr.no.
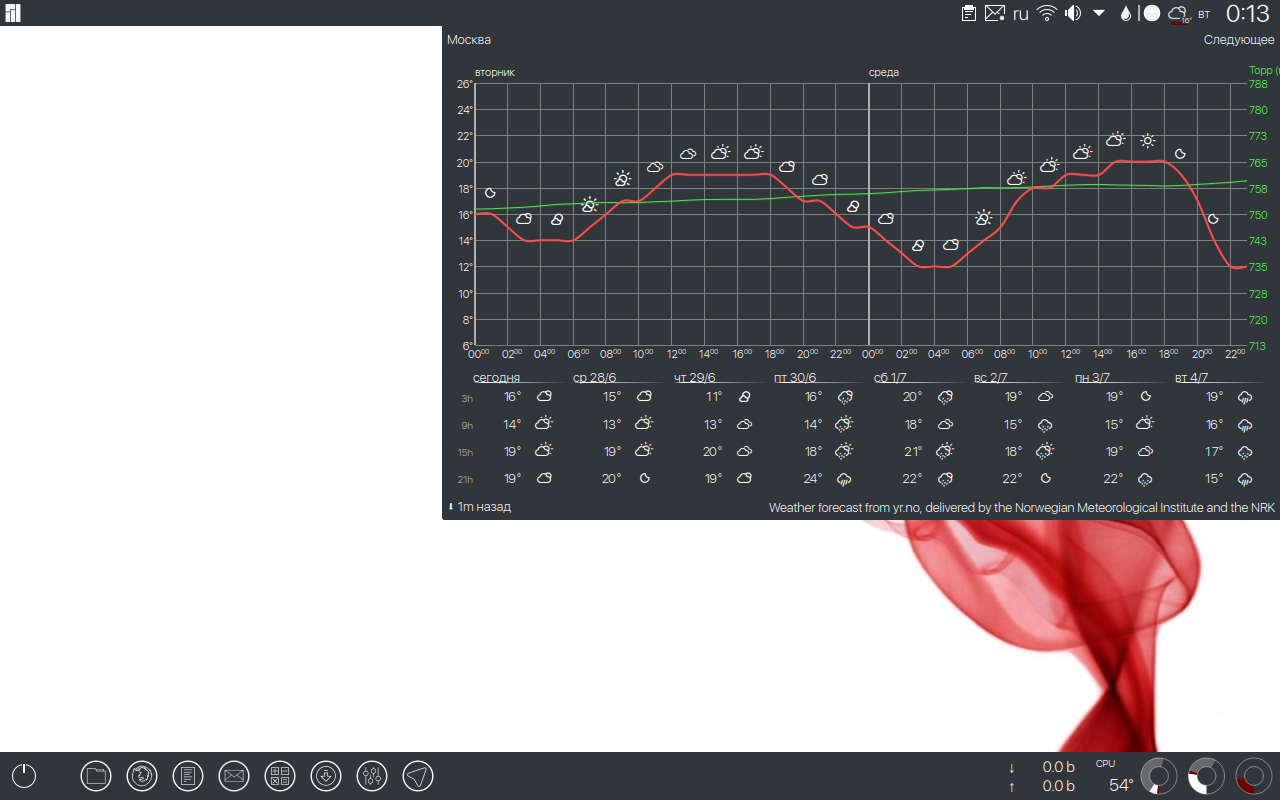
Те, кому не хватает возможностей стандартных цифровых часов и календаря, могут установить Event Calendar от Zren. В этом комбайне присутствуют часы, календарь, таймер, планировщик задач, синхронизируемый с Google, и прогноз погоды OpenWeatherMap.
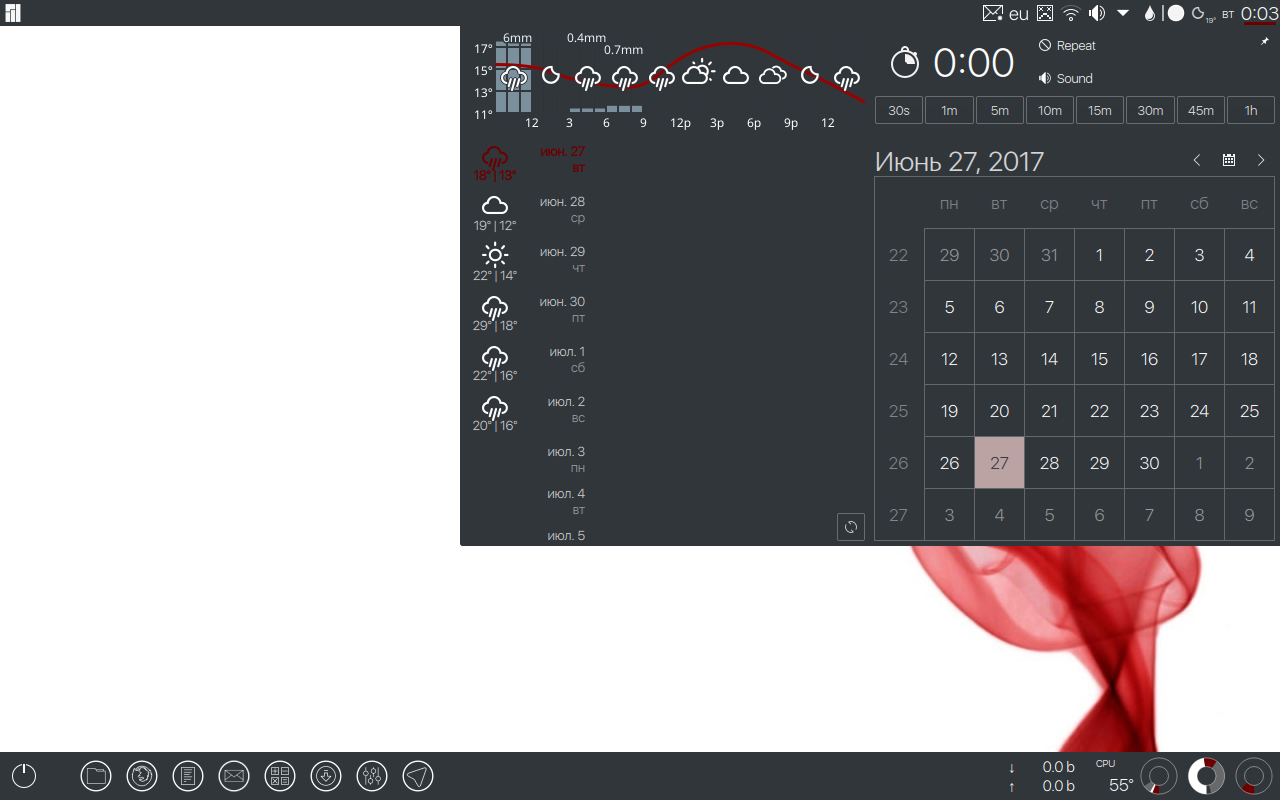
Аналог f.lux
Когда недостаточно света, как правило в вечернее и ночное время, усталость глаз при работе за монитором повышается в разы. Бороться с этим поможет Redshift. Это приложение автоматически снижает цветовую температуру дисплея, делая изображение более желтым вечером.

Для управления программой можно воспользоваться виджетом Redshift Control. С помощью данного виджета можно включать-выключать Redshift, настраивать режимы, а также на лету изменять цветовую температуру экрана, прокручивая колесо мыши на значке виджета.
Разработчики приложений имеют собственный взгляд на дизайн значков для трея, так что в конце концов он превращается в разноцветную гирлянду из множества разномастных иконок.
Некоторые приложения дают возможность изменить стоковый значок трея на иконку, которая лучше вписывается в общее оформление. Для остальных на выручку приходит скрипт Hardcode-Tray. Он способен автоматически обнаружить тему оформления по умолчанию, корректные размеры значков, приложения, не позволяющие изменить свои значки в лотке стандартными средствами, и исправляет эти значки. При желании можно восстановить статус-кво и вернуть все как было.
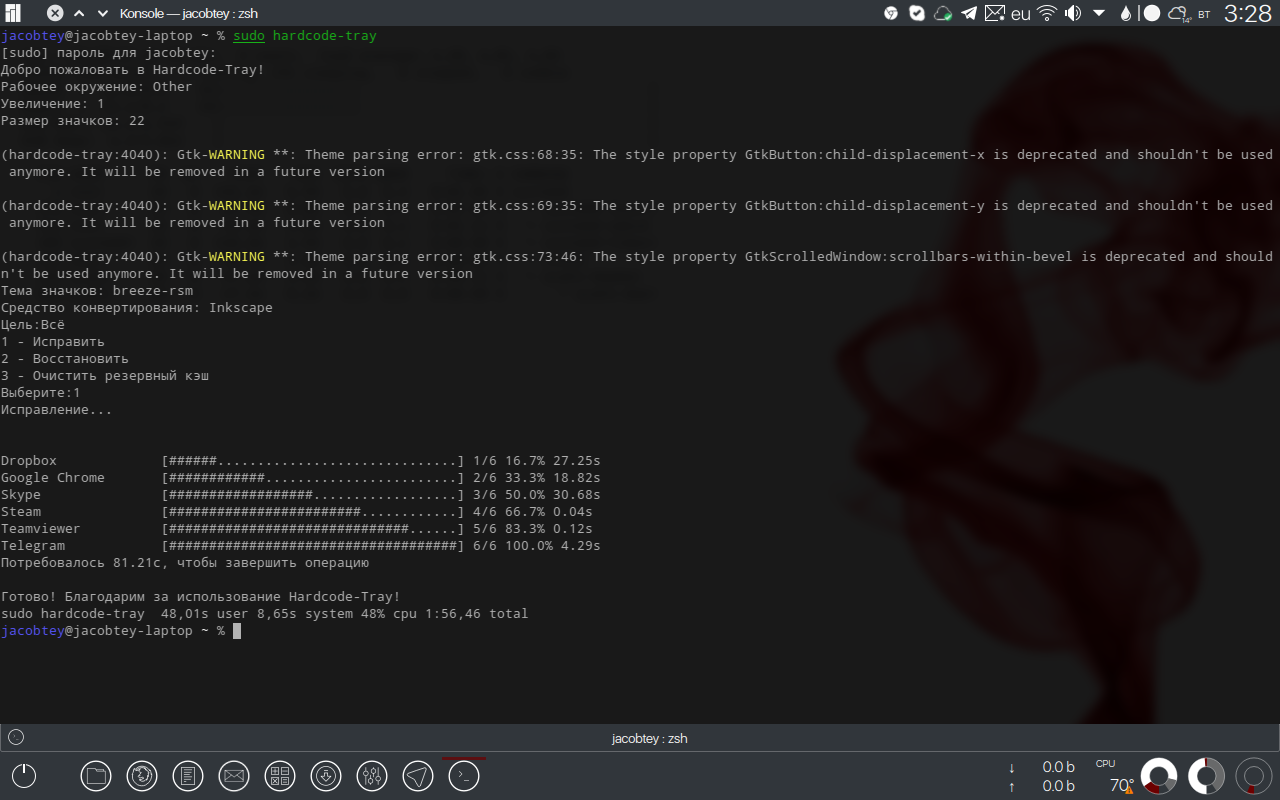
Для работы скрипта необходим модифицированный sni-qt. Его и сам скрипт можно установить с помощью менеджера пакетов в Ubuntu:
или вручную, выполнив две команды:
Темы значков Numix и Papirus содержат все необходимые для работы скрипта значки лотка. Для той темы оформления, которая применена в системе, достаточно выполнить команду
Продолжение доступно только участникам
Вариант 1. Присоединись к сообществу «Xakep.ru», чтобы читать все материалы на сайте
Членство в сообществе в течение указанного срока откроет тебе доступ ко ВСЕМ материалам «Хакера», позволит скачивать выпуски в PDF, отключит рекламу на сайте и увеличит личную накопительную скидку! Подробнее
Источник
Кастомизация linux manjaro kde
64 bit version
Minimal provides a basic desktop environment with no additional software packages pre-installed.
Minimal Long Term Support Kernel with no additional software packages pre-installed.
You can also use Torrents to download Manjaro. Just download the *.torrent file and open it with a torrent program like qBittorrent
Be secure
We encourage you to check if the download was not modified by some malicious person or by an error while downloading. As a simple check, you can generate the SHA1-sum of the downloaded file and compare it with the one we provide here. Here you can find information how to generate such a sum and check your downloaded files.
To even further enhance the security, verify the downloaded file with a GPG (GNU Privacy Guard) signature that will ensure that the file was not modified and was actually created by the Manjaro developers. Here you can find information how to use it.
Getting started
When you are ready, follow ‘First steps’. We also encourage you to read our MANUAL.
Acknowledgments
Try Manjaro without modifying your current operating system. Or install it to your hard drive. Learn how to create a bootable USB-Stick and use a virtual machine, setup a live system and install Manjaro. Finally check out our Manual and you are done, Enjoy.
YOU are awesome, Please consider donating and help guarantee the future of this project.
Источник
Ubuntu66.ru — новости, уроки, помощь, поддержка.
Дистрибутив Manjaro KDE 19.0 предоставляет мощную, зрелую и многофункциональную рабочую среду Plasma 5.17 с уникальным интерфейсом, которую разработчики полностью переделали для этого выпуска. Полный набор тем Breath2 включает светлые и темные версии, анимированные заставки, профили Konsole, Yakuake и многие другие мелкие детали. Переработан текстовый редактор Kate с некоторыми дополнительными цветовыми схемами и Plasma-Simplemenu в качестве альтернативы традиционному Kickoff-Launcher.
Благодаря широкому выбору новейших KDE-Apps 19.12.2 и других приложений Manjaro-KDE стремится стать универсальной и элегантной средой, готовой для всех ваших повседневных потребностей.
Прежде всего хотелось бы отметить, что настроек в окружении KDE Plasma столько, что, как говорится «без пол-литра не разберёшся». Но постараемся это сделать всё-таки на «трезвую голову».
Те пользователи, которые думают что в Linux не обойтись без терминала, глубоко заблуждаются и сейчас я вам это докажу.
1. Обновление системы
Прежде всего обновите систему, т.к. не известно сколько времени прошло после выхода дистрибутива. Для этого откройте из системного меню Обновление программ.
Обновление языковых пакетов осуществляется в Менеджере настроек Manjaro.
Если кнопка Установка пакетов активна в Менеджере настроек Manjaro, кликните на ней для их установки.
3. Раскладка клавиатуры.
В отличии установщика Ubiquity (простой графический инсталлятор сделан для операционной системы Ubuntu), в установщике Calamares нет возможности добавления дополнительной раскладки. Поэтому после установки системы Manjaro необходимо добавить русскую раскладку.
Откройте в системном меню Параметры системы.
Перейдите в Оборудование — Устройства ввода — Клавиатура, вкладка Раскладки, активируйте пункт Настроить раскладки и кликните на кнопке Добавить.
После чего откроется перечень языков для добавления, выберите русский в параметре Раскладка и кнопка ОК.
По умолчанию в раскладке на панели будет отображаться Код языка, т.е.
аббревиатура из буквосочетаний, но есть возможность переключиться на Флаг страны.
Теперь нам нужно назначить горячие клавиши для переключения раскладки. Переходим здесь же в вкладку Дополнительно — Переключение на другую раскладку и из предложенного перечня выберите для себя сочетание клавиш.
Примечание. После изменения любых настроек не забывайте нажимать на кнопке Применить внизу окна.
4. Установка/удаление программ
Установка/удаление программ в Manjaro можно производить в графических приложениях двумя способами: Manjaro Application Utility и Установка и удаление программ.
Manjaro Application Utility
Программу Manjaro Application Utility можно открыть как из системного меню — Служебные.
Так и из Manjaro Hello — Applications.
Установка/удаление программ в Manjaro Application Utility производится в два клика. Все программы здесь разбиты на группы. Допустим вы решили установить другой браузер вместо Firefox по умолчанию. Для этого переходим в группу Browsers, активируем, например, Opera и деактивируем (снимаем флажок) Firefox. После чего становится активной кнопка UPDATE SYSTEM, которую нужно нажать, чтобы выбранные изменения применились.
Как видите установка и удаление программ в Manjaro Application Utility происходит за один раз.
Установка и удаление программ
Установка и удаление программ — это программа Pamac, с помощью которой для установки и удаления в Настройках можно дополнительно подключить поддержку AUR, включить поддержку Snap, управлять Кешем.
Установка и удаление программ производится также просто, как в .Manjaro Application Utility.
Предположим в Manjaro Application Utility вы не нашли какой-то нужной вам программы, открываете Pamac, в Поиск вводите искомое название программы и нажимаете Enter.
Для примера я выбрал установку браузера Google Chrome, которого не было в Manjaro Application Utility. После того как нужная программа найдена, кликните на кнопке Собрать, а затем Применить.
Примечание. Для проприетарных программ, т.е. для программ с закрытым исходным кодом, таких как Google Chrome, Skype и пр., необходимо чтобы у вас был подключен репозиторий AUR в Настройках Pamac.
5. Рабочий стол KDE Plasma 5
Как правило любая среда рабочего стола объединяет различные компоненты для предоставления единых элементов графического интерфейса, например, значков, панелей, обоев и виджетов рабочего стола.
Рабочий стол Plasma целиком состоит из виджетов (апплетов, плазмоидов), способных подстраиваться под ситуацию. Один и тот же виджет можно разместить на панели, рабочем столе или доске приложений или вообще убрать его и заменить другим.
Конфигурация рабочего стола
После установки и первого входа в систему рабочий стол KDE Plasma 5 уже настроен в так называемом классическом варианте. В нижней части располагается системная панель, на которой с левой стороны отображается значок меню запуска приложений, панель задач (только значки). Справа — системный трей и часы. А также рабочий стол украшают обои.
Конфигурацию или настройку рабочего стола Plasma 5 можно производить следующим образом.
Системную панель можно расположить в любой из четырёх сторон монитора. Для этого кликните на заначке с встречающимися стрелками в правом углу панели.
Теперь захватите панель где написано Край экрана и переместите в любую из сторон крана монитора: вверх, вправо, влево или вновь верните в нижнюю часть. Причём, в случае перемещения панели в вертикальное положение (справа или слева) все значки на панели также отображаются вертикально.
Добавление значков запуска на панель.
На панели, справа от меню запуска, располагается Панель задач (как в Windows), на которую можно добавлять новые значки.
Достигается это двумя способами:
1. Откройте меню запуска приложений или системное меню, выберите нужное приложение для запуска, правый клик на стоке приложения и в контекстном меню выберите Закрепить на панели задач.
2. Запустите нужное приложение из меню, его значок отобразится на панели задач. Правый клик на значке и в контекстном меню также нужно выбрать Закрепить на панели задач.
Удаление значков с панели задач
Удаление значков с панели также просто. Правый клик на значке, который вы хотите удалить и в контекстном меню выберите Открепить от панели задач.
Добавление виджетов на панель.
Добавление виджетов на панель достигается следующим образом.
Кликните на значке Настройка панели, А затем на кнопке +Добавить виджеты.
Либо правый клик на панели и также выберите Добавить виджеты.
Откроется выдвижная панель с левой стороны с уже установленными виджетами, где посредством скроля вы перемещаетесь по виджетам.
Двойной клик на выбранном виджете, после чего значок искомого виджета отобразится в правой части, в самом конце панели.
Для примера я выбрал виджет Прогноз погоды.
Знак вопроса в значке означает, что виджет не настроен. Клик на значке виджета — Настроить.
После настройки виджета его можно переместить на панели. Для этого откройте Настройки панели, захватите значок и переместите его в нужное место на панели.
Удаление виджетов с панели.
Удаление виджетов с панели также просто, как и перемещение. Клик Настроить панель, правый клик на значке и Удалить (выбранный виджет).
Если вы не нашли нужного виджета из предложенных по умолчанию, список виджетов можно пополнить. Данная опция находится в самом низу выдвижной панели Виджеты.
Советовать здесь какие виджеты устанавливать по-моему бессмысленно, т.к. вкусы у каждого свои. Нужно просто пробовать.
Установка и удаление дополнительных виджетов также проста, как в любом Менеджере программ. Выберите виджет, кнопка Установить. После установки дополнительного виджета, он попадает в установленные, откуда вы можете его активировать. Если виджет по каким-то причинам вам не подходит, его легко удалить из Программы установки дополнений для плазма, т.е. оттуда откуда вы его устанавливали.
Меню запуска приложений — это тоже виджет. В KDE Plasma многие виджеты взаимозаменяемые. Виджет Меню имеет четыре взаимозаменяемых виджета:
1. Доска приложений — Полноэкранное меню приложений.
2. Классическое меню приложений — Меню запуска приложений на основе выпадающих меню.
3. Меню запуска приложений — Современное меню (установлено по умолчанию).
4. Simple menu — Простое меню запуска.
Настройки рабочего стола можно открыть, кликнув правой кнопкой мыши на рабочем столе.
6. Настройка системы
Настройки системы в KDE Plasma находятся в приложении Параметры системы.
В данном разделе я коснусь лишь самых значимых настроек, т.к. осветить все настройки, это нужно писать отдельную статью.
Итак, по-моему мнению самые значимые настройки находятся в разделе Оборудование.
В Настройке экранов можно изменить Разрешение, Поворот экрана, изменить Глобальный масштаб, а также опция Сохранения параметров: для любого расположения экранов, либо для только для заданного экрана.
Ночная подсветка.
Ночная подсветка или Ночная световая схема служит для изменения температуры ночной схемы для того чтобы глаза пользователя меньше уставали в вечернее и ночное время от слишком ярких цветов. По умолчанию Ночная подсветка не включена.
Активируйте ночную цветовую схему и кликните на кнопке Определить местоположение, для того чтобы ночная подсветка включалась автоматически с наступлением сумерек и заканчивалась с рассветом, а также отрегулируйте Цветовую температуру ночной схемы.
В параметре Энергосбережение находятся настройки по регулировке энергосбережения монитора, приостановка сеанса при бездействии, обработка событий от кнопок, а также настройка беспроводной сети WiFi.
Я работаю за собственным стационарным компьютером один, поэтому отключаю энергосбережение и приостановку сеанса, а вы решите сами, что важно для вас.
Утилита KDE connect установлена по умолчанию в оболочке KDE.
Для синхронизации компьютера с вашим смартфоном, на смартфоне также должна быть установлена программа KDE connect из Google Play Маркет. После этого нужно «подружить» компьютер и телефон: открываем KDE Connect. В списке слева отображаются найденные в локальной сети смартфоны. Кликаем по нужному и жмём кнопку Запросить сопряжение:
KDE Connect предоставляет набор функций для интеграции вашего рабочего процесса на разных устройствах:
— Общий буфер обмена: копирование и вставка между вашими устройствами.
— Делитесь файлами и URL-адресами на вашем компьютере из любого приложения.
— Получайте уведомления о входящих звонках и SMS-сообщениях на свой ПК.
— Виртуальная сенсорная панель: используйте экран телефона в качестве сенсорной панели компьютера.
— Синхронизация уведомлений: считывание уведомлений Android с рабочего стола.
— Пульт дистанционного управления мультимедиа: используйте телефон в качестве пульта для медиаплееров Linux.
— WiFi соединение: не требуется USB-провод или Bluetooth.
— Сквозное шифрование TLS: ваша информация в безопасности.
Другие настройки системы, особенно «плюшки», т.е. оформление приложений, окон, рабочей среды и пр. это зависит от предпочтений каждого пользователя.
Я не поклонник окружения KDE, несмотря на то, что рабочий стол приятно смотрится.
На мой взгляд и не только, настройки рабочего стола KDE слишком перегружены, тем более, что они повторяются в разных местах, что приводит пользователя в некоторое замешательство.
Я где-то читал, что разработчиками KDE начато обсуждение планов на KDE Frameworks 6. Планируется чистка от устаревших зависимостей, ликвидация дублирующей функциональности, приведение структуры блиблиотек к более логичному и стройному виду.
Как говорится, поживём — увидим и будем надеяться на лучшее.
Спасибо за внимание и удачи.
P.S. Если у вас появились вопросы или мнения по данной статье, обсудить их можно на нашем форуме:
http://compizomania.54672.x6.nabble.com/Manjaro-KDE-Plasma-19-0-td9533.html
Ссылка на источник compizomania
28-02-2020.
Источник