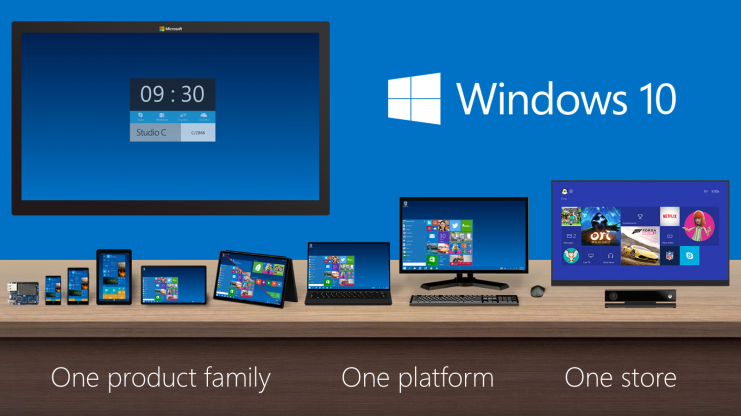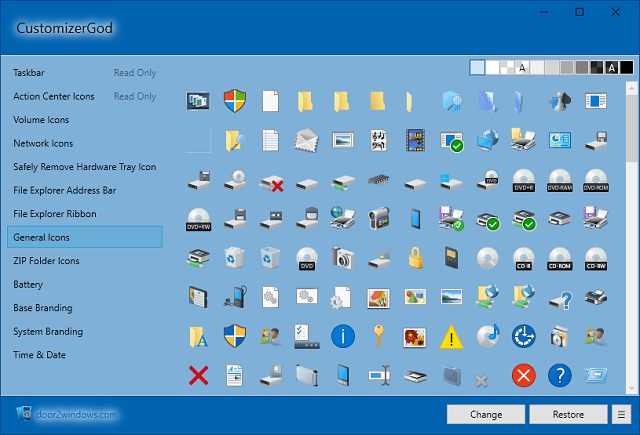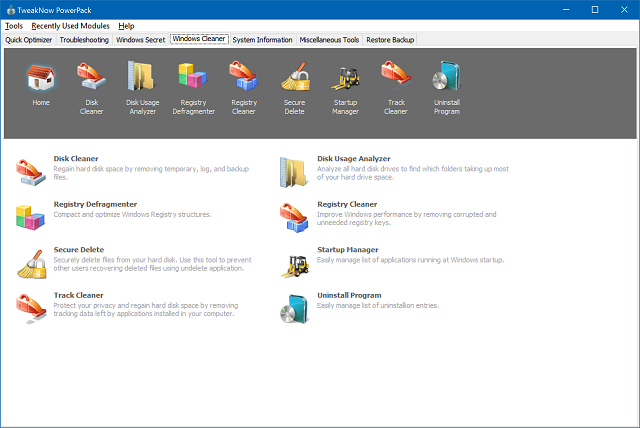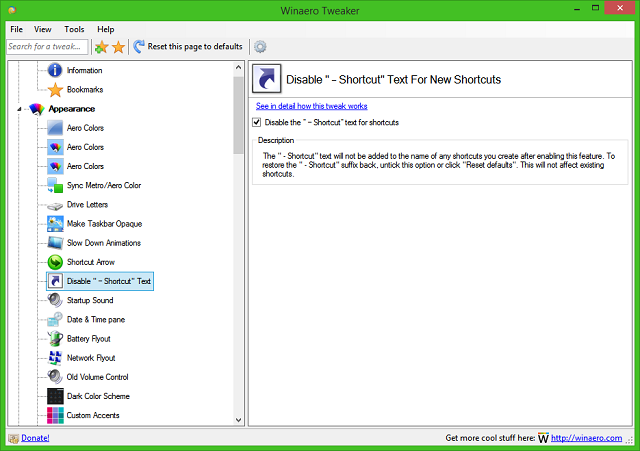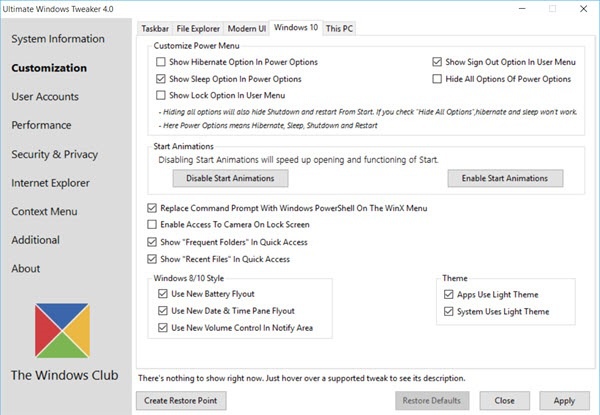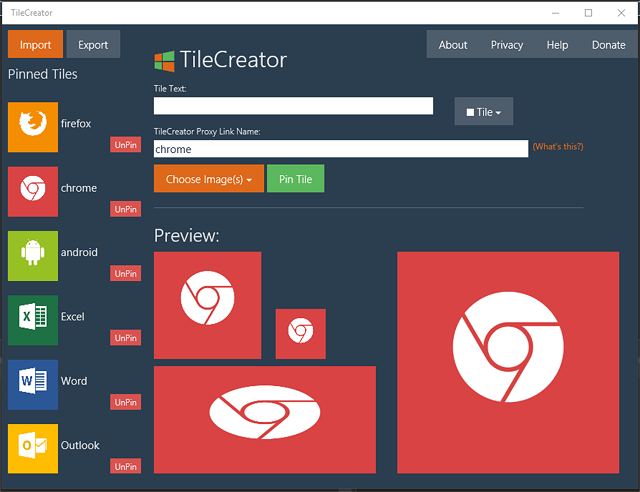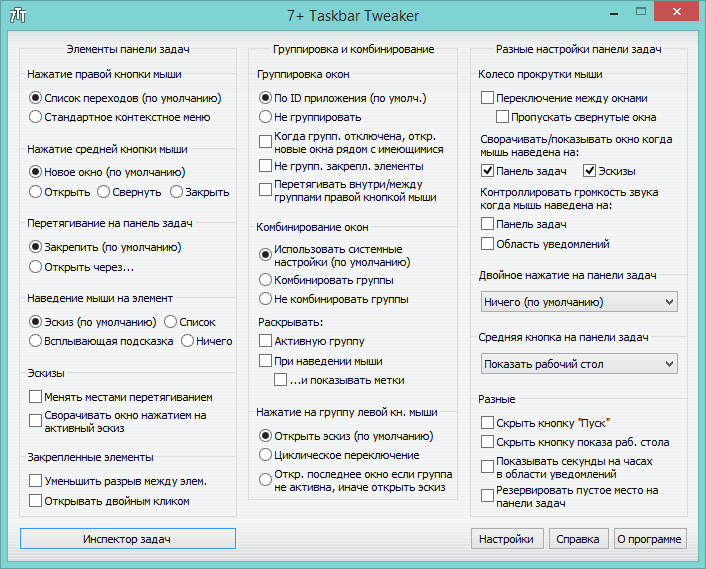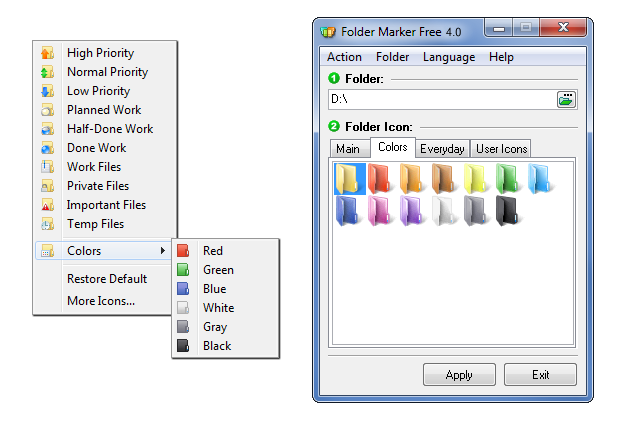- Кастомизация Windows: эффектный и эффективный рабочий стол с программой Stardock Fences
- О программе
- Заборы
- Порталы
- Расширение рабочего стола
- Чистый рабочий стол в два клика
- Сброс заборов в дефолт и снапшоты
- Кастомизация рабочего стола windows
- Кастомизация рабочего стола windows
- 7 инструментов для настройки и кастомизации Windows 10
Кастомизация Windows: эффектный и эффективный рабочий стол с программой Stardock Fences
Рабочий стол Windows – во многом более удобная среда хранения ярлыков и наших файлов, нежели меню «Пуск» или папки в проводнике. Рабочий стол – это большое пространство, где мы можем и хаотично размещать ярлыки и файлы как нам заблагорассудится, и автоматически их упорядочивать – выравнивать по сетке, выстраивать в ряды, сортировать по каким-то критериям. А при необходимости мы можем скрыть всё, что у нас находится на рабочем столе.
Но на этом его системные возможности заканчиваются. А как расширить возможности рабочего стола? В этом нам поможет кастомизация Windows в части рабочего стола с использованием программы Stardock Fences. Она реализует на столе затенённые области для группировки ярлыков и представления папок на диске компьютера по типу порталов, позволяет быстро скрыть содержимое стола. Что за программа, и какие конкретно у неё возможности?
О программе
Fences от компании Stardock – это программа для кастомизации Windows, она реализует на рабочем столе операционной системы так называемые заборы. Что, собственно, мы и видим в названии программы, которое с английского переводится как «заборы». Заборы – это эффектные затенённые области на рабочем столе, полупрозрачные блоки, в которые можно помещать ярлыки и файлы, каталогизируя и упорядочивая их таким образом.
Заборы можно настраивать в плане внешнего оформления, в плане их поведения, для них можно определять определённые правила организации объектов. Заборов может быть множество, сама программа расширяет пространство рабочего стола, делая его многостраничным. Между страницами можно переключаться листанием, как при переходе между рабочими столами на мобильных устройствах. Забором может не только подборка ярлыков и файлов, непосредственно размещающихся на рабочем столе, это может быть содержимое любой папки на диске компьютера, помещённой на стол как портал.
Работает Stardock Fences с Windows 7, 8.1 и 10. Программа платная, она стоит $9.99 , есть триал-срок, и для начала можем попользоваться ею бесплатно 30 дней. Для этого после установки Stardock Fences выбираем пробное использование.
Указываем нашу электронную почту, далее на неё придёт письмо со ссылкой активации триал-версии программы.
Активируем и пользуемся.
Страница Stardock Fences на её официальном сайте:
Заборы
После установки программы жмём «Начать использовать Stardock Fences».
Программа создаст 3 забора для хранения ярлыков программ, папок, файлов и документов. И рассортирует по этим заборам всё, что у нас находится на рабочем столе.
Далее мы можем переименовать затенённые области по своему усмотрению и настроить их размер, оттягивая за края как обычные окна Windows. Ненужные заборы можем удалить, относительно нужные свернуть двойным кликом по заголовку окна, таким же образом при необходимости сможем их развернуть. Или можем не разворачивать, свёрнутые заборы будут раскрываться при подведении к ним курсора. В меню забора можем настроить его вид, но только в части его прозрачности.
Дабы более настроить затенённые области на свой вкус, отправляемся в настройки Stardock Fences, после установки программы их ссылка появится в контекстном меню на рабочем столе.
И в разделе настроек «Цвет и вид» настраиваем вид, цвет и стиль заборов. При необходимости можем каждый из них по-разному настроить.
Внутри забора можем задать сортировку содержимого по нужному нам критерию.
И можем установить правила сортировки объектов на рабочем столе и размещения новых объектов.
Больше настроечных возможностей будет в тех же программных настройках, там можно настроить размещение и привязку заборов.
Чтобы создать новый забор, правой клавишей мыши на рабочем столе выделяем небольшую область. И у нас появляются опции создания нового забора или портала.
Порталы
Порталы – это те же заборы, но только они не для помещения в них объектов на рабочем столе, порталы представляют нам в своём формате папки на диске нашего компьютера. При выборе опции создания портала откроется окно обзора, где нам нужно указать папку, которую мы по типу портала хотим разместить на столе. И также портал можно создать, перемещая нужную папку из проводника на рабочий стол с зажатой клавишей Alt . В меню порталов есть дополнительные возможности.
Мы можем отрыть папку портала в проводнике или выбрать другую папку. Опция «Allow navigation» включает и отключает навигацию по подпапкам внутри портала. При отключённой этой опции подпапки портала будут открываться не внутри его, а в окне проводника Windows.
Расширение рабочего стола
Дабы расширить пространство рабочего стола по типу мобильных операционных систем, необходимо переместить забор или портал за пределы экрана влево или вправо. Далее переключаться между страницами стола можем, удерживая и оттягивая мышью левую или правую грань экрана.
Чистый рабочий стол в два клика
Stardock Fences предусматривает более удобное, нежели системное, решение по сокрытию содержимого рабочего стола. Нам просто нужно в любом пустом месте стола сделать двойной клик, и все заборы, порталы, корзина, отдельно распложенные ярлыки и файлы исчезнут. На столе будет только его картинка. Такой же двойной клик возвращает всё скрытое на место.
Сброс заборов в дефолт и снапшоты
При необходимости состояние заборов можно сбросить в дефолт – вернуть их количество, названия и размещения, каким всё это было сразу после установки программы. Более того, состояние заборов по умолчанию автоматически запечатлевается в снапшоте (снимке) . И также может быть запечатлено нами вручную. В любой момент мы можем откатить состояние заборов к тому, что запечатлено в нужном снапшоте. Эти возможности реализованы в разделе настроек программы «Размещение и привязка». В графе «Снэпшоты размещения» будем видеть превью имеющихся снапшотов. Здесь кнопкой «Создать снэпшот», можно, соответственно, создать новый снапшот вручную. Кнопка «Выполнить автоматическое восстановление» выполняет сброс состояния заборов в дефолт.
Для отката к другому состоянию кликаем превью снапшотов, просматриваем их увеличенные снимки. И тот, что более всего нам подходит, восстанавливаем.
Кастомизация рабочего стола windows
Думаю многим из вас надоел стандартный «стиль windows xp». Многие используют программы для смены оформления типа style XP или Windows Blinds, а некоторые вообще ждут Windows Vista потому что она красивее. Многие пробовали качать стили для Windows xp (*.msstyles),но установить их не получалось и приходилось ставить стиль-менеджеры, которые сильно замедляют загрузку ОС. Но существует патч который может облегчить установку стилей, при этом с установленными стилями ваш Win XP не будет медленнее, чем со стандартной темой. Патч заменяет стандартные файлы uxtheme.dll на свои, позволяющие применять сторонние стили.
1. Запускаем uxtheme.exe.
2. Смотрим, если информация об ОС, которую показывает патч верна, жмём «patch» .
* если патч говорит что в папке I386 есть установочные файлы windows NT, то зайдите в С:/WINDOWS/ и найдите там папку I386 «вырежьте» её и вставьте, например, в корень диска С. После этого повторите всё, начиная с шага 1 заново, после шага 3 верните папку обратно.
3. Перезагружаем компьютер, это можно сделать прямо нажав соответствующую кнопку в самом патче.
4. Теперь достаточно двойного щелчка левой кнопки мыши на любой файл *.msstyles чтобы открылись настройки экрана с превью стиля, который вы хотите применить.
Файлы msstyles это переименованные dll, так что меняем расширение файла с msstyles на dll и открываем dll reshacker’ом(в атаче). Появятся папки, если нужно сменить любой графический элемент темы, то открываем папку bitmap и в появившихся подпапках ищем нужный файл, делаем правый клик и сохраняем файл, после того как вы его изменили, всё в том же reshacker опять делаем правый клик на файле который вы сохраняли и жмём replace, в появмвшемся меню выбираем файл которым нужно заменить текущий и нажимаем replace.
Изображения должны иметь следующие параметры:
формат bmp
глубину цвета 24 бита
Если изначально в элементе, который вы хотите заменить была прозрачность,то лучше её оставить и в новом, цвет, отвечающий за прозрачность — 255.0.255 RGB.
Если вы захотите выложить здесь свой стиль то существуют определённые правила:
Стиль не должен быть идентичным любому другому, выложенному ранее стилю.
Стиль не должен содержать картинок или элементов (например фон меню пуск) порнографического содержания или свастики.
размер скриншота должен составлять не более 500 пикселей по большей стороне.
Лучше давать ссылку на страницу загрузки стиля,однако если вы не помните где его качали,то выложите его как ваш IMG, а я потом залью его на ftp и вы сможете его удалить из вашего каталога картинок.
В данной теме будут содержаться стили для Windows XP, пока что я выложу пробных 15 штук + пакет обоев в стиле Vista в высоком разрешении.
! В теме только выкладывание стилей и обсуждение проблем, связанных с их установкой и редактированием. Никакого флуда и холливаров типа «ненавижу красивости» здесь не должно быть !
если вы решите здесь развязать оффтоп,я даже не буду с вами разговаривать,сразу дам знать администрации.
Кастомизация рабочего стола windows
Думаю многим из вас надоел стандартный «стиль windows xp». Многие используют программы для смены оформления типа style XP или Windows Blinds, а некоторые вообще ждут Windows Vista потому что она красивее. Многие пробовали качать стили для Windows xp (*.msstyles),но установить их не получалось и приходилось ставить стиль-менеджеры, которые сильно замедляют загрузку ОС. Но существует патч который может облегчить установку стилей, при этом с установленными стилями ваш Win XP не будет медленнее, чем со стандартной темой. Патч заменяет стандартные файлы uxtheme.dll на свои, позволяющие применять сторонние стили.
1. Запускаем uxtheme.exe.
2. Смотрим, если информация об ОС, которую показывает патч верна, жмём «patch» .
* если патч говорит что в папке I386 есть установочные файлы windows NT, то зайдите в С:/WINDOWS/ и найдите там папку I386 «вырежьте» её и вставьте, например, в корень диска С. После этого повторите всё, начиная с шага 1 заново, после шага 3 верните папку обратно.
3. Перезагружаем компьютер, это можно сделать прямо нажав соответствующую кнопку в самом патче.
4. Теперь достаточно двойного щелчка левой кнопки мыши на любой файл *.msstyles чтобы открылись настройки экрана с превью стиля, который вы хотите применить.
Файлы msstyles это переименованные dll, так что меняем расширение файла с msstyles на dll и открываем dll reshacker’ом(в атаче). Появятся папки, если нужно сменить любой графический элемент темы, то открываем папку bitmap и в появившихся подпапках ищем нужный файл, делаем правый клик и сохраняем файл, после того как вы его изменили, всё в том же reshacker опять делаем правый клик на файле который вы сохраняли и жмём replace, в появмвшемся меню выбираем файл которым нужно заменить текущий и нажимаем replace.
Изображения должны иметь следующие параметры:
формат bmp
глубину цвета 24 бита
Если изначально в элементе, который вы хотите заменить была прозрачность,то лучше её оставить и в новом, цвет, отвечающий за прозрачность — 255.0.255 RGB.
Если вы захотите выложить здесь свой стиль то существуют определённые правила:
Стиль не должен быть идентичным любому другому, выложенному ранее стилю.
Стиль не должен содержать картинок или элементов (например фон меню пуск) порнографического содержания или свастики.
размер скриншота должен составлять не более 500 пикселей по большей стороне.
Лучше давать ссылку на страницу загрузки стиля,однако если вы не помните где его качали,то выложите его как ваш IMG, а я потом залью его на ftp и вы сможете его удалить из вашего каталога картинок.
В данной теме будут содержаться стили для Windows XP, пока что я выложу пробных 15 штук + пакет обоев в стиле Vista в высоком разрешении.
! В теме только выкладывание стилей и обсуждение проблем, связанных с их установкой и редактированием. Никакого флуда и холливаров типа «ненавижу красивости» здесь не должно быть !
если вы решите здесь развязать оффтоп,я даже не буду с вами разговаривать,сразу дам знать администрации.
7 инструментов для настройки и кастомизации Windows 10
С момента выхода операционной системы Windows 10 не утихают споры между теми пользователями, которые всем довольны и теми, кому новый дизайн категорически не нравится. Нужно признать, что несмотря на все свои достоинства, новая операционка от Microsoft далеко не идеальна. Платформа разрабатывалась как единая система для устройств разного типа, таких, как десктопные компьютеры, ноутбуки, планшеты, смартфоны, игровые консоли и т.д. В принципе, компания Microsoft справилась с поставленной задачей – пользователям стала доступна унифицированная платформа с каталогом универсальных приложений. Однако многих не устраивает, как выглядит и работает Windows 10. За годы работы за компьютером у людей сформировались определенные привычки и им трудно ориентироваться без привычной навигации. Поэтому переход на новую версию операционной системы дается им нелегко. К счастью, есть множество удобных программ, которые позволяют настроить Windows 10 «под себя». FreelanceToday предлагает вашему вниманию 7 лучших программ для настройки и кастомизации Windows 10.
Программа CustomizerGod предназначена для настройки и персонализации Windows 10. Приложение бесплатное, но очень мощное. Оно позволяет изменить внешний вид системы по своему усмотрению, например, поменять вид кнопки «Пуск» или иконок на рабочем столе. Инструмент можно использовать также для подмены различных графических ресурсов, в частности, логотипа компании, который отображается на экране завершения работы и в панели «Мой компьютер». При желании можно поменять внешний вид абсолютно всех иконок, сделав их более удобными для визуального сканирования. Чтобы изменить иконку, нужно нажать кнопку Change и указать программе путь к файлу в формате GPG, PNG, GIF или ICO – дальше CustomizerGod сделает все сам. Если же результат не устроит, то можно легко откатиться назад, нажав на кнопку Restore. В арсенале программы также имеется функционал для восстановления системных файлов, запуска, перезапуска и окончания работы Проводника, есть функция сброса кэша иконок и настройки панели управления. Все изменения в дизайне происходят мгновенно, без перезагрузки компьютера. И не стоит волноваться, если что-то не получилось с первого раза – утилита имеет средство резервного копирования, что исключает нанесение какого либо ущерба установленной на компьютере Windows 10 – у пользователя всегда есть возможность вернуть все плитки и иконки к исходному виду.
В отличие от CustomizeGod, программа TweakNow предназначена для улучшения работы Windows. Да, в ней есть возможность изменения внешнего вида элементов, но это инструмент для глубокой кастомизации операционной системы. И может эта программа очень многое. С ее помощью можно настроить практически любой раздел Windows или веб-браузера. К примеру, модуль Registry Cleaner позволяет просто и безопасно очистить реестр Windows. Если задействовать данный модуль регулярно, примерно раз в месяц, компьютер будет работать на пике своей производительности. В разделе Windows Secret пользователь может изменить свыше ста скрытых настроек. Что стоит отметить отдельно, так это инструмент для работы с меню «Пуск», его удобство обязательно оценят пользователи, привыкшие к дизайну предыдущих версий Windows. На вкладке Start menu можно настроить отображение элементов меню «Пуск», показ недавно открытых файлов, пункты меню в разделе «Все программы», эскизы вкладок в панели задач и отрегулировать прозрачность данной панели. Программу также можно использовать как инструмент для быстрого удаления файлов и программ, при желании можно безвозвратно удалить ненужный объекты из корзины и файлов подкачки. Создатели TweakNow позаботились и об очистке следов: пользователь может удалить куки, временные файлы обозревателей, пароли от посещенных сайтов, историю посещений и многое другое. И все это можно сделать буквально парой кликов. Конечно, многое из того, что предлагает программа, настраивается вручную, но если вам нужна действительно серьезная кастомизация, то TweakNow – это самый подходящий инструмент.
Сайт Winaero пользуется большой популярностью у пользователей – на нем можно найти множество полезных автономных приложений. Недавно на сайте появился новый инструмент, который называется Winaero Tweaker. Это бесплатный твикер, разработанный по принципу «все-в-одном», позволяющий осуществлять тонкую настройку Windows 10. Кстати, с его помощью можно настроить и более ранние версии операционной системы. Инструмент достаточно безопасный, однако следует учитывать, что изменение системных файлов и настроек может повлечь за собой определенные последствия и не все они будут приятными. Так что пользоваться программой нужно с умом. Список функций, которые предлагает программа достаточно большой, поэтому поговорим об основных настройках.
Что же может твикер от Winaero? В основном он позволяет изменить внешний вид системы, например, установить темную схему оформления окон, сделать заголовки окон цветными, настроить размер шрифтов в меню. Также можно изменить ширину полосы прокрутки, ширину шапки окна, активировать учетную запись администратора и отключить автоматическое обновление системы. Последняя функция будет полезна тем пользователям, на чьих компьютерах после очередного обновления наблюдаются проблемы с работой некоторых приложений. Настройка Windows 10 с помощью Winaero Tweaker происходит быстро и безопасно, но, если результат изменений по какой-либо причине не устроит пользователя, в программе есть возможность возврата дефолтных настроек – откатиться назад можно, нажав кнопку Reset to default.
Данная программа, несмотря на свой маленький вес (всего 495 Кб), обладает очень большим функционалом. Ultimate Windows Tweaker 4 предлагает пользователю более 200 индивидуальных настроек, позволяющих персонализировать работу с компьютером. С помощью продуманных инструментов тонкой настройки можно сделать работу системы более быстрой и стабильной, отрегулировать параметры безопасности и конфиденциальности. Программа портативная и не требует установки. Пользоваться ей очень легко, интерфейс простой и интуитивно понятный, кроме того, в нем имеются подсказки, поясняющие, что именно делает твик. Утилита предназначена для настройки разных версий Windows, но разработчики позаботились об отдельной вкладке для десятой версии. С помощью Ultimate Windows Tweaker 4 можно предпринять следующие действия:
- Показать кнопку режима гибернации в меню питания
- Показать кнопку режима сна в меню питания
- Показать кнопку режима блокировки компьютера в меню пользователя
- Показать кнопку входа из сеанса в меню пользователя
- Скрыть все опции параметров электропитания (для постоянно работающих компьютеров). Режим гибернации и режим сна не будут работать.
- Включить и отключить анимацию меню «Пуск»
- Разрешить доступ к камере на экране блокировки (если вы используете биометрический вход — нужна, если нет — снять флажок)
- Показать часто используемые папки в меню быстрого доступа
- Показать часто используемые файлы в меню быстрого доступа
- Показать всплывающее уведомление о заряде батареи (если навести на значок батареи).
- Показать всплывающее уведомление о дате и времени
- Показать всплывающее уведомление об уровне звука
Создатели программы настаивают, чтобы пользователь, приступающий к изменению настроек, создал точку восстановления системы для гарантированного возврата исходных настроек. Как и любые другие подобные программы, данный твикер рассчитан на пользователей, которые понимают, что делают. Не рекомендуется слишком увлекаться изменениями, лучше делать все не торопясь, по одной настройке в день и смотреть, что изменилось в работе Windows 10. Если система работает стабильно, можно двигаться дальше.
Программа TileCreator это один из лучших инструментов для настройки меню «Пуск» в Windows 10. Меню «Пуск» нещадно критиковалось пользователями, оно было очень непривычным и неудобным, во многом за счет невозможности изменить внешний вид плиток. С этой проблемой неплохо справлялось приложение OblyTile, но оно было создано под Windows 8 и на «десятке» не работает. Но зато есть TileCreator, которое позволяет настраивать дизайн плиток под себя. Программа пока находится в бета-версии, разработчик постоянно вносит изменения, так что нужно быть готовым к тому, что результаты настройки могут быть не такими, какими задумывались. Но уже сейчас с помощью программы можно менять размер и цвет плиток, регулировать их положение на экране, а также изменять текст и цвет фона. TileCreator является очень полезной утилитой, с помощью которой можно создавать плитки с оригинальным дизайном и затем использовать их как ярлыки для запуска для наиболее часто используемых приложений.
Как ясно из названия, данный твикер предназначен для тонкой настройки панели задач. Все настройки осуществляются в одном-единственном окне, что очень удобно. При установке программы можно изменить язык интерфейса, твикер поддерживает русский и украинский языки. 7+ Taskbar Tweaker – это мощная и гибкая утилита, с помощью которой можно настроить панель задач под свои потребности и тем самым значительно повысить удобство системы. Многие опции твикера так хорошо продуманы, что даже удивительно, как о таких вещах не подумали разработчики Windows. Например, в категории «Разные настройки панели задач» можно назначить действие для колеса прокрутки мыши, что позволит сворачивать/показывать окна и контролировать уровень громкости звука колесом мыши при наведении курсора на панель задач, на эскизы или область уведомлений. Здесь же можно указать, что должно происходить при двойном/одном щелчке левой/средней кнопки мыши на пустой области панели задач. А если вы привыкли к отсутствию кнопки «Пуск», с помощью 7+ Taskbar Tweaker вы можете убрать ее из панели задач в Windows 10. Что можно сделать с помощью этой программы, можно посмотреть на видео, расположенном ниже.
Последняя программа в нашем списке – это Folder Marker. На первый взгляд это просто забавный инструмент, с помощью которого можно поменять цвет папок. Многие пользователи, которые привыкли к стандартным желтым папкам, ищут нужные документы по названию. Но гораздо проще стать более организованным, если выделить приоритетные папки цветом – они сразу выделятся из общей массы. Также можно защитить важную информацию – достаточно пометить конкретную папку, чтобы существенно сократить риск ее случайного удаления. Folder Marker инструмент очень простой, пользоваться им легко, а все изменения происходят в два клика. Еще одна интересная опция – это возможность добавлять в Folder Marker до десяти своих иконок и использовать их для маркировки, наряду со встроенными иконками. Программа может присвоить значок папке из множества файлов разных форматов, в том числе ICO, ICL, EXE, DLL, CPL и BMP.