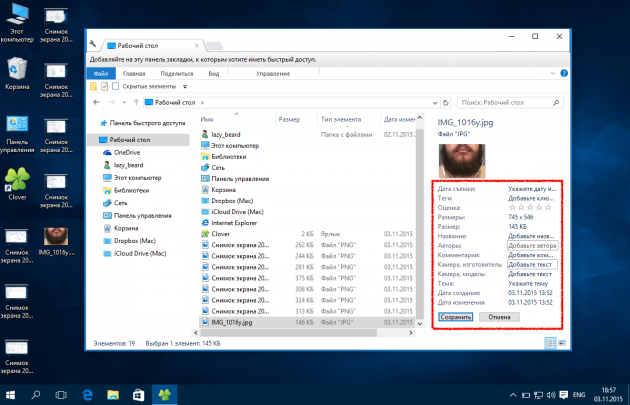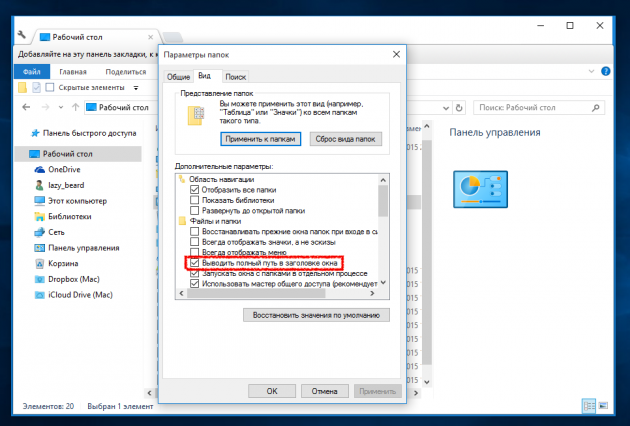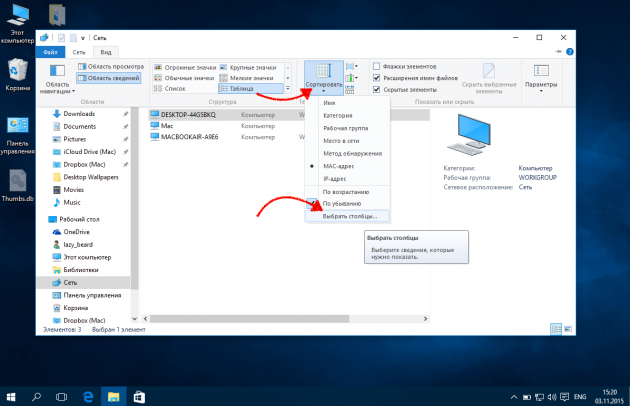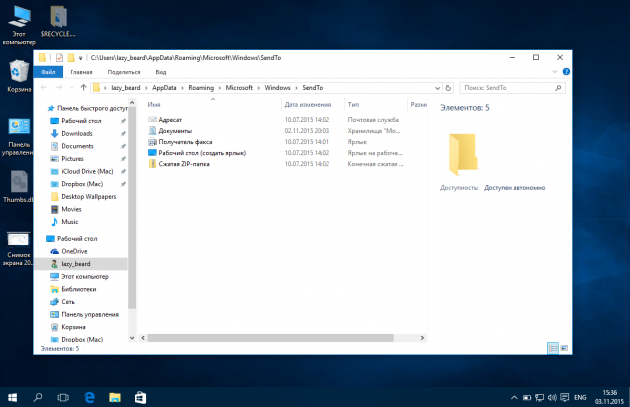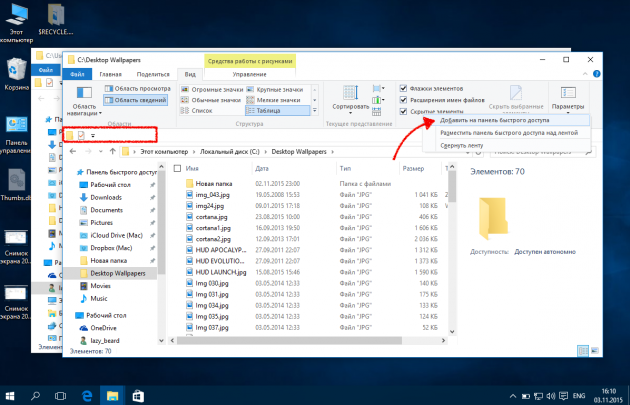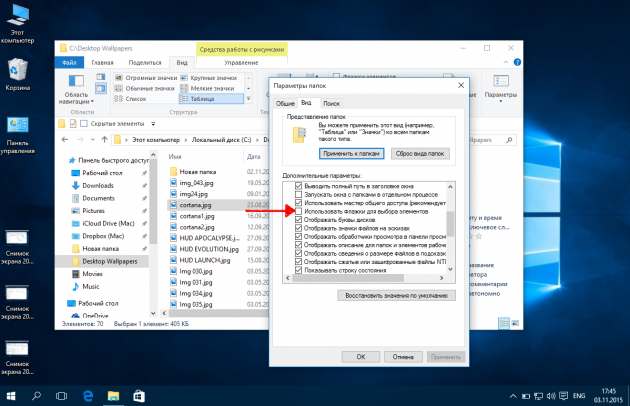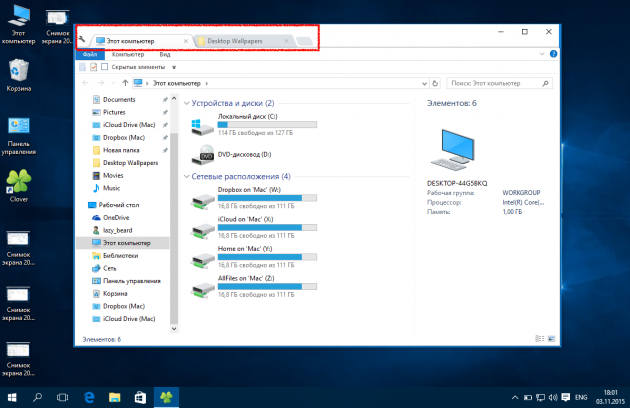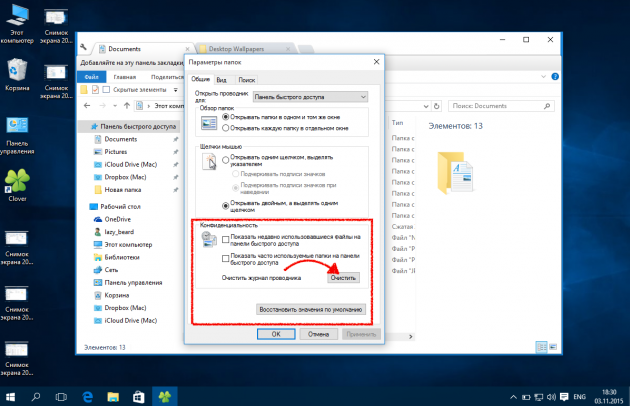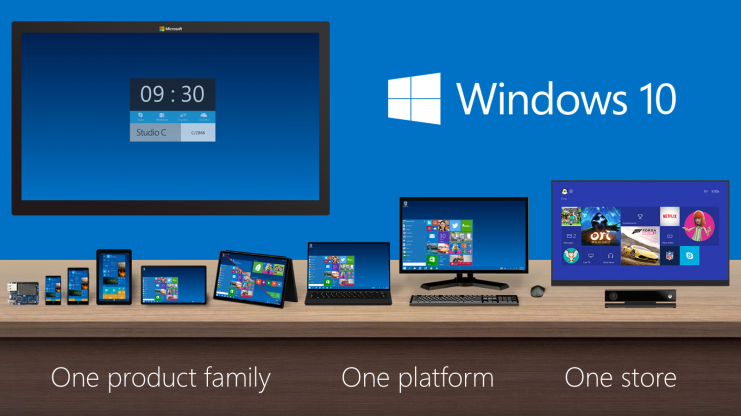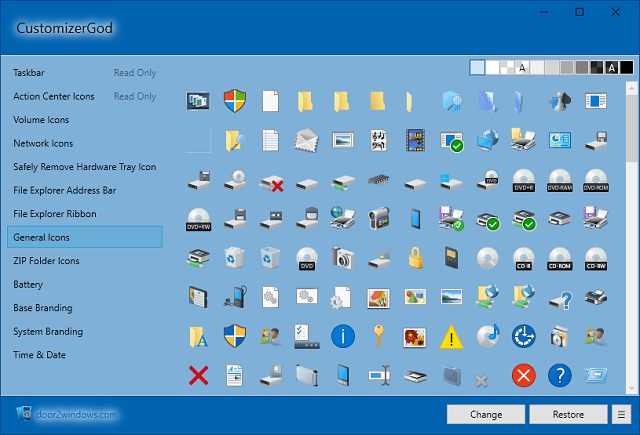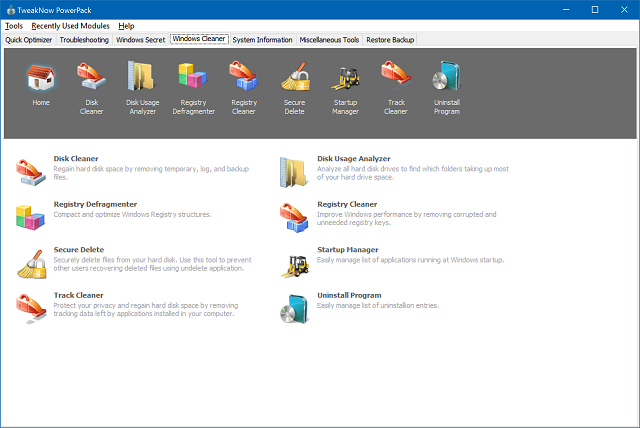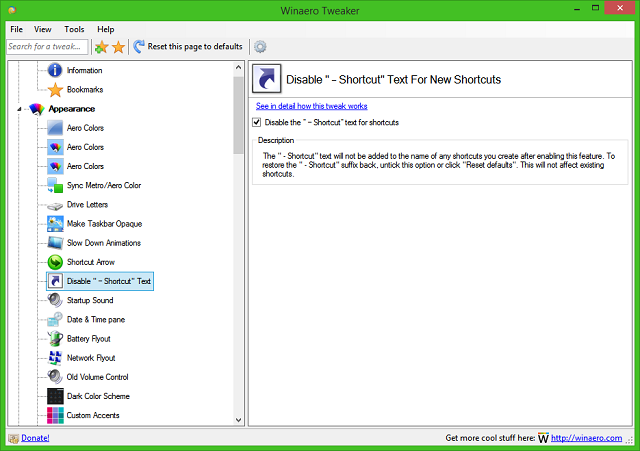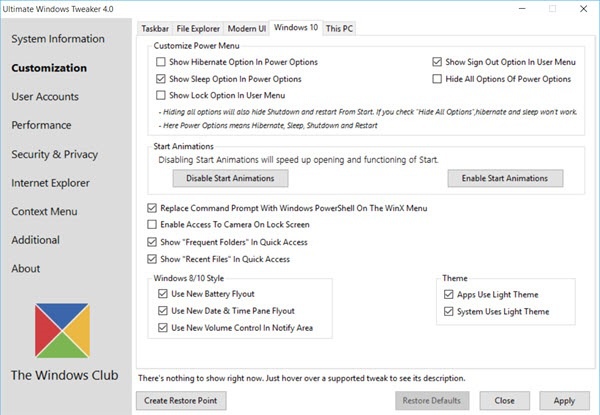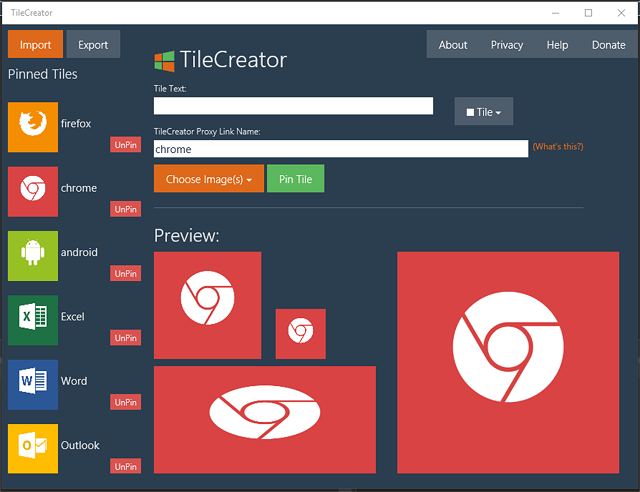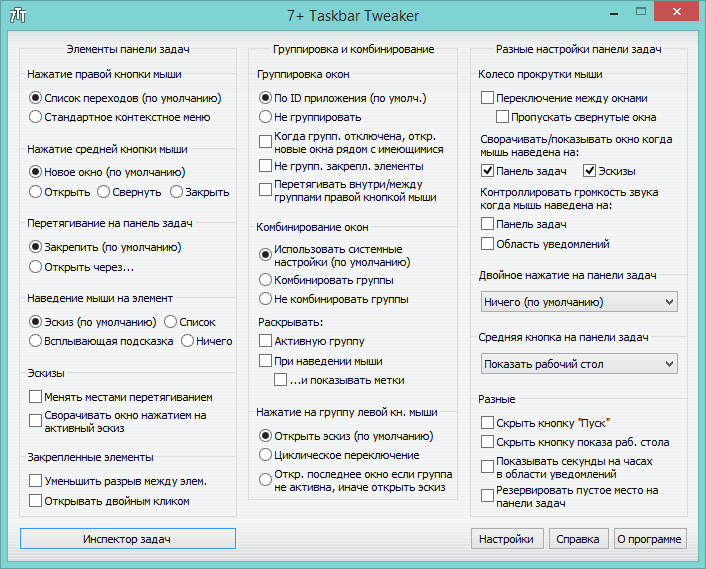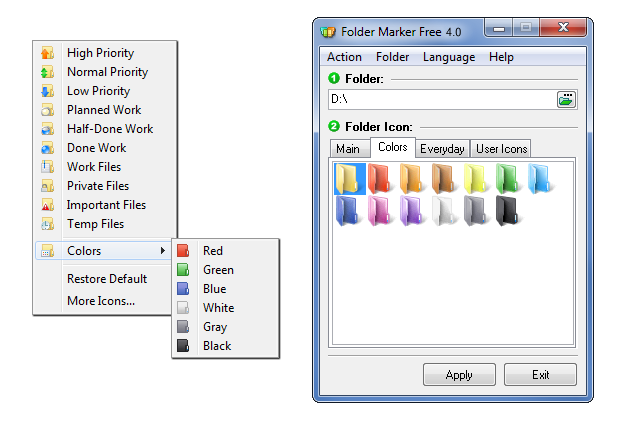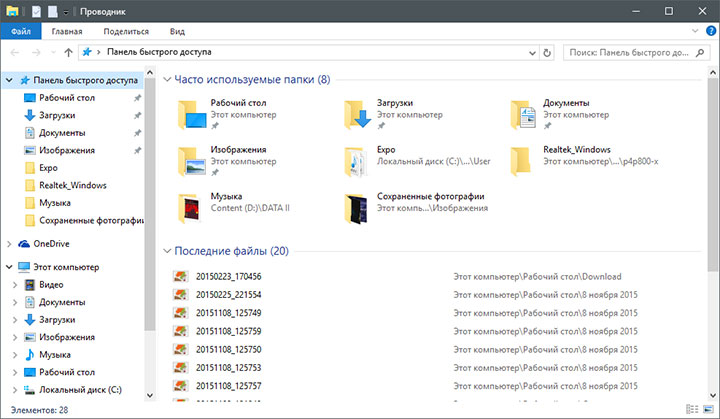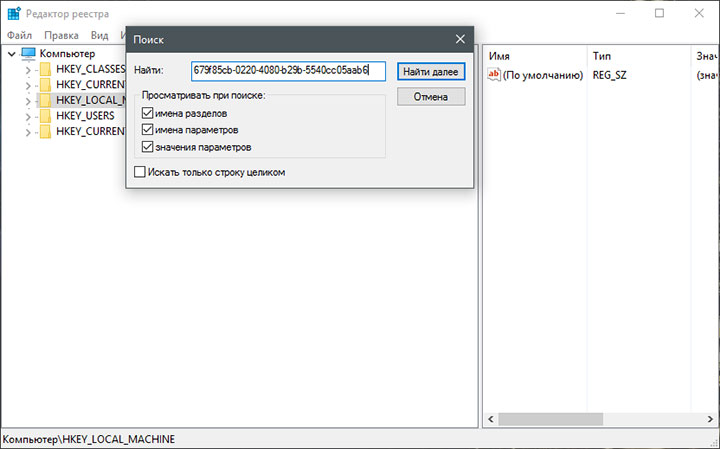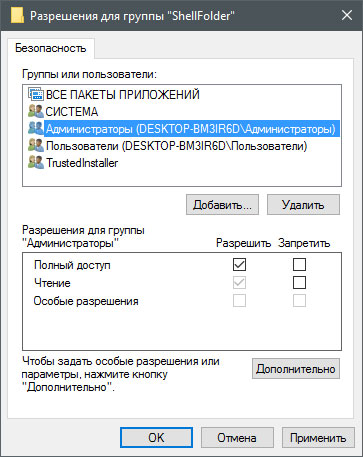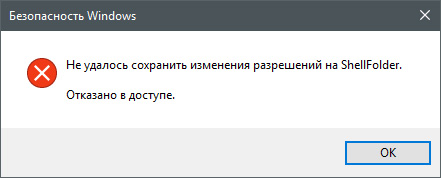- Проще простого: тюнингуем и улучшаем интерфейс Windows 10
- ⇡#Добавление системных индикаторов на панель задач
- ⇡#Выравнивание значков панели задач по центру (как в macOS и Chrome OS)
- ⇡#Добавление дня недели в часы на панели задач
- ⇡#Возвращение классического меню «Пуск»
- ⇡#Расширение возможностей рабочего окружения Windows 10
- ⇡#Настройка скрытых параметров интерфейса Windows 10
- ⇡#Удаление голосового помощника Cortana
- ⇡#Добавление виджетов в Windows 10
- ⇡#Окрашивание значков директорий в различные цвета
- ⇡#Расширение функциональности контекстного меню
- ⇡#Автоматическое переключение между светлой и тёмной темами оформления Windows 10
- Кастомизация проводника Windows 10
- 10 возможностей «Проводника» Windows, которые изменят вашу жизнь
- Открытие ISO-образов
- Перемещение и копирование файлов из адресной строки
- Добавление тегов и комментариев к файлам
- Отображение полного пути в заголовке окна
- Отображение карты сети
- Расширенное меню «Отправить»
- Шорткаты на панели быстрого доступа
- Использование чекбоксов для выделения
- Поддержка вкладок
- Отключение показа последних файлов и папок
- Бонус
- 7 инструментов для настройки и кастомизации Windows 10
- Настройки проводника в Windows 10
- Используем возможности «десятки»
- Посторонние приложения
- Конфигурация системы
- Редактор меню Win+X
- Иконки
- Как изменить окно проводника Windows 10
- Кастомизация скрытых настроек Windows 10
- Системные настройки машины (HKLM)
- Настройки проводника в Windows 10
- Используем возможности «десятки»
- Посторонние приложения
- Конфигурация системы
- Редактор меню Win+X
- Иконки
Проще простого: тюнингуем и улучшаем интерфейс Windows 10
Каких только экспериментов с Windows различных версий мы не проводили в материалах 3DNews! Мы проверяли на практике необычные техники сброса пользовательского пароля в операционной системе, рассказывали о самостоятельной сборке Live CD/USB-дистрибутивов ОС, способах отключения «шпионских» функций телеметрии и защиты данных, выуживали сведения о скрытых настройках и малоизвестных возможностях платформы, а также об эффективных и надёжных методах восстановления Windows при возникновении сбоев. Пришло время продолжить былые эксперименты и поделиться информацией о способах модификации интерфейса Windows 10, самой распространённой на сегодня системы для персональных компьютеров. Цель не то чтобы благородная, зато интересная.
Дисклеймер. Использование перечисленных в заметке инструкций и утилит, как правило, влечёт изменение системных файлов и библиотек Windows 10, вмешательство в которые может нарушить стабильную работу ОС и привести к сбоям. Воспроизводить описанные ниже действия можно исключительно по собственной инициативе и на свой страх и риск. Во избежание неприятностей настоятельно рекомендуем создать резервную копию операционной системы и данных. Редакция не несёт никакой ответственности за любые возможные последствия.
⇡#Добавление системных индикаторов на панель задач
С помощью утилиты Taskbar stats можно расширить информативность панели задач Windows 10 и разместить на ней индикаторы загруженности процессора и оперативной памяти, скорости входящих и исходящих сетевых соединений, а также сведения об операциях с дисковым накопителем. Всё, что необходимо сделать, — это установить приложение (по ссылке находится страничка приложения на Github) и затем в контекстном меню панели задач включить отображение подходящих индикаторов. Распространяется Taskbar stats бесплатно и потребляет минимум ресурсов.
Тем, кому индикаторы Taskbar stats кажутся излишне аскетичными, можем посоветовать утилиту XMeters. Она решает аналогичные задачи, но по части визуализации данных намного интереснее, да и настроек в ней больше. XMeters представлена в двух редакциях — Free и Professional, последняя стоит 5 долларов США. Расставаться с кровными с ходу не стоит, так как возможностей бесплатной версии программы вполне достаточно для оперативного мониторинга системных ресурсов компьютера.
⇡#Выравнивание значков панели задач по центру (как в macOS и Chrome OS)
Научить Windows 10 автоматически центрировать иконки приложений в панели задач позволяет крохотная и занимающая около сотни килобайт утилита CenterTaskbar. Программа использует API Microsoft UI Automation, умеет взаимодействовать с размещённой вертикально панелью задач, поддерживает мультимониторные системы и распространяется с открытыми исходными кодами.
⇡#Добавление дня недели в часы на панели задач
По умолчанию часы Windows 10 демонстрируют в правом нижнем углу рабочего стола только текущее время и дату, которые посредством нехитрых манипуляций с настройками ОС можно дополнить информацией о дне недели. Проделывается данная операция в панели управления Windows 10, в настройках региональных параметров и формата даты.
Достаточно, руководствуясь приведёнными выше скриншотами, добавить в поле «Краткая дата» символы dddd и нажать клавишу «Применить». В результате размещённые в области уведомлений часы дополнятся сведениями о текущем дне недели. Самое то для забывчивых пользователей и тех, кто привык вдумчиво наблюдать за течением времени.
⇡#Возвращение классического меню «Пуск»
Кто устал от бесконечных экспериментов разработчиков Windows 10 с плиточным меню «Пуск», тот может вернуть в операционную систему классическое оформление этого элемента интерфейса. Повернуть время вспять позволяет утилита Classic Shell, в один клик мыши возвращающая прежнее древовидное меню «Пуск», которое было в Windows 7 и более ранних версиях ОС. Приложение также дает возможность поиграться с настройками панели задач, контекстного меню и прочими элементами рабочего окружения Windows 10. Единственное но: поскольку программа Classic Shell не обновлялась более трёх лет (последняя версия была выпущена в декабре 2017 года), некоторые функции в ней уже не работают. Тем не менее со своей основной задачей приложение справляется отлично.
⇡#Расширение возможностей рабочего окружения Windows 10
В этом деле можно положиться на разработанный командой Microsoft фирменный набор приложений PowerToys, добавляющий в «десятку» массу полезных функций и инструментов. Среди них: цветоподборщик, возможность предварительного просмотра значков SVG-файлов (.svg) и документов Markdown (.md), расширение оболочки Windows 10 для быстрого изменения размера изображений, диспетчер клавиатуры, средства мгновенного запуска программ и массового переименования файлов, а также многие другие функции. Интересной особенностью PowerToys является диспетчер окон FancyZones, который позволяет легко создавать сложные макеты окон и быстро размещать окна в этих макетах. Внимания заслуживают также всплывающие подсказки по сочетаниям клавиш, появляющиеся, когда пользователь удерживает клавишу Windows более одной секунды. При этом отображаются все доступные сочетания клавиш для текущего состояния рабочего стола.
⇡#Настройка скрытых параметров интерфейса Windows 10
Для любителей копнуть поглубже предназначены всевозможные утилиты-твикеры, позволяющие добраться до самых потаённых настроек операционной системы. В глобальной сети представлено огромное множество таких программ. Из заслуживающих доверия выделим Ultimate Windows Tweaker, открывающий доступ более чем к двум сотням скрытых параметров ОС и позволяющий конфигурировать едва ли не все элементы пользовательского интерфейса «десятки» — от меню «Пуск» и панели задач до настроек проводника и рабочего стола. Как правило, для активации тех или иных функций твикеры изменяют значения в реестре либо в конфигурационных файлах Windows 10. Именно по этой причине взаимодействие с подобного рода приложениями требует предельной аккуратности и понимания того, что любые внесённые в систему изменения могут нарушить её стабильную работу.
⇡#Удаление голосового помощника Cortana
Для русскоязычных пользователей Windows 10 этот напичканный искусственным интеллектом инструмент несёт довольно мало практической ценности, и его можно смело исключить из системы. Чтобы значок «Кортаны» не мозолил глаза, а на диске освободилось место, нужно открыть консоль PowerShell от имени администратора и ввести команду Get-appxpackage -allusers Microsoft.549981C3F5F10 | Remove-AppxPackage. После этого от голосового помощника Cortana останутся одни воспоминания.
⇡#Добавление виджетов в Windows 10
В былые времена программная платформа Windows позволяла размещать на рабочем столе виджеты (в мире Windows известные как гаджеты) — миниатюрные приложения, отображающие ту или иную полезную для пользователя информацию. Впоследствии из соображений безопасности Microsoft отключила эту функцию, которую без труда можно вернуть на место посредством сторонних решений, таких, например, как Win10 Widgets. Данная программа построена на базе известной opensource-разработки Rainmeter и содержит большое количество разнообразных настраиваемых виджетов, позволяющих мониторить состояние системы, следить за расходом трафика, контролировать заряд аккумулятора ноутбука и решать прочие задачи.
⇡#Окрашивание значков директорий в различные цвета
Такая функциональность Windows 10 не только добавит красок в рабочее окружение системы, но и упростит визуальный поиск папок с файлами. Реализовать её можно с помощью бесплатной утилиты Folder Painter, которая добавляет в контекстное меню необходимые опции для цветовой пометки значков директорий. Всё гениальное просто.
⇡#Расширение функциональности контекстного меню
С этой доработкой можно существенно повысить эффективность работы в операционной системе Windows 10. Необходимо всего лишь воспользоваться программой Easy Context Menu, позволяющей дополнить контекстное меню часто используемыми командами и инструментами. Например, можно добавить пункты для открытия командной строки, блокировки клавиатуры, удаления временных файлов, копирования IP-адреса и прочие элементы меню, выполняющие те или иные быстрые действия. Особо мудрить с Easy Context Menu не стоит, так как в противном случае вся польза от этой программы может сойти на нет.
⇡#Автоматическое переключение между светлой и тёмной темами оформления Windows 10
Для быстрого выбора подходящего режима работы пользовательского интерфейса предусмотрена соответствующая опция в меню уведомлений «десятки», однако куда практичнее доверить управление этой функцией автоматике. Сделать это можно с помощью утилиты Auto Dark Mode. Процесс настройки предельно простой: устанавливаем программу, запускаем, ставим галочку напротив пункта «Автоматическая смена темы», выбираем подходящее время для переключения в дневной/ночной режим и жмём «Применить». Ничего сложного.
Ну а в завершение выпуска в очередной раз напомним о важности резервного копирования данных, создания дисковых образов и файловых архивов. В арсенале Windows 10 для этого имеются все необходимые средства, а регулярное и своевременное их использование позволит быстро восстановить работу компьютера в случае технических сбоев операционной системы.
Кастомизация проводника Windows 10
10 возможностей «Проводника» Windows, которые изменят вашу жизнь
«Проводник» — это ключевой компонент Windows, который каждый день, каждый час, каждые несколько минут использует большинство пользователей. Но к сожалению, далеко не все знают о его полезных возможностях. Не стоит обманываться его внешней простотой. Этот инструмент способен на многое!
Открытие ISO-образов
Даже в Windows 7 для открытия образов дисков нужны были сторонние приложения. Но в Windows 8 Microsoft добавила нативную поддержку формата ISO, и теперь вы можете монтировать образы этого типа прямо в «Проводнике», выбрав соответствующий пункт контекстного меню (правый клик на файле — «Монтировать»).
Перемещение и копирование файлов из адресной строки
Иногда при распаковке файлов из архивов получается слишком много вложенных папок, и, чтобы упростить навигацию по ним, мы удаляем несколько промежуточных папок. Вырезаем нужные файлы, переходим на уровень выше, потом опять возвращаемся и повторяем процедуру нужное количество раз. Продвинутые пользователи открывают два окна рядом и перетаскивают файлы из одного в другое. Но есть более простой способ перемещения — с помощью адресной строки. Находясь во вложенной папке, достаточно просто выделить нужные файлы (или папки) и перетащить их на имя родительской папки в адресной строке.
Если перетащить элементы не в адресную строку, а в папку или на рабочий стол, можно создать ярлык. А если при этом удерживать клавишу Ctrl, выбранные файлы или папки будут скопированы.
Добавление тегов и комментариев к файлам
Ещё со времён Windows 7 при выделении файла открывается информация о нём (если включена «Область сведений»): теги, комментарии, авторство и прочие данные. Причём все их можно править прямо здесь, хоть это и не совсем очевидно.
Отображение полного пути в заголовке окна
Когда активно работаешь с файлами в «Проводнике», бывает полезно видеть путь к тем или иным папкам: это позволяет лучше ориентироваться. В старых версиях Windows он отображался по умолчанию, но начиная с Windows 7 эту опцию убрали. Похожую можно включить в параметрах папок: «Вид» — «Параметры» — «Вид» — «Выводить полный путь в заголовке окна».
Если полумеры не для вас, воспользуйтесь Classic Shell — утилитой, которая возвращает Windows множество привычных функций, включая классическое меню «Пуск».
Отображение карты сети
Раньше карта сети давала визуальное представление и схему подключения всех устройств вашей сети. При наведении курсора на любое из устройств отображался его IP- и MAC-адрес, что было удобно при решении различных проблем. В Windows 8 Microsoft убрала эту функцию, но с помощью «Проводника» можно кое-что придумать.
Открываем «Проводник» и выбираем в боковой панели «Сеть». Через меню «Вид» переключаемся в режим «Таблица», жмём «Сортировать» и «Выбрать столбцы». Остаётся добавить столбцы «IP-адрес» и «MAC-адрес», а затем обновить страницу.
Расширенное меню «Отправить»
Меню «Отправить» — скучное и унылое, им вообще мало кто пользуется, а зря. Если вызвать контекстное меню, удерживая при этом клавишу Shift, то в меню «Отправить» откроется гораздо больше доступных пунктов, включая папки библиотек.
Более того, вы можете настроить это меню, добавив часто используемые папки. Просто нажмите Win + R и вставьте туда shell:sendto, а затем добавьте в открывшийся каталог нужные папки.
Шорткаты на панели быстрого доступа
Если вы часто пользуетесь возможностями «Проводника», открывая нужное через ленту, то есть способ сэкономить ваше время. Добавьте нужные действия на панель быстрого доступа, сделав правый клик на любом элементе и выбрав соответствующий пункт.
Только не забудьте включить отображение самой панели (правый клик на кнопке «Параметры» — «Разместить панель быстрого доступа под лентой»).
Использование чекбоксов для выделения
Вовсе не обязательно ограничиваться стандартными способами выделения файлов в «Проводнике» с помощью клавиш Ctrl и Shift. Для тех, кто привык работать только с мышью, есть замечательный способ выделения с помощью чекбоксов.
В Windows 7 надо перейти в свойства папок и включить опцию «Использовать флажки для выбора элементов». В Windows 8 и 10 не нужно делать даже этого: соответствующая кнопка уже есть в ленте на вкладке «Вид».
Поддержка вкладок
Работа с файлами с помощью вкладок гораздо удобнее работы с отдельными окнами. И пока Microsoft не разделяет этого мнения, для использования вкладок в «Проводнике» приходится прибегать к сторонним решениям, благо они есть.
Clover добавит в «Проводник» вкладки, к которым мы привыкли в Chrome, а также закладки. Примерно то же делает расширение QTTabBar, которое пригодится пользователям Windows 7 и более старых версий.
Отключение показа последних файлов и папок
С незапамятных времён «Проводник» запоминает часто посещаемые папки и файлы и отображает их в избранном или на панели быстрого доступа. Но этого можно избежать, сняв пару галочек в опциях.
Жмём в меню «Вид» кнопку «Параметры» и на вкладке «Общие» снимаем обе галочки в разделе «Конфиденциальность», не забыв при этом нажать кнопку «Очистить», чтобы стереть уже собранные данные.
Бонус
И напоследок несколько полезных горячих клавиш для быстрого взаимодействия с «Проводником»:
- Win + E — открытие нового окна «Проводника»;
- Alt + ↑ — переход в родительскую папку;
- Alt + P — включение панели предпросмотра;
- Alt + Enter — отображение свойств выделенного объекта;
- F2 — переименование объекта;
- Shift + Del — безвозвратное удаление файла.
7 инструментов для настройки и кастомизации Windows 10
С момента выхода операционной системы Windows 10 не утихают споры между теми пользователями, которые всем довольны и теми, кому новый дизайн категорически не нравится. Нужно признать, что несмотря на все свои достоинства, новая операционка от Microsoft далеко не идеальна. Платформа разрабатывалась как единая система для устройств разного типа, таких, как десктопные компьютеры, ноутбуки, планшеты, смартфоны, игровые консоли и т.д. В принципе, компания Microsoft справилась с поставленной задачей – пользователям стала доступна унифицированная платформа с каталогом универсальных приложений. Однако многих не устраивает, как выглядит и работает Windows 10. За годы работы за компьютером у людей сформировались определенные привычки и им трудно ориентироваться без привычной навигации. Поэтому переход на новую версию операционной системы дается им нелегко. К счастью, есть множество удобных программ, которые позволяют настроить Windows 10 «под себя». FreelanceToday предлагает вашему вниманию 7 лучших программ для настройки и кастомизации Windows 10.
Программа CustomizerGod предназначена для настройки и персонализации Windows 10. Приложение бесплатное, но очень мощное. Оно позволяет изменить внешний вид системы по своему усмотрению, например, поменять вид кнопки «Пуск» или иконок на рабочем столе. Инструмент можно использовать также для подмены различных графических ресурсов, в частности, логотипа компании, который отображается на экране завершения работы и в панели «Мой компьютер». При желании можно поменять внешний вид абсолютно всех иконок, сделав их более удобными для визуального сканирования. Чтобы изменить иконку, нужно нажать кнопку Change и указать программе путь к файлу в формате GPG, PNG, GIF или ICO – дальше CustomizerGod сделает все сам. Если же результат не устроит, то можно легко откатиться назад, нажав на кнопку Restore. В арсенале программы также имеется функционал для восстановления системных файлов, запуска, перезапуска и окончания работы Проводника, есть функция сброса кэша иконок и настройки панели управления. Все изменения в дизайне происходят мгновенно, без перезагрузки компьютера. И не стоит волноваться, если что-то не получилось с первого раза – утилита имеет средство резервного копирования, что исключает нанесение какого либо ущерба установленной на компьютере Windows 10 – у пользователя всегда есть возможность вернуть все плитки и иконки к исходному виду.
В отличие от CustomizeGod, программа TweakNow предназначена для улучшения работы Windows. Да, в ней есть возможность изменения внешнего вида элементов, но это инструмент для глубокой кастомизации операционной системы. И может эта программа очень многое. С ее помощью можно настроить практически любой раздел Windows или веб-браузера. К примеру, модуль Registry Cleaner позволяет просто и безопасно очистить реестр Windows. Если задействовать данный модуль регулярно, примерно раз в месяц, компьютер будет работать на пике своей производительности. В разделе Windows Secret пользователь может изменить свыше ста скрытых настроек. Что стоит отметить отдельно, так это инструмент для работы с меню «Пуск», его удобство обязательно оценят пользователи, привыкшие к дизайну предыдущих версий Windows. На вкладке Start menu можно настроить отображение элементов меню «Пуск», показ недавно открытых файлов, пункты меню в разделе «Все программы», эскизы вкладок в панели задач и отрегулировать прозрачность данной панели. Программу также можно использовать как инструмент для быстрого удаления файлов и программ, при желании можно безвозвратно удалить ненужный объекты из корзины и файлов подкачки. Создатели TweakNow позаботились и об очистке следов: пользователь может удалить куки, временные файлы обозревателей, пароли от посещенных сайтов, историю посещений и многое другое. И все это можно сделать буквально парой кликов. Конечно, многое из того, что предлагает программа, настраивается вручную, но если вам нужна действительно серьезная кастомизация, то TweakNow – это самый подходящий инструмент.
Сайт Winaero пользуется большой популярностью у пользователей – на нем можно найти множество полезных автономных приложений. Недавно на сайте появился новый инструмент, который называется Winaero Tweaker. Это бесплатный твикер, разработанный по принципу «все-в-одном», позволяющий осуществлять тонкую настройку Windows 10. Кстати, с его помощью можно настроить и более ранние версии операционной системы. Инструмент достаточно безопасный, однако следует учитывать, что изменение системных файлов и настроек может повлечь за собой определенные последствия и не все они будут приятными. Так что пользоваться программой нужно с умом. Список функций, которые предлагает программа достаточно большой, поэтому поговорим об основных настройках.
Что же может твикер от Winaero? В основном он позволяет изменить внешний вид системы, например, установить темную схему оформления окон, сделать заголовки окон цветными, настроить размер шрифтов в меню. Также можно изменить ширину полосы прокрутки, ширину шапки окна, активировать учетную запись администратора и отключить автоматическое обновление системы. Последняя функция будет полезна тем пользователям, на чьих компьютерах после очередного обновления наблюдаются проблемы с работой некоторых приложений. Настройка Windows 10 с помощью Winaero Tweaker происходит быстро и безопасно, но, если результат изменений по какой-либо причине не устроит пользователя, в программе есть возможность возврата дефолтных настроек – откатиться назад можно, нажав кнопку Reset to default.
Данная программа, несмотря на свой маленький вес (всего 495 Кб), обладает очень большим функционалом. Ultimate Windows Tweaker 4 предлагает пользователю более 200 индивидуальных настроек, позволяющих персонализировать работу с компьютером. С помощью продуманных инструментов тонкой настройки можно сделать работу системы более быстрой и стабильной, отрегулировать параметры безопасности и конфиденциальности. Программа портативная и не требует установки. Пользоваться ей очень легко, интерфейс простой и интуитивно понятный, кроме того, в нем имеются подсказки, поясняющие, что именно делает твик. Утилита предназначена для настройки разных версий Windows, но разработчики позаботились об отдельной вкладке для десятой версии. С помощью Ultimate Windows Tweaker 4 можно предпринять следующие действия:
- Показать кнопку режима гибернации в меню питания
- Показать кнопку режима сна в меню питания
- Показать кнопку режима блокировки компьютера в меню пользователя
- Показать кнопку входа из сеанса в меню пользователя
- Скрыть все опции параметров электропитания (для постоянно работающих компьютеров). Режим гибернации и режим сна не будут работать.
- Включить и отключить анимацию меню «Пуск»
- Разрешить доступ к камере на экране блокировки (если вы используете биометрический вход — нужна, если нет — снять флажок)
- Показать часто используемые папки в меню быстрого доступа
- Показать часто используемые файлы в меню быстрого доступа
- Показать всплывающее уведомление о заряде батареи (если навести на значок батареи).
- Показать всплывающее уведомление о дате и времени
- Показать всплывающее уведомление об уровне звука
Создатели программы настаивают, чтобы пользователь, приступающий к изменению настроек, создал точку восстановления системы для гарантированного возврата исходных настроек. Как и любые другие подобные программы, данный твикер рассчитан на пользователей, которые понимают, что делают. Не рекомендуется слишком увлекаться изменениями, лучше делать все не торопясь, по одной настройке в день и смотреть, что изменилось в работе Windows 10. Если система работает стабильно, можно двигаться дальше.
Программа TileCreator это один из лучших инструментов для настройки меню «Пуск» в Windows 10. Меню «Пуск» нещадно критиковалось пользователями, оно было очень непривычным и неудобным, во многом за счет невозможности изменить внешний вид плиток. С этой проблемой неплохо справлялось приложение OblyTile, но оно было создано под Windows 8 и на «десятке» не работает. Но зато есть TileCreator, которое позволяет настраивать дизайн плиток под себя. Программа пока находится в бета-версии, разработчик постоянно вносит изменения, так что нужно быть готовым к тому, что результаты настройки могут быть не такими, какими задумывались. Но уже сейчас с помощью программы можно менять размер и цвет плиток, регулировать их положение на экране, а также изменять текст и цвет фона. TileCreator является очень полезной утилитой, с помощью которой можно создавать плитки с оригинальным дизайном и затем использовать их как ярлыки для запуска для наиболее часто используемых приложений.
Как ясно из названия, данный твикер предназначен для тонкой настройки панели задач. Все настройки осуществляются в одном-единственном окне, что очень удобно. При установке программы можно изменить язык интерфейса, твикер поддерживает русский и украинский языки. 7+ Taskbar Tweaker – это мощная и гибкая утилита, с помощью которой можно настроить панель задач под свои потребности и тем самым значительно повысить удобство системы. Многие опции твикера так хорошо продуманы, что даже удивительно, как о таких вещах не подумали разработчики Windows. Например, в категории «Разные настройки панели задач» можно назначить действие для колеса прокрутки мыши, что позволит сворачивать/показывать окна и контролировать уровень громкости звука колесом мыши при наведении курсора на панель задач, на эскизы или область уведомлений. Здесь же можно указать, что должно происходить при двойном/одном щелчке левой/средней кнопки мыши на пустой области панели задач. А если вы привыкли к отсутствию кнопки «Пуск», с помощью 7+ Taskbar Tweaker вы можете убрать ее из панели задач в Windows 10. Что можно сделать с помощью этой программы, можно посмотреть на видео, расположенном ниже.
Последняя программа в нашем списке – это Folder Marker. На первый взгляд это просто забавный инструмент, с помощью которого можно поменять цвет папок. Многие пользователи, которые привыкли к стандартным желтым папкам, ищут нужные документы по названию. Но гораздо проще стать более организованным, если выделить приоритетные папки цветом – они сразу выделятся из общей массы. Также можно защитить важную информацию – достаточно пометить конкретную папку, чтобы существенно сократить риск ее случайного удаления. Folder Marker инструмент очень простой, пользоваться им легко, а все изменения происходят в два клика. Еще одна интересная опция – это возможность добавлять в Folder Marker до десяти своих иконок и использовать их для маркировки, наряду со встроенными иконками. Программа может присвоить значок папке из множества файлов разных форматов, в том числе ICO, ICL, EXE, DLL, CPL и BMP.
Настройки проводника в Windows 10
Проводник (explorer) – программа, являющаяся файловым менеджером и средой для предоставления доступа юзеру к файловой системе его компьютера. Он отвечает за отображение окон среды Виндовс, контекстных меню. В операционных системах Windows, выпущенных после 1995-го года появляется оконный интерфейс, что в значительной степени упрощает взаимодействие пользователя с файловой системой компьютера. За время своего более чем 20-ти летнего развития проводник обрастал новыми возможностями и функциями, что от версии к версии было малозаметно. Но выход Windows 10 все изменил. Ее оболочка для предоставления доступа к файловой системы переросла в полноценный, однако, одно панельный файловый менеджер с множеством функций и, соответственно, параметров. Многие из них доступны для изменения пользователем в самом окне проводника Windows 10, но некоторые опции разработчики скрыли от глаз любопытных юзеров. Их настройка может осуществляться лишь посредством редактирования соответствующих ключей реестра вручную или при помощи специальных приложений – твикеров.
Сегодня рассмотрим, как осуществляется настройка проводника в «десятке» обоими методами.
Используем возможности «десятки»
В отличие даже от Windows 7 в 10-й редакции ОС появилась масса новых возможностей, которые необходимо рассмотреть и научиться конфигурировать, дабы пользоваться ими.
- «Панель быстрого доступа» – в левом фрейме проводника размещено меню, где закреплены системные библиотеки и добавленные пользователем каталоги для быстрого перехода в них или осуществления каких-либо манипуляций с ними (вставка файлов).
Посредством перетаскивания пиктограммы любого каталога его можно закрепить в проводнике.
Пожалуй, самым примечательным в проводнике является скопированная из Офиса лента, заменяющая собой панель инструментов. Ее полезной возможностью является наличие функции добавления почти любой команды в ленту, как и в Office 2013. Делается это при помощи контекстного меню выделенной команды.
При работе с файлами и каталогами, особенно при их копировании, например, во время наведения порядка на винчестере, в вышедших до Windows 10 операционных системах не хватало функции выставления флажков или галочек напротив иконок элементов файловой системы. В «десятке» она появилась, и для активации такой возможности необходимо поставить этот самый флажок возле опции «Флажки элементов».
Настройка вида визуализации и типа сортировки/группировки иконок проводника и многие другие опции ничем не отличаются от подобных функций в Windows 7, поэтому останавливаться на них не стоит. Гораздо интереснее залезть в дебри системной базы данных – реестра и посмотреть, какие еще настройки разработчики Виндовс 10 позволяют изменять опытным пользователям при помощи посторонних средств или прямого изменения их значений через редактор реестра.
Посторонние приложения
Windows 10 Manager позволяет настроить немалое количество параметров проводника, недоступных для изменения средствами самой ОС (кроме редактирования ключей реестра). Делается это во вкладке «Настройка».
Конфигурация системы
Кликнув по кнопке с названием «Настройка системы», увидим наличие пары вкладок с названием «Проводник».
Здесь размещена масса параметров, изменить которые можно посредством выбора доступных пунктов выпадающего меню либо проставлением или удалением флажков. Среди них:
- отключение панели навигации или ее отдельных элементов;
- деактивация опции сортировки по номеру и автосортировки;
- отключение эскизов или обрамление эскизов;
- поведение ленты;
- варианты отображения наименования дисков;
- редактирование или отключение контекстного меню.
Менеджер контекстного меню дает пользователю Windows 10 возможность расширенной настройки контекстного меню любого типа электронного документа: удаление, редактирование и изменение пунктов, в том числе выполнение последовательности системных команд, их запуск от имени администратора, замена иконок.
Редактор меню Win+X
Меню, названное в честь комбинации клавиш, которой оно вызывается, обеспечивает мгновенный вызов любой добавленной в него команды.
Но беда в том, что отредактировать его стандартными средствами нельзя. Для его настройки можете воспользоваться редактором меню, предлагаемым приложением Windows 10 Manager.
Иконки
Значки также являются элементами проводника и изменить большинство из них средства «десятки» не позволяют. «Визуальная настройка» предоставляет возможность заменить любую иконку на собственную или выбранную из присутствующих в системе.
Как видим, разработчики посторонних приложений предоставляют гораздо больший набор возможностей для настройки практически любых параметров проводника, чем разработчики «десятки».
Как изменить окно проводника Windows 10
Операционная система Windows 10, на мой взгляд — отличное во всех отношениях решение от Microsoft. Понятно, что негативных отзывов о системе в интернете, как всегда, предостаточно, но это всё предсказуемо и объяснимо. На моём «железе» система работает замечательно, поэтому дурацкую безосновательную критику я просто игнорирую. Но вот проводник Windows 10 мне как-то сразу не понравился. Здесь я имею в виду то окно, которое открывается при нажатии на значок «Этот компьютер» на рабочем столе или в меню Пуск (так же «проводник» на панели задач).
Я не хочу сказать, плохо это или хорошо, просто я к такому не привык. Зачем мне дублирование одних и тех же папок (аж три раза!) в одном окне? Ещё с Windows XP окно «мой компьютер» подкупало своей понятностью и лаконичностью.

Поэтому я стал искать способ, как вернуть окну проводника Windows 10 более привычный вид.
Это оказалось, на первый взгляд, достаточно просто. В этом же окне нужно нажать на вкладку «вид» в верхнем меню, перейти в «Параметры»(самая правая вкладка) и далее «Изменить параметры папок и поиска». Откроется окно «Параметры папок». В нём, напротив надписи «Открыть проводник для» из выпадающего списка выбрать «Этот компьютер» и нажать «Применить».
Теперь это уже более привычное окно «Этот компьютер».
В принципе на этом можно было бы и остановиться — проводник Windows 10 выглядит уже вполне прилично. Но в правой части окна присутствует так называемая «Панель быстрого доступа», которая опять же в основном дублирует пункты из меню «Этот компьютер». Конечно, её можно свернуть или каким-то способом настроить для удобства, но по мне так лучше, чтобы этой панели не было вообще. Но убрать или отключить её системными способами оказалось невозможно.
Решение, как обычно, нашлось в интернете. Оказалось, что нужно всего лишь внести небольшое изменение в системный реестр. Здесь следует отметить, что внесение каких либо исправлений в реестр чревато нехорошими последствиями, вплоть до «убийства» системы, поэтому нужно отдавать себе отчёт, что и зачем делается. В моём случае всё получилось, поэтому пишу дальше.
Чтобы попасть в системный реестр, нужно правой клавишей мыши нажать на значок меню «Пуск» и выбрать «Командная строка (администратор)».
В появившемся окне в командной строке нужно ввести regedit и нажать на клавишу «Enter» на клавиатуре.
В верхнем меню окна «Редактор реестра» щёлкаем на вкладке «Правка», далее «Найти». В окне поиска в строчку «найти» нужно вбить следующую буквенно-цифровую комбинацию:
679f85cb-0220-4080-b29b-5540cc05aab6 и нажать «Найти далее»
В раскрывшемся списке нужно найти папку с названием «Shell Folder».
Далее нужно разобраться с правами доступа к этой папке, для чего щёлкаем по ней правой кнопкой мыши и в раскрывшемся списке жмём «Разрешения».
В открывшемся окне во вкладке «Группы или пользователи» нужно выбрать «Администраторы» и во вкладке ниже поставить галочку в колонке «Разрешить» напротив пункта «Полный доступ» и нажать на «OK»:
Но может получится, что назначить полный доступ не выходит и появится вот такая надпись:
В этом случае в предыдущем окне «Разрешения для группы ShellFolber» нужно перейти на вкладку дополнительно и в окне «Дополнительные параметры безопасности…» настроить все необходимые разрешения и параметры.
После того, как полный доступ к папке «Shell Folber» получен, в правом окне Редактора реестра нужно найти ключ «Attributes» и отредактировать его, то есть щёлкнуть по нему правой кнопкой мыши и нажать «Изменить». В открывшемся окошке во вкладке «Значение» поменять 0100000 на 0600000 и сохранить изменения, кликнув по кнопке «Ok».
После всех успешно проведённых изменений перезагружаем компьютер. Открываем проводниик Windows 10 и наблюдаем искомый результат — окно «Этот компьютер» выглядит оптимально просто, всё понятно и лаконично.
Кастомизация скрытых настроек Windows 10
Существует масса настроек Windows, которые хотелось бы изменить по умолчанию. Особенно это касается Windows 10, где появилось многожество новых фукнций и возможностей. В этой статье я приведу те рекомендуемые изменения реестра, которые мне кажутся наиболее полезными. Я буду сразу приводить команду cmd, которая выполнит необходимые изменения реестра. Из нее становится очевидным какие ключи и значения реестра необходимо поменять.
Системные настройки машины (HKLM)
Отключить кастомизацию Windows Media Player
Отключить диалог первого запуска настройки Internet Explorer
Отключить рекламные объявления Microsoft Ads на экране блокировки Windows
Включить уведомления в Action Center
Позволить пользователям подключать сетевые принтеры при включенном UAC
Включить возможность быстрого переключения сессий пользователей
Скрыть диалог о сохранении текущих ассоциаций при установке новых приложений
Разрешить выключение без логона
Язык интерфейса администратора применяется ко всем пользователям
Отключить warning при открытии файлов в IE «Publisher could not be verified. Are you sure you want to run this software?» «Do you want to run this file?». Отключение проверки зон
REG ADD «HKCUEnvironment» /V SEE_MASK_NOZONECHECKS /T REG_SZ /D 1 /F
REG ADD «HKLMSYSTEMCurrentControlSetControlSession ManagerEnvironment» /V SEE_MASK_NOZONECHECKS /T REG_SZ /D 1 /F
Изменение размера экранной клавиатуры (подберите значение от 20 до 40)
Настройки проводника в Windows 10
Проводник (explorer) – программа, являющаяся файловым менеджером и средой для предоставления доступа юзеру к файловой системе его компьютера. Он отвечает за отображение окон среды Виндовс, контекстных меню. В операционных системах Windows, выпущенных после 1995-го года появляется оконный интерфейс, что в значительной степени упрощает взаимодействие пользователя с файловой системой компьютера. За время своего более чем 20-ти летнего развития проводник обрастал новыми возможностями и функциями, что от версии к версии было малозаметно. Но выход Windows 10 все изменил. Ее оболочка для предоставления доступа к файловой системы переросла в полноценный, однако, одно панельный файловый менеджер с множеством функций и, соответственно, параметров. Многие из них доступны для изменения пользователем в самом окне проводника Windows 10, но некоторые опции разработчики скрыли от глаз любопытных юзеров. Их настройка может осуществляться лишь посредством редактирования соответствующих ключей реестра вручную или при помощи специальных приложений – твикеров.
Сегодня рассмотрим, как осуществляется настройка проводника в «десятке» обоими методами.
Используем возможности «десятки»
В отличие даже от Windows 7 в 10-й редакции ОС появилась масса новых возможностей, которые необходимо рассмотреть и научиться конфигурировать, дабы пользоваться ими.
- «Панель быстрого доступа» – в левом фрейме проводника размещено меню, где закреплены системные библиотеки и добавленные пользователем каталоги для быстрого перехода в них или осуществления каких-либо манипуляций с ними (вставка файлов).
Посредством перетаскивания пиктограммы любого каталога его можно закрепить в проводнике.
Пожалуй, самым примечательным в проводнике является скопированная из Офиса лента, заменяющая собой панель инструментов. Ее полезной возможностью является наличие функции добавления почти любой команды в ленту, как и в Office 2013. Делается это при помощи контекстного меню выделенной команды.
При работе с файлами и каталогами, особенно при их копировании, например, во время наведения порядка на винчестере, в вышедших до Windows 10 операционных системах не хватало функции выставления флажков или галочек напротив иконок элементов файловой системы. В «десятке» она появилась, и для активации такой возможности необходимо поставить этот самый флажок возле опции «Флажки элементов».
Настройка вида визуализации и типа сортировки/группировки иконок проводника и многие другие опции ничем не отличаются от подобных функций в Windows 7, поэтому останавливаться на них не стоит. Гораздо интереснее залезть в дебри системной базы данных – реестра и посмотреть, какие еще настройки разработчики Виндовс 10 позволяют изменять опытным пользователям при помощи посторонних средств или прямого изменения их значений через редактор реестра.
Посторонние приложения
Windows 10 Manager позволяет настроить немалое количество параметров проводника, недоступных для изменения средствами самой ОС (кроме редактирования ключей реестра). Делается это во вкладке «Настройка».
Конфигурация системы
Кликнув по кнопке с названием «Настройка системы», увидим наличие пары вкладок с названием «Проводник».
Здесь размещена масса параметров, изменить которые можно посредством выбора доступных пунктов выпадающего меню либо проставлением или удалением флажков. Среди них:
- отключение панели навигации или ее отдельных элементов;
- деактивация опции сортировки по номеру и автосортировки;
- отключение эскизов или обрамление эскизов;
- поведение ленты;
- варианты отображения наименования дисков;
- редактирование или отключение контекстного меню.
Менеджер контекстного меню дает пользователю Windows 10 возможность расширенной настройки контекстного меню любого типа электронного документа: удаление, редактирование и изменение пунктов, в том числе выполнение последовательности системных команд, их запуск от имени администратора, замена иконок.
Редактор меню Win+X
Меню, названное в честь комбинации клавиш, которой оно вызывается, обеспечивает мгновенный вызов любой добавленной в него команды.
Но беда в том, что отредактировать его стандартными средствами нельзя. Для его настройки можете воспользоваться редактором меню, предлагаемым приложением Windows 10 Manager.
Иконки
Значки также являются элементами проводника и изменить большинство из них средства «десятки» не позволяют. «Визуальная настройка» предоставляет возможность заменить любую иконку на собственную или выбранную из присутствующих в системе.
Как видим, разработчики посторонних приложений предоставляют гораздо больший набор возможностей для настройки практически любых параметров проводника, чем разработчики «десятки».