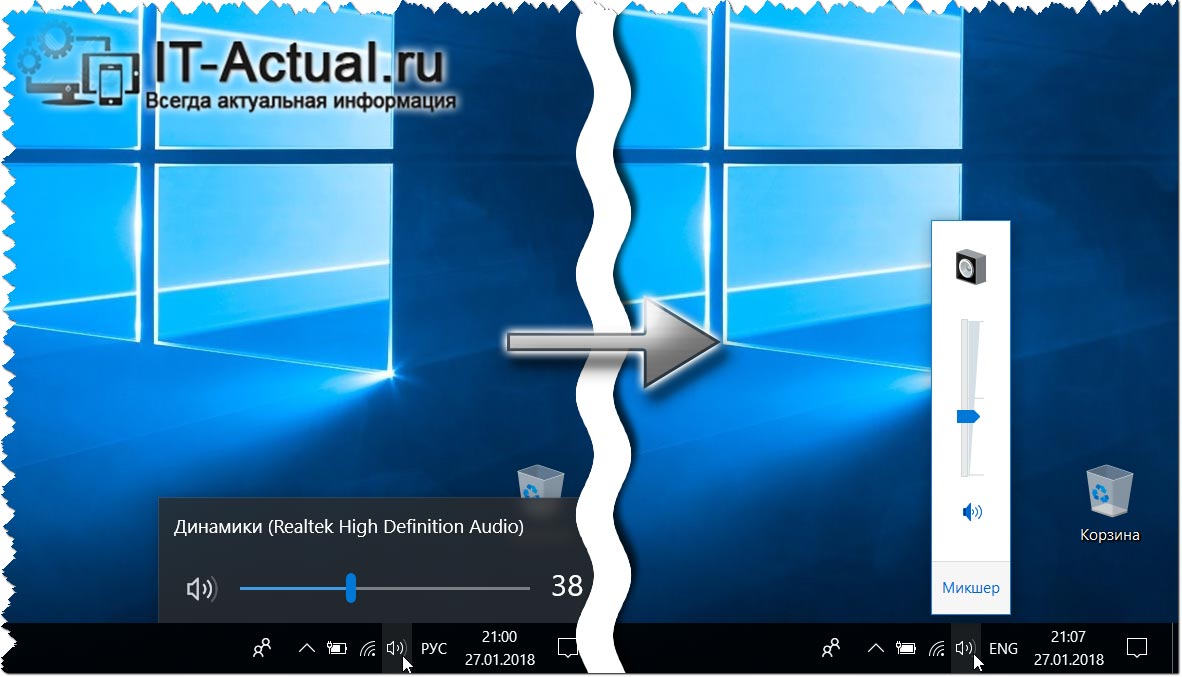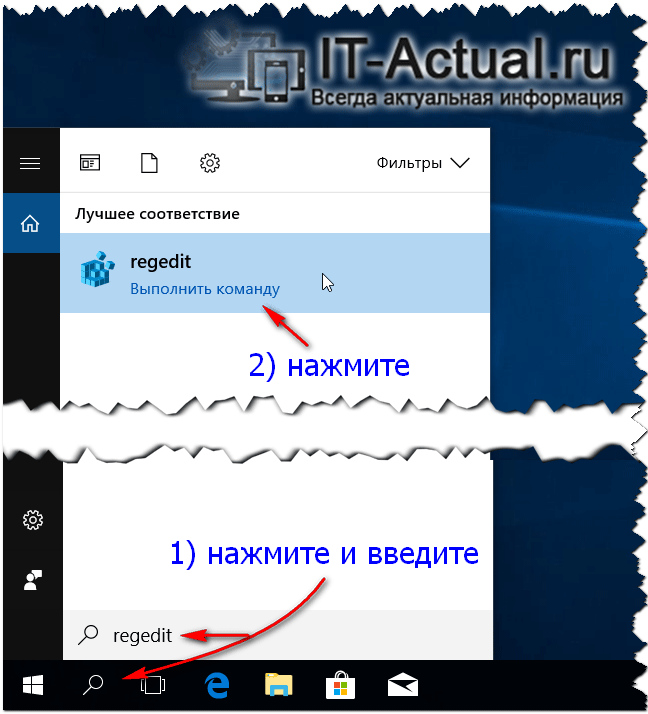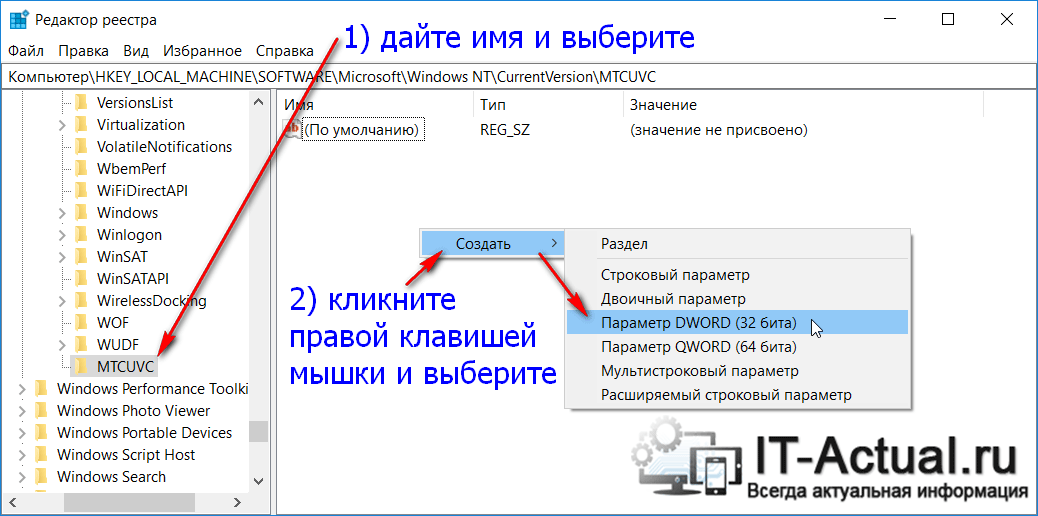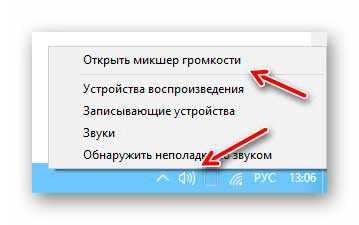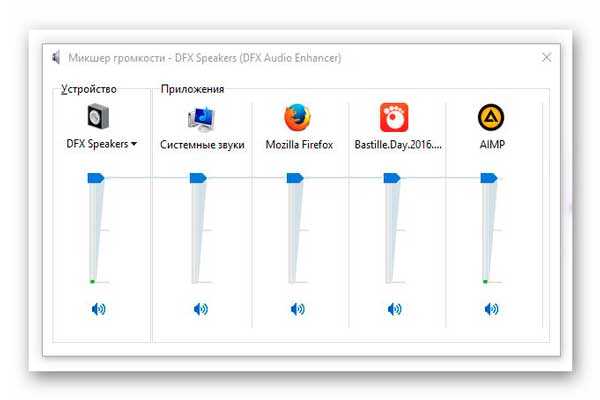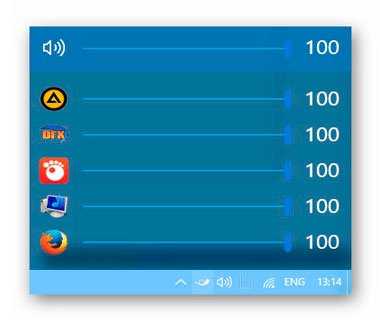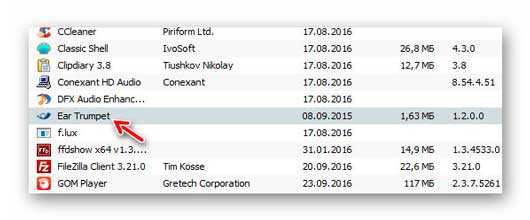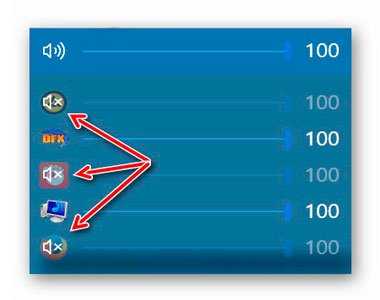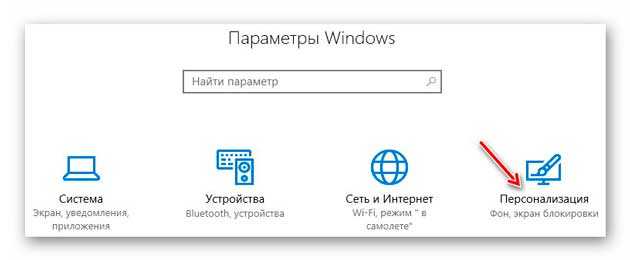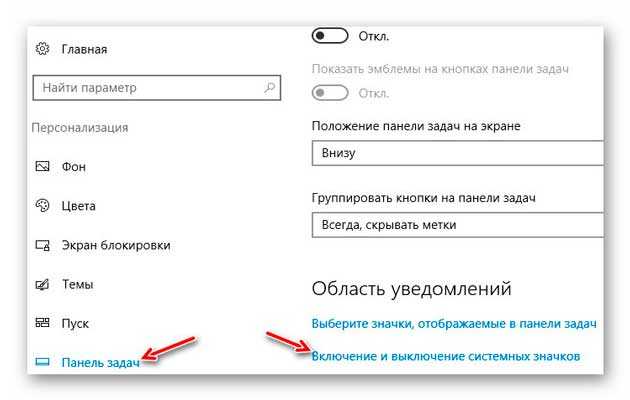- Как сделать регулятор громкости Windows 10 в стиле Windows 8 (7, Vista)
- Возвращаем в Windows 10 регулятор громкости, что был в предыдущих версиях ОС
- Регулятор громкости Windows
- Суперприложение для замены стандартного микшера громкости в Windows 10.
- Раздельный уровень громкости звука в Windows 10
- Ear Trumpet — раздельный регулятор громкости для Windows 10
- Уровень громкости звука по умолчанию
- Уровень громкости звука Ear Trumpet
- Как убрать значок громкости из трея Windows 10
- Скачать регулятор громкости в трее Ear Trumpet
- ПОЛЕЗНОЕ ВИДЕО
Как сделать регулятор громкости Windows 10 в стиле Windows 8 (7, Vista)
Приветствую!
Если вы перешли с одной из предыдущих версий Windows на Windows 10, то могли заметить, что регулятор громкости в оной операционной системе был подвергнут визуальному изменению. Данное обстоятельство позитивно восприняли не все пользователи новоиспечённой ОС. Разработчик в лице Microsoft предполагал подобное развитие событий, из-за чего оставил возможность возвращения предыдущего (классического) варианта регулятора громкости, что мы видели в Windows Vista, 7, 8, 8.1 поколениях операционных систем.
Что особенно радует, для возвращения старого доброго регулятора громкости не требуется скачивать какие-либо программы, утилиты и так далее, а всё ограничится вписыванием определённого параметра в реестре операционной системы. И в данном пошаговом руководстве будут приведены необходимые действия, которые необходимо совершить, дабы с лёгкостью вернуть так желанный регулятор громкости, что присутствовал в ранее выпущенных версиях операционных систем семейства Windows от Майкрософт.
Возвращаем в Windows 10 регулятор громкости, что был в предыдущих версиях ОС
- Так как мы будем менять параметр в реестре Windows 10, то не лишним будет сделать перед проведением манипуляции его резервную копию. Это не обязательно, но рекомендуется, если вы мало работали с реестром, где операционная система держит множество как собственных системных параметров, так и параметров сторонних программ и утилит.
- Теперь мы откроем редактор реестра. Для этого в системе имеется встроенный инструмент, вызываемый с помощью нажатия по иконке поиска (располагается вплотную у кнопки Пуск) и вводом команды «regedit» (без кавычек) в открывшейся форме. Требуемый инструмент будет высвечен в результатах, на который и потребуется нажать.
Открыв редактор, в нём вы увидите древовидное меню с множеством разделов и параметров в них. Вам необходимо открыть путь:
Новый раздел будет создан, которому необходимо дать имя MTCUVC
Теперь нам необходимо создать параметр в разделе, который был создан. Для этого в левой части редактора должен быть выбран раздел MTCUVC, а в правой необходимо осуществить клик на свободной области и в появившемся меню выбрать Создать ->Параметр DWORD (32 бита)
Будет создан параметр, имя которому дайте EnableMtcUvc
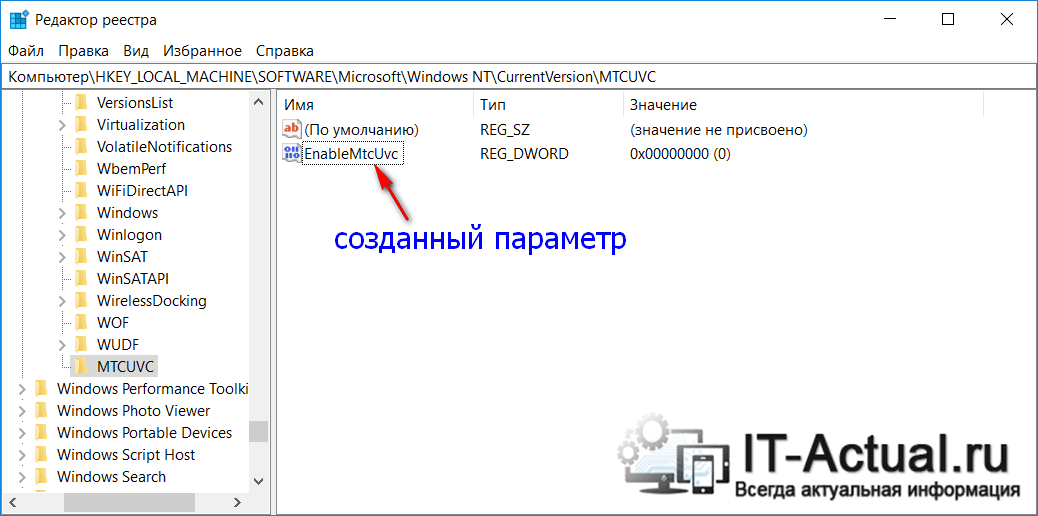
Всё, редактор реестра можно закрывать. Если вы кликните по иконке регулятора громкости, то увидите знакомый вариант, а не тот новомодный, что внедрён по умолчанию в Windows 10.
Стоит сказать, что раздел с параметром можно добавить в реестр ещё проще, просто скачав и запустив файл реестра, что находится в данном архиве. Ответив утвердительно на высветившейся запрос – необходимые данные будут добавлены.
Если у вас появится желание вернуть идущий по умолчанию в Windows 10 вариант регулятора громкости, то просто удалите из реестра параметр, что был вписан на 5 шаге данного руководства.
В свою очередь, Вы тоже можете нам очень помочь.
Просто поделитесь статьей в социальных сетях и мессенджерах с друзьями.
Поделившись результатами труда автора, вы окажете неоценимую помощь как ему самому, так и сайту в целом. Спасибо!
Регулятор громкости Windows
Регулятор громкости Windows, такой привычный. Казалось бы — что в нём может быть интересного? Увеличил громкость звуков компьютера, уменьшил громкость звука компьютера… И всё же, давайте рассмотрим возможности значка громкости Windows немного шире.
Начиная с Windows Vista и далее (Windows 7, 8, 10) система стала позволять изменять громкость отдельных приложений, используя возможности микшера. Ведь часто бывает, когда какое-то приложение издаёт звуки явно громче и настойчивее других. Или наоборот, громкость накручена, а приложение что-то еле-еле мяукает. И, хотя в Windows предусмотрено несколько способов для тонкой и тщательной настройки параметров звука и нормализации громкости, мы не будем лезть слишком глубоко, а воспользуемся быстрыми и наглядными возможностями микшера.
Щелкните правой кнопкой мыши на значке динамика и выберите пункт «Открыть микшер громкости».
Пока ваши активные приложения ведут себя тихо, в микшере отображается только регулятор общей громкости и регулятор громкости системных звуков.
Как только приложение начнёт издавать звуки – оно отобразится в микшере, и вы сразу же сможете регулировать его громкость, просто перетаскивая ползунок. Веб-браузеры, такие как Google Chrome, для каждой новой вкладки используют отдельный системный процесс, поэтому, если включить музыку на нескольких вкладках, в микшере каждая вкладка отобразится отдельно.
К сожалению, настройки громкости для каждого приложения не сохраняются и при следующем запуске приложения их надо будет регулировать снова. Система запоминает лишь общий уровень громкости (первый ползунок).
Более эффективный контроль над звуками Windows можно получить при помощи сторонних программ. Например, для Windows 10 есть маленькая бесплатная программа с открытым кодом под названием EarTrumpet (что в переводе обозначает «слуховая труба»). Она, мало того, что делает регулировку звуков нагляднее, так ещё и запоминает все уровни звуков, которые вы установили каждому приложению. И даже после перезагрузки компьютера все настройки сохраняются.
Скачать регулятор громкости Windows 10 можно тут, на сайте разработчиков. Нужный файл для скачивания называется Ear.Trumpet.Setup.exe
После установки EarTrumpet отображается в трее в виде маленького охотничьего рожка . При нажатии на него появляется панель со всеми регуляторами громкости, как если бы вы сразу зашли в микшер. Только ползунки в EarTrumpet расположены горизонтально. А ещё, программа позволяет контролировать звуки в большем количестве приложений, чем встроенный системный микшер.
Для предыдущих версий Windows — XP, 7, 8, тоже есть бесплатная программа, которая позволяет очень гибко управлять всеми звуками в системе. Это Volume². Скачать её можно тут.
Volume² — альтернативный регулятор громкости, который может полностью заменить стандартный регулятор громкости Windows. Volume² обеспечивает простую настройку горячих клавиш и событий мыши для управления громкостью. Также в ней есть простой планировщик задач, который позволяет запускать приложения или управлять громкостью. У данного приложения достаточно много поклонников и благодарных отзывов.
Если у вас есть какие-либо вопросы по настройкам компьютера – задавайте их в комментариях и я обязательно отвечу!
Суперприложение для замены стандартного микшера громкости в Windows 10.
Windows 10 безусловно сделала большой шаг в области комфорта при работе за ПК, по сравнению с предыдущими версиями ОС. Однако кое-что в ней всё еще нуждается в доработке. Например, регулятор (микшер) громкости звука.
Если вы нажмете на иконку динамика в области уведомлений панели задач, то по умолчанию откроется регулятор общей громкости звука. Кликнув дополнительно правой клавишей мыши можно вызвать микшер, в котором можно выставить настройки как общие для всего устройства воспроизведения звука, так и для отдельных приложений.
Многим этот способ не нравится. Во-первых, нужно сделать дополнительное действие, во-вторых, внешний вид этого микшера не гармонирует с общей стилистикой оформления Windows 10.
Предлагаем вам другой, более удобный и функциональный способ. Запускаем магазин приложений Microsoft Store (входит в состав Win10), в окне поиска вводим EarTrumpet, находим это бесплатное приложение и устанавливаем его.
В области уведомлений появится еще один значок динамика, при клике на который откроется такое окошко:
Всего лишь одним кликом можно устанавливать громкость звука всем запущенным программам и приложениям. Например, сделать музыку в AIMP погромче, а звук приходящих сообщений в Скайп потише.
Стандартный значок громкости можно скрыть, чтобы он не мешал. Для этого переходим в Параметры панели задач – Включение и выключение системных значков и ставим галочку как на скриншоте:
EarTrumpet потребляет меньше 20 МБ оперативной памяти, поэтому никак не повлияет на скорость работы любого ПК. Для примера, штатный Skype, запушенный в фоне у многих пользователей десятки, потребляет более 300 Мб.
Раздельный уровень громкости звука в Windows 10
Уже несколько лет пользуюсь маленькой и простой программкой для повышения удобства работы за компьютером — это раздельный уровень громкости звука под названием Ear Trumpet .
Данная утилита позволяет очень быстро управлять громкостью каждого запущенного приложения по отдельности в операционной системе Windows 10.
Ear Trumpet — раздельный регулятор громкости для Windows 10
Сразу хочу предупредить, что до стандартного раздельного микшера громкости в системе Windows 10 можно добраться и без специальных программ.
Более того — он находится на расстоянии всего двух кликов от панели задач.
Ear Trumpet лишь убирает один лишний клик мышки и придаёт более симпатичный, компактный вид стандартному окошку регулятора звука.
Уровень громкости звука по умолчанию
Вот так попадаем в стандартный системный микшер громкости:
- правой кнопкой мышки тыкаем по значку звука…
- затем на «Открыть микшер громкости» и вот он, наш микшер…
Тут сможете лёгким движением ползунка регулировать уровень громкости звука для любого запущенного в данный момент на компьютере приложения по отдельности.
Уровень громкости звука Ear Trumpet
С программой Ear Trumpet эта процедура, как говорил выше, ускоряется на один клик мышки — просто кликаем левой кнопкой мыши по значку программы в трее и…
Читайте также на сайте:
Долго не обновлял Ear Trumpet…
…и только сегодня обнаружил, что вышла новая версия. В ней добавилась функция быстрого отключения звука любого работающего приложения…
Нужна эта программа или нет — решать Вам.
Если всё хорошо с компьютером (он современный и мощный) то при добавлении Ear Trumpet в автозагрузку системы не заметите изменений в скорости загрузки Windows и не почувствуете лишней нагрузки на оперативную память, а вот удобство работы за компьютером всё-таки чуток повысится.
Как убрать значок громкости из трея Windows 10
Кстати, если решите воспользоваться данной программой, то скорее всего захотите убрать лишний стандартный значок громкости из трея.
Это легко делается через «Параметры ПК»…
Тут же этот значок можно и включить, если он по какой-то причине «отвалился» от панели задач.
Скачать регулятор громкости в трее Ear Trumpet
| Предназначение: | Бесплатный раздельный регулятор уровня громкости звука для программ в Windows 10 |
| Название программы: | Ear Trumpet |
| Производитель (автор): | File-New-Project® |
| Статус: | Бесплатно |
| Категория: | Аудио и звук |
| Размер инсталлятора (архива): | 7,48 Мб |
| Поддержка ОС: | Windows 10 |
| Язык интерфейса: | Английский, Русский… |
| Безопасность: | Вирусов нет |
| Похожие программы: | Volume² |
| Ссылка на инсталлятор/сайт: | Скачать/Перейти (Microsoft Store) |
Такой удобный раздельный уровень громкости звука в Windows 10. До новых полезных компьютерных программ и советов.