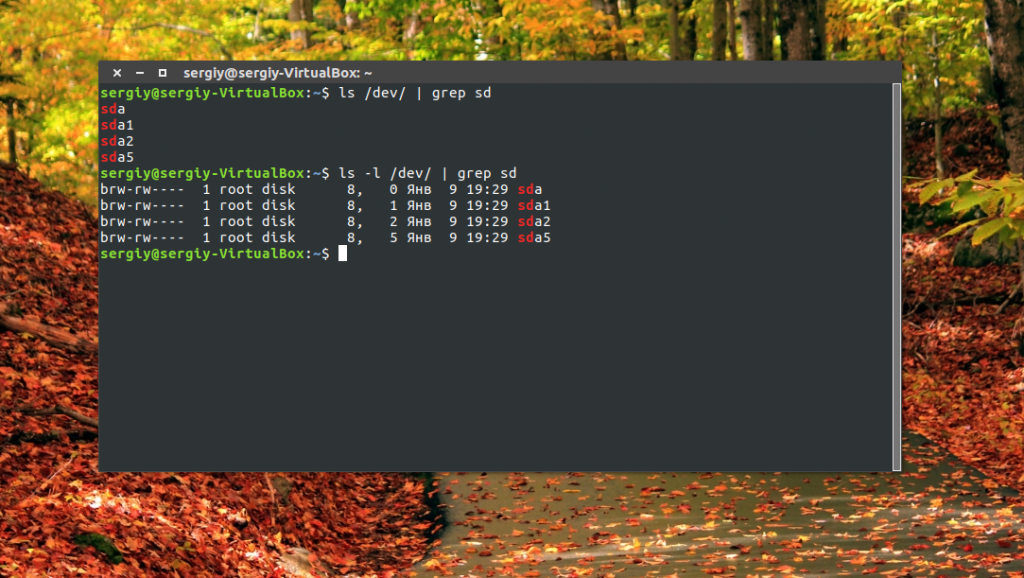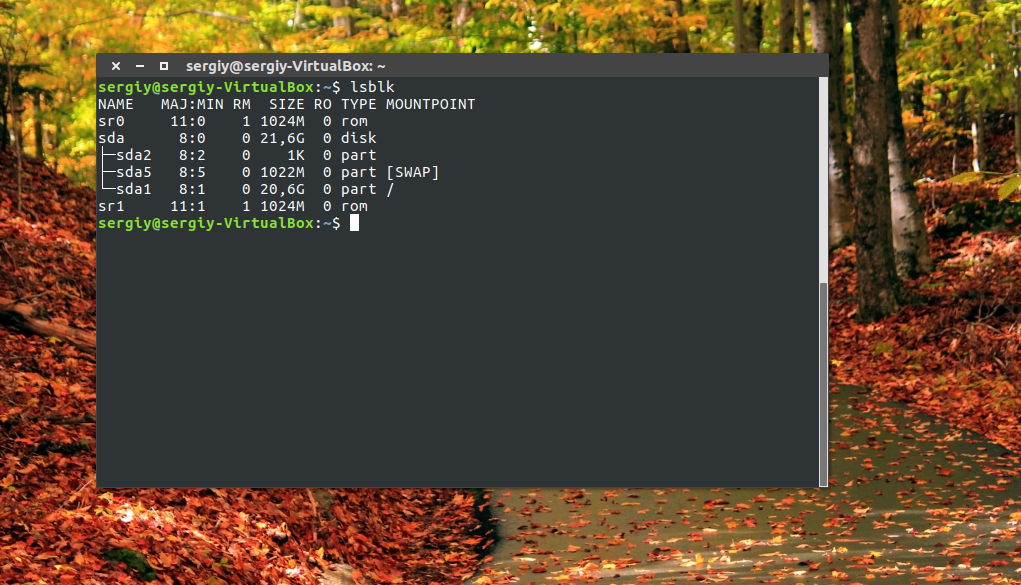- Смотрим список дисков Linux
- Как посмотреть список дисков в Linux
- Посмотреть список дисков в GUI
- Выводы
- Структура каталогов в Linux
- Структура каталогов в Linux
- / — корневая директория
- /bin — binaries (двоичные файлы)
- /boot — boot files (загрузочные файлы)
- /cdrom — исторически сложившаяся папка для CD-ROM
- /dev — device files (файлы устройств)
- /etc — configuration files (конфигурационные файлы)
- /home — личные каталоги пользователей
- /usr — user binaries and program data (пользовательские двоичные файлы и программные данные)
- /lib — каталог совместно используемых библиотек
- /sbin — системные утилиты
- /tmp — временные файлы
- /var — файлы изменяемых данных
- /proc — файлы процессов
- /opt — optional software (дополнительное ПО)
- /root — the home directory of the root (домашняя папка root-пользователя)
- /media — mount point for removable media (точка монтирования съемных носителей)
- /mnt — mount directory (точка монтирования файловых систем)
- /srv — service data (служебные данные)
- /run — application state files (файлы текущего состояния приложений)
- /lost+found — recovered files (восстановленные файлы)
Смотрим список дисков Linux
Linux отображает подключённые жёсткие диски иначе, чем Windows. В операционной системе от Microsoft мы привыкли к тому, что у нас есть диск C, D, E, и нам не нужно задумываться о реальных именах разделов и жёстких дисков. Все диски размещены в проводнике и очень просто доступны.
В Linux такой возможности нет, как и нет такой абстракции. Диски и разделы именуются как есть, и вы будете иметь дело именно с этими именами. В этой статье мы разберём, как посмотреть список дисков Linux.
Как посмотреть список дисков в Linux
В Linux все отображается в файловом виде, в том числе и устройства. Все подключённые к операционной системе Linux устройства размещаются в каталоге /dev/ здесь вы найдете микрофоны, камеры, жёсткие диски, флешки, одним словом, все внешние и внутренние устройства.
Жёсткие диски имеют особенные названия. В зависимости от интерфейса, через который подключён жёсткий диск, название может начинаться на:
- sd — устройство, подключённое по SCSI;
- hd — устройство ATA;
- vd — виртуальное устройство;
- mmcblk — обозначаются флешки, подключённые через картридер;
В наше время большинство блочных устройств Linux подключаются через интерфейс SCSI. Сюда входят жёсткие диски, USB-флешки, даже ATA-диски теперь тоже подключаются к SCSI через специальный переходник. Поэтому в большинстве случаев вы будете иметь дело именно с дисками sd.
Третья буква в имени диска означает его порядковый номер в системе. Используется алфавитная система. Например sda — первый диск, sdb — второй диск, sdc — третий и так далее. Дальше следует цифра — это номер раздела на диске — sda1, sda2.
Самый простой способ увидеть все подключённые диски — это посмотреть содержимое каталога /dev/ и отфильтровать устройства sd:
Как видите, в моей системе сейчас есть только один диск и два раздела. Дальше мы можем посмотреть, куда примонтирован каждый из разделов:
Здесь, кроме дисков, будут отображаться различные специальные файловые системы: procfs, sysfs, tmpfs, cgroup и так далее. Однако все эти команды не помогут нам получить доступ к информации о дисках. Поэтому нам понадобится кое-что другое. Посмотреть подключённые диски с выводом информации о размере и свободном пространстве можно с помощью утилиты df:
Здесь отображается уже подробная информация. Но вы можете узнать ещё больше с помощью команды lsblk:
В этом случае список примонтированных дисков Linux включает ещё и информацию о точке монтирования, типе раздела (диск, раздел, привод) и его мажорном и минорном номере, по которым можно понять, что это за устройство. Если вам нужна информация о размере, то лучше использовать fdisk:
Это все утилиты, которыми вы можете воспользоваться, чтобы просмотреть список дисков Linux. Но есть ещё и графические утилиты.
Посмотреть список дисков в GUI
Во-первых, если к компьютеру подключено несколько дисков, то вы сможете их увидеть на левой панели файлового менеджера Nautilus или Dolphin. Там будет отображаться список подключенных устройств Linux, их метки и размер:
В Gnome есть программа Disks, которая позволяет настраивать поведение дисков, она же может отображать список подключенных устройств к системе. Вы можете найти её в главном меню:
Утилита отображает всю доступную информацию о дисках и разделах на них, вы можете даже посмотреть информацию о состоянии smart. Список дисков находится на панели слева, а справа разделы на этом диске:
Ещё одна утилита, которую вы можете использовать, чтобы посмотреть список жёстких дисков Linux — это Gparted. Это редактор разделов для Linux, но вы можете посмотреть подключнёные диски и структуру каждого из них. Раскрывающийся список вы найдёте в верхнем правом углу:
А в основной части окна программы отображается список разделов.
Выводы
В этой статье мы разобрали несколько способов посмотреть список примонтированных дисков Linux. Каждый из них может понадобиться в различных ситуациях. Если у вас остались вопросы, спрашивайте в комментариях!
Источник
Структура каталогов в Linux
Обновл. 20 Фев 2021 |
На этом уроке мы рассмотрим иерархию файловой системы Linux, а также познакомимся с назначением различных каталогов.
Если вы ранее пользовались только Windows, то структура файловой системы Linux может показаться вам особенно чуждой: нет привычного обозначения C:\ и букв дисков, их заменили каталог / и другие папки, большинство из которых имеют странные имена, состоящие из трех букв.
Причина всего этого в том, что в Linux используется свой FHS (сокр. от «Filesystem Hierarchy Standard» = «Стандарт иерархии файловой системы»). FHS определяет структуру и содержание/назначение каталогов в дистрибутивах Linux. Благодаря данному стандарту структура каталогов во всех дистрибутивах Linux является (почти) одной и той же.
Структура каталогов в Linux
Напомню, что Linux основан на системе Unix и, следовательно, заимствует из нее свою иерархию файловой системы. Аналогичную структуру каталогов вы найдете в Unix-подобных операционных системах, таких как BSD и macOS. Однако в дальнейшем я буду использовать именно термин Linux вместо Unix.

/ — корневая директория
Все файлы и каталоги в Linux расположены в папке / , именуемой корневой (от слова «root»). Если вы посмотрите на структуру каталогов, то заметите, что она похожа на корень растения.
Поскольку все остальные каталоги или файлы происходят от корня, абсолютный путь к любому из них начинается с корневой директории. Например, если у вас есть файл в /home/user/documents , то вы можете догадаться, что структура каталогов идет от root->home->user->documents .
Шутка про «rm –rf /»: Возможно, вы сталкивались с некоторыми шутками в Интернете, в которых упоминается rm -rf / . Команда rm (от англ. «remove») используется для удаления файлов и каталогов в Linux.
С помощью rm -rf / вы просите свою систему принудительно и рекурсивно удалить содержимое корневого каталога. Поскольку в корневом каталоге содержатся все файлы и папки ОС, то данной командой вы стираете все данные, и ваша Linux-система просто должна исчезнуть (теоретически).
Большинство дистрибутивов Linux не запустят эту команду без ключа —no-preserve-root . Но в любом случае, не стоит ради любопытства пытаться выполнить эту команду.
/bin — binaries (двоичные файлы)
Каталог /bin содержит двоичные файлы многих основных программ и утилит (ls, cp, cd и т.д.), которые должны присутствовать при монтировании системы в однопользовательском режиме. Приложения, такие как Firefox, хранятся в /usr/bin , в то время как важные системные программы и утилиты, такие как оболочка bash, находятся в /bin .
Примечание: Монтирование файловой системы — это системный процесс, подготавливающий раздел диска к использованию операционной системой.

/boot — boot files (загрузочные файлы)
Каталог /boot содержит файлы, необходимые для загрузки системы. Например, здесь хранятся файлы загрузчика GRUB и ваши ядра Linux. Однако конфигурационные файлы загрузчика находятся не здесь — они лежат в /etc вместе с другими конфигурационными файлами.

/cdrom — исторически сложившаяся папка для CD-ROM
Каталог /cdrom не является частью FHS, но вы все равно можете встретить его, например, в Ubuntu или других дистрибутивах Linux. Это временное место для компакт-дисков. Однако стандартное расположение временных носителей находится внутри каталога /media .
/dev — device files (файлы устройств)
Различные устройства воспринимаются и отображаются системой Linux в виде файлов, хранящихся в каталоге /dev. Стоит отметить, что это не настоящие файлы, какими мы их привыкли воспринимать, а специальный тип (интерфейс), используемый операционной системой для взаимодействия с устройствами. Например, файл /dev/sda представляет собой первый SATA-диск в системе. Если вы хотите разбить его на разделы, то можете запустить редактор разделов и попросить его отредактировать файл /dev/sda . Файл /dev/sr — это CD-ROM, а файл /dev/wlan , как вы наверняка уже догадались, соответствует беспроводному сетевому интерфейсу. Также в этом каталоге могут содержаться специальные файлы псевдоустройств, которые на самом деле не сопоставляются с реальным оборудованием, например:
/dev/null — это специальное устройство («пустое устройство»), которое не производит вывода и автоматически отбрасывает все поступающие входные данные. Когда вы передаете вывод информации от какой-нибудь команды на устройство /dev/null , то вся эта информация попросту будет отброшена;
/dev/random — генератор случайных чисел;
/dev/zero — источник бесконечной последовательности нулевых байтов.

/etc — configuration files (конфигурационные файлы)
Каталог /etc содержит основные конфигурационные файлы системы, используемые администратором системы и её службами, такие как файл паролей и файлы настроек сетей. Обычно их можно редактировать вручную в текстовом редакторе. Если вам нужно внести изменения в конфигурацию системы (например, изменить имя хоста), то именно здесь вам стоит искать необходимые файлы. Обратите внимание, что каталог /etc содержит общесистемные конфигурационные файлы; пользовательские конфигурационные файлы находятся в домашнем каталоге каждого пользователя.

/home — личные каталоги пользователей
Каталог /home является хранилищем домашних папок пользователей системы, в которых те хранят свои личные файлы, заметки, утилиты и пр. Домашний каталог содержит пользовательские данные и пользовательские файлы конфигурации.
При создании нового пользователя в системе Linux, обычно для него создается соответствующий домашний каталог (и группа, но об этом позже). Предположим, что в вашей системе уже есть два пользователя: alice и bob. Тогда их домашние каталоги будут иметь пути /home/alice и /home/bob соответственно. Обратите внимание, что каждый (обычный) пользователь имеет доступ на запись только в свою домашнюю папку. Например, у пользователя bob не будет доступа к каталогу /home/alice и наоборот.

/usr — user binaries and program data (пользовательские двоичные файлы и программные данные)
Каталог /usr содержит исполняемые файлы, файлы библиотек и заголовочные файлы большинства пользовательских программ. По этой причине практически все они доступны только для чтения (для обычного пользователя).
/usr/bin — основные пользовательские утилиты;
/usr/sbin — дополнительные утилиты для администрирования и настройки системы;
/usr/lib — библиотеки утилит из /usr/bin и /usr/sbin ;
/usr/share — содержит документацию или общие для всех библиотек данные.

/lib — каталог совместно используемых библиотек
Каталог /lib содержит библиотеки, необходимые двоичным файлам в каталогах /bin и /sbin .

/sbin — системные утилиты
Каталог /sbin аналогичен каталогу /bin . Он содержит основные двоичные файлы утилит системного администрирования, которые, обычно, предназначены для запуска привилегированным (root) пользователем (ifconfig, dhclient, dmidecode, init и т.д.).

/tmp — временные файлы
Как следует из названия, в каталоге /tmp хранятся временные файлы используемых приложений (вы тоже можете задействовать данный каталог для размещения своих временных файлов).
Но обратите внимание, что при перезагрузке вашей системы содержимое каталогов в /tmp удаляется. Некоторые Linux-системы могут в любое время автоматически удалить старые файлы, поэтому не храните здесь ничего важного.

/var — файлы изменяемых данных
Каталог /var (сокр. от «variable») является доступным для записи аналогом каталога /usr . Файлы журналов, кэш программ, информация об очереди печати, общая информация с момента запуска системы — всё это пишется в каталог /var .
Файлы, хранящиеся здесь, не очищаются автоматически. По этой причине данный каталог представляет большой интерес для системных администраторов, ищущих информацию о поведении своей системы. Например, если вы хотите ознакомиться с глобальным системным журналом Linux, то просто посмотрите содержимое файла /var/log/syslog .

/proc — файлы процессов
Каталог /proc похож на каталог /dev , потому что он содержит не обычные файлы, а специальные файлы, предоставляющие информацию о запущенных процессах и состоянии ядра. Содержимое каталога /proc используется рядом утилит для получения системной информации этапа времени выполнения.
Например, если вы хотите проверить информацию о процессоре в Linux, то можете просто обратиться к файлу /proc/cpuinfo . Если вы хотите проверить использование памяти вашей системы Linux, посмотрите на содержимое файла /proc/meminfo .

/opt — optional software (дополнительное ПО)
Каталог /opt содержит подкаталоги для дополнительных пакетов программного обеспечения. Обычно он используется проприетарным программным обеспечением, которое не подчиняется стандартной иерархии файловой системы, например, проприетарная программа при установке может сохранить свои файлы в /opt/application .
/root — the home directory of the root (домашняя папка root-пользователя)
Каталог /root — это домашний каталог пользователя root. Вместо того, чтобы быть расположенным в /home/root , он находится в /root . Стоит отметить, что следует отличать данный каталог от каталога / , который, в свою очередь, является корневым каталогом всей системы.
/media — mount point for removable media (точка монтирования съемных носителей)
При подключении съемного носителя, такого как USB-диск, SD-карта или DVD-диск, для них автоматически создается соответствующая папка в каталоге /media. При помощи такой папки вы можете получить доступ к содержимому съемного носителя.

/mnt — mount directory (точка монтирования файловых систем)
Каталог /mnt похож на каталог /media , но вместо автоматического монтирования съемного носителя, /mnt используется системными администраторами для ручного монтирования различных файловых систем.
Примечание: Исторически сложилось, что каталог /mnt — это место, где системные администраторы монтировали временные файловые системы во время их использования. Например, если вы монтируете раздел Windows для выполнения некоторых операций восстановления файлов, вы можете смонтировать его в /mnt/windows . Однако вы также можете монтировать файловые системы и в отличном от /mnt месте системы.
/srv — service data (служебные данные)
Каталог /srv содержит данные об «услугах», предоставляемых системой. Если вы используете HTTP-сервер Apache для обслуживания веб-сайта, то вы, скорее всего, храните файлы вашего сайта внутри каталога /srv .
/run — application state files (файлы текущего состояния приложений)
Каталог /run предоставляет приложениям стандартное место для хранения временных файлов и данных, которые требуются для работы различных процессов с момента запуска системы (сокеты, идентификаторы процессов и пр.). Данные файлы не сохраняются в /tmp по той причине, что из /tmp они могут быть удалены.

/lost+found — recovered files (восстановленные файлы)
Каждая файловая система Linux имеет каталог /lost+found. Если файловая система выходит из строя, то при следующей загрузке будет выполнена её проверка. Все найденные поврежденные файлы будут помещены в каталог /lost+found , так что вы сможете попытаться восстановить как можно больше данных.
Поделиться в социальных сетях:
Источник