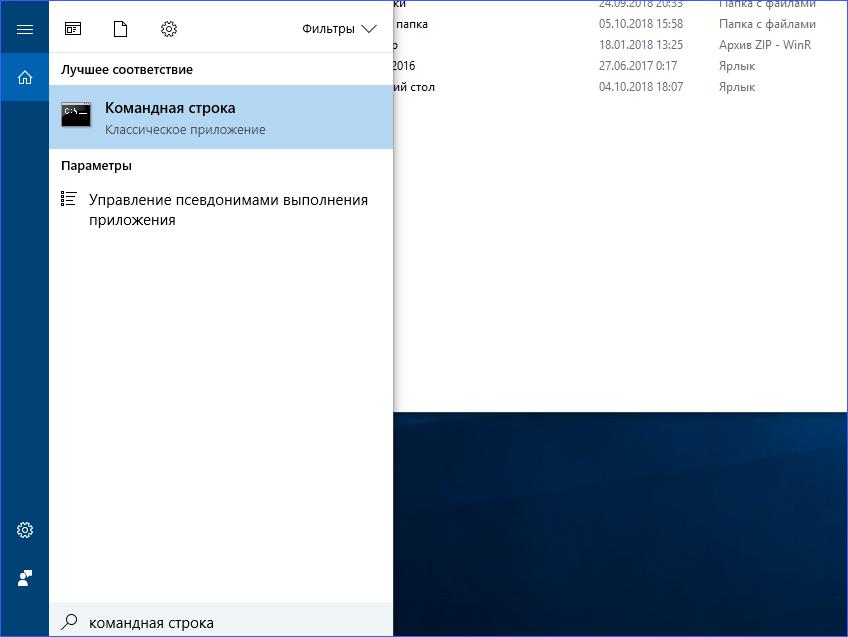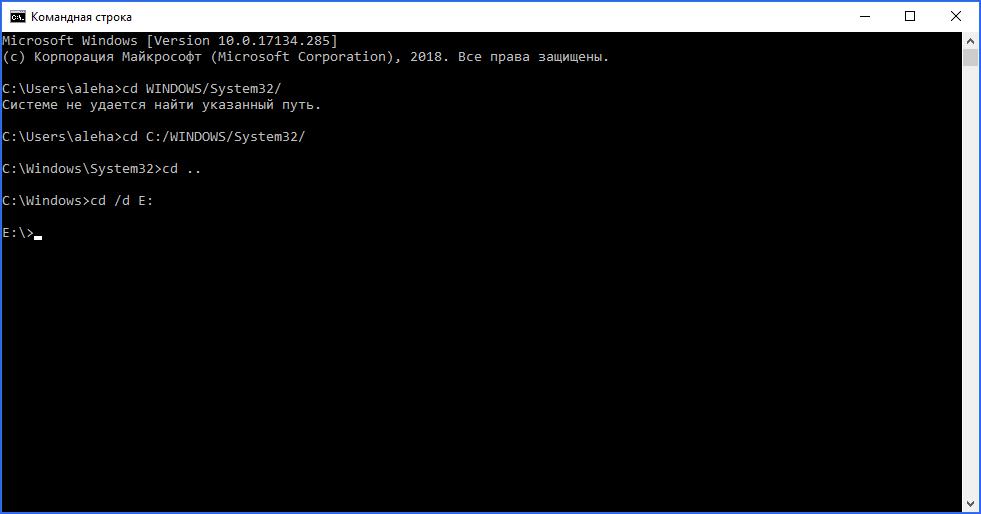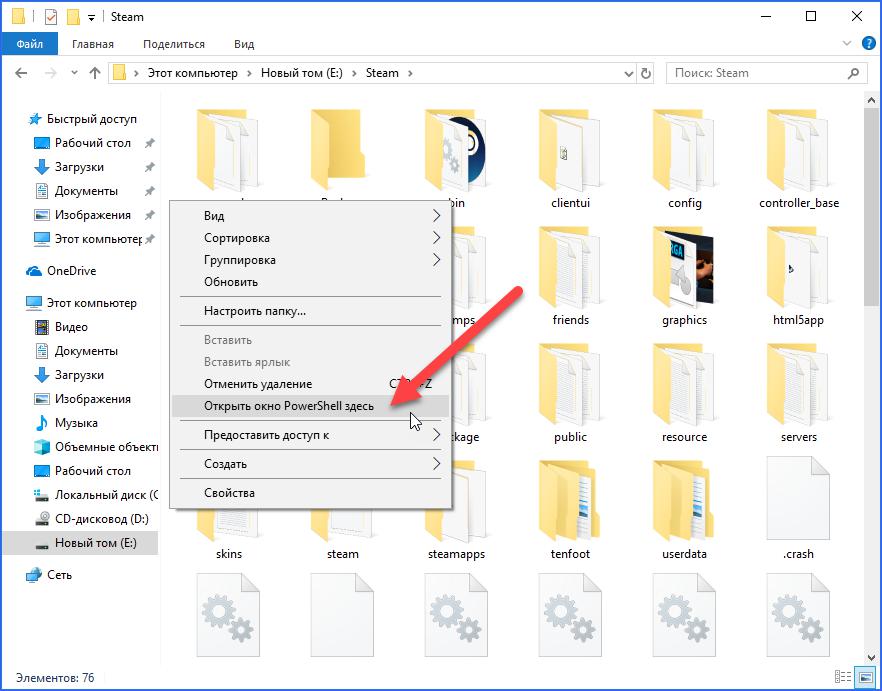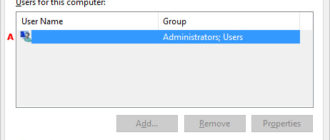- Как открыть папку в командной строке на Windows?
- Открыть командную строку
- Как открыть папку в командной строке?
- Как открыть командную строку в папке на Windows 10?
- Изменить каталог или папку на компьютере
- Microsoft Windows
- MS-DOS и командная строка Windows
- Linux и Unix
- Как создать каталог или папку на компьютере
- Создание папки в Microsoft Windows
- Мой компьютер или Проводник Windows
- Рабочий стол Windows
- Новая папка с помощью сочетания клавиш
- Командная строка Windows
- Создание директории в MS-DOS и командной строке Windows
- Создание директории с командным файлом
- Создание директории в Linux, Unix и их вариантах
- Создание папки в Microsoft Windows 3.X
- Файловый менеджер
- MS-DOS
- Создание папки в macOS X
- Папка рабочего стола
- Создание папки в директории
- Системные файлы Windows: где хранятся, как отобразить или восстановить
- Какие файлы считаются системными
- Где хранятся системные файлы
- Как отобразить скрытые системные файлы в «Windows»
- Что произойдет, если системные файлы будут повреждены
Как открыть папку в командной строке на Windows?
Командная строка — стандартное средство Windows, позволяющее управлять персональным компьютером посредством текстовых команд, а не через графический интерфейс. Функционала окон с удобными кнопками и приятным для глаза дизайном иногда бывает недостаточно, и даже начинающий пользователь рано или поздно сталкивается с командной строкой. В данной статье рассказано, как открыть папку в командной строке и какие функции с ней можно выполнять при помощи текстовых команд.
Открыть командную строку
Сначала вам необходимо запустить окно командной строки. Это можно сделать несколькими способами.
- Через меню «Пуск». Вам необходимо открыть меню и найти раздел «Служебные». Здесь дважды кликните по строке для запуска приложения. Если вам необходимо запустить программу от имени администратора, то выберите соответствующий пункт в контекстном меню.
- Через поисковую строку. В поиске на панели задач вы можете набрать cmd или «командная строка», а затем кликнуть по результату поиска ПКМ. В меню выберите пункт запуска с правами администратора.
- Третий вариант — команда в приложении «Выполнить». Для запуска программы воспользуйтесь комбинацией клавиш Win+R, а в строке введите cmd и нажмите Enter. Утилита запустится сразу с администраторскими правами.
В Windows 10 имеется расширенная версия PowerShell, которую можно запустить теми же способами, только в случае с приложением «Выполнить» необходимо вписывать powershell.
Как открыть папку в командной строке?
Теперь — к вводу команд. Для этого вам необходимо вписать cd, поставить пробел и не нажимать Enter для применения команды. После этого вы должны прописать путь до необходимого каталога. Например, чтобы открыть папку System32 на системном разделе, вы должны ввести cd C:/WINDOWS/System32/ и нажать Enter.
Так вы можете открыть папку в командной строке и перемещаться по каталогам. Для этого используйте ряд полезных команд:
- cd .. — переход на один уровень выше;
- cd \ — переход к корневому каталогу жесткого диска;
- cd /d — смена каталога или жесткого диска (либо все одновременно).
Запомнив эти комбинации, вы сможете путешествовать по директориям и запускать программы, открывать файлы, редактировать папки и так далее. Чтобы получить справку относительно других полезных команд, введите help и нажмите Enter.
Как открыть командную строку в папке на Windows 10?
Чтобы не прописывать вручную путь к директории через cmd, вы можете запустить командную строку уже в самой папке. При этом начальной точкой для команд будет текущий каталог, а вам останется лишь выполнить нужные операции. В последнем обновлении в контекстном меню Windows 10 по умолчанию остался лишь пункт «Открыть окно PowerShell здесь».
Для запуска вам необходимо зайти в папку через проводник и с зажатой клавишей Shift на свободном месте кликнуть ПКМ. В контекстном меню выберите выше упомянутый пункт. После этого появится командная строка с заранее прописанным путем до каталога.
Также открыть PowerShell через проводник можно следующим образом:
- зайдите в окно директории;
- нажмите на кнопку «Файл»;
- В открывшемся меню выберите пункт «Запустить Windows PowerShell».
Теперь вы знаете, как открыть папку через командную строку в Windows и наоборот. Оба варианта актуальны в последних обновлениях Windows 10 и могут пригодиться пользователю компьютера в любой момент.
Изменить каталог или папку на компьютере
Microsoft Windows
Чтобы изменить или открыть каталоги (папки) в Microsoft Windows, откройте «Мой компьютер» или проводник Windows и дважды щелкните папку, которую хотите открыть. Например, если вы хотите перейти в папку «Boot» текущей папки «Windows», показанной на рисунке ниже, дважды щелкните папку «Boot». Вы также можете щелкнуть правой кнопкой мыши по папке «Boot» и выбрать открыто во всплывающем меню.
Если вы хотите вернуться к предыдущей папке, вы можете нажать стрелку назад (стрелка, указывающая влево) или щелкнуть название места в пути, который вы хотите переместить. Например, на рисунке выше путь «Этот ПК> Локальный диск (C :)> Windows»), чтобы вернуться на диск C: мы бы нажали текст «Local Disk C:».
Вы также можете использовать кнопку «назад» (кнопка большого пальца) на вашей мыши, чтобы переместить назад папку.
Пользователи Microsoft Windows также могут изменять каталоги в командной строке Windows (MS-DOS), как описано ниже.
MS-DOS и командная строка Windows
Чтобы изменить каталоги в MS-DOS или в командной строке Windows, используйте команду cd. Ниже приведены некоторые основные примеры того, как эту команду можно использовать для изменения каталогов.
Прежде чем менять каталоги, вам необходимо знать, какие каталоги доступны в текущем каталоге. Для этого используйте команду dir. Например, введите следующую команду, чтобы отобразить только каталоги в текущем каталоге.
См. страницу команды dir для получения дополнительной информации и примеров этой команды. На рисунке приведен пример команды дерева, в которой перечислены все каталоги и подкаталоги из вашего текущего местоположения.
Получив имя каталога, введите команду, аналогичную приведенной ниже, которая перемещается в каталог Windows.
Если вам нужно перейти в несколько каталогов с помощью одной команды, вы можете использовать команду, аналогичную приведенной ниже. В этом примере команда переместит Вас в системный каталог, который является подкаталогом каталога Windows.
Если вам нужно переместить обратно каталог (родительский каталог), вы можете использовать следующую команду. Например, если вы были в каталоге Windows, когда набирали эту команду, она переместила бы вас назад на один каталог в каталог C: .
Если вы находитесь в нескольких каталогах (например, C: Windows System32) и хотите вернуться в корневой каталог, вы можете использовать следующую команду.
Linux и Unix
Чтобы изменить каталоги в среде * nix, используйте команду cd. Ниже приведены некоторые основные примеры того, как эту команду можно использовать для изменения каталогов.
Прежде чем менять каталоги, вам необходимо знать, какие каталоги доступны в текущем каталоге. Для этого используйте команду ls. Например, введите следующую команду, чтобы отобразить только каталоги в текущем каталоге.
См. страницу команды ls для получения дополнительной информации и примеров этой команды. Как только вы узнаете, что каталог доступен, введите команду, аналогичную приведенной ниже. Пример ниже переходит в каталог public_html.
Если вам нужно перейти в подкаталог с помощью одной команды, вы можете использовать команду, аналогичную приведенной ниже. В приведенном ниже примере команда переместится в каталог cgi-bin, который находится в каталоге public_html.
Если вам нужно переместить обратно каталог (родительский каталог), вы можете использовать следующую команду. Например, если вы были в каталоге public_html при вводе этой команды, она вернет вас обратно в домашний каталог.
Должен быть пробел между cd и двумя периодами.
Если вы находитесь в нескольких каталогах (например, public_html / cgi-bin) и хотите вернуться в домашний каталог, вы можете использовать следующую команду.
Чтобы вернуться в корневой каталог, измените каталог на / (одиночная косая черта):
Как создать каталог или папку на компьютере
Создание папки в Microsoft Windows
Мой компьютер или Проводник Windows
- Откройте Мой компьютер или Проводник Windows.
- Откройте локальный диск или папку, в которой вы хотите сделать новую директорию, например, диск C :. Если вы не хотите создавать новую папку в корневом каталоге, перейдите в нужное место, где планируется хранение данных.
- В Windows 10 на Домашняя нажмите вкладку Новая папка иконка. В Windows 7 и более ранних версиях это будет работать по другому: в строке меню файла выберите Файл.
Во всех версиях Windows для решения данной задачи вы также можете щелкнуть правой кнопкой мыши на пустой части папки, выбрать новый а потом каталог.
В случае если вы используете Windows 7 или более раннюю версию и не видите строку меню файла в верхней части проводника Windows, нажмите клавишу Alt, и она должна стать доступна в видимой области.
Рабочий стол Windows
- Перейдите на рабочий стол Windows.
- Щелкните правой кнопкой мыши на любой пустой части рабочего стола (кроме файлов и папок).
- В появившемся контекстном меню (как показано на рисунке) нажмите новый а потом каталог.
- Новая папка создана и появляется на экране. Введите свое имя папки, которую вы хотите использовать, и нажмите Enter.
Новая папка с помощью сочетания клавиш
В проводнике Windows имеется удобная возможность создать папку. Нужно нажать клавиши Ctrl + Shift + N и сформировать новую папку без использования мыши.
Командная строка Windows
Информацию о создании директории в командной строке Windows смотрите в следующем разделе текущего документа.
Создание директории в MS-DOS и командной строке Windows
Более уместно использовать слово «каталог» вместо «папка» при обращении к командной строке.
Чтобы сделать папку в программе MS-DOS или командной строке Windows, используйте команду MS-DOS md или mkdir. Например, ниже мы создаем новую директорию с именем «primer» в текущем каталоге.
Вы также можете сделать несколько новых директорий в текущем каталоге, используя md команда. В следующем примере мы создаем три новых директории с именами «user1», «user2» и «user3» в текущем каталоге.
Если вы хотите сформировать директорию с пробелами в имени, вам нужно заключить имя директории в кавычки. В приведенном ниже примере мы создаем директорию с именем «my example directory» в текущем каталоге.
Чтобы сформировать папку в родительском каталоге, без предварительного перехода в эту папку, вы можете использовать команду ниже. Этот пример перемещается назад на одну директорию, чтобы сформировать директорию «example».
Чтобы сделать подкаталог в другом каталоге, не перемещаясь в него, используйте команду, аналогичную приведенной ниже, которая создает директорию «test» в каталоге primer.
После создания каталога необходимо использовать команду cd, чтобы изменить директорию и перейти в этот каталог.
Чтобы сделать каталог на другом диске без перемещения на него, вы можете использовать команду, аналогичную приведенной ниже, которая создает «примерный» каталог на диске F :. Буква диска «f:» может быть заменена любой буквой диска.
Создание директории с командным файлом
Пакетный файл — это серия компьютерных команд, которые можно вводить в командной строке. Поэтому вы можете использовать любой из примеров из приведенного выше раздела в командном файле для создания новой папки. Выбирайте способы, которые вам нравятся больше.
Создание директории в Linux, Unix и их вариантах
Более уместно использовать «каталог» вместо «папка» в командной строке.
У вас должны быть разрешения на создание каталога за пределами вашего домашнего каталога.
Чтобы сотворить каталог в Linux, Unix или любом другом варианте, используйте команду mkdir Linux и Unix. Например, ниже мы создаем новый каталог с именем primer в текущем каталоге.
После создания каталога вы можете использовать команду cd, чтобы изменить каталог и перейти в этот каталог.
Если вы хотите изменить права доступа к каталогу после его создания, используйте команду chmod.
Создание папки в Microsoft Windows 3.X
Файловый менеджер
- Открыть файловый менеджер
- Откройте папку, в которую вы хотите поместить новую папку, и на меню в верхней части файлового менеджера выберите файл а потом новая папка,
MS-DOS
См. Выше раздел пользователя MS-DOS для получения информации о создании каталога в MS-DOS.
Создание папки в macOS X
Папка рабочего стола
- Перейдите на рабочий стол macOS.
- Щелкните правой кнопкой мыши (коснитесь двумя пальцами мыши) любое пустое место на рабочем столе. Получите список доступных команд, который находится в выпадающем меню.
- Выбрать Новая папка из предложений меню.
- Назовите папку а потом нажмите Return,
Создание папки в директории
- Откройте Finder и перейти к каталогу в котором вы хотите сделать папку.
- Нажмите на файл в верхнем левом углу экрана.
- Выбрать пункт Новая папка в раскрывающемся меню, которое появляется.
- Назовите папку, а потом нажмите Return,
Пользователи также могут нажать комбинацию клавиш Ctrl + Shift + N создать новую папку.
Остались вопросы? Пишите их в комментариях ниже.
Как ни странно, но среди клиентов нашей компании полно тех, кто не умеет пользоваться компьютером. То есть они делают продажи, закупают новые позиции товаров и продукции, но с компом на вы…
Системные файлы Windows: где хранятся, как отобразить или восстановить
Полную версию статьи со всеми дополнительными видео уроками смотрите в источнике: https://hetmanrecovery.com/ru/recovery_news/what-does-windows-system-file-mean.htm
Читайте о том, какие файлы являются системными, какие они имеют названия и расширения , в каких папках расположены и как их найти. Рассмотрим, что делать в случае повреждения системных файлов и как их восстановить используя средство проверки «SFC». Персональный компьютер, смартфон, планшет, ноутбук – эти понятия знакомы каждому из нас. Мы встречаем их повсеместно и используем в своей ежедневной деятельности. Перечисленные компьютерные устройства помогают пользователям решать различные задачи, сокращая их затраты времени и средств.
Какие файлы считаются системными
Современные компьютеры и остальные электронные устройства имеют небольшие и компактные размеры, сохраняя при этом высокие производительность и скорость обработки данных. Для раскрытия всех функциональных возможностей компьютерных устройств необходимо наличие продвинутого программного обеспечения – операционной системы. Она должна позволять настраивать собственный интерфейс под индивидуальные требования каждого пользователя, управлять всеми процессами компьютерных устройств без сбоев и ошибок, иметь высокую эффективность, быть удобной в использовании и не снижать производительность компьютерных устройств.
В полной мере всем вышеперечисленным требованиям отвечает операционная система «Windows» от корпорации «Microsoft» . Она имеет дружественный пользовательский настраиваемый интерфейс, благодаря которому каждый пользователь сможет настроить операционную систему под свои конкретные требования. Также высокая производительность системы отлично сочетается с интуитивно понятными инструментами управления компьютером, и совмещает в себе легкость и удобство использования с высокой работоспособностью.
По сути, операционная система «Windows» представляет собой программную оболочку, которую использует пользователь для установки приложений и программ, необходимых ему для выполнения определенных задач.
Для корректной работы всей операционной системы, ее полноценного функционирования и возможности использования дополнительных приложений в «Windows» используются специальные внутренние системные файлы.
Говоря техническим языком, системные файлы «Windows» – это любые файлы с включенным скрытым системным атрибутом. Их диапазон варьируется от аппаратных драйверов, конфигурационных файлов, библиотек динамической компоновки «DLL» до различных наборов файлов, составляющих реестр операционной системы «Windows» .
Эти файлы часто изменяются автоматически во время обновления системы или установки приложений, но, как правило, лучше самостоятельно изменения в системные файлы не вносить . Удаление, перемещение, переименование или изменение этих файлов может привести к отказу в запуске определенных приложений, краху ее отдельных элементов, или даже к полному сбою системы. По этой причине, системные файлы часто скрыты и становятся доступными пользователям только для чтения. Тем не менее, есть много определенных советов и рекомендаций, некоторые из которых мы описывали на нашем сайте, для модификации системных файлов.
Если вы опытный продвинутый компьютерный пользователь, действуете осторожно и уверены в тех действиях, которые вы совершаете, или следуете инструкциям конкретного руководства, которому вы полностью доверяете, то вы можете получить определенное преимущество от использования таких рекомендаций.
Где хранятся системные файлы
Системные файлы обычно располагаются в определенных папках, которые идентифицируются как системные. Чтобы предотвратить их случайное удаление, эти файлы в операционной системе «Windows» по умолчанию скрыты от просмотра. Они также не отображаются в результатах поиска для предотвращения нежелательных последствий.
По правде говоря, системные файлы могут храниться во многих местах на вашем персональном компьютере. Например, корневая папка вашего системного диска ( «C:\» ) содержит системные файлы, такие как файл вашей страницы ( «pagefile.sys» ) и файл гибернации ( «hiberfil.sys» ).
Большинство системных файлов операционной системы «Windows» хранятся в папке «C:\Windows» , особенно в таких подпапках, как «/System32» и «/SysWOW64» . Но вы также найдете системные файлы, которые расположены в папке пользователя (например, папка «AppData» ) и папках приложений (например, папка «ProgramData» или папка «Program Files» ).
Как отобразить скрытые системные файлы в «Windows»
Хотя системные файлы, по умолчанию, скрыты в операционной системе «Windows» , достаточно просто включить их отображение.
Просто обязательно следует помнить, что удаление, перемещение, редактирование или переименование этих файлов может вызвать всевозможные проблемы с работоспособность и полноценным функционированием операционной системы. Правильным решением будет оставить системные файлы скрытыми. Но если вы намеренно работаете с системными файлами, применяя к ним некоторые советы или рекомендации, то включите их отображение, а по завершению всех действий опять скройте их.
Чтобы системные файлы в операционной системе «Windows» сделать видимыми, вам придется открыть окно проводника «Windows» «Этот компьютер» . В открывшемся окне проводника файлов на ленте главного меню перейдите на вкладку «Вид» . На ленте вкладки найдите раздел «Параметры» , отвечающий за изменение параметров открытия элементов, представлений файлов и папок, и откройте вложенное меню. Во всплывающей панели меню выберите раздел «Изменить параметры папок и поиска» .
В окне «Параметры папок» перейдите на вкладку «Вид» , а затем в разделе «Дополнительные параметры» , используя полосу прокрутки, опустите бегунок вниз и снимите галочку в поле «Скрывать защищенные системные файлы (рекомендуется)» . Операционная система «Windows» выдаст предупреждающее сообщение, чтобы убедиться, что вы совершаете осознанные действия. Подтвердите свой выбор, нажав на кнопку «Да» . Затем нажмите кнопки «Применить» и «ОК» для сохранения внесенных изменений в параметры отображения папок и файлов.
Теперь в проводнике файлов «Windows» вы сможете увидеть скрытые системные файлы. Обратите внимание, что значки для системных файлов выглядят более тусклыми, чем значки для несистемных файлов. Это сделано намеренно, с целью обозначить их важность.
Что произойдет, если системные файлы будут повреждены
Это действительно зависит от того, какие системные файлы повреждены, поэтому конечные симптомы могут включать в себя отказ от запуска определенных приложений или нарушение их работоспособности, возникновение ошибки на синем экране или даже полный крах операционной системы «Windows» , повлекший за собой ее полную непригодность к дальнейшему использованию.
Если вы подозреваете, что некоторые системные файлы повреждены или отсутствуют, то в операционной системе существует несколько встроенных системных инструментов, которые могут вам помочь. Средство проверки системных файлов ( «SFC» ) сканирует системные файлы «Windows» и может заменить любые отсутствующие или поврежденные файлы, обнаруженные в результате проверки. Команда обслуживания и управления образами «Windows» ( «DISM» ) может использоваться для устранения основных проблем, которые мешают средству проверки «SFC» выполнять свою работу. Используя их вместе, вы будете иметь возможность успешно восстанавливать отсутствующие или поврежденные системные файлы.
«SFC» сканирует ваш компьютер для определения возможного повреждения или любых других изменений системных файлов «Windows» . Если средство проверки файлов «SFC» найдет системный файл, который был изменен, то, в этом случае, произойдет автоматическая замена файла его правильной версией.
Для запуска средства «SFC» вам необходимо воспользоваться приложением «Командная строка» , запущенного с правами администратора. Открыть приложение можно различными способами. Мы опишем несколько из них, и вы сможете воспользоваться любым, понравившимся вам, способом.
1 способ : Откройте проводник файлов «Windows» «Этот компьютер» , затем перейдите в системную папку «C:/» . Откройте вложенную папку «Windows» и перейдите в подпапку «System32» . Опустите бегунок полосы прокрутки вниз и найдите файл «cmd.exe» . Щелкните по нему правой кнопкой мыши и откройте всплывающее контекстное меню. В списке возможных действий выберите раздел «Запуск от имени администратора» .
2 способ : Нажмите кнопку «Пуск» , расположенную в нижнем левом углу рабочего стола на «Панели задач» , и откройте главное пользовательское меню «Windows» . В списке установленных приложений опустите бегунок полосы прокрутки вниз и откройте раздел «Служебные – Windows» . Во всплывающем вложенном меню найдите раздел «Командная строка» и щелкните его правой кнопкой мыши. В появившемся меню в разделе «Дополнительно» выберите раздел «Запуск от имени администратора» .
3 способ : Нажмите на «Панели задач» кнопку «Поиск» , расположенную рядом с кнопкой «Пуск» , и откройте поисковую панель. В поле поискового запроса введите фразы «командная» или «cmd» . В разделе «Лучшее соответствие» система выдаст вам искомый результат «Командная строка» . Щелкните по нему правой кнопкой мыши и, во всплывающем меню, выберите раздел «Запуск от имени администратора» .
Во всплывающем сообщении службы контроля учетных записей «Windows» на вопрос: «Разрешить этому приложению вносить изменения на вашем устройстве?» – нажмите кнопку «Да» , и командная строка с правами администратора будет открыта.
Введите в окне командной строки исполняемую команду «sfc /scannow» для запуска средства проверки системных файлов операционной системы «Windows» .
Результаты сканирования системы с полным указанием выполненных действий будут отражены в окне приложения.
Если все описанные действия не работают, и вы не смогли исправить поврежденные системные файлы, то вы всегда можете обновить или сбросить настройки операционной системы компьютера в исходное состояние. Такой вариант решения проблемы следует использовать только в качестве последнего крайнего средства. Все ваши личные файлы будут сохранены, но любые загруженные приложения после сброса настроек системы к исходному состоянию будут удалены.
Как становиться ясно из представленной статьи, системные файлы играют главную роль в обеспечении работоспособности всей операционной системы, и выполнять любые действия с ними следует с особой осторожностью. Ведь для возврата системы в рабочее состояние вам придётся применить особые средства восстановления системы без стопроцентной гарантии возврата полной работоспособности операционной системы «Windows» .