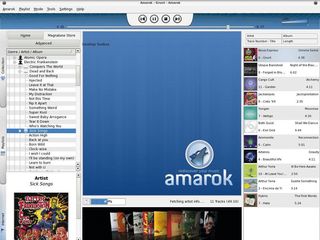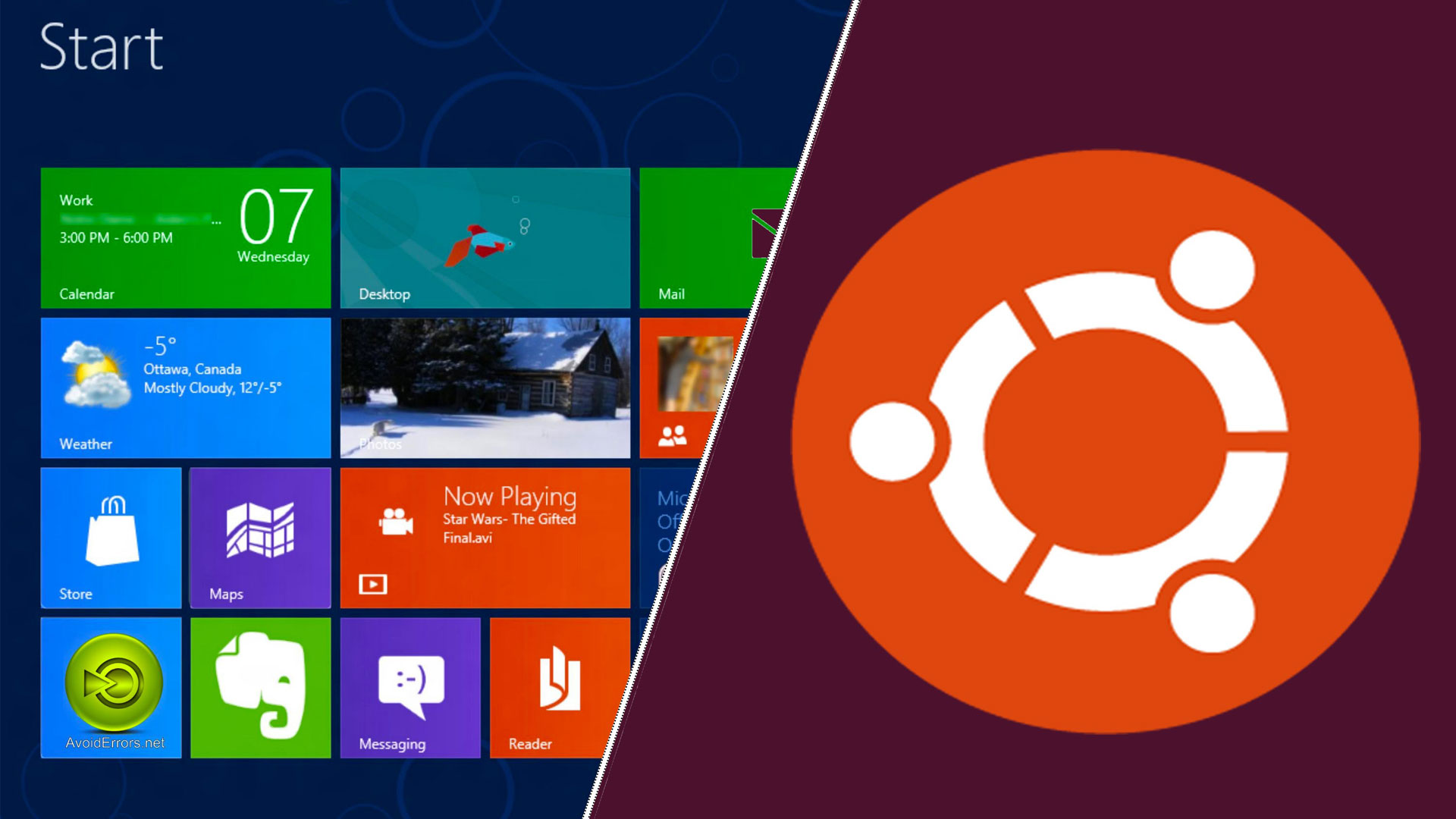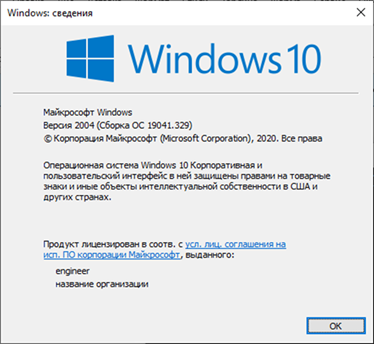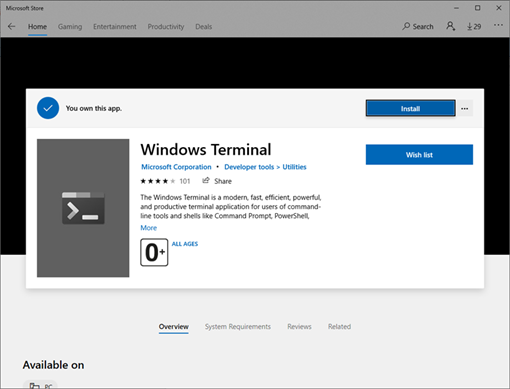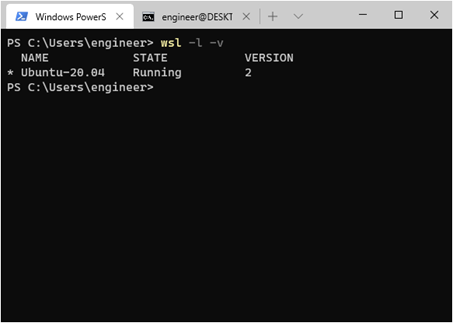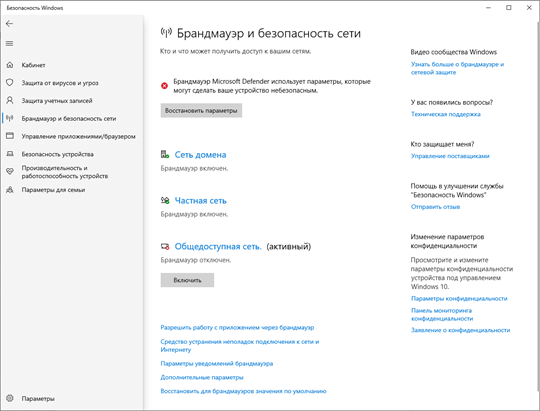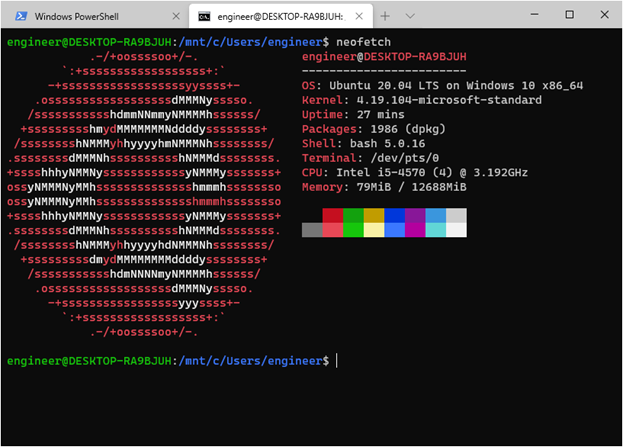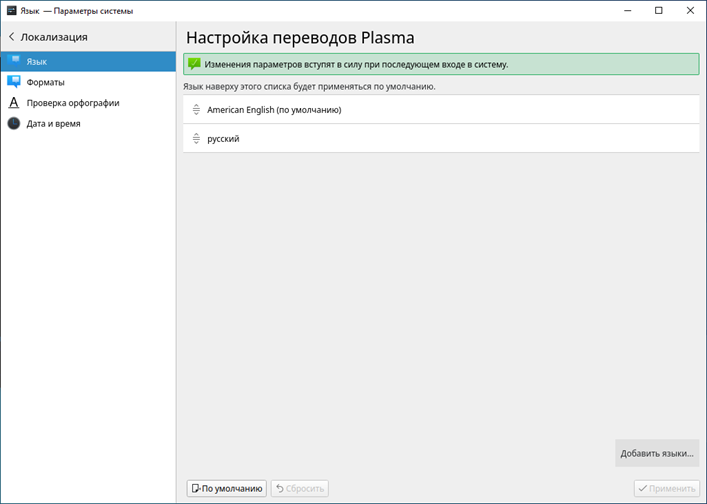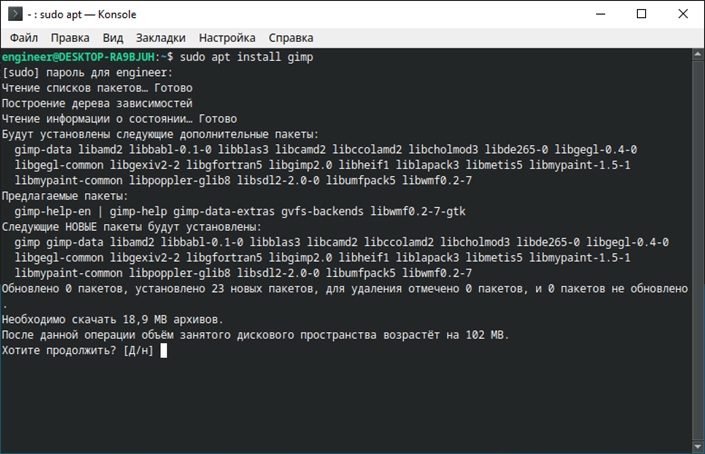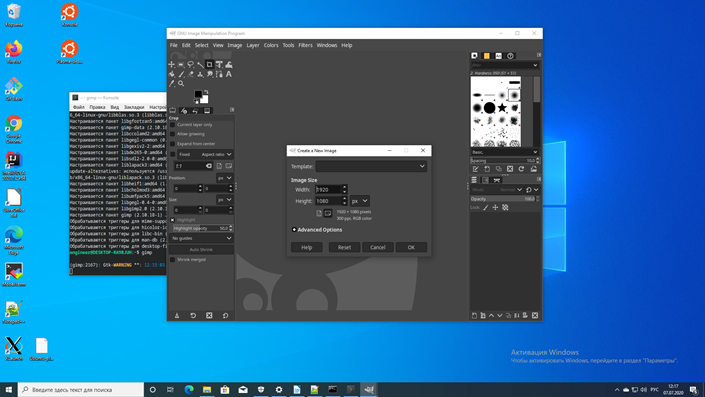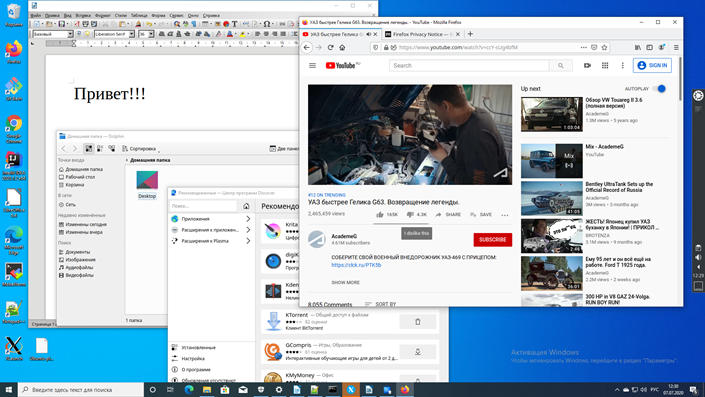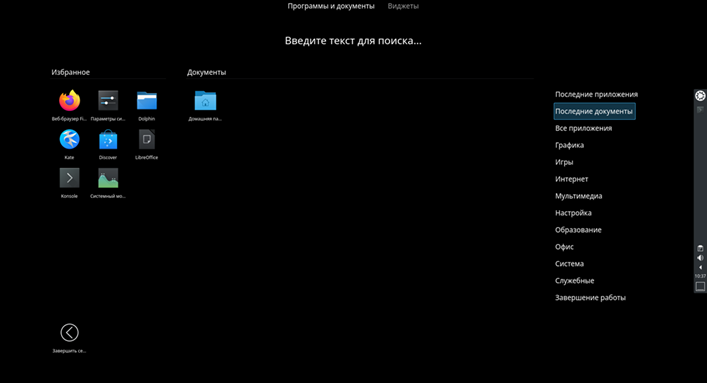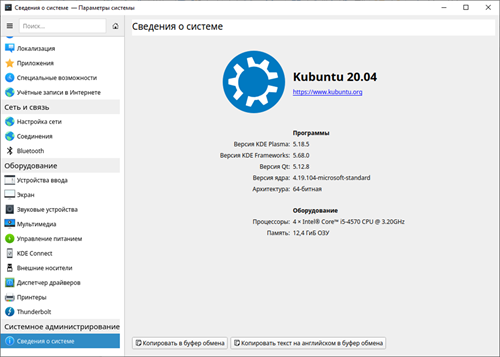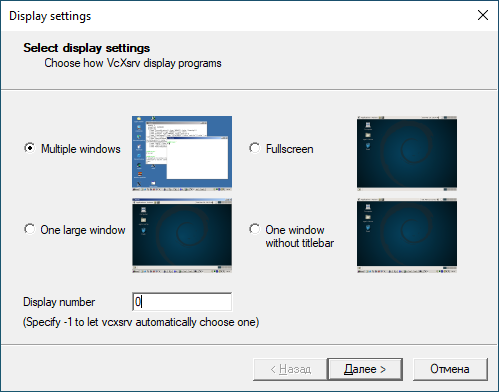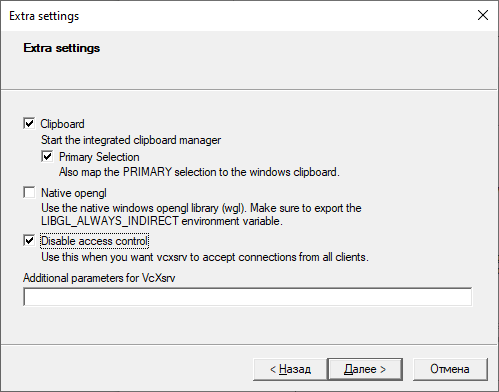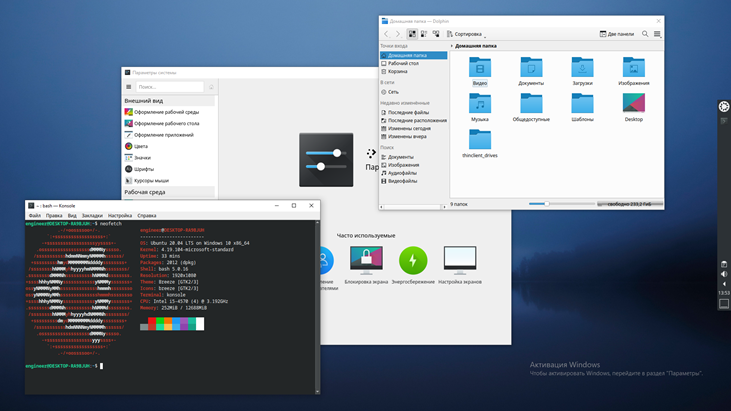- Download
- Linux Desktop
- Android
- Plasma Mobile
- SailfishOS
- Windows
- macOS
- Source code
- Get Started
- Pairing Two Devices
- Features
- Troubleshooting
- Приложения KDE
- Популярные в среде Linux приложения KDE доступны для Windows 10
- Приложения KDE, которые доступны для Windows 10
- How to run KDE on Windows
- Windows 10 + Linux. Настройка GUI KDE Plasma для Ubuntu 20.04 в WSL2. Пошаговое руководство
- Введение
- Установка требуемого набора ПО и настройка WSL2
- Настройка Ubuntu 20.04
- Подготовка bat-файлов и ярлыков на рабочий стол Windows
- Запуск рабочего стола KDE Plasma
- Использование X-сервера vcxsrv вместо x410
Download
Linux Desktop
KDE Connect is available in all major distributions and works in all desktop environments. GNOME users might prefer using GSConnect, a GNOME extension that implements the KDE Connect protocol.
Android
KDE Connect for Android is available on both Google Play and F-Droid.
Plasma Mobile
A mobile friendly interface for mobile Linux platforms such as Plasma Mobile is also available.
SailfishOS
KDE Connect is available for SailfishOS in openrepos.net.
Windows
An early release of KDE Connect on Windows is available as well as binary packages.
macOS
An early release version for Mac OS can be build following these instructions.
Source code
The source code for the desktop and Android version is available on KDE’s Gitlab instance. For detailed instructions on how to build KDE Connect from source, check the Get Involved page.
Get Started
Pairing Two Devices
Paiting two devices is the first step in using KDE Connect.
Features
A list of all features that are there in KDE Connect.
Troubleshooting
Still having issues? We have a troubleshooting section with all the commons issues.
The Android robot is reproduced or modified from work created and shared by Google and used according to terms described in the Creative Commons 3.0 Attribution License.
Приложения KDE

Полный список приложений
Все приложения KDE доступны для операционных систем GNU/Linux и FreeBSD. Для установки программ используйте центр приложений (например, Discover), пакетный менеджер вашего дистрибутива, пакеты Flatpak или Snap.
Дистрибутивы GNU/Linux с приложениями KDE
Для ОС Windows доступны стабильные выпуски следующих программ:
Windows® является зарегистрированной торговой маркой корпорации Microsoft в США и других странах.
Несколько проектов предоставляют бинарные сборки для macOS.
macOS является товарным знаком компании Apple Inc., зарегистрированным в США и других странах.
Перейти к загрузке
Большинство приложений KDE для Android распространяются централизованно через официальный аккаунт сообщества в Google Play. 
Перейти к загрузке
Исключение составляет GCompris, для которого отдельно выпускается платная версия. Это не нарушает лицензию и позволяет авторам посвящать больше времени работе над программой.
Android является товарным знаком компании Google Inc. Google Play и логотип Google Play являются товарными знаками корпорации Google LLC.
Популярные в среде Linux приложения KDE доступны для Windows 10
Еще недавно Linux и Windows считались непримиримыми соперниками. Проявлялось соперничество не только в опережении появления новых функций, а также в патентных войнах, но и в целом в философии. Так уж принято, что среди многих пользователей бытует мнение, что софт разделен не только по типу лицензирования, но и по поддержки операционных систем.
В последнее время можно увидеть обратное явление. Не разделение, а наоборот сотрудничество. Можно выделить такие примеры как появление среды WSL в Windows 10, участие Microsoft в разработке открытого проекта Chromium с браузером Microsoft Edge и открытие кода некоторых приложений.
В свою очередь разработчики KDE (сообщество, разрабатывающее рабочее окружение KDE Plasma и другое программное обеспечение, написанное на инструментарии QT), предприняли еще одну попытку разработки кроссплатформенного софта, т.е программ, поддерживающих несколько различных операционных систем. В качестве примера приведем несколько таких программ.
Приложения KDE, которые доступны для Windows 10
Elisa – «современный и красивый музыкальный плеер сделанный с любовью KDE» , именно такое описание добавили разработчики в Microsoft Store.
В нашем случае плеер отказался воспроизводить mp3 файл, а также проявились проблемы с кодировкой интерфейса плеера. Уверен, проблемы временные и обязательно будут решены.
Kate – текстовый редактор. Пользуется популярностью не только у пользователей рабочего окружения KDE Plasma, но и в GTK окружениях.
Предварительное тестирование не выявило проблем с работой редактора.
Okular – универсальное приложение для просмотра документов.
С помощью функции заметок можно добавлять комментарии в PDF документах.
Filelight – анализатор использования дисков.
KStars – популярный виртуальный планетарий.
Программа поддерживает регулируемые скорости моделирования, что позволяет просмотреть явлеaния, которые происходят в течение длительных периодов времени.
Kile – текстовый редактор для TeX / LaTeX, основанный на редакторе Kate.
KDE сообщает, что любой пользователь может помочь перенести больше своих приложений в Windows 10, и сообщество ссылается на подробное руководство, в котором разработчики могут узнать больше о создании новых приложений и их отправке в Microsoft Store.
How to run KDE on Windows
Use Linux apps on your Windows PC without a reboot
One of the best things about open-source software development is that anyone with the inclination and a modicum of talent can have a go. You don’t need expensive software, you don’t need developer accreditation and you don’t need planning meetings.
With Linux, coding is as easy as installing a development environment and firing up a text editor – as long as you can program, of course. Linux itself is the result of this anarchy, but there are thousands of other apps that have grown from similar origins.
Audacity, GIMP, Inkscape, Pidgin, Scribus, Ardour and numerous other applications have all been through the porting process to bring some of their goodness to Windows. But earlier this year, something far more ambitious happened: a large chunk of the KDE desktop was ported across.
KDE is one of the two most frequently used Linux desktop environments, and it includes desktop widgets, an instant messenger client, multipaned file and web browsing, the Amarok music player and the Digikam photo manager – some of the best that open source has to offer.
KDE has accumulated a huge userbase, and the last 18 months have seen it move from version 3.5 to version 4.2. The toolkit that has always provided most of the functionality behind KDE is called Qt, a commercial suite of libraries and APIs released using both open-source and proprietary licences.
Fourth-generation KDE applications use fourth-generation Qt, and part of that upgrade involves a commitment to cross-platform compatibility. Despite the fact that Qt has been mostly cross-platform for some time, it still takes a considerable amount of effort to create portable KDE applications out of the older code base.
That’s why the move to true portability has taken so long, and why the February release of KDE is so significant.
Getting started with KDE
1. After obtaining the KDE installer and launching it, you have the option of either installing from online package repositories or using packages within a local directory. You can also download the packages without installing them, which is handy if you’re going to install KDE on several machines.
The download location for these files is one of the options in the configuration panel. After clicking on ‘Next’, you’ll be asked for KDE’s installation directory. This can safely be left at the ‘Program Files\KDE’ default.
The next page asks whether you want an End User installation or a Package Manager installation. The first option is the most straightforward, as it’s for people who just want to use the KDE desktop; you should only select Package Manager if you’re intending to build your own packages for the Windows project.
The installer can also create a GCC-based tool chain for compiling your own software; you can select between the two supported compiler modes in the section in the lower half of the window. You should only attempt this if you’re a competent C++ programmer and understand something of the KDE/Qt APIs.
For the End User installation, select a download path (where the packages will be temporarily stored on your local disk). Skip over the Internet Settings page unless there’s something unusual about your connection.
You now need to select a download server as close to your geographical location as possible. Clicking on ‘Next’ will grab the package list from that server. If successful, you’ll see a list of KDE packages you can install. We recommend selecting either ‘Stable latest’ or ‘Stable 4.2.1’, the current package at the time of writing.
Installing KDE
2. Clicking ‘Next’ should now fill the window with dozens of package names. These are the various components of the KDE desktop. The easiest installation is accomplished by simply clicking on the ‘Select all’ box.
Despite its name, this option won’t install everything. For example, it doesn’t include non-English spelling and localisation packages, so if you need support for another language, you’ll need to add both the spelling and languages packages manually. Click ‘Next’ a couple more times and the download process will commence.
The time this takes is obviously dependent on your internet connection. If you’ve selected a complete install, there will be around 130 files, which weigh in at about 270MB in total. After the download has completed, each package will be installed automatically onto your system before a post-processing script configures the KDE environmental variables and adds all the packages to your Window Start menu. That’s where you should find the fresh applications of your new KDE desktop after the installation has completed.
If you’ve not used KDE before, it’s worth spending a bit of time learning about a few things that it does differently. An excellent Help file is included in the installation, although it’s a little dated for the current release. But before diving into the menagerie of KDE application proper, it makes sense to configure the KDE GUI to improve its look on Windows.
There’s a slight problem in the translation between KDE’s native widgets and those used by Windows, for example, and the default font also looks a little clunky when compared with other Windows apps. Fortunately, both can be changed quite easily.
Windows 10 + Linux. Настройка GUI KDE Plasma для Ubuntu 20.04 в WSL2. Пошаговое руководство
Введение
Данная статья предназначена вниманию системных администраторов, которые подготавливают типовые рабочие места на компьютерах под управлением ОС Windows 10, в том числе для разработчиков ПО.
Следует отметить, что существует определенная проблема, связанная с невозможностью интеграции ПО, полученного в on-line магазине Microsoft Store для использования в пользовательском образе Windows 10. Не вдаваясь в подробности уточню, что данная проблема связана с тем, что установленные из Microsoft Store программы связываются со служебной учетной записью Administrator, и при завершении создания пользовательского образа утилитой sysprep возникают обусловленные этим обстоятельством ошибки.
Рассмотренный в данной статье способ позволить избежать такой проблемы при подготовке образа ОС Windows 10 с предварительно настроенной подсистемой WSL2, а также с заранее подготовленным и настроенным образом ОС Ubuntu 20.04 с GUI KDE Plasma, который в свою очередь может иметь свой набор пользовательского ПО.
В сети Интернет имеется большое количество примеров и руководств по настройке подсистем WSL (т.е. WSL1 и сравнительно новой WSL2), с настройкой GUI интерфейса для linux систем на базе ОС начиная с версии Ubuntu 16.04 и заканчивая Ubuntu 20.04, но в основном это касалось рабочих столов на основе т.н. «легковесного» xfce4, имеющий вполне объяснимые ограничения в пользовательских настройках. Но что касается GUI KDE Plasma для Ubuntu 20.04, в сети не нашлось какой-либо существенной информации. Но именно этот вариант предоставляет конечному пользователю практически неограниченный набор настроек как внешнего вида системы, так и настроек оборудования, конечно с учетом текущих возможностей интеграции linux-систем, реализованных в подсистеме WSL2.
Установка требуемого набора ПО и настройка WSL2
Проверяем текущую версию Windows, для этого в строке поиска Windows вводим команду winver и получаем примерно следующее:
Важно, чтобы ОС имела версию 1903 или 1909 (указанные версии ОС должны быть с установленным накопительным обновлением KB4566116), либо 2004 (номер сборки не менее чем 19041), остальная информация не имеет значения. Если номер версии меньше, то для корректного повторения результатов, изложенных в данной статье, рекомендуется обновиться до последней версии Windows.
Для удобства дальнейших действий устанавливаем бесплатный Windows Terminal, используя Microsoft Store (также существует возможность загрузки из других источников):
Устанавливаем X Server X410 через тот же Microsoft Store, это ПО платное, но имеется бесплатный период в 15 дней, что вполне достаточно для проведения различных тестов.
В качестве бесплатной альтернативы X410 скачиваем и устанавливаем X-сервер VcXsrv.
В любом удобном месте на диске создаем каталог, в котором будем хранить наши файлы. В качестве примера создадим каталог C:\wsl .
Скачиваем и устанавливаем автономный установщик Ubuntu 20.04, распаковываем полученный файл с помощью архиватора (например 7-zip). Переименовываем распакованный каталог с длинным именем Ubuntu_2004.2020.424.0_x64 во что-то более приемлемое, например Ubuntu-20.04 и копируем его в каталог C:\wsl (далее по тексту просто \wsl ).
Скачиваем и распаковываем в каталог \wsl кроссплатформенный звуковой сервер PulseAudio v.1.1., также вносим исправления в его конфигурационные файлы.
В файле \wsl\pulseaudio-1.1\etc\pulse\default.pa в разделе Load audio drivers statically редактируем строку:
а в разделе Network access редактируем строку:
В файле \wsl\pulseaudio-1.1\etc\pulse\daemon.conf раскомментируем и изменяем строку
Настраиваем подсистему WSL2 в соответствии с документацией Microsoft. Единственное замечание — дистрибутив Ubuntu мы уже скачали, и устанавливать его будем на следующем шаге. В основном, настройка сводится к включению дополнительных компонентов «Подсистема Windows для Linux» и «Платформа виртуальной машины», и последующей перезагрузки для применения изменений в настройках компьютера:
При необходимости скачиваем и устанавливаем пакет обновлений для ядра Linux в WSL2.
Запускаем Windows Terminal и выбираем режим работы Command Prompt нажатием клавиш Ctrl+Shift+2 .
В первую очередь устанавливаем режим работы WSL2, для этого вводим команду:
Переходим в каталог с автономным загрузчиком Ubuntu 20.04, в моем случае это \wsl\Ubuntu-20.04 и запускаем файл ubuntu2004.exe . При появлении запроса имени пользователя указываю имя engineer (можно ввести любое другое имя), ввести свой пароль и подтвердить введенный пароль для указанной учетной записи:
Появилась строка приглашения терминала, ядро Ubuntu 20.04 установлено. Проверим правильность настройки режима WSL2, для этого в Windows Terminal выбираем закладку Windows PowerShell и вводим команду:
результат выполнения должен быть такой:
Настраиваем брандмауэр Microsoft Defender, т.е. отключаем его для общедоступной сети:
Настройка Ubuntu 20.04
В Windows Terminal снова выбираем закладку Command Prompt и устанавливаем обновления для Ubuntu 20.04. Для этого в командной строке вводим:
Устанавливаем рабочий стол KDE Plasma:
установка занимает до 30 минут в зависимости от производительности компьютера и пропускной способности канала доступа в Internet, при появлении запроса установщика подтверждаем OK .
Устанавливаем русскую локализацию и словари Ubuntu 20.04. Для этого в командной строке вводим:
Добавляем последнюю версию рабочего стола KDE Plasma:
Добавляем свой набор консольных приложений, например mc и neofetch :
Проверяем, что получилось, вводим в командную строку neofetch , см. скриншот:
Редактируем конфигурационный файл WSL /etc/wsl.conf :
в открывшееся пустое окно текстового редактора копируем текст:
сохраняем изменения ( Ctrl+O ), подтверждаем операцию и выходим из текстового редактора ( Ctrl+X ).
Экспортируем настроенный образ Ubuntu-20.04 в созданный нами каталог \wsl . Для этого в Windows Terminal снова выбираем закладку Windows PowerShell и вводим команду:
созданный образ поможет нам автоматизировать операции запуска/переустановки настроенной Ubuntu 20.04, при необходимости позволит легко перенести на другой компьютер.
Подготовка bat-файлов и ярлыков на рабочий стол Windows
С помощью редактора Notepad++ создаем bat-файлы (обязательно в кодировке OEM-866 для корректного вывода символов кириллицы):
Файл Install-Ubuntu-20.04-plasma-desktop.bat — предназначен для автоматизации первоначальной установки созданного образа Ubuntu 20.04 на компьютере с уже настроенной подсистемой WSL2 и X-сервером. Если имя пользователя и пароль отличается от указанных в примере, то необходимо внести соответствующие изменения в этот bat-файл:
Файл Reinstall-Ubuntu-20.04-plasma-desktop.bat — предназначен для переустановки подготовленного образа Ubuntu 20.04 на компьютере.
Файл Set-default-user.bat — для установки пользователя «по умолчанию».
Файл Start-Ubuntu-20.04-plasma-desktop.bat — собственно запуск рабочего стола KDE Plasma.
Файл Start-Ubuntu-20.04-terminal.bat — запуск графического терминала без рабочего стола KDE Plasma.
Также для удобства использования в каталоге \wsl подготавливаем ярлыки, указывающие на соответствующие bat-файлы. После чего содержимое каталога \wsl выглядит следующим образом:
Запуск рабочего стола KDE Plasma
Проверяем, что все подготовительные действия выполнены, пробуем запустить ярлык Plasma-desktop . Появляется запрос пароля, вводим пароль для учетной записи и… окно закрывается. В первый раз это нормально. Пробуем еще раз — и видим знакомую панель задач KDE Plasma. Настраиваем требуем внешний вид панели задач, на примере для удобства использования панель переносится в правую часть экрана и центрируется. Проверяем настройки локализации, при необходимости добавляем русский язык:
При необходимости выносим ярлыки для установленных linux-приложений на панель задач KDE Plasma.
Если Ubuntu 20.04 требует выйти из учетной записи пользователя для применения изменений в настройках, или Вам необходимо перезагрузить ОС, для этого в Windows Terminal введите команду:
С помощью ярлыка Plasma-desktop или Konsole можно запустить GUI KDE Plasma Ubuntu 20.04. Например, установим с помощью Konsole графический редактор GIMP:
После окончания установки запускаем из Konsole графический редактор GIMP:
GIMP работает, что и требовалось проверить.
А вот как работают различные linux-приложения в KDE Plasma в WSL2:
настроенная панель задач KDE Plasma находится в правой части экрана. а видео в окне Firefox воспроизводится со звуком.
При необходимости можно настроить доступ к Ubuntu20.04 по SSH и RDP , для этого необходимо установить соответствующие службы командой:
примечание: для включения парольного доступа по SSH необходимо отредактировать файл /etc/ssh/sshd_config , а именно параметр PasswordAuthentication no необходимо установить в значение PasswordAuthentication yes , сохранить изменения и перезагрузить Ubuntu20.04.
При каждом запуске Ubuntu20.04 меняется внутренний ip-адрес, перед настройкой удаленного доступа необходимо уточнить текущий ip-адрес с помощью команды ip a :
Соответственно, этот ip-адрес необходимо внести в настройки сессий SSH и RDP перед запуском.
Вот так выглядит удаленный доступ по SSH с помощью MobaXterm:
А вот так выглядит удаленный доступ по RDP :
Использование X-сервера vcxsrv вместо x410
Запускаем и настраиваем vcxsrv , внимательно устанавливаем соответствующие флажки:
Сохраняем настроенную конфигурацию в каталоге \wsl\vcxsrv со стандартным именем config.xlaunch .
Редактируем bat-файлы Start-Ubuntu-20.04-plasma-desktop.bat и Start-Ubuntu-20.04-terminal.bat в соответствии с имеющимися в них инструкциями.
Запускаем ярлык Plasma-desktop , и вот что получаем:
Рабочий стол KDE Plasma полностью закрывает рабочий стол Windows, для переключения между окнами linux- и windows-приложений используем известную комбинацию клавиш Alt+Tab , что не совсем удобно.
Кроме того, выяснилась неприятная особенность X-сервера vcxsrv – он «падает» при запуске некоторых приложений, в частности того же GIMP или LibreOffice Writer. Возможно следует подождать, когда разработчики уберут замеченные «баги», но это не точно… Так что для получения приемлемых результатов лучше использовать X Server Microsoft x410.