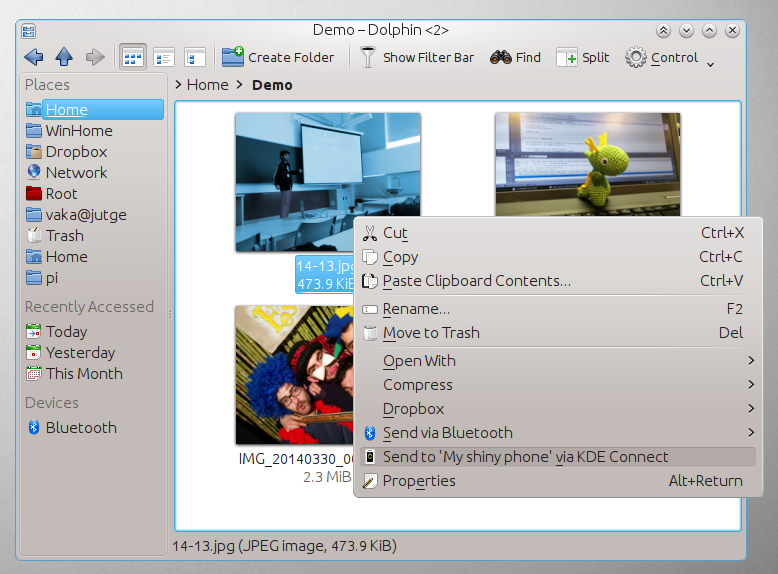- Как установить kdeconnect в Ubuntu / Debian
- Установка:
- Подробная информация о пакете:
- Зависимости:
- Подключение к Android с помощью KDE Connect
- Настройка KDE Connect в KDE
- Настройка GSConnect в Gnome
- Выводы
- Как установить рабочий стол KDE Plasma на Linux Mint 20
- Установка рабочего стола KDE Plasma на Linux Mint 20
- Linux Mint Forums
- KDE Connect
- KDE Connect
- Re: KDE Connect
- Re: KDE Connect
- Re: KDE Connect
- Re: KDE Connect
- Re: KDE Connect
- Re: KDE Connect
- Re: KDE Connect
- Re: KDE Connect
- Re: KDE Connect
- Re: KDE Connect
- Kde connect linux mint cinnamon 20
Как установить kdeconnect в Ubuntu / Debian
Установка:
Для установки kdeconnect в Ubuntu / Linux Mint / Debian, введите в Терминал :
Подробная информация о пакете:
Подключите смартфоны к вашему рабочему пространству KDE Plasma
Зависимости:
Инструменты для использования служб KDE из командной строки
Абстракция ресурсов и сетевого доступа
Библиотека GNU C: общие библиотеки
Библиотека для преобразования символов в X нажатие клавиш [время выполнения]
Библиотека поддержки GCC
Структура настроек конфигурации для Qt
Дополнительные виджеты для упрощения конфигурации.
KDE Frameworks 5 дополнений к QtCore
Библиотека классов для qtdbus
Дополнительные API для написания модулей KConfig.
Абстракция ресурсов и сетевого доступа
Абстракция ресурсов и сетевого доступа
Абстракция ресурсов и сетевого доступа
Фреймворк для уведомлений на рабочем столе
Расширенная интроспекция плагинов и сервисов
Расширенная интроспекция плагинов и сервисов
Оболочка библиотеки Qt для библиотек Wayland
Дополнительные виджеты и классы для приложений, использующих модуль Qt Widgets
Библиотеки для криптографической архитектуры Qt
Плагины QCA для libqca2
Модуль ядра Qt 5
Модуль D-Bus Qt 5
Модуль Qt 5 GUI
Сетевой модуль Qt 5
Модуль виджетов Qt 5
Qt 5 X11 Дополнительно
Стандартная библиотека GNU GNU v3
X11 клиентская библиотека
X11 Testing — библиотека расширений записи
Qt 5 Модуль быстрого управления QML
Qt 5 Qt Quick Controls 2 Модуль QML
Qt 5 Quick Layouts QML-модуль
Qt 5 Qt Quick 2 QML-модуль
Клиент файловой системы на основе протокола SSH File Transfer Protocol
Источник
Подключение к Android с помощью KDE Connect
Многие пользователи Linux предпочитают рабочее окружение KDE, потому что оно полностью удовлетворяет их потребности. Это и возможность настроить всё для себя, и красивые эффекты рабочего стола, и открытость к новым технологиям. К тому же, сообщество KDE пытается идти в ногу со временем, улучшая внешний вид рабочего стола и экспериментируя с новыми идеями.
Одна из таких идей — KDE Connect, это детище Альберта Васа, которое является частью его проекта на Google Summer of Code 2013. Идея KDE Connect — подключить любое устройство к компьютеру с KDE. Сейчас KDE Connect поддерживает подключение устройств Android по сети Wi-Fi к KDE и Gnome. Утилита уже встроена в Plasma по умолчанию, а для Gnome есть расширение Gsconnect, которое реализует такие же возможности. Ещё есть порт KDE Connect Windows, но у меня он не заработал. В этой статье мы разберёмся, как выполняется настройка KDE Connect в Ubuntu для KDE и Gnome.
KDE Connect позволяет:
- посмотреть заряд батареи;
- создать общий буфер обмена между устройством и компьютером;
- удалённо управлять воспроизведением аудио и видео;
- просматривать уведомления Android на рабочем столе и наоборот;
- останавливать музыку во время звонка;
- отправлять ping-сообщения между Android и рабочим столом;
- передавать файлы, ссылки или текст между устройством и компьютером;
- просматривать уведомления о вызовах и СМС на компьютере;
- настроить общую папку для компьютера и телефона в файловой системе;
- использовать телефон в качестве сенсорной панели для компьютера;
- выполнять на компьютере ранее настроенные команды
KDE Connect состоит из двух компонентов: программы для компьютера и Андроид-приложения. Чтобы программа работала, нужно чтобы Android устройство и компьютер находились в одной локальной сети (Wi-Fi). Android приложение использует протокол UDP для связи с компьютерной частью по локальной сети. После соединения приложение использует защищённый канал на основе открытого ключа.
Настройка KDE Connect в KDE
В Ubuntu KDE Connect включён в официальные репозитории, начиная с версии 13.10, а в самом окружении KDE поставляется по умолчанию уже достаточно давно. Поэтому, если вы используете современный дистрибутив, устанавливать ничего не надо. Чтобы убедиться, что модуль KDE есть и работает, можете открыть параметры системы и ввести там в поиске Connect. Утилита выведет настройки KDE Connect:
Компьютер и телефон должны быть подключены к одному маршрутизатору и находиться в одной сети. Если модуль KDE запущен, то компьютер готов. Теперь вам необходимо установить приложение KDE Connect Android из Play Market и запустить его:
Выберите в приложении в меню Устройства -> Подключить новое. Затем выберите ваш компьютер в списке устройств и нажмите на кнопку Запросить сопряжение:
Сразу же после этого на компьютере появится запрос на подтверждение сопряжения. Нажмите кнопку Принять:
После этого на телефоне откроется меню управления компьютером. В верхней части окна находятся доступные действия, а немного ниже перечислены разрешения, которые следует дать приложению, чтобы оно имело доступ к файловой системе и другим функциям телефона, желательно сделать это перед настройкой:
А на компьютере, на панели задач, появится индикатор KDE Connect, с помощью которого можно обращаться к телефону, смотреть состояние его батареи и содержимое общих папок:
Прежде, чем вы сможете открыть общую папку, необходимо настроить её на телефоне. Для этого кликните по значку бутерброда в приложении и откройте Настройка модулей:
В этом же меню можно отправить тестовый сигнал на компьютер или отвязать телефон, а в открывшемся окне можно настроить возможности, которые будут доступны приложению. Откройте пункт Просмотр файловой системы, потом Добавить общую папку:
Перед вами откроется файловый менеджер Android, в котором надо будет выбрать нужную папку. Приложение запомнит её, и она будет доступна на компьютере. В данном случае в файловом менеджере Dolphin:
Что мне ещё здесь особенно понравилось, так это возможность управлять указателем мыши компьютера с помощью телефона, как с сенсорной панели, а также удобная передача файлов с телефона на компьютер. Причём всё работает достаточно стабильно.
Настройка GSConnect в Gnome
Расширение GSConnect позволяет использовать все функции KDE Connect в окружении Gnome. Установить его можно на странице gsconnect /» target=»_blank» rel=»nofollow»>gnome-look.org. Более подробно про установку расширений я уже писал в статье Установка расширений Gnome, здесь повторять не буду, просто поставьте переключатель в положение On:
Если расширение выдаёт ошибку Network error gsconnect, убедитесь, что на вашем компьютере не установлен сам kdeconnect. Оба процесса не могут работать одновременно, так как используют один и тот же порт. Удалите kdeconnect и перезапустите компьютер. Теперь вы можете переходить к сопряжению устройств, как это описано выше. После сопряжения устройство появится в меню Gnome:
Здесь вам также доступны все функции KDE Connect Gnome из приложения. Очень удобно и работает так же стабильно, как и в KDE, например, смотрим файлы в общей папке:
Выводы
Из этой статьи вы узнали, как выполняется настройка KDE Connect Ubuntu для KDE и настройка GSConnect в Gnome. Когда я впервые писал эту статью в далеком 2015 году, эта технология только появилась и ещё даже толком не работала. Я думал, что из этого может получиться что-то крутое, но не очень-то в это верил, так как большинство подобных проектов появляются и пропадают, не дав результата. Здесь же, спустя пять лет, мы видим отличный продукт, который облегчает жизнь обычных пользователей. Теперь не только любители Apple могут смотреть уведомления с телефона на компьютере, и это не может не радовать.
Источник
Как установить рабочий стол KDE Plasma на Linux Mint 20
KDE – это очень популярная среда рабочего стола, разработанная открытым сообществом, мощная, простая и настраиваемая в соответствии с требованиями пользователей без ущерба для свободы и конфиденциальности.
Plasma поставляется с большим количеством бесплатных приложений, которые позволяют вам выполнять повседневные задачи без смены компьютера – от веб-серфинга, обмена сообщениями, воспроизведения музыки и видео, управления файлами до творческой и продуктивной работы.
В этой статье мы рассмотрим, как вы, как конечный пользователь, можете установить KDE Plasma Desktop на Linux Mint 20.
Установка рабочего стола KDE Plasma на Linux Mint 20
Поскольку Linux Mint 20 основан на Ubuntu 20.04, мы можем использовать репозиторий для Kubuntu 20.04 для установки Plasma Desktop на Linux Mint 20.
Шаг 1: Добавьте репозиторий Kubuntu Backports
Репозиторий backports, который мы добавим, содержит новые версии KDE Platform, Plasma и Applications, а также основные приложения KDE для Kubuntu. Он также должен работать и для Linux Mint 20.
Выполните команду ниже, чтобы добавить репозиторий в вашу систему Linux Mint 20.
Шаг 2: Установка рабочего стола KDE Plasma на Linux Mint 20
После добавления репозитория установите KDE Plasma Desktop на Linux Mint 20
Примите установку и имейте в виду, что это может занять некоторое время, особенно если у вас слабое подключение к Интернету.
Вам будет предложено выбрать менеджер дисплеев по умолчанию для управления данным X-сервером
Пожалуйста, выберите, какой менеджер дисплеев должен запускаться по умолчанию.
Подтвердите, что установка завершена без ошибок.
После установки перезагрузите компьютер.
На экране входа в систему выберите Plasma.

Наслаждайтесь использованием Plasma в Linux Mint 20. Мы постараемся добавить статью о настройке рабочего стола KDE Plasma.
А вам нравится рабочее окружение Plasma? Поделитесь своими мыслями в комментариях ниже.
Источник
Linux Mint Forums
Welcome to the Linux Mint forums!
KDE Connect
KDE Connect
Post by Hayk » Thu Jun 23, 2016 2:58 am
Re: KDE Connect
Post by Danie » Thu Aug 04, 2016 1:11 pm
Re: KDE Connect
Post by SnowCat » Mon Aug 15, 2016 1:10 pm
Re: KDE Connect
Post by Elizine » Tue Aug 16, 2016 7:32 am
Re: KDE Connect
Post by SnowCat » Fri Aug 19, 2016 4:58 pm
Re: KDE Connect
Post by SnowCat » Mon Aug 22, 2016 11:39 am
WORKAROUND: Remove your installation of the indicator and kdeconnect and install kdeconnect-plasma instead!
apt install kdeconnect-plasma
Reinstall the indicator via PPA
sudo add-apt-repository ppa:vikoadi/ppa
sudo apt update
sudo apt install kdeconnect
and start do «indicator-kdeconnect» in the terminal to start it again, it should work on ubuntu 16 and mint 18!
I tried this and it works for me now
Re: KDE Connect
Post by Danie » Mon Aug 22, 2016 1:18 pm
[quote=»SnowCat»]WORKAROUND: Remove your installation of the indicator and kdeconnect and install kdeconnect-plasma instead!/quote]
Thanks that seemed to work for me too finally on Mint 18 Cinnamon.
Re: KDE Connect
Post by elmarts » Thu Sep 15, 2016 11:03 am
Re: KDE Connect
Post by SnowCat » Sun Sep 18, 2016 3:12 pm
Re: KDE Connect
Post by elmarts » Mon Sep 19, 2016 8:31 am
Re: KDE Connect
Post by t0rx » Wed Oct 26, 2016 1:49 pm
Some of the issues are explained here, in pretty subjective way: http://www.makeuseof.com/tag/kde-connec . oid-linux/ .I was trying to get it to work for hours. Finally I uninstalled all kdeconnect packages sudo apt-get purge indicator-kdeconnect kdeconnect kdeconnect-plasma . Then installed deb from the site linked above and indicator-kdeconnect again. Now Kde Connect indicator is listed in my application menu and the program starts normally, hopefully it will work for some of you as well.
Edit suddenly the indicator stoped to work and I couldnt run it anymore, I’ve repeated some of the steps posted above but this time I installed different version of indicator-kdeconnect (indicator-kdeconnect_0.1-0-41-ubuntu16.04.1_amd64) from here https://code.launchpad.net/
vikoadi/+ar . /+packages . Now the indicator doesn’t show on desktop (no gui) but some of the function like remote control, multimedia control and file transfer are working (well, one way only- phone to pc). Edit2 sometimes I have run the indicator with sudo command/ kde helper from playstore is a cool ap- it monitors the clipboard of my pc (working as well). Sorry for my messy post, maybe somebody with better knowledge about linux can look into it.
Источник
Kde connect linux mint cinnamon 20
Tool to integrate your smartphone, Tablet, and desktop devices. Remote-control, share files, synchronize notifications, and more! At the moment it only supports Android-based mobile devices. Linux desktop devices are well-supported, with ports available for other operating systems.
Latest reviews
You have to put some tweaks on your UFW rules, and everything gonna run well.
Works perfect with Linux Mint 20.2 Cinnamon.
Works great with Linux Mint 20.1 Cinnamon (4.8.6). You also need to download the KDEConnect applet. When both are installed, I have access to my Oneplus 5 phone (with the KDE Connect App from F-Droid). I had to turn off the firewall though, unfortunately I don’t know how I would have to configure it to get it running.
not working on 20.1 cinnamon. support says the error was fixed in 1.4.1 but the version here is 1.4.
Works awesome with LM 20.10 MATE edition
Its like airdrop for Linux, I love this app. Must have
It works flawlessly, although it does take some time to connect. Make sure you watch some videos on it so you know everybit of it
все работает на mint20.1 установка по дефолту. на телефон из google play ставим Kde Connect. запускаем на обоих устройствах и все соединяется Рекомендую!
Works well with Mint 20 / Cinnamon. I did take the extra step of installing Indicator-KDEConnect also. This meets my needs and more — although I couldn’t browse my phone’s filesystem. File sending in either direction is fine though.
I can’t make it work with Linux Mint 20 Cinnamon.
mint 20 cinnamon kde connect and kde connect indicator not opening. how to use it i am quite new to all this
KDE notifications doesn’t use native mint notifications tray (Mint 20 Cinnamon) and just appear and dissapear. There is no way to manage the notifications synced from android to mint desktop. Please fix this
Linux Mint 19.3 Cinnamon 4.4.8 Всё отлично работает
I think I had some trouble setting it up (had to allow it in the firewall), but after I got it connected it has worked great.
Its working after installing run sudo ufw allow 1714:1764/udp Enter password then run sudo ufw allow 1714:1764/tcp you will able to pair it 🙂
Linux Mint 19.2 XFCE работает превосходно! Ошибок не нашел.
Не работает на Linux Mint 19 Cinnamon 3.8.9
Не работает на Linux Mint 19.1 Cinnamon 4.0.9
worked awesome on manjaro kde, but file sync does not work on mint cinnamon 🙁
Источник