- Как установить KDE Desktop на Ubuntu 20.04
- Требования:
- Как установить KDE Desktop на Ubuntu 20.04
- 1) kde-plasma-desktop
- 2) kde-standart
- 3) kde-full
- Как удалить KDE из ubuntu?
- Вывод
- KDE — среда рабочего стола
- Содержание
- Основная информация
- Настройка
- Решение проблем
- Сброс параметров
- Классическое K-menu
- How to Install KDE Desktop Environment on Ubuntu
- Install KDE desktop environment on Ubuntu
- KDE Full
- KDE Standard
- KDE Plasma Desktop
- KDE Plasma Netbook [Discontinued]
- KDE Plasma desktop installation procedure
- Windows 10 + Linux. Настройка GUI KDE Plasma для Ubuntu 20.04 в WSL2. Пошаговое руководство
- Введение
- Установка требуемого набора ПО и настройка WSL2
- Настройка Ubuntu 20.04
- Подготовка bat-файлов и ярлыков на рабочий стол Windows
- Запуск рабочего стола KDE Plasma
- Использование X-сервера vcxsrv вместо x410
Как установить KDE Desktop на Ubuntu 20.04
KDE — это одно из старейших и крупнейших Linux-сообществ. Это сообщество производит стабильные и визуально привлекательные приложения. Сообщество разрабатывает бесплатные настольные и мобильные приложения с открытым исходным кодом. Одной из популярных настольных сред Linux в сообществе является KDE plasma. KDE-это среда рабочего стола по умолчанию в Kubuntu.
KDE plasma — это бесплатная настольная среда с открытым исходным кодом, разработанная компанией KDE. Это легкая, отзывчивая, быстрая, плавная среда, которая обеспечивает отличную производительность. Его графический интерфейс использует QML и основан на QT.
KDE plasma имеет отличный внешний вид, свежие и привлекательные иконки, анимацию, настраиваемые настройки и множество приятных функций.
Установка большого количества сред рабочего стола не несет вреда. А наоборот они помогают вам комфортно работать с Linux. Gnome-это среда рабочего стола по умолчанию в Ubuntu. Если вы хотите переключиться на KDE из Gnome (рабочий стол Ubuntu по умолчанию), это руководство поможет вам.
Здесь мы покажем, как установить KDE plasma 5.18 в Ubuntu 20.04 Desktop.
Требования:
- Должна быть установленаUbuntu 20.04
Как установить KDE Desktop на Ubuntu 20.04
KDE предлагает следующие основные пакеты. Который вы можете установить. Все зависит от ваших зависимостей и требований.
1) kde-plasma-desktop
kde-plasma-desktop установит несколько программ KDE. Таких как Dolphin, Konqueror,kde-baseapps, konsole, kwrite и kde-passwd. Чтобы установить его используйте эту команду:
sudo apt install kde-plasma-desktop-y
2) kde-standart
Kde-standard устанавливает c собой кучу вещей поверх KDE-desktop: Akregator, Ark, Dragonplayer, gnupg, Kaddressbook, Kate, KDE wallpapers, Kmail и т. д. Для установки kde-standard используйте команду:
3) kde-full
Kde-full это полная установка всего, что есть в пакете KDE. Размер установки больше чем стандарт. Для установки kde-full версии используйте команду
Теперь перезагрузите систему и выберите «Plasma» во время процесса входа в систему.
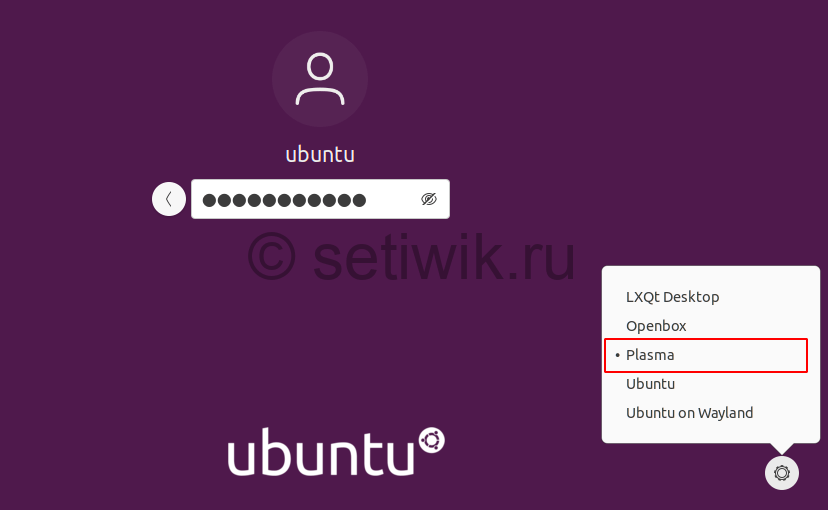
Вот и все теперь ваш рабочий стол KDE готов. Вы можете наслаждаться новыми ярлыками и анимациями.
Для того чтоб увидеть установленную версию, нажмите на меню запуска и найдите информацию о системе и нажмите на нее.
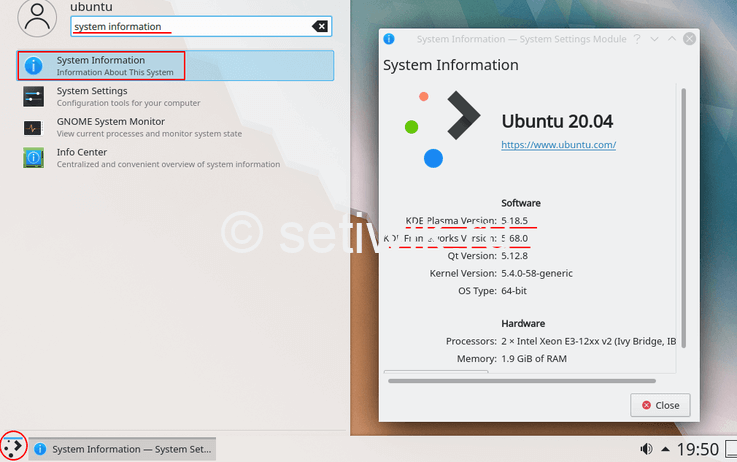
Как удалить KDE из ubuntu?
Если вы хотите удалить любой KDE из ОС Ubuntu, сначала выйдите из него и войдите в предыдущую/стандартную среду рабочего стола.
Для удаления Plasma введите команду
sudo apt purge kde-plasma-desktop-y
Если вы установили стандартную kde, то используйте
А если установили KDE-full, тогда вы должны использовать команду
Вывод
Установка KDE plasma в Ubuntu выполняется в несколько простых шагов. С этим справится даже новичок, ничего сложного нет.
Источник
KDE — среда рабочего стола
Содержание
Основная информация
KDE 1) — свободная среда рабочего стола для UNIX-подобных операционных систем, используемая в Kubuntu по-умолчанию. Построена на основе кросс-платформенного инструментария разработки пользовательского интерфейса Qt. Работает преимущественно под UNIX-подобными операционными системами, которые используют графическую подсистему X Window System. Новое поколение технологии KDE 4 частично работает на Microsoft Windows и Mac OS X.
В состав KDE входит набор тесно интегрированных между собой программ для выполнения повседневной работы. Также в рамках проекта разрабатываются интегрированная среда разработки KDevelop и офисный пакет KOffice.
Талисман KDE — зелёный дракон Konqi. 
В настоящий момент для KDE, помимо интерактивной рабочей среды, создано огромное количество приложений. Часть этих приложений включена в стандартную поставку Kubuntu.
Настройка
Полный текст оригинальной статьи
Основное меню настройки: K-menu 3) → System Settings.
Параметры переключения раскладки: K-menu → System Settings → Input Devices→Keyboard.
Параметры используемых шрифтов: K-menu → System Settings → Application Appearance → Fonts.
Там же, в Application Appearance, есть и раздел где можно настроить размер иконок.
Меню управления эффектами и дополнительными функциями: System Settings → Desktop Effects 4) .
Настройки темы оформления: System Settings → Workspace Appearance → раздел Desktop Theme.
Отключение иконок на кнопках и меню: System Settings → Application Appearance → Style → Fine Tuning.
Отключение системных звуков: System Settings → Application and System Notification → Manage Notification → вкладка Player Settings, пункт “no audio output”.
Настройка автоматического входа пользователя 5) : System Settings → Login Screen → вкладка Convenience.
Решение проблем
Отключение (снятие процесса) Plasma 6) :
Сброс параметров
Сброс параметров Plasma на первичное состояние. Удаление файлов из каталога
/.kde/share/config по шаблону plasma*:
Сброс параметров KDE путём удаления каталога с изменёнными файлами конфигурации возможен путём удаления каталога конфигурации
/.kde 7)
Классическое K-menu
Новый Application Launcher (кнопка K-menu) в силу тех или иных причин может не понравиться пользователю, в таком случае можно вернуть прежний вид:
ПКМ по «K» и выбираем Switch to Classic Menu Style. В этом же контекстном меню есть и опция Edit Applications, позволяющая редактировать само меню, назначать горячие клавиши для запуска разных приложений.
Источник
How to Install KDE Desktop Environment on Ubuntu
Last updated February 5, 2021 By Abhishek Prakash 118 Comments
This screenshot tutorial demonstrates the steps to install KDE Plasma desktop environment on Ubuntu Linux.
In the world of Linux desktop environments, the ones that dominate are GNOME and KDE. There are several other desktop environments but these two are the leaders.
Ubuntu used to have Unity desktop in its default edition but it switched to GNOME desktop since version 17.10 release.
Ubuntu offers several desktop flavors and the KDE version is called Kubuntu. With Kubuntu you get the KDE desktop baked with Ubuntu, out of the box.
It’s possible that you installed the default Ubuntu with GNOME desktop. If you want to use KDE, you don’t necessarily need to remove the present Ubuntu and install Kubuntu from scratch. You can install KDE desktop in your current Ubuntu system and switch between the available desktop environments.
KDE vs KDE Plasma
You may come across two terms: KDE and KDE Plasma. This may confuse you because most of the time, both refers to the same thing: a desktop environment. So, what’s the deal here? Let me explain it to you.
Historically, KDE was the desktop environment when it was created more than twenty years ago. In fact, KDE is the short form for K Desktop Environment. But eventually KDE grow to be more than just a desktop environment. It has a huge list of applications developed under the KDE project like Kdenlive video editor.
Since they were not essentially a desktop environment anymore, a few years ago, they segregated the desktop environment. Plasma is the desktop environment and KDE is the umbrella project responsible for the development of Plasma desktop and a bunch of other applications.
It is still common practice to refer KDE as the desktop environment but now you know that it’s actually Plasma.
Install KDE desktop environment on Ubuntu
Before you start, let me tell you that there are different versions of KDE available, according to the need. We will see what are they and how to install them:
KDE Full
This is the complete KDE pack. It comes with the complete package and core KDE plasma desktop. If you want all of KDE goodness (and its dependencies), this is what you would install. Since it is the complete pack (around 1 GB), it will take some time in downloading and installing. You can install it using the following command:
KDE Standard
The standard KDE includes Plasma desktop with standard set of KDE apps such as Kate (default text editor), Konqueror (default web browser), Kget (Download Manager), KMail (email client), Dolphin (File Manager) etc. The whole package is around 273 MB in size. You can install it using the following command:
KDE Plasma Desktop
This is just the minimal package of KDE with just the Plasma desktop and a minimal set of KDE applications such as browse, file manager, text editor etc. No apps are installed by default. You can install them later at any time. Ideal in the case when you just want to give it a try. The download size is around 175 MB.
KDE Plasma Netbook [Discontinued]
No prizes for guessing that this is for netbooks. This light version was best suited with low end systems and netbooks are just that. It is not available anymore.
There is also a package named kubuntu-desktop. It includes all the packages included in Kubuntu. You may install it as well but it may (or may not) lead to conflicts with your existing GNOME desktop.
KDE Plasma desktop installation procedure
Whichever package you chose to install KDE Plasma desktop, the procedure should be similar to the steps mentioned here.
You’ll be prompted to configure SDDM, i.e. Simple Desktop Display Manager, which is the Display Manager used by the KDE Desktop. Select ‘sddm’ from the list and press Enter.
Once this is done, the remaining packages will be configured. After that, you can reboot. After the reboot, you will be greeted by the SDDM Lockscreen.
You can also select between KDE and GNOME using the “Desktop Session” option in the lower left corner.
The default GNOME Desktop will be available in the “Ubuntu” session. If you want to use the Wayland Display Server, you can select the appropriate option for that.
After logging in, you will be at the KDE Desktop Home. From here you can start using apps, and customizing it to your liking.
I, for one, love the traditional desktop experience as well as the customization provided by KDE. I hope this guide was helpful to you in installing KDE on Ubuntu.
How do you like your desktop to be? Simple or as customizable as possible? Let us know in the comments below, as well as drop any questions you may have.
Like what you read? Please share it with others.
Источник
Windows 10 + Linux. Настройка GUI KDE Plasma для Ubuntu 20.04 в WSL2. Пошаговое руководство
Введение
Данная статья предназначена вниманию системных администраторов, которые подготавливают типовые рабочие места на компьютерах под управлением ОС Windows 10, в том числе для разработчиков ПО.
Следует отметить, что существует определенная проблема, связанная с невозможностью интеграции ПО, полученного в on-line магазине Microsoft Store для использования в пользовательском образе Windows 10. Не вдаваясь в подробности уточню, что данная проблема связана с тем, что установленные из Microsoft Store программы связываются со служебной учетной записью Administrator, и при завершении создания пользовательского образа утилитой sysprep возникают обусловленные этим обстоятельством ошибки.
Рассмотренный в данной статье способ позволить избежать такой проблемы при подготовке образа ОС Windows 10 с предварительно настроенной подсистемой WSL2, а также с заранее подготовленным и настроенным образом ОС Ubuntu 20.04 с GUI KDE Plasma, который в свою очередь может иметь свой набор пользовательского ПО.
В сети Интернет имеется большое количество примеров и руководств по настройке подсистем WSL (т.е. WSL1 и сравнительно новой WSL2), с настройкой GUI интерфейса для linux систем на базе ОС начиная с версии Ubuntu 16.04 и заканчивая Ubuntu 20.04, но в основном это касалось рабочих столов на основе т.н. «легковесного» xfce4, имеющий вполне объяснимые ограничения в пользовательских настройках. Но что касается GUI KDE Plasma для Ubuntu 20.04, в сети не нашлось какой-либо существенной информации. Но именно этот вариант предоставляет конечному пользователю практически неограниченный набор настроек как внешнего вида системы, так и настроек оборудования, конечно с учетом текущих возможностей интеграции linux-систем, реализованных в подсистеме WSL2.
Установка требуемого набора ПО и настройка WSL2
Проверяем текущую версию Windows, для этого в строке поиска Windows вводим команду winver и получаем примерно следующее:
Важно, чтобы ОС имела версию 1903 или 1909 (указанные версии ОС должны быть с установленным накопительным обновлением KB4566116), либо 2004 (номер сборки не менее чем 19041), остальная информация не имеет значения. Если номер версии меньше, то для корректного повторения результатов, изложенных в данной статье, рекомендуется обновиться до последней версии Windows.
Для удобства дальнейших действий устанавливаем бесплатный Windows Terminal, используя Microsoft Store (также существует возможность загрузки из других источников):
Устанавливаем X Server X410 через тот же Microsoft Store, это ПО платное, но имеется бесплатный период в 15 дней, что вполне достаточно для проведения различных тестов.
В качестве бесплатной альтернативы X410 скачиваем и устанавливаем X-сервер VcXsrv.
В любом удобном месте на диске создаем каталог, в котором будем хранить наши файлы. В качестве примера создадим каталог C:\wsl .
Скачиваем и устанавливаем автономный установщик Ubuntu 20.04, распаковываем полученный файл с помощью архиватора (например 7-zip). Переименовываем распакованный каталог с длинным именем Ubuntu_2004.2020.424.0_x64 во что-то более приемлемое, например Ubuntu-20.04 и копируем его в каталог C:\wsl (далее по тексту просто \wsl ).
Скачиваем и распаковываем в каталог \wsl кроссплатформенный звуковой сервер PulseAudio v.1.1., также вносим исправления в его конфигурационные файлы.
В файле \wsl\pulseaudio-1.1\etc\pulse\default.pa в разделе Load audio drivers statically редактируем строку:
а в разделе Network access редактируем строку:
В файле \wsl\pulseaudio-1.1\etc\pulse\daemon.conf раскомментируем и изменяем строку
Настраиваем подсистему WSL2 в соответствии с документацией Microsoft. Единственное замечание — дистрибутив Ubuntu мы уже скачали, и устанавливать его будем на следующем шаге. В основном, настройка сводится к включению дополнительных компонентов «Подсистема Windows для Linux» и «Платформа виртуальной машины», и последующей перезагрузки для применения изменений в настройках компьютера:
При необходимости скачиваем и устанавливаем пакет обновлений для ядра Linux в WSL2.
Запускаем Windows Terminal и выбираем режим работы Command Prompt нажатием клавиш Ctrl+Shift+2 .
В первую очередь устанавливаем режим работы WSL2, для этого вводим команду:
Переходим в каталог с автономным загрузчиком Ubuntu 20.04, в моем случае это \wsl\Ubuntu-20.04 и запускаем файл ubuntu2004.exe . При появлении запроса имени пользователя указываю имя engineer (можно ввести любое другое имя), ввести свой пароль и подтвердить введенный пароль для указанной учетной записи:
Появилась строка приглашения терминала, ядро Ubuntu 20.04 установлено. Проверим правильность настройки режима WSL2, для этого в Windows Terminal выбираем закладку Windows PowerShell и вводим команду:
результат выполнения должен быть такой:
Настраиваем брандмауэр Microsoft Defender, т.е. отключаем его для общедоступной сети:
Настройка Ubuntu 20.04
В Windows Terminal снова выбираем закладку Command Prompt и устанавливаем обновления для Ubuntu 20.04. Для этого в командной строке вводим:
Устанавливаем рабочий стол KDE Plasma:
установка занимает до 30 минут в зависимости от производительности компьютера и пропускной способности канала доступа в Internet, при появлении запроса установщика подтверждаем OK .
Устанавливаем русскую локализацию и словари Ubuntu 20.04. Для этого в командной строке вводим:
Добавляем последнюю версию рабочего стола KDE Plasma:
Добавляем свой набор консольных приложений, например mc и neofetch :
Проверяем, что получилось, вводим в командную строку neofetch , см. скриншот:
Редактируем конфигурационный файл WSL /etc/wsl.conf :
в открывшееся пустое окно текстового редактора копируем текст:
сохраняем изменения ( Ctrl+O ), подтверждаем операцию и выходим из текстового редактора ( Ctrl+X ).
Экспортируем настроенный образ Ubuntu-20.04 в созданный нами каталог \wsl . Для этого в Windows Terminal снова выбираем закладку Windows PowerShell и вводим команду:
созданный образ поможет нам автоматизировать операции запуска/переустановки настроенной Ubuntu 20.04, при необходимости позволит легко перенести на другой компьютер.
Подготовка bat-файлов и ярлыков на рабочий стол Windows
С помощью редактора Notepad++ создаем bat-файлы (обязательно в кодировке OEM-866 для корректного вывода символов кириллицы):
Файл Install-Ubuntu-20.04-plasma-desktop.bat — предназначен для автоматизации первоначальной установки созданного образа Ubuntu 20.04 на компьютере с уже настроенной подсистемой WSL2 и X-сервером. Если имя пользователя и пароль отличается от указанных в примере, то необходимо внести соответствующие изменения в этот bat-файл:
Файл Reinstall-Ubuntu-20.04-plasma-desktop.bat — предназначен для переустановки подготовленного образа Ubuntu 20.04 на компьютере.
Файл Set-default-user.bat — для установки пользователя «по умолчанию».
Файл Start-Ubuntu-20.04-plasma-desktop.bat — собственно запуск рабочего стола KDE Plasma.
Файл Start-Ubuntu-20.04-terminal.bat — запуск графического терминала без рабочего стола KDE Plasma.
Также для удобства использования в каталоге \wsl подготавливаем ярлыки, указывающие на соответствующие bat-файлы. После чего содержимое каталога \wsl выглядит следующим образом:
Запуск рабочего стола KDE Plasma
Проверяем, что все подготовительные действия выполнены, пробуем запустить ярлык Plasma-desktop . Появляется запрос пароля, вводим пароль для учетной записи и… окно закрывается. В первый раз это нормально. Пробуем еще раз — и видим знакомую панель задач KDE Plasma. Настраиваем требуем внешний вид панели задач, на примере для удобства использования панель переносится в правую часть экрана и центрируется. Проверяем настройки локализации, при необходимости добавляем русский язык:
При необходимости выносим ярлыки для установленных linux-приложений на панель задач KDE Plasma.
Если Ubuntu 20.04 требует выйти из учетной записи пользователя для применения изменений в настройках, или Вам необходимо перезагрузить ОС, для этого в Windows Terminal введите команду:
С помощью ярлыка Plasma-desktop или Konsole можно запустить GUI KDE Plasma Ubuntu 20.04. Например, установим с помощью Konsole графический редактор GIMP:
После окончания установки запускаем из Konsole графический редактор GIMP:
GIMP работает, что и требовалось проверить.
А вот как работают различные linux-приложения в KDE Plasma в WSL2:
настроенная панель задач KDE Plasma находится в правой части экрана. а видео в окне Firefox воспроизводится со звуком.
При необходимости можно настроить доступ к Ubuntu20.04 по SSH и RDP , для этого необходимо установить соответствующие службы командой:
примечание: для включения парольного доступа по SSH необходимо отредактировать файл /etc/ssh/sshd_config , а именно параметр PasswordAuthentication no необходимо установить в значение PasswordAuthentication yes , сохранить изменения и перезагрузить Ubuntu20.04.
При каждом запуске Ubuntu20.04 меняется внутренний ip-адрес, перед настройкой удаленного доступа необходимо уточнить текущий ip-адрес с помощью команды ip a :
Соответственно, этот ip-адрес необходимо внести в настройки сессий SSH и RDP перед запуском.
Вот так выглядит удаленный доступ по SSH с помощью MobaXterm:
А вот так выглядит удаленный доступ по RDP :
Использование X-сервера vcxsrv вместо x410
Запускаем и настраиваем vcxsrv , внимательно устанавливаем соответствующие флажки:
Сохраняем настроенную конфигурацию в каталоге \wsl\vcxsrv со стандартным именем config.xlaunch .
Редактируем bat-файлы Start-Ubuntu-20.04-plasma-desktop.bat и Start-Ubuntu-20.04-terminal.bat в соответствии с имеющимися в них инструкциями.
Запускаем ярлык Plasma-desktop , и вот что получаем:
Рабочий стол KDE Plasma полностью закрывает рабочий стол Windows, для переключения между окнами linux- и windows-приложений используем известную комбинацию клавиш Alt+Tab , что не совсем удобно.
Кроме того, выяснилась неприятная особенность X-сервера vcxsrv – он «падает» при запуске некоторых приложений, в частности того же GIMP или LibreOffice Writer. Возможно следует подождать, когда разработчики уберут замеченные «баги», но это не точно… Так что для получения приемлемых результатов лучше использовать X Server Microsoft x410.
Источник





