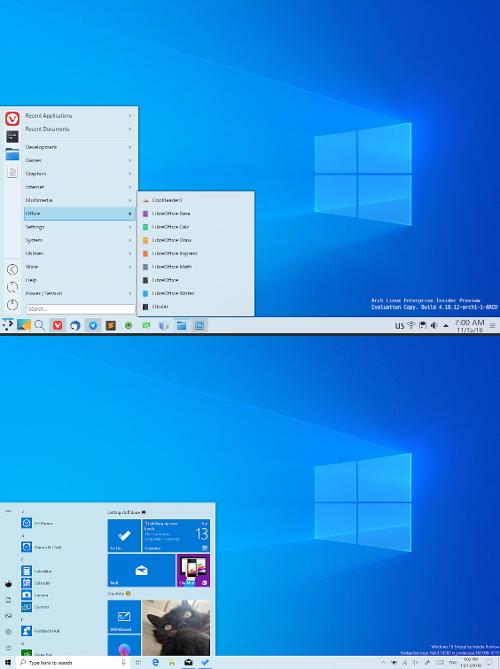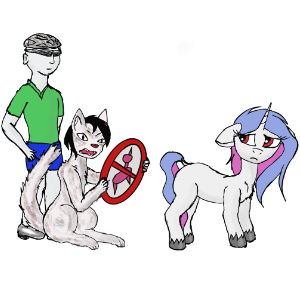- KDE neon 2019 – установка и обзор дистрибутива Linux
- Что такое KDE neon? Обзор дистрибутива
- Редакции KDE neon
- Где скачать KDE neon?
- Пошаговая установка KDE neon 2019
- Шаг 1 – Создание установочного носителя
- Шаг 2 – Загрузка с установочного носителя и запуск процесса установки
- Шаг 3 – Выбор языка системы
- Шаг 4 – Выбор раскладки клавиатуры
- Шаг 5 – Обновления и программное обеспечение
- Шаг 6 – Разметка жесткого диска
- Шаг 7 – Выбор часового пояса
- Шаг 8 – Создание учетной записи пользователя
- Шаг 9 – Завершение установки
- Скриншоты KDE neon 2019
- Видео-обзор и установка дистрибутива Linux KDE neon
- Kde для windows 10
- General Information
- KDE Plasma — Our Desktop
- KDE Applications
- KDE Frameworks
- Windows and Mac OS X
- Android
- KDE Patrons
- Donate to KDE Why Donate?
- Visit the KDE MetaStore
- Содержание статьи
- WARNING
- WSL. Полгода спустя
- X Window, Unity и все-все-все
- Продолжение доступно только участникам
- Вариант 1. Присоединись к сообществу «Xakep.ru», чтобы читать все материалы на сайте
KDE neon 2019 – установка и обзор дистрибутива Linux
Всем привет! Сегодня мы рассмотрим один очень интересный дистрибутив Linux KDE neon, из его названия понятно, что основной и единственной графической оболочкой в этом дистрибутиве является среда KDE, но основной особенностью KDE neon является то, что его разработкой и поддержкой занимаются разработчики самой графической оболочки KDE.
Что такое KDE neon? Обзор дистрибутива
KDE neon – это дистрибутив операционной системы Linux, основанный на LTS версиях Ubuntu, в качестве графической оболочки использующий среду KDE Plasma. Разработкой и поддержкой дистрибутива занимаются разработчики среды KDE.
Однако KDE neon — это не просто дистрибутив Linux, это еще и быстро обновляемый репозиторий программного обеспечения, в итоге у дистрибутива KDE neon в репозиториях всегда самые актуальные пакеты, использующие передовые технологии.
Обязательно стоит отметить, что KDE neon — это не Kubuntu, и как говорят сами разработчики, KDE neon никак не связан с Kubuntu и не совместим с ним. Поэтому не рекомендовано предпринимать попытки превратить Kubuntu в KDE neon и наоборот, так как это разработчиками официально не тестировалось, хотя в теории возможно. Иными словами, любые манипуляции с репозиториями и пакетами Вы будете осуществлять на свой страх и риск.
По умолчанию дистрибутив KDE neon содержит минимальный набор приложений, браузер Mozilla Firefox, медиаплеер VLC и несколько других стандартных программ, но, например, офисный пакет по умолчанию не установлен, однако он доступен в репозиториях, и его можно очень легко установить, как и сотни других программ.
KDE neon выпускается для платформы x86-64 (64-битные версии), поддержка русского языка есть, т.е. дистрибутив многоязычен и локализация неплохая.
В целом это достойный дистрибутив Linux, но рекомендовать его совсем начинающим, которые хотят перейти с Windows на Linux, я думаю не стоит, так как есть более подходящие альтернативы, например, все та же Kubuntu или Linux Mint, с другой стороны, сказать, что KDE neon — это сложный дистрибутив, конечно же, нельзя, это простой и удобный дистрибутив Linux, ориентированный на обычные персональные компьютеры.
Если говорить об альтернативах дистрибутива KDE neon, которые также активно используют среду KDE в качестве графической оболочки, то здесь кроме Kubuntu можно еще отметить и openSUSE, и Linux ROSA Desktop FRESH, но KDE neon это, все-таки, наверное, самый KDE-ешный дистрибутив Linux.
На заметку! Если Вы хотите научиться пользоваться Linux на домашнем компьютере без использования командной строки, то рекомендую почитать мою книгу – « Linux для обычных пользователей »
Редакции KDE neon
Актуальная версия KDE neon выпускается в нескольких редакциях, а именно:
- User Edition – основная стабильная версия, предназначенная для повседневного использования на домашнем компьютере;
- Testing Edition – версия с предварительным выпуском программного обеспечения KDE, предназначенная для тестирования. Поэтому она может содержать ошибки, не рекомендована для повседневного использования;
- Unstable Edition – нестабильная версия, предназначенная для тестирования. Она может содержать ошибки, не рекомендована для повседневного использования;
- Developer Edition – нестабильная версия, предназначенная для разработчиков. Не рекомендована для повседневного использования.
Где скачать KDE neon?
Скачать дистрибутив Linux KDE neon можно с официального сайта KDE, вот страница загрузки –
Переходим на страницу и выбираем нужную редакцию, в нашем случае, конечно же, «User Edition».
Затем выбирайте файл ISO, например, neon-user-current.iso, после чего начнется загрузка образа.
Прямая ссылка на скачивание
Пошаговая установка KDE neon 2019
Теперь давайте подробно рассмотрим процесс установки дистрибутива Linux KDE neon на компьютер.
Шаг 1 – Создание установочного носителя
После того как ISO образ скачен, его необходимо записать на флешку, для этого можно использовать следующие программы:
В Windows:
В Linux:
Если необходимо записать образ KDE neon на диск, то вы можете использовать программы CDBurnerXP, ImgBurn, UltraISO в Windows, и k3b или Brasero в Linux.
Шаг 2 – Загрузка с установочного носителя и запуск процесса установки
Скаченный ISO образ KDE neon является не просто установочным образом, но и полноценной Live версией, иными словами, Вы можете попробовать систему еще до установки на жесткий диск.
Загружаемся с установочного носителя, сразу запустится Live-версия дистрибутива KDE neon, для того чтобы запустить установку KDE neon на компьютер, необходимо нажать на ярлык на рабочем столе «Install neon user».
Шаг 3 – Выбор языка системы
В итоге запустится программа установки, сначала выбираем язык и нажимаем «Продолжить».
Шаг 4 – Выбор раскладки клавиатуры
Затем выбираем раскладку клавиатуры, я оставляю по умолчанию, нажимаем «Продолжить».
Шаг 5 – Обновления и программное обеспечение
Если во время установки интернет подключен, то рекомендовано загрузить обновления сразу во время установки KDE neon, для этого необходимо поставить соответствующую галочку.
Также если Вы хотите установить дополнительное программное обеспечение, например, для поддержки дополнительного оборудования, медиа форматов и так далее, то отметьте и второй пункт.
Шаг 6 – Разметка жесткого диска
Теперь нам нужно выполнить разметку жесткого диска, программа установки предлагает несколько вариантов разметки: автоматически и вручную.
- Автоматический режим предполагает, что программа установки все сделает сама;
- Ручной режим – позволяет выполнить разметку самостоятельно так, как нам нужно.
В данном дистрибутиве разметку лучше сделать самостоятельно, так как в авто режиме не будет создан очень важный и нужный домашний раздел home (в моем случае программа мне предложила создать только один корневой раздел). Например, в дистрибутиве Linux ROSA Desktop FRESH R11 автоматический режим предусматривает создание всех необходимых разделов, включая домашний раздел.
Поэтому разметку я буду делать вручную, при этом обязательно стоит отметить то, что у меня жесткий диск чистый, и на нем нет разделов, так как это у меня тестовая установка.
Если у Вас уже установлена какая-нибудь система на жестком диске, то программа установки предложит Вам еще и другие варианты, например, «Установить рядом».
Я выбираю «Вручную» и нажимаю «Продолжить».
Потом отобразятся доступные носители, щелкаем по нужному, в моем случае есть только один, в результате появится предупреждающее окно, в котором нам сообщат, что будет создана новая таблица разделов.
Далее выбираем свободное место.
Откроется окно создания раздела. Сначала создаем обязательный системный раздел (корневой раздел) для самой системы. Для этого указываем следующие данные:
- Тип нового раздела – указываем «Первичный»;
- Размер (New partition size) – для корневого раздела лучше всего указывать как минимум 10-15 гигабайт (а лучше больше, например, 50 гигабайт, т.е. с запасом, для расширяемости системы). Я указываю 15 гигабайт, так как у меня тестовый жесткий диск небольшого размера;
- Местоположение нового раздела – начало этого пространства;
- Файловая система (Use as, использовать как) – оставляем по умолчанию, т.е. Ext4 (журналируемая файловая система), данная файловая система лучше всего подходит для корневого раздела;
- Точка монтирования (Mount point) – для корневого раздела указываем «/».
Корневой раздел создан, теперь давайте создадим домашний раздел для личных файлов, для этого точно также выбираем свободное место.
В данном случае указываем:
- Тип нового раздела – «Логический»;
- Размер – по возможности максимальный, иными словами, можете указать все оставшееся место;
- Местоположение нового раздела – указываем «Начало этого пространства»;
- Использовать как (Use as) – также выбираем файловую систему Ext4;
- Точка монтирования (Mount point) – указываем «/home».
Самые нужные разделы мы создали, теперь можно нажимать «Установить сейчас».
Соглашаемся с внесением изменений на диск, нажимаем «Продолжить».
Шаг 7 – Выбор часового пояса
Далее, для того чтобы настроить часовой пояс, указываем свое местоположение, можно просто кликнуть в нужное место. При этом мы видим, что копирование файлов уже началось.
Шаг 8 – Создание учетной записи пользователя
Нам осталось создать учетную запись пользователя, под которой мы будем работать. Для этого вводим имя, логин, пароль с его подтверждением и имя компьютера. В целях безопасности рекомендую пункт «Требовать пароль для входа в систему» оставить включенным. Если Вы не хотите каждый раз при входе в систему вводить пароль, то можете отметить пункт «Входить в систему автоматически».
Вводим данные и нажимаем «Продолжить».
Все настройки сделаны, ждем окончания установки.
Шаг 9 – Завершение установки
Установка будет завершена, когда появится соответствующее сообщение, нажимаем «Перезагрузить».
Скриншоты KDE neon 2019
Сейчас давайте я покажу, как выглядит KDE neon.
Рабочий стол и меню
Файловый менеджер
Менеджер приложений (установка/удаление программ)
Параметры системы
Русскоязычная справка
Видео-обзор и установка дистрибутива Linux KDE neon
У меня на этом все, надеюсь, материал был Вам интересен, пока!
Kde для windows 10
As KDE produces Free Software, you can download and install KDE programs in most cases free of charge. On this page can read below about various ways to get KDE software.
General Information
KDE software consists of a large number of individual applications, Plasma, a desktop workspace to run these applications, and KDE Frameworks, a set of libraries they are build upon. You can run KDE applications just fine on any desktop environment. KDE applications are built to integrate well with your system’s components. By using also Plasma, you get even better integration of your applications with the working environment while lowering system resource needs.
Plasma runs fine on relatively recent PCs, but it also works great on older machines with more constrained resources.
To install our software on Linux pick a distro and grab the packages you want. See Get KDE Software on your Linux Distro.
KDE Plasma — Our Desktop
Installing Plasma on your system is easy if you use the major Linux distributions; it’s included in nearly all of them! A partial list can be found here: Distributions Shipping KDE Software
There are instructions available for building the source code. Building from source code is not recommended for normal users as it requires knowledge of software development tools.
KDE Applications
KDE applications run fine on most Linux, BSD systems. In these cases, the recommended way to install a KDE application is to use your operating system’s software management tool to install it. It comes included with most Free operating systems.
KDE Frameworks
The KDE Frameworks are a set of libraries built on the Qt framework, providing everything from simple utility classes to integrated solutions for common requirements of desktop applications. You can download them at http://download.kde.org/stable/frameworks/ or read the online documentation.
Windows and Mac OS X
KDE software on these Operating Systems is in experimental state. Things might, or might not work properly at this point in time, largely depending on the app in question.
An installer for KDE applications on Windows is available on windows.kde.org. These are experimental packages. On TechBase you can find detailed installation instructions.
For Apple’s OSX, there are technology previews of some applications available on mac.kde.org.
Android
KDE provides some software for Android under the KDE Community account on the Google Play Store.
KDE Patrons





Donate to KDE Why Donate?
Visit the KDE MetaStore
Show your love for KDE! Purchase books, mugs, apparel, and more to support KDE.
Содержание статьи
По сравнению со сборкой Windows 10 14316, в которой впервые появилась подсистема Linux, в Windows 10 Anniversary Update подсистема выглядит вполне работоспособной и применимой на практике (настолько, насколько это возможно на данном этапе). Стабильность работы не вызывает нареканий. Забегая вперед, отмечу самое главное — в WSL появилась возможность запуска графического окружения и других GUI-программ (из числа DE это пока что Unity и Xfce), чего не было в предыдущих сборках Windows 10. Пока это было сделано неофициально, отдельными энтузиастами-линуксоидами, а не разработчиками WSL, но есть надежда, что официальная поддержка запуска полноценного Linux GUI в WSL лишь дело времени.

WARNING
Помни: сначала WSL необходимо установить. Из коробки подсистема не заработает.
WSL. Полгода спустя
Как я уже сказал, за последние полгода разработчики WSL успели основательно доработать эту подсистему, что упростило ее установку и настройку. А сама Microsoft успела стать «платиновым» членом Linux Foundation. Лет пятнадцать назад о таком нельзя было даже мечтать. В своем новом качестве Microsoft обязалась поддерживать все инициативы Linux Foundation в области открытого ПО и Linux и ежегодно перечислять в фонд 500 тысяч долларов США. Это, безусловно, большое достижение. В первую очередь для всего сообщества FOSS (free/libre and open-source software — бесплатное/свободное и открытое программное обеспечение). Через пятнадцать лет после того, как Стив Балмер назвал Linux раковой опухолью, новое руководство Microsoft оказалось куда более дальновидным и разумным.
Но вернемся к Windows Subsystem for Linux. Установка собственно Windows 10 проходит быстро и просто (почти как установка Ubuntu), и нет нужды описывать ее нашему читателю. Ты можешь выбрать либо обновление из предыдущей версии Windows 10, что займет в разы больше времени и сил, либо удалить предыдущую версию и установить систему с нуля (что я и сделал, и не из лени, а чистоты эксперимента для, чтобы система была, что называется, девственно-чистой). Автор этих строк вот уже больше года является бета-тестером Windows 10, и новые версии доступны ему бесплатно (от слова совсем). Если ты тоже бета-тестер, то у тебя должна быть лицензия на новые бета-релизы Windows 10.
В последнюю версию Windows, Anniversary Update 1607 — «юбилейное обновление» (непонятно, правда, что за юбилей у MS), WSL включается по умолчанию. Надо лишь активировать «Режим разработчика» в разделе «Обновление и безопасность», дождаться, пока система загрузит так называемый пакет разработчика, и перезагрузить компьютер. После чего запустить инструмент «Включение и отключение компонентов Windows», где выбрать пункт «Подсистема Linux для Windows. ». И снова перезагрузить компьютер.
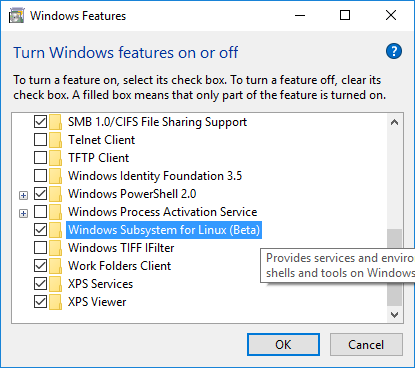
Установка bash в WSL проходит без проблем (хотя и не так быстро, как хотелось бы). Мне не удалось с первого раза установить Unity: инсталлятор постоянно ругался на битые пакеты. Как оказалось, сначала нужно было обновить систему через штатный менеджер пакетов Ubuntu — APT. После получения обновлений установка пошла как по маслу и. продлилась на моем тестовом Dell Inspiron (не самый старый ноутбук, хотя и не топовый) около девяти с половиной часов. Почему — тайна сия мне неведома. Однако я заметил, что каждый Ubuntu-пакет устанавливался раза в три-четыре дольше, чем в «чистой» Ubuntu.

Перед установкой и включением WSL обязательно установи ВСЕ обновления Windows 10. Иначе могут возникнуть проблемы!
X Window, Unity и все-все-все
Установка bash — это лишь полдела. Дальше начинается самое интересное — установка и настройка X-сервера в Windows и запуск графических приложений, в том числе и Unity.
Изначально Canonical и Microsoft добавили возможность запуска Ubuntu поверх Windows 10 для того, чтобы предоставить системным администраторам и разработчикам возможность использования bash и других Linux-инструментов и утилит, таких как make, gawk и grep, непосредственно в Windows. Пользователи Linux, как истинные хакеры (в хорошем смысле этого слова), не заставили себя долго ждать и немедленно приступили к работе над запуском графических окружений рабочего стола в WSL. И угадай, что? Они сделали это. Гватемальский программист, зарегистрированный на GitHub под ником Guerra24, смог (цитата) «запустить Unity (рабочее окружение по умолчанию в Ubuntu) внутри WSL. Это говорит о том, что прослойка от Microsoft, в принципе, вполне способна запускать любые окружения рабочего стола».
Задача эта нетривиальная, и то, что в итоге получится, трудно назвать полноценным рабочим столом Linux, но это только начало. Если ты хочешь использовать рабочий стол Ubuntu в Windows 10 в практических целях, то лучше воспользуйся любой из доступных в данный момент виртуальных машин, например VirtualBox от Oracle. А вот если ты просто хочешь повеселиться и прокачать свои навыки программирования для рабочих столов, то можешь попробовать запустить «нативный» Linux прямо в Windows 10. Для запуска Unity в WSL тебе для начала нужно установить (любым доступным способом, желательно легальным!) версию Windows 10 Anniversary Update за номером 1607. Причем не «домашнюю» версию, а самую что ни на есть «профессиональную», а то и вовсе «корпоративную». После установки обязательно обнови систему и двигайся дальше.
После двух (иногда трех) перезагрузок в процессе обновления, чтобы установить bash, необходимо запустить командную строку Windows (Win + R, ввести cmd — и будет тебе счастье в виде «консоли» Windows) и ввести. да, именно так: bash. Будет предложено согласиться с условиями обслуживания (обязательно прими их, выбора у тебя нет!) и загрузить Ubuntu. На этом этапе тебе нужно просто нажать клавишу Y. Объем загружаемых файлов будет не многим более одного гигабайта. Так что, если у тебя медленный интернет (да, бывает и такое), приготовься ждать. Затем начнется установка, которая, в свою очередь, тоже займет некоторое время, зависящее от производительности компьютера. И в конце всего этого ты попадешь в пространство пользователя (пользовательское окружение) Ubuntu 14.04, работающее поверх WSL.
Технически ты запустишь не Linux. Оно может выглядеть как Linux, но это не Linux. Дело в том, что пользовательское окружение (тот самый bash и прочие) работает не поверх ядра Linux, а внутри прослойки WSL. WSL использует специальный API и набор инструкций, для того чтобы все выглядело как в Linux, но все же это не то же самое. В основе всего этого все еще стоит ядро Windows NT. Это важно понимать, чтобы разобраться в том, как запускается и работает Unity в WSL.
После установки Ubuntu обязательно обнови ее, введя стандартные для этого команды:
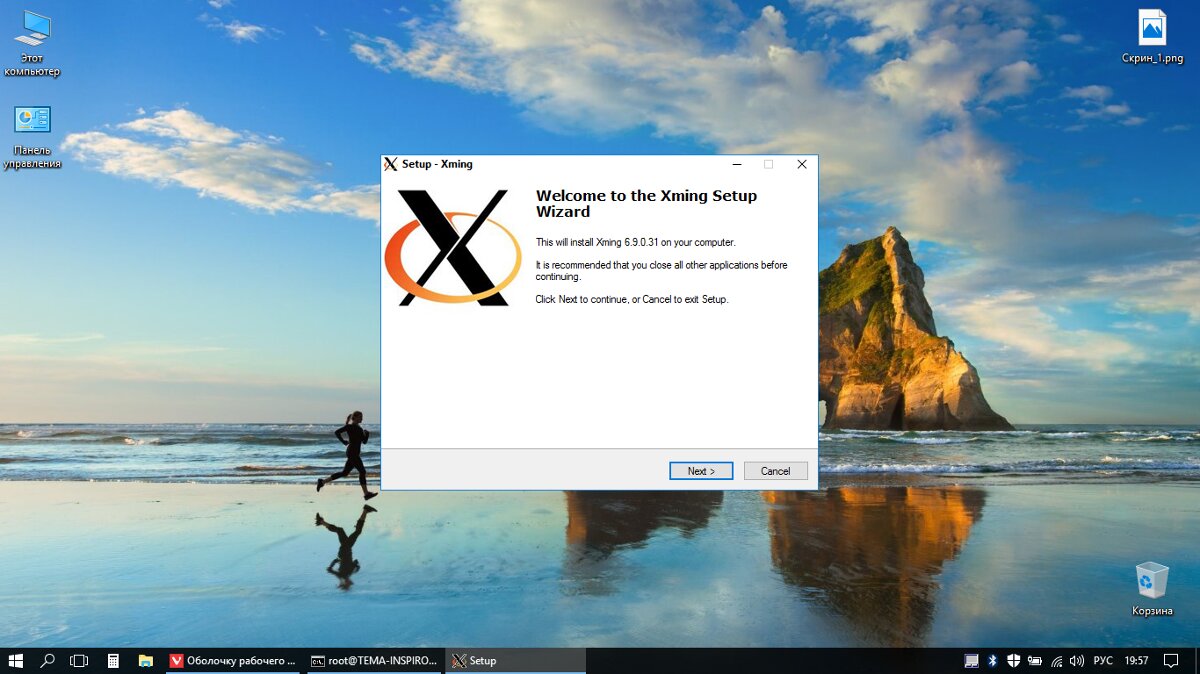
Далее нужно снова вернуться в Windows 10 и установить совместимый с ней X-сервер. Для нашего эксперимента идеально подойдет VcXsrv. Его собрата Xming лучше не использовать, так как с ним, по неизвестной мне причине, возникает проблема: при попытке запустить любое графическое приложение для Linux все просто вылетает, в том числе и консоль Windows. Но это не все. Нужно сказать Ubuntu о том, что следует использовать именно X-сервер VcXsrv. Для этого введи в bash команду
Теперь любое графическое приложение Linux будет работать в Windows 10. Но только до закрытия bash. Чтобы WSL работала с графикой Linux все время, автоматически выбирая нужный для работы X-сервер, просто добавь указанную строку в конец конфигурационного файла bash (

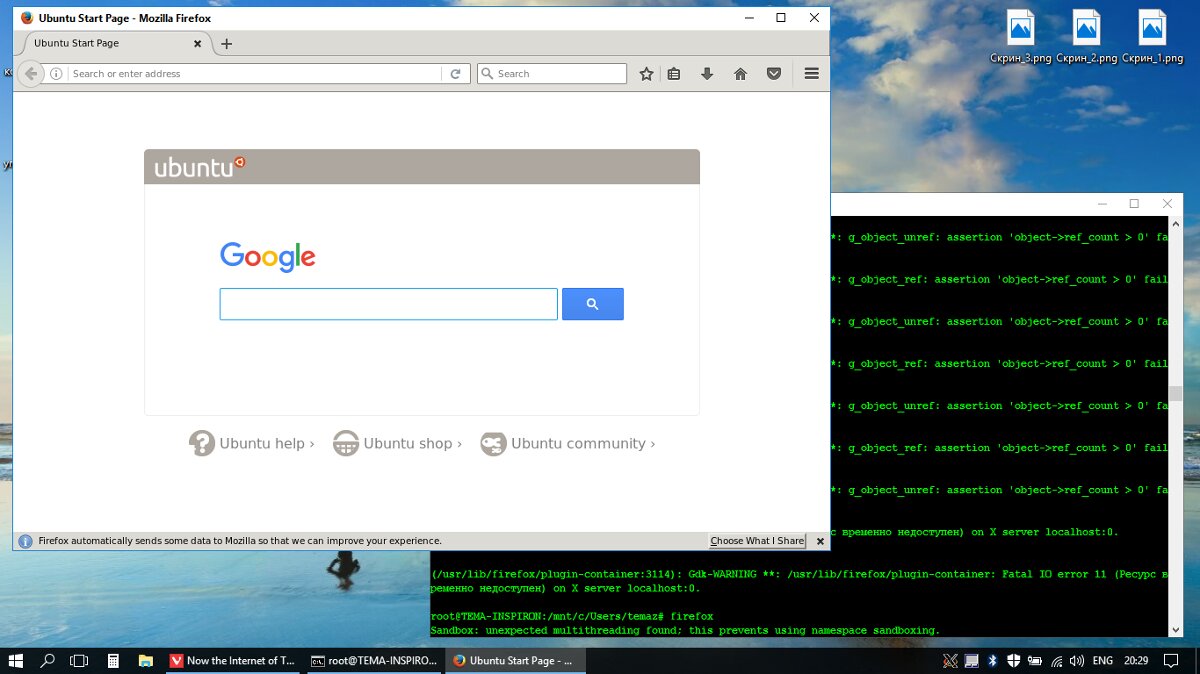
После этого ты сможешь запускать любые графические приложения Linux, например Firefox или любое DE. Однако они будут работать не так, как в Linux, падая каждую минуту, а некоторые, например Unity, и вовсе не запустятся. Проблема тут в том, что WSL не содержит в себе кода поддержки сокетов (универсальная концепция обмена данными между процессами в UNIX-подобных системах, подробности тут).
Для имплементации концепции сокетов графические окружения Linux по умолчанию используют систему обмена сообщениями D-bus. Большинство графических приложений Linux не смогут даже запуститься без D-bus, не то что работать. Но WSL, к счастью, поддерживает сетевой протокол TCP, что и подвигло пользователя Reddit.com под ником ShaRose найти способ заставить D-bus использовать вместо сокетов протокол TCP. Решение не идеальное, но оно работает. Чтобы «прикрутить» D-bus к TCP, введи в bash:
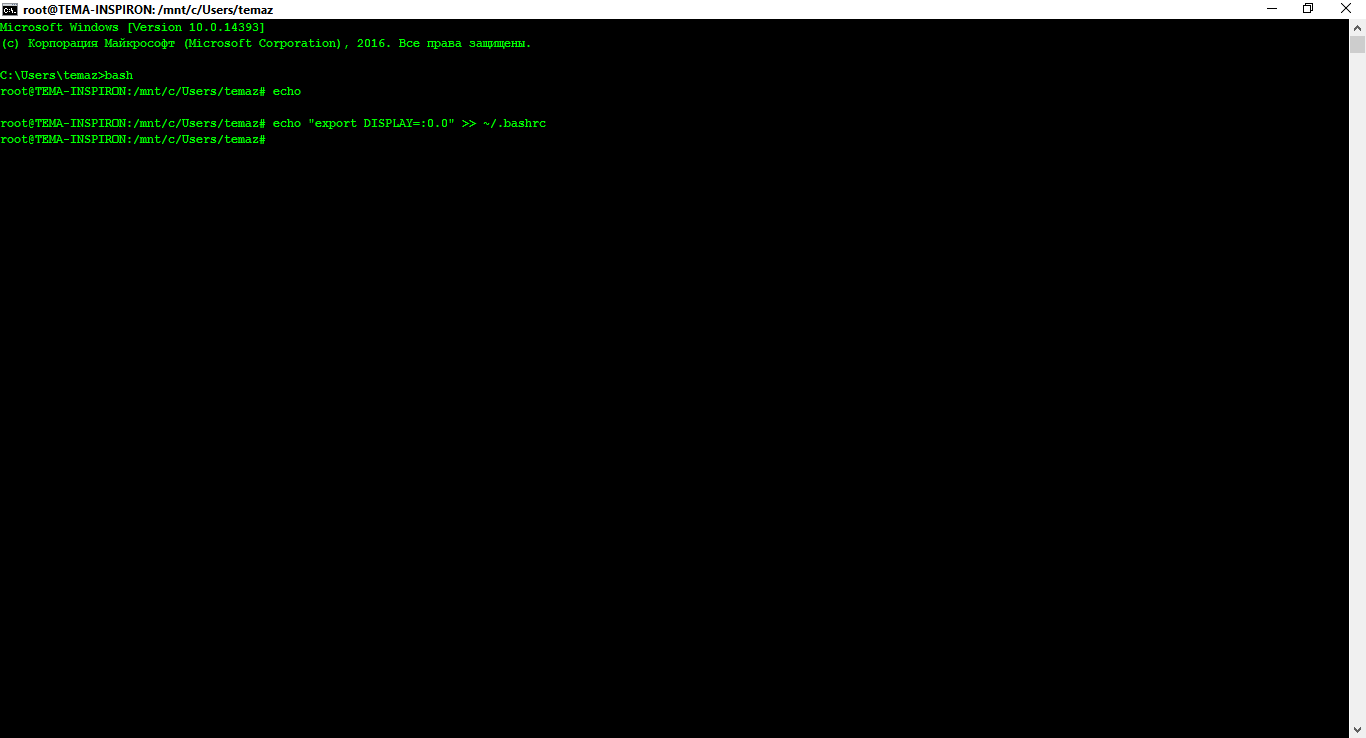
Этой командой ты изменишь конфигурационный файл D-bus так, чтобы отныне он использовал TCP вместо сокетов. В этом тебе поможет старый добрый потоковый редактор sed. Что в итоге? Приложения, требующие для своей работы D-bus, теперь запускаются и в WSL.
Следующий шаг — установка графических приложений Linux. Для начала сделай в консоли WSL вот это:
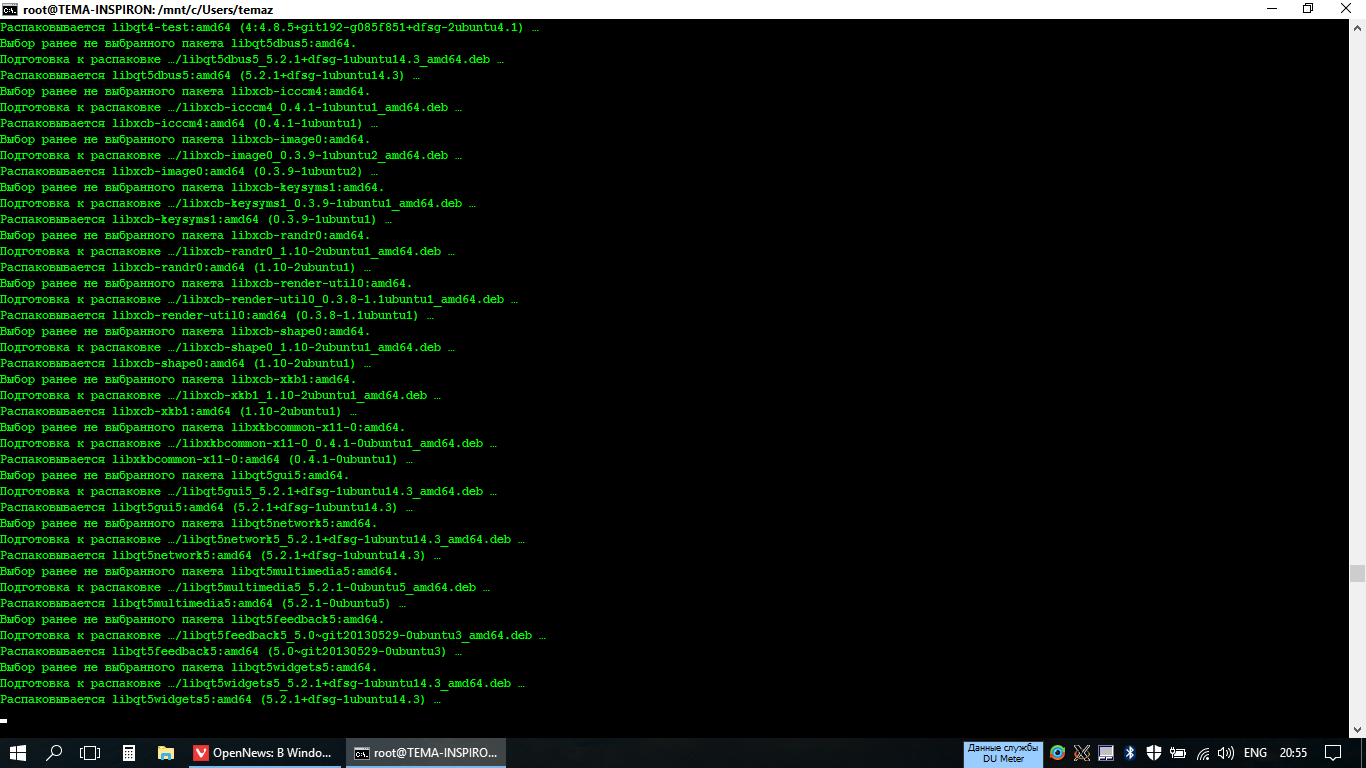
Первая команда установит основные графические компоненты Ubuntu, в том числе программы для конечного пользователя, такие как LibreOffice. Следующая команда устанавливает рабочий стол Unity. Две остальные команды поставят композитный оконный менеджер Compiz, использующий OpenGL, и графический фронтенд к нему. Именно его и нужно будет правильно настроить на следующем этапе.
Перед тем как начать пользоваться окружением рабочего стола Unity в Windows 10, тебе необходимо правильно настроить CompizConfig Settings Manager (CCSM). После установки всех этих приложений запусти из интерфейса bash CCSM и активируй в нем следующие плагины (все должно быть ИМЕННО так, как на скриншоте!):
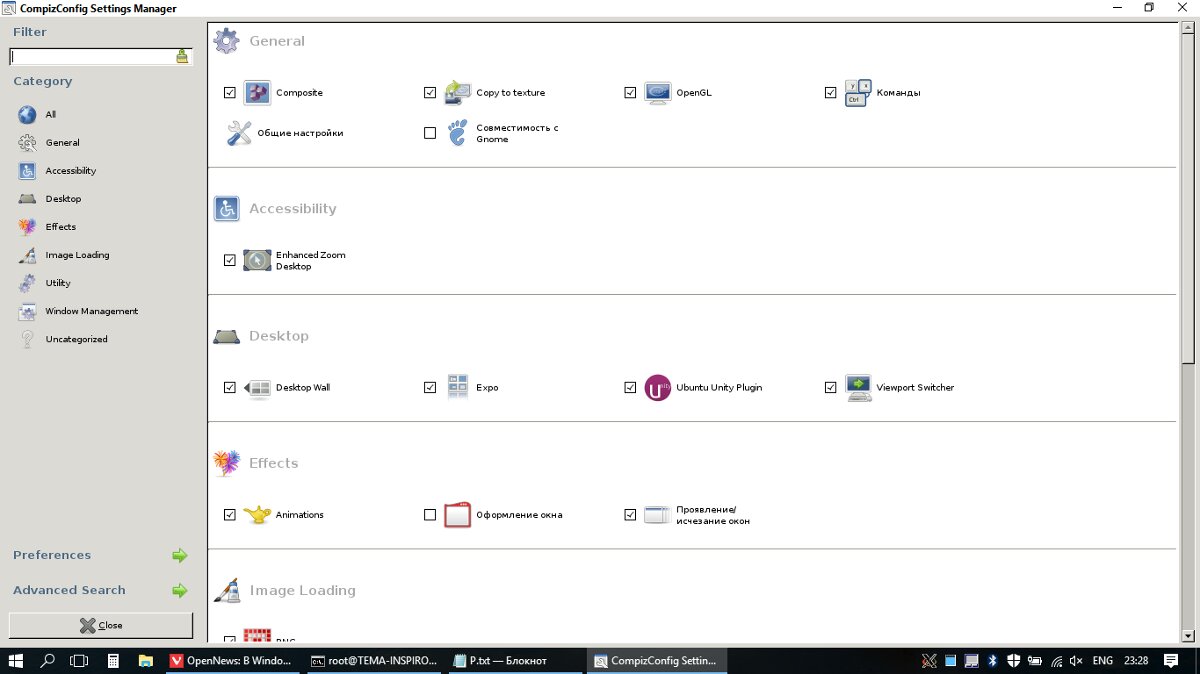
В секции General (Общие):
- Commands (Команды)
- Composite
- Copy to texture
- OpenGL
В секции Desktop (Рабочий стол):
В секции Utility (Утилиты):
В секции Window Management (Управление окнами):
- Place Windows (Переместить окно)
- Resize Window (Изменение размеров окна)
- Scale (Масштабировать)
- Snapping Windows
Далее, чтобы все наконец заработало, закрой CCSM и запусти Compiz из bash командой
Примерно через минуту ты увидишь запущенную оболочку Unity.

Отмечу несколько ключевых моментов:
- Если ты и правда хочешь запускать иксовые приложения в WSL, устанавливай в качестве X-сервера VcXsrv, а не Xming. Опытным путем доказано, что Xming не желает нормально работать с WSL.
- После установки CCSM необходимо настроить его именно так, как показано на картинке (то есть включить то, что отмечено галочками, и выключить все остальное). Только тогда Unity со скрипом, не с первой попытки, но запустится.
- Лучше не устанавливать проприетарные драйверы ATI для Ubuntu внутри WSL. Это приводит к полному зависанию всей системы (в том числе и Windows 10) и влечет за собой тотальную переустановку WSL со всеми вытекающими.
- Огорчу тебя: не стоит возлагать на получившийся костыль большие надежды. Нормально ЭТО работать не будет. Но на моей тестовой машине Unity внутри WSL работала вполне сносно. Субъективно — чуть медленнее, чем в нативном Linux. Быть может, в будущем кто-нибудь доведет все это дело до ума. И от Unity в WSL таки будет польза.
Что же получится в итоге, после стольких мучений? А в итоге (теоретически, так как на практике выходит пока просто интересный экспериментальный способ запуска Unity и прочих DE внутри WSL) мы получим среду для тестирования Linux-приложений прямо внутри Windows. И Unity, работающую поверх Windows. Конечно, скорость работы и отзывчивость ее не такие, как на реальном железе, но все же быстрее, чем в виртуальной машине. Многие приложения, например Google Chrome или Pidgin, просто не запускаются. А вот Firefox, файловый менеджер, магазин приложений и прочие системные утилиты Ubuntu работают на ура (чуть медленней, чем в «настоящей» Ubuntu, но работают!).
Продолжение доступно только участникам
Вариант 1. Присоединись к сообществу «Xakep.ru», чтобы читать все материалы на сайте
Членство в сообществе в течение указанного срока откроет тебе доступ ко ВСЕМ материалам «Хакера», увеличит личную накопительную скидку и позволит накапливать профессиональный рейтинг Xakep Score! Подробнее
В преддверии официального релиза новой версии Windows 10 от Microsoft:
И в продолжение этой темы 😹
это первый раз когда версия ядра в коньках уместна
😎 Winwos10 не падает так часто, как Шлазма!
Только со сроками немного поторопился. Там не преддверие, а еще целых 6 месяцев полировки.
Кстати все эти продвинутые менюшки меня бесят. Всегда их убираю из КДЕ и ставлю классику — чтобы не было ничего кроме меню->подменю_категории->приложения
Т.е. только классика или только плиточное как в Win8 (сначала плевался но потом нашел это меню весьма быстрым и удобнейшим), но никак не их (классика + плиточное) сочетание в одном меню как стало в 10-ке
Вполне может быть, но так и плазма вообще не падает, если где-то падает — это косяк не плазмы а мейнтейнеров дистрибутивов. В дебиане например не падает у меня, пользую её (разных версий, на разных дебиан (исключительно стейблах, в топку тестинги и прочий свежак)) с 2014 года.
А еще забавно то что дебиан вроде как из коробки гномоориентированный, но например в VBOX их гном вообще перестал работать если активировать 3d ускорение, а кдешечка(плазма) работает, и игоры идут (Open/Allien Arena) и 3d эффекты (аля Compiz-Fusion нативный кде-шный)
Можно было бы ещё это поставить для полного закоса
Вот-вот. Это и есть основное предназначение KDE.
А зачем тебе Vivaldi? Ужасный браузер.
Windows 10 говно, так же, как и KDE 5.
Мне норм, у меня памяти много.
Не угадал ТС по топику.
Ожидал bodqhrohro_promo
Кстати, раз уж зашла тема про говносятку — есть тут кто, у кого стоит это убогое поделие и несколько мониторов прикручено?
Вэт? Каким боком я вообще связан с шындовздесять и кедами?
Среди хромосборочек есть лучше?
Впрочем, хитрый способ протащить винду на главную. У меня где-то в далёких планах было подобное, но не в таком виде, кек.
В том-то и соль, что тут из закоса только обоина по сути.
Зачетно было б туда лого плазмы или тукса вместо окошек
Ну сабж ради юмора сделан, из той темы что я линканул 🙂 Уж больно грядущая светлая тема в Windows 10 выглядит KDE’шной.
А так у меня совсем другое расположение элементов и прочего в KDE Plasma 5, см. например: Процесс портирования инди-игры на Android OS
Помницца, Плазма частенько падала в начале 2013, когда только на Линуксы перешёл. 5-ая не помню, чтоб падала вообще.
У тебя плохая память.
Нет. Но просто потратил 20 секунд на поиск «Lifun && падает».
Если ты про эту тему, то это совсем не то.
PS: но если судить по твоей ссылке, то оно и понятно, когда постоянно что-то падает, то такие мелочи нереально запомнить
1 — там проблема в драйвере Интела была, к-рый у меня из гита
2 — это то, что как раз не то.
З.Ы. твой вывод сделан на твоих же ошибочных выводах.
Неуместна, там должна быть версия дистра. Типа NixOS 18.09.1228.a4c4cbb613c .
Но как же так? Гномеры орут что это неудобная, устаревшая форма интерфейса введенная б-гомерзким оффтоп95, а ты вот так прямо заявляешь что так лучше.
Какая альтернатива КДЕ сейчас есть? не тайловая, громщель (потеряли большую часть при переходе от 2 к 3)? мате который не обновляется 3 года, или XFCE?
я не понимаю, откуда этот весь бугурт и проведение аналогии в новой версии Windows 10, если у меня с самого начала (1.5 года) все так https://i.imgur.com/HmdKxph.png
яннп. винда выглядит в 100500 раз опрятнее. почему кикер до сих пор такой отвратный?
Ну да, я даже больше скажу, если выбрать что пропадёт с планеты полностью (из гитхабов/лабов сырцы и из файлохранилищь все сборки) между оффтопиком95 и гномом3, я бы сохранил оффтопик95 🙂
Ну а вот если между оффтопиком95 или (гном2 или Мате) — то выбрал бы то что второе 🙂
Вверху угребище, снизу красота!
Кстати, раз уж зашла тема про говносятку — есть тут кто, у кого стоит это убогое поделие и несколько мониторов прикручено?
Поддерживаю по поводу говносятки и убогого поделия, десяточка она такая, да.
Ну немного посимпатичнее да 🙂 Но если не косить под винду а кастомизировать по-своему — то считаю нет ничего красивее и функциональнее, удобнее чем Кеды.
Разве что кроме виндового «Проводника», как Долфин (да и любое другое как по мне, тот же Гномовый Наутилус и все другое) не кастомизируй, по удобности не дотянет до некастомизируемого Проводника. Удобнее разве что в Наутилусах/Долфинах что консоль можно из конкретного места открыть.
Какая альтернатива КДЕ сейчас есть?
Альтернатив много. Только в Ubuntu можно установить около 20 DE, а сколько их всего — не считал. Но основной конкурент за популярность и по функциональным возможностям — Gnome 3. Это вызвало поток брани по отношению к Gnome 3 от некоторых участников обсуждения в теме про отказ RedHat от поддержки KDE (в связи с падением интереса к KDE среди пользователей RedHat).
XFCE — легковесное DE, создаёт малую нагрузку на память и процессор. Это существенно только для очень слабого компьютера. На нормальном компьютере Gnome 3, KDE 5 и Windows 10 работают нормально. Кроме XFCE, известным легковесным DE является LXDE, хотя его разработчики сейчас переключились на LXQt.

Кроме XFCE, известным легковесным DE является LXDE, хотя его разработчики сейчас переключились на LXQt.
Если Qt это не значит что будет более тяжелое чем GTK, можно даже не сравнивать комплексно а открыть Gedit и Kwrite и вставить из буффера в эти редакторы тексти в полмиллиона строк — и посмотреть кто как работает. Gedit вставляет полминуты, прокручивает медленно, поиск лучше не делать — а в Kwrite вставка 2-3 секунды, прокрутка работает не тормозя, поиск тоже.
Так что вот 🙂 Хотя конечно может быть это не к GTK притензии должны быть а к криворукости авторов Gedit.
Ты вот в проводнике можешь две панели? И много чего ещё не можешь. Вот долфин всяко по удобнее. Хотя походу я в сарказм не умею, да.
Да, две панели там нет, но мне они за все время очень редко пригодились, а вот «вкладки» — да этого не хватает в проводнике.
Ну жирноват же набросец-то. Поизящнее как-то надо, что ли.