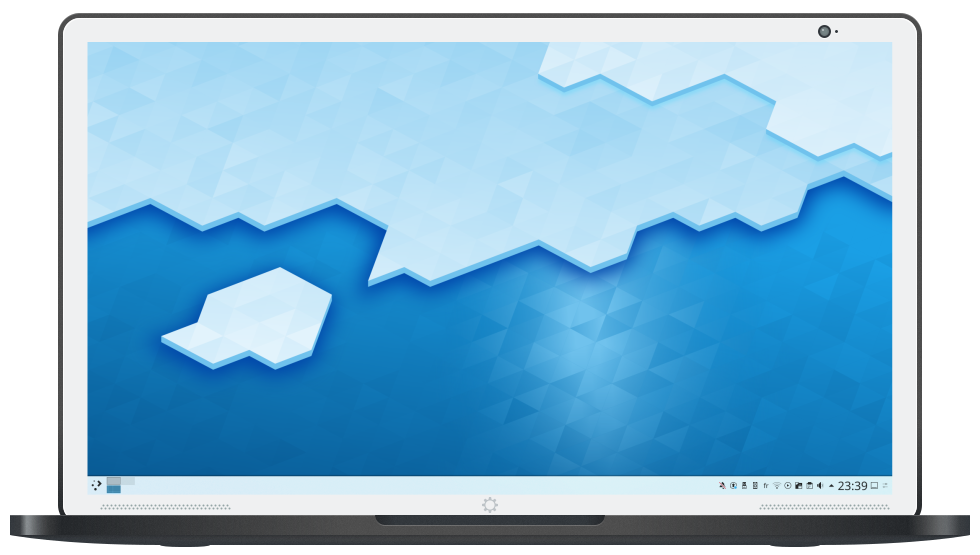- Introducing KDE neon
- Solid Core, Latest Features
- Make Computing Your Own with Plasma Desktop
- Shells
- Kde plasma neon linux
- Is this «the KDE distro»? 🔗
- Will there be a version using non LTS Ubuntu releases? 🔗
- Is it a distro? 🔗
- Is it a rolling distro? 🔗
- What is the difference between KDE neon and using plain Ubuntu? 🔗
- Why Ubuntu? 🔗
- Can I turn Kubuntu into KDE neon with a PPA? 🔗
- Is KDE neon an add-on to Kubuntu? 🔗
- Can I use a desktop other than Plasma? 🔗
- Is KDE neon 64bit only? 🔗
- Why are the download mirrors not https? 🔗
- What is KDE? 🔗
- How do I Update to the Latest Software? 🔗
- Donate to KDE Why Donate?
- Visit the KDE MetaStore
- Live Images
- User Edition 64-bit
- Testing Edition 64-bit
- Unstable Edition 64-bit
- Developer Edition 64-bit
- Shells
- Docker Images
- Snap Packages
- Donate to KDE Why Donate?
- Visit the KDE MetaStore
- KDE neon 2019 – установка и обзор дистрибутива Linux
- Что такое KDE neon? Обзор дистрибутива
- Редакции KDE neon
- Где скачать KDE neon?
- Пошаговая установка KDE neon 2019
- Шаг 1 – Создание установочного носителя
- Шаг 2 – Загрузка с установочного носителя и запуск процесса установки
- Шаг 3 – Выбор языка системы
- Шаг 4 – Выбор раскладки клавиатуры
- Шаг 5 – Обновления и программное обеспечение
- Шаг 6 – Разметка жесткого диска
- Шаг 7 – Выбор часового пояса
- Шаг 8 – Создание учетной записи пользователя
- Шаг 9 – Завершение установки
- Скриншоты KDE neon 2019
- Видео-обзор и установка дистрибутива Linux KDE neon
Introducing KDE neon
The latest and greatest of KDE community software packaged on a rock-solid base.
Solid Core, Latest Features
More than ever people expect a stable desktop with cutting-edge features, all in a package which is easy to use and ready to make their own.
KDE neon is the intersection of these needs using a stable Ubuntu long-term release as its core, packaging the hottest software fresh from the KDE Community ovens. Compute knowing you have a solid foundation and enjoy the features you experience in the world’s most customisable desktop.
You should use KDE neon if you want the latest and greatest from the KDE community but the safety and stability of a Long Term Support release. When you don’t want to worry about strange core mechanics and just get things done with the latest features. When you want your computer as your tool, something that belongs to you, that you can trust and that delivers day after day, week after week, year after year. Here it is: now get stuff done.
Make Computing Your Own with Plasma Desktop
We think that your desktop is YOUR desktop. Make it unique with the option to dive into every minimal detail from visuals to work patterns.
Plasma Desktop from the KDE community is a smart, effective, and beautiful environment from the very first time you start it. Using KDE neon, Plasma and KDE applications will be continuously updated, so no more waiting, adding package archives or downloading source code if you want what’s new.
Shells

Transform any device into a powerful, secure desktop with Shells. Whether you want to code on your smartphone or produce a fresh new track on your TV, with Shells you can unlock the full performance and experience of a desktop computer on any device.
KDE earns a small commission when you use this link.
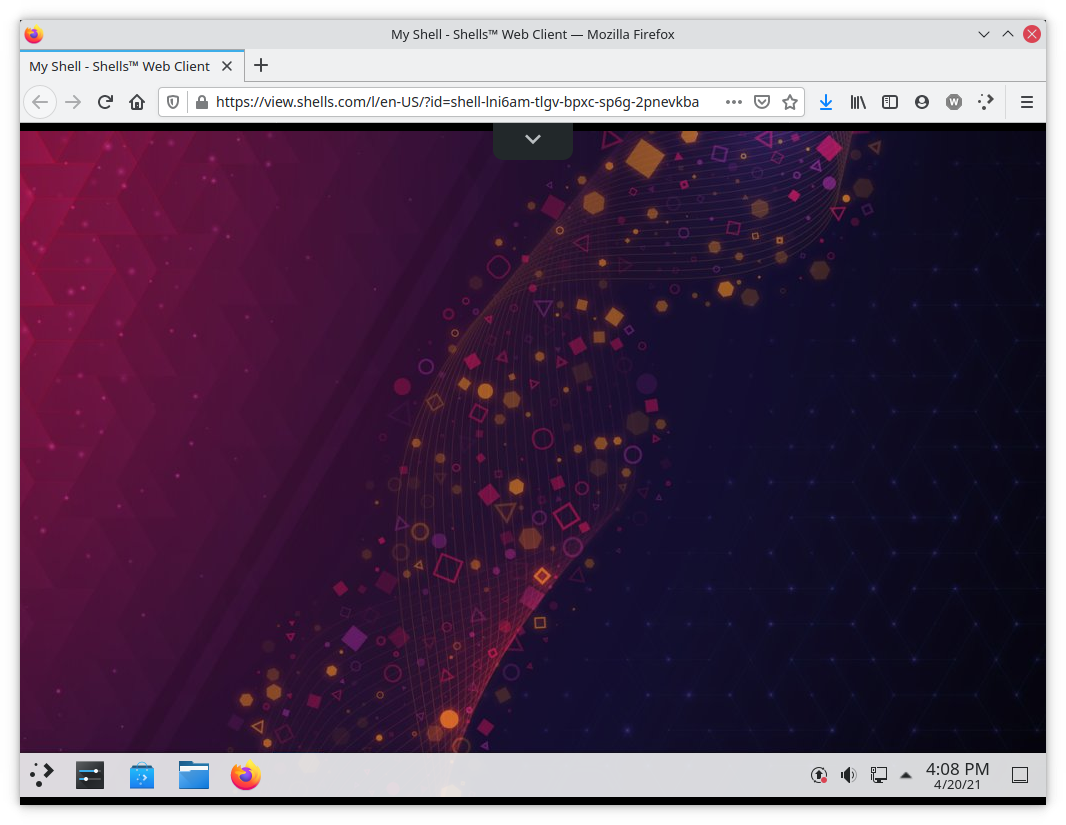
A Shells desktop running KDE neon in a web browser
Источник
Kde plasma neon linux
KDE neon is a rapidly updated software repository. Most users will want to use the packages built from released software which make up our User Edition. KDE contributors and testers can use the packages built from KDE Git in the Testing and Unstable Editions. It uses the foundation of the latest Ubuntu LTS (20.04).
Is this «the KDE distro»? 🔗
Nope. KDE believes it is important to work with many distributions, as each brings unique value and expertise for their respective users. This is one project out of hundreds from KDE.
Will there be a version using non LTS Ubuntu releases? 🔗
No, we plan only to base on the latest LTS version of Ubuntu, this comes with Linux and graphics stack updates to keep drivers relevant. We will backport other software as needed.
Is it a distro? 🔗
Not quite, it’s a package archive with the latest KDE software on top of a stable base. While we have installable images, unlike full Linux distributions we’re only interested in KDE software.
Is it a rolling distro? 🔗
Not quite, it’s a package archive with the latest KDE software on top of a stable base. Unlike rolling distros only the KDE software will be updated continuously.
What is the difference between KDE neon and using plain Ubuntu? 🔗
KDE neon will provide users with more up-to-date packages of Qt and cutting-edge KDE software.
Why Ubuntu? 🔗
We use Ubuntu as a base for KDE neon because the KDE neon team feels it offers the best technology as a stable release and the best third party support. The KDE neon team is familiar with Ubuntu having worked with it for over a decade. We also feel that Ubuntu users will miss out if they do not have up to date KDE software. It is otherwise unrelated to the Ubuntu project or Canonical.
Can I turn Kubuntu into KDE neon with a PPA? 🔗
We recommend that you install a fresh KDE neon from the provided ISO images. But you can indeed add an APT repository to switch from Kubuntu to KDE neon. This is absolutely not tested or supported. If things take a turn for the worse you are expected to be knowledgable enough to repair your system on your own. A web search should quickly give you relevant information on how to do this.
Is KDE neon an add-on to Kubuntu? 🔗
KDE neon sits on top of the Ubuntu core foundations, which means the majority of software built for Ubuntu core will work fine, even when not explicitly supported by the KDE neon team. KDE neon is however not compatible with Kubuntu, as there is vast overlap in the base offerings of both Kubuntu and KDE neon. You can not use both systems at the same time. Installing KDE neon will simply replace Kubuntu.
Can I use a desktop other than Plasma? 🔗
This probably won’t work (probably won’t even install). It most certainly isn’t supported even if the desktop installs. KDE neon focuses on KDE software, most other software is not supported and you should not be surprised if you can not install it or it stops working at any point in time due to an update.
Is KDE neon 64bit only? 🔗
Yes. As computers without 64bit have become increasingly rare, we have chosen to focus our resources on higher-quality 64bit builds.
Why are the download mirrors not https? 🔗
The mirrors are generously donated for KDE use by various organisations but several don’t support https so our downloads are http only. However the images are GPG signed so you can be sure they match what was created by our builders.
What is KDE? 🔗
The KDE® Community is an international technology team dedicated to creating a free and user-friendly computing experience, offering an advanced graphical desktop, a wide variety of applications for communication, work, education and entertainment and a platform to easily build new applications upon.
How do I Update to the Latest Software? 🔗
KDE neon does continuous deployment of the latest KDE software which means there are nearly always new versions of our software to update to. We recommend using Plasma Discover’s updater which appears in your panel:
If you prefer to use the command line you can use the pkcon command:
This will install all new packages and uses the same PackageKit code as Plasma Discover. Some uses of apt do not install new packages which makes it less suitable for KDE neon.
Donate to KDE Why Donate?
Visit the KDE MetaStore
Show your love for KDE! Purchase books, mugs, apparel, and more to support KDE.
Источник
Live Images
Live images are ideal for people who want a clean installation. Use a live image to replace your existing system, install alongside existing operating systems, or simply try KDE neon without affecting their computer.
User Edition 64-bit
Featuring the latest officially released KDE software on a stable base. Ideal for everyday users.
Testing Edition 64-bit
Featuring pre-release KDE software built the same day from bugfix branches. Good for testing. There is no QA. Will contain bugs.
Unstable Edition 64-bit
Featuring pre-release KDE software built the same day from new feature branches. Good for testing. There is no QA. Will contain many bugs.
Developer Edition 64-bit
Unstable Editon plus development libraries pre-installed.
Install using ROSA Image Writer for
GPG signatures signed by KDE neon ISO Signing Key (0xDEACEA00075E1D76) are available alongside the ISOs for verification.
Shells

Transform any device into a powerful, secure desktop with Shells. Whether you want to code on your smartphone or produce a fresh new track on your TV, with Shells you can unlock the full performance and experience of a desktop computer on any device.
KDE earns a small commission when you use this link.
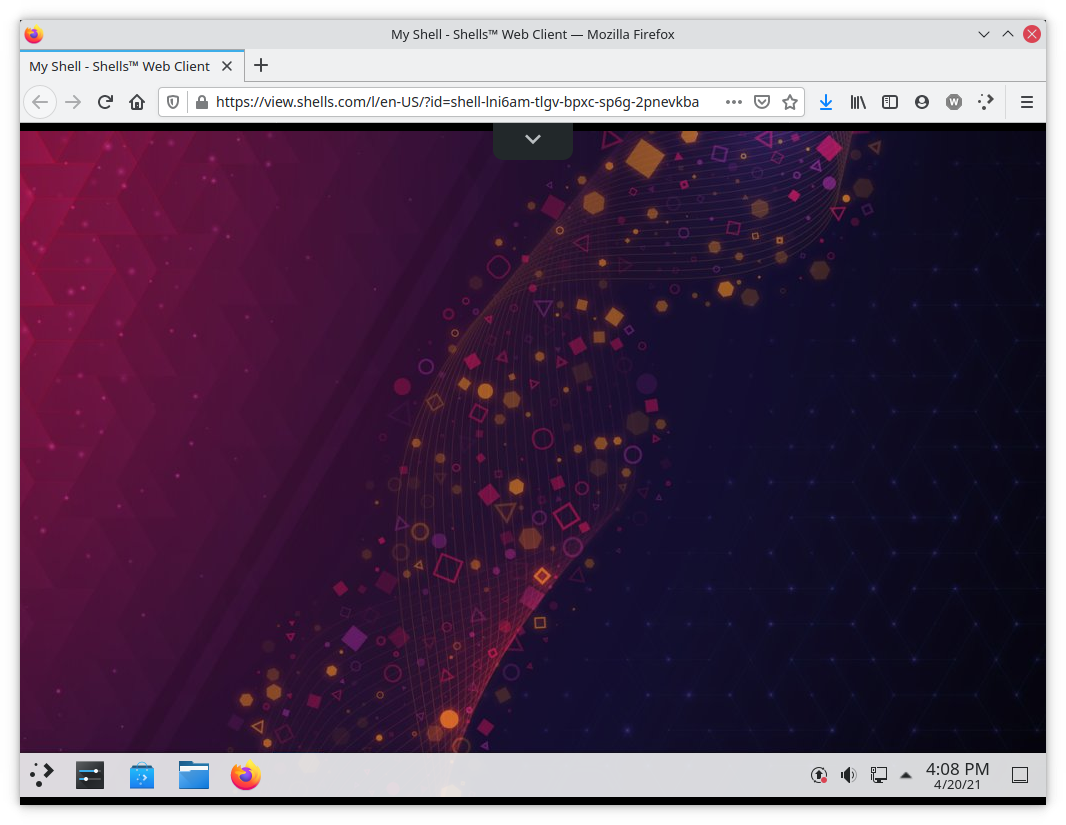
A Shells desktop running KDE neon in a web browser
Docker Images

Snap Packages

First set up Snap on your system, you can then install packages from the Store or through Plasma Discover.
Builds from releases go into the Candidate channel and when confirmed good into the Release channel. Builds from Git master go into Edge channel and from Git beta branches into the Stable channel.
Special Case Editions:
- Korean Testing Edition Live/Install Image pre-configured with Korean locale.
- Pinebook Remix Images build with some non-free drivers for the ARM based Pinebook laptop.
Donate to KDE Why Donate?
Visit the KDE MetaStore
Show your love for KDE! Purchase books, mugs, apparel, and more to support KDE.
Источник
KDE neon 2019 – установка и обзор дистрибутива Linux
Всем привет! Сегодня мы рассмотрим один очень интересный дистрибутив Linux KDE neon, из его названия понятно, что основной и единственной графической оболочкой в этом дистрибутиве является среда KDE, но основной особенностью KDE neon является то, что его разработкой и поддержкой занимаются разработчики самой графической оболочки KDE.
Что такое KDE neon? Обзор дистрибутива
KDE neon – это дистрибутив операционной системы Linux, основанный на LTS версиях Ubuntu, в качестве графической оболочки использующий среду KDE Plasma. Разработкой и поддержкой дистрибутива занимаются разработчики среды KDE.
Однако KDE neon — это не просто дистрибутив Linux, это еще и быстро обновляемый репозиторий программного обеспечения, в итоге у дистрибутива KDE neon в репозиториях всегда самые актуальные пакеты, использующие передовые технологии.
Обязательно стоит отметить, что KDE neon — это не Kubuntu, и как говорят сами разработчики, KDE neon никак не связан с Kubuntu и не совместим с ним. Поэтому не рекомендовано предпринимать попытки превратить Kubuntu в KDE neon и наоборот, так как это разработчиками официально не тестировалось, хотя в теории возможно. Иными словами, любые манипуляции с репозиториями и пакетами Вы будете осуществлять на свой страх и риск.
По умолчанию дистрибутив KDE neon содержит минимальный набор приложений, браузер Mozilla Firefox, медиаплеер VLC и несколько других стандартных программ, но, например, офисный пакет по умолчанию не установлен, однако он доступен в репозиториях, и его можно очень легко установить, как и сотни других программ.
KDE neon выпускается для платформы x86-64 (64-битные версии), поддержка русского языка есть, т.е. дистрибутив многоязычен и локализация неплохая.
В целом это достойный дистрибутив Linux, но рекомендовать его совсем начинающим, которые хотят перейти с Windows на Linux, я думаю не стоит, так как есть более подходящие альтернативы, например, все та же Kubuntu или Linux Mint, с другой стороны, сказать, что KDE neon — это сложный дистрибутив, конечно же, нельзя, это простой и удобный дистрибутив Linux, ориентированный на обычные персональные компьютеры.
Если говорить об альтернативах дистрибутива KDE neon, которые также активно используют среду KDE в качестве графической оболочки, то здесь кроме Kubuntu можно еще отметить и openSUSE, и Linux ROSA Desktop FRESH, но KDE neon это, все-таки, наверное, самый KDE-ешный дистрибутив Linux.
На заметку! Если Вы хотите научиться пользоваться Linux на домашнем компьютере без использования командной строки, то рекомендую почитать мою книгу – « Linux для обычных пользователей »
Редакции KDE neon
Актуальная версия KDE neon выпускается в нескольких редакциях, а именно:
- User Edition – основная стабильная версия, предназначенная для повседневного использования на домашнем компьютере;
- Testing Edition – версия с предварительным выпуском программного обеспечения KDE, предназначенная для тестирования. Поэтому она может содержать ошибки, не рекомендована для повседневного использования;
- Unstable Edition – нестабильная версия, предназначенная для тестирования. Она может содержать ошибки, не рекомендована для повседневного использования;
- Developer Edition – нестабильная версия, предназначенная для разработчиков. Не рекомендована для повседневного использования.
Где скачать KDE neon?
Скачать дистрибутив Linux KDE neon можно с официального сайта KDE, вот страница загрузки –
Переходим на страницу и выбираем нужную редакцию, в нашем случае, конечно же, «User Edition».
Затем выбирайте файл ISO, например, neon-user-current.iso, после чего начнется загрузка образа.
Прямая ссылка на скачивание
Пошаговая установка KDE neon 2019
Теперь давайте подробно рассмотрим процесс установки дистрибутива Linux KDE neon на компьютер.
Шаг 1 – Создание установочного носителя
После того как ISO образ скачен, его необходимо записать на флешку, для этого можно использовать следующие программы:
В Windows:
В Linux:
Если необходимо записать образ KDE neon на диск, то вы можете использовать программы CDBurnerXP, ImgBurn, UltraISO в Windows, и k3b или Brasero в Linux.
Шаг 2 – Загрузка с установочного носителя и запуск процесса установки
Скаченный ISO образ KDE neon является не просто установочным образом, но и полноценной Live версией, иными словами, Вы можете попробовать систему еще до установки на жесткий диск.
Загружаемся с установочного носителя, сразу запустится Live-версия дистрибутива KDE neon, для того чтобы запустить установку KDE neon на компьютер, необходимо нажать на ярлык на рабочем столе «Install neon user».
Шаг 3 – Выбор языка системы
В итоге запустится программа установки, сначала выбираем язык и нажимаем «Продолжить».
Шаг 4 – Выбор раскладки клавиатуры
Затем выбираем раскладку клавиатуры, я оставляю по умолчанию, нажимаем «Продолжить».
Шаг 5 – Обновления и программное обеспечение
Если во время установки интернет подключен, то рекомендовано загрузить обновления сразу во время установки KDE neon, для этого необходимо поставить соответствующую галочку.
Также если Вы хотите установить дополнительное программное обеспечение, например, для поддержки дополнительного оборудования, медиа форматов и так далее, то отметьте и второй пункт.
Шаг 6 – Разметка жесткого диска
Теперь нам нужно выполнить разметку жесткого диска, программа установки предлагает несколько вариантов разметки: автоматически и вручную.
- Автоматический режим предполагает, что программа установки все сделает сама;
- Ручной режим – позволяет выполнить разметку самостоятельно так, как нам нужно.
В данном дистрибутиве разметку лучше сделать самостоятельно, так как в авто режиме не будет создан очень важный и нужный домашний раздел home (в моем случае программа мне предложила создать только один корневой раздел). Например, в дистрибутиве Linux ROSA Desktop FRESH R11 автоматический режим предусматривает создание всех необходимых разделов, включая домашний раздел.
Поэтому разметку я буду делать вручную, при этом обязательно стоит отметить то, что у меня жесткий диск чистый, и на нем нет разделов, так как это у меня тестовая установка.
Если у Вас уже установлена какая-нибудь система на жестком диске, то программа установки предложит Вам еще и другие варианты, например, «Установить рядом».
Я выбираю «Вручную» и нажимаю «Продолжить».
Потом отобразятся доступные носители, щелкаем по нужному, в моем случае есть только один, в результате появится предупреждающее окно, в котором нам сообщат, что будет создана новая таблица разделов.
Далее выбираем свободное место.
Откроется окно создания раздела. Сначала создаем обязательный системный раздел (корневой раздел) для самой системы. Для этого указываем следующие данные:
- Тип нового раздела – указываем «Первичный»;
- Размер (New partition size) – для корневого раздела лучше всего указывать как минимум 10-15 гигабайт (а лучше больше, например, 50 гигабайт, т.е. с запасом, для расширяемости системы). Я указываю 15 гигабайт, так как у меня тестовый жесткий диск небольшого размера;
- Местоположение нового раздела – начало этого пространства;
- Файловая система (Use as, использовать как) – оставляем по умолчанию, т.е. Ext4 (журналируемая файловая система), данная файловая система лучше всего подходит для корневого раздела;
- Точка монтирования (Mount point) – для корневого раздела указываем «/».
Корневой раздел создан, теперь давайте создадим домашний раздел для личных файлов, для этого точно также выбираем свободное место.
В данном случае указываем:
- Тип нового раздела – «Логический»;
- Размер – по возможности максимальный, иными словами, можете указать все оставшееся место;
- Местоположение нового раздела – указываем «Начало этого пространства»;
- Использовать как (Use as) – также выбираем файловую систему Ext4;
- Точка монтирования (Mount point) – указываем «/home».
Самые нужные разделы мы создали, теперь можно нажимать «Установить сейчас».
Соглашаемся с внесением изменений на диск, нажимаем «Продолжить».
Шаг 7 – Выбор часового пояса
Далее, для того чтобы настроить часовой пояс, указываем свое местоположение, можно просто кликнуть в нужное место. При этом мы видим, что копирование файлов уже началось.
Шаг 8 – Создание учетной записи пользователя
Нам осталось создать учетную запись пользователя, под которой мы будем работать. Для этого вводим имя, логин, пароль с его подтверждением и имя компьютера. В целях безопасности рекомендую пункт «Требовать пароль для входа в систему» оставить включенным. Если Вы не хотите каждый раз при входе в систему вводить пароль, то можете отметить пункт «Входить в систему автоматически».
Вводим данные и нажимаем «Продолжить».
Все настройки сделаны, ждем окончания установки.
Шаг 9 – Завершение установки
Установка будет завершена, когда появится соответствующее сообщение, нажимаем «Перезагрузить».
Скриншоты KDE neon 2019
Сейчас давайте я покажу, как выглядит KDE neon.
Рабочий стол и меню
Файловый менеджер
Менеджер приложений (установка/удаление программ)
Параметры системы
Русскоязычная справка
Видео-обзор и установка дистрибутива Linux KDE neon
У меня на этом все, надеюсь, материал был Вам интересен, пока!
Источник